Как создать папку на майл почте на телефоне

Почтовый клиент от Маил.Ру для Андроид предоставляет практически те же возможности и функции, что и его настольная версия. Здесь вы сможете переслать изображения, видео, документы различных форматов, музыку и многое другое. Теперь перейдем непосредственно к настройке приложения.
Общие
- Чтобы попасть в панель настроек, сделайте свайп вправо, либо нажмите на три горизонтальные полоски в левом верхнем углу экрана, тем самым вызвав меню приложения. Следом тапните по кнопке в виде шестеренки.
Аккаунты
Оформление
В данной группе настроек представлены параметры для регулирования вида списка писем.

Отблагодарите автора, поделитесь статьей в социальных сетях.

Помогла ли вам эта статья?
Еще статьи по данной теме:
Здравствуйте)
Как узнать , было ли прочитано и доставлено письмо на майл . ru? Если я его отправила
Почему я не могу перевести письма с английского на русский ?
Добрый день. Для Android предусмотрено множество приложений-переводчиков. Подробнее: Офлайн-переводчики для Андроид.
Добрый день. Подскажите как настроить открытие ссылок в письме . Когда открываю ссылку , у меня какакая то ерунда вылезает
Людмила, добрый день. Такое происходит со всеми ссылками в письмах или только с некоторыми? Какой они имеют вид внутри письма? Какой браузер используете и через какое приложение пользуетесь почтой?
Почему не открывается файл прикреплённый в письме?
Владимир, здравствуйте. Скорее всего, проблема в том, что Ваш телефон не поддерживает файлы такого формата. Если это архив, установите приложение-архиватор, выбрав подходящее решение из предложенных нами в статье по ссылки ниже или любое другое.
почему я не могу поставить музыку или даже
слушать её в игре любовь
почему, при входе в мейл на телефоне не запрашивает пароль ? где изменить ? в каких настройках? на компьютере в браузере галочка не стоит на сохранение пароля, если что. спасибо
В настройках приложения не предусмотрено возможности отключения сохранения пароля, но Вы можете дополнительно защитить его с помощью другого приложения, предоставляющего возможность установки дополнительного пароля на запуск. Подробнее с такими решениями можно ознакомиться в статье по ссылке ниже:
Добрый день
На смартфоне отображается почта только за две недели
Как получить почту за весь период использования
Спасибо
Добрый день. Можно ли изменить период опроса сервера клиентом?
Подскажите как сделать подпись в формате html, либо как сделать подпись с разным оформлением шрифта и с добавлением картинки, сейчас это очень актуально, например у меня в подписи ФИО одним цветом, ниже телефон другим цветом, ниже картинка с гиперссылкой на мой канал youtube. А в приложении для Android нифига не могу сделать такую подпись (в настройках шаблона подписи), хотя в списке писем отображается все прекрасно в формате html, например когда другие люди присылают письма с красивыми подписями всё отображается.
Олег, здравствуйте. В мобильном приложении таких возможностей нет. Но, как вариант, Вы можете попробовать создать подходящую и правильно оформленную подпись на компьютере, а затем скопировать этот текст и вставить его в мобильное приложение.
Нашла почту нужного человека, а написать не могу, вообще не пойму где писать . Андроид
тонкие насторойки нового аккаунта где?
Нет уведомления количества новых входящих писем на ярлыке
Прошивка стокова. Приложение устанавливал из GOOGLE по ссылке мэйла.
Понятно. Уточните пожалуйста, какая у вас модель смартфона?
На моем мобильном устройстве очень странно работает почта. Я спокойно получаю письма, но не могу на них ответить. также я не могу написать письмо. с телефона не происходит отправки. Письма просто исчезают бесследно, будто их и не было. чтобы ответить на письмо или написать кому-либо, приходится пользоваться стационарным компьютером. в чем может быть проблема?
А уведомление о получении /прочтении письма где искать ?
Уведомление о прочтении письма мне очень нужно для доказательств в суде , что эти письма они получают .
А то что они отправлены я вижу в папке отправленных , но суду это не пришьешь как доказательство.

А для чего ее вообще нужно создавать? А для того, чтобы не хранить все письма в папке входящие или в архиве. Для какой-то конкретной категории мы можем создать собственную папку, например «2014 год», «Работа», «Письма от алиэкспресс» и т.д. Как хотите, так и называете. Но кроме того, на каждую такую папку вы сможете поставить пароль, что обеспечивает дополнительную защиту.
Работать с дополнительными папками становится работать намного комфортнее, нежели без них. Не приходится лазить по всей почте в поисках нужной информации. Ну я надеюсь, что вы поняли, что я имел ввиду, ведь так? Ну тогда заходите в созданную почту mail и поехали!
Новые папки
Создать дополнительную папочку в нашей почти маил очень легко. Для этого в меню наших писем нам необходимо выбрать пункт «Настроить папки». Он почти незаметен, но вы его увидите. Я его подчеркнул на картинке на всякий случай.
Вам откроется меню настроек папок. Здесь вы увидим всё, что у нас есть на сегодняшний день (блин, после этой фразы сразу Кличко вспоминается с завтрашним днём). Ну и вы уже наверное поняли, что нужно делать дальше? Правильно! Нужно нажать на кнопку «+ Добавить папку».
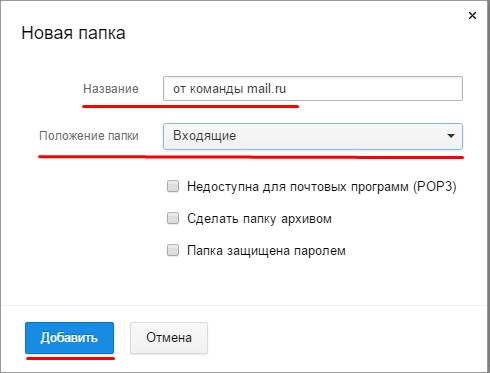
Смотрите остальные параметры. Тут пока ничего ставить не нужно. Запрещать доступ из почтовых программ нет необходимости, но позже я расскажу про эти программы и тогда мы и этот пункт рассмотрим. Сделать папку архивом смысла нет, так как эта папка станет архивом, а старая папка с архивом станет обычной. В общем функция бесполезная, так что не ставьте. Ну а про пароли поговорим чуть ниже. Так что просто нажимайте «Добавить».
Ну а когда вы всё создали, нажмите на вкладку «Письма», которая находится на верху, чтобы вернуться на главную страницу вашей почты.

А теперь зайдите в ваш новенький каталог и вы увидите два тех самых письма, которые вы туда отправили. Согласитесь, что так намного удобнее работать? Всё на своих местах, а не в беспорядке и хаосе.
Защита паролем
Теперь давайте создадим с вами еще одну дополнительную попочку, но на сей раз с паролем, чтобы злоумышленники или ваши любопытные родственники не шарились.
Создаем новую папку также как я описывал выше, но теперь ставим галочку «папка защищена паролем». И смотрите, что произошло. У нас автоматически стала галочка «недоступна для почтовых программ», а таже открылась дополнительная форма, где мы должны придумать пароль, секретный вопрос и ввести текущий пароль от почты. После того как все поля заполнены, нажмите по традиции «Добавить».

Теперь, когда вы снова выйдете на главную страницы почты, то увидите новую папку, напротив которой изображен раскрытый замок. Это означает, что пока мы можем заходить без пароля.

Давайте сразу туда загрузим тоже пару писем. Для этого делайте тоже самое, что и в предыдущем случае (Переместить — ваша новая папка), только теперь надо выбрать именно ту папку, которую мы сделали с паролем.

Заходим, проверяем. Всё на месте? Прекрасно. А теперь нажмите на «Выход» в правом верхнем углу, а затем зайдите снова в ваш ящик.

Как видите, открытый замок на новом каталог сменился на закрытый. Это значит, что теперь вы так просто не просмотрите письма оттуда. Нажмите на запароленный каталог и вам откроется форма для ввода пароля. Введите его, нажмите «Войти» и вы снова в своей папке! Ура! У нас всё получилось! Вы просто молодцы.
В общем таким вот образом можно оптимизировать процесс работы с электронной почтой. Но вообще, я бы порекомендовал бы вам посмотреть отличные видеоуроки по продуктивной работе за компьютером . В простой и легкой форме вам расскажут как очень продуктивно работать за компьютером и оптимизировать весь процесс работы. Просто потрясающе. И отдельное время уделяется специально для работы с электронной почтой. Посмотрите сами.
Ну а на этом я наш урок заканчиваю. Спасибо за то, что читаете мой блог. Если вам что-либо не понятно, то смело спрашивайте. И не забудьте подписаться на обновления моего блога, тогда вы не упустите каких-то важных и ключевых моментов при работе с компьютером. Ну а мы с вами увидимся в следующих статьях, где я еще буду рассказывать много всего интересного. Всем удачи и пока-пока!
Следующее окно предложит выбрать тип аккаунта. Там будет 3 варианта: POP3, IMAP, Exchange.
Для лучшей плавности и быстроты работы лучше выбирать второй вариант. Рассмотрим случай, когда был выбран POP3.
который дает следующие преимущества
Работа с разными почтовыми адресами

В личном профиле будет видно, к каким ящикам программа уже имеет доступ. Чтобы добавить новый электронный адрес, следует кликнуть на значок «+» в верхней части экрана.
Настройка встроенного почтового приложения Андроида
Настроить стандартный почтовый сервис в смартфоне на операционной системе Андроид совсем несложно.
Если электронная почта пользователя находится на одном из популярных почтовых сервисов, то программа попробует автоматически установить остальные настройки и выполнит подключение к серверу с почтой. Если автоматическая настройка не получилась, то нужно ручным способом настраивать параметры транспортировки почты, имена серверов входящей и исходящей почты, порты, а также параметры безопасности. Ничего сложного здесь нет, но придётся потратить немного времени.
Настройки серверов
Чтобы ввести имена серверов и иные параметры, следует нажать на кнопку «Вручную». В открывшемся окошке вводят предоставленные данные нужного сервиса. Найти их можно в разделе помощи почтового клиента.
Если электронная почта настроена правильно, то пользователь может оперативно отправлять и принимать электронные письма, без привязки к местности.
Персональные настройки
Основных персональных настроек, которые следует поменять, три – это имя отправителя писем, фотография и подпись.
Все эти изменения можно сделать в настройках. При этом в каждом почтовом сервисе интерфейс несколько отличается, но разобраться совсем несложно.
Общие настройки
К общим настройкам относится внешний вид почтового ящика, название разделов и принцип сортировки писем. Так на своё усмотрение можно выбрать фон почтового ящика, это могут быть как сдержанные цвета, так и какие-то яркие картинки.
Стоит обозначить, какие письма должны отправляться в спам. Тут можно ввести как отдельные адреса отправителей, так и просто все незнакомые адреса.
Следует помнить, что уже прочитанные письма можно помечать, как важные, выставляя красный флажок рядом. После прочтения писем их можно снова сделать как непрочитанные. Эти все уловки позволяют не потерять важное письмо в почтовом ящике.
Какую почту выбрать
Есть немало почтовых сервисов, которыми можно воспользоваться для отправки и получения электронных писем. Каждые из них имеют как свои достоинства, так и недостатки.
| Наименование сервиса | Достоинства | Недостатки |
| GoogleGmail | Наиболее популярная и надёжная почта. 1. Можно настроить двухэтапную аутентификацию через телефон. |
2. Можно переписываться в чате и проводить видеоконференции.
3. В первые секунды можно отменить отправку электронного письма.
4. Работает даже без интернета. То есть можн набрать письмо, а отправлено оно будет, как только появится связь.
5. Даётся 5 ГБ в облачном хранилище.
2. Есть разделение на чёрный и белый список.
4. Даётся 3 ГБ в облачном хранилище.
3. Если не заходить в свой ящик больше 3-х месяцев, то его могут заблокировать или удалить.
2. Для защиты от спама при каждой отправке письма требуется ввести капчу.
3. Загрузка файлов происходит по одному.
4. Часто возникают проблемы при отправке писем с вложенными файлами.
5. Иногда письма не доходят к адресату.
У кого есть несколько почтовых ящиков на разных сервисах, рекомендуется установить так называемый сборщик почты. Это весьма удобная функция, благодаря которой можно получать все письма в один почтовый ящик. Для этого в основной почте необходимо указать адреса и пароли остальных ящиков.
Чтобы правильно настроить “Сборщик почты”, рекомендуется предварительно изучить справочный раздел сервиса.
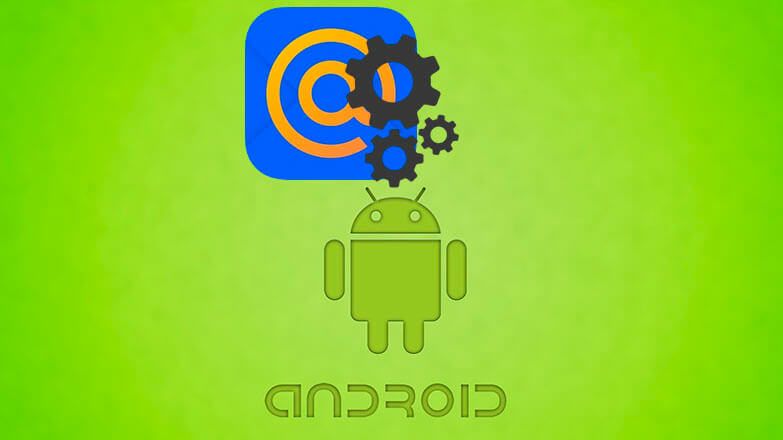
Настройка почты Mail ru на Андроид происходит через официальное приложение или универсальный клиент. Независимо от выбранного варианта, это занимает 5-10 минут.
Официальное приложение
После загрузки ПО с магазина Play Маркет:
Без вышеупомянутых разрешений, софт будет работать с ограничениями.
Следующая вкладка позволяет изменить «Личные данные». В ней устанавливают:
- имя и аватар;
- подпись, которая отображается в конце отправленных писем.
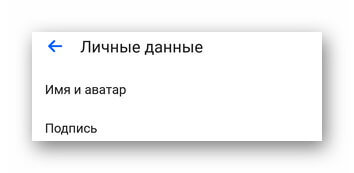
Раздел «Настройка почты» обширнее и разбита на 3 основных подраздела. Первый «Работа приложения» позволяет :
- включить/отключить всплывающие уведомления;
- разрешить/запретить предварительную загрузку вложений (только по Wi-Fi или любым способом);
- загружать изображения вручную, при хорошем соединении или всегда;
- открывать пересланные ссылки в указанном браузере;
- автоматически переворачивать экран;
- установить PIN-код или скан отпечатка пальцев при запуске ПО;
- настроить звук уведомлений;
- экспортировать контакты на почту и определять номера отправителей писем.
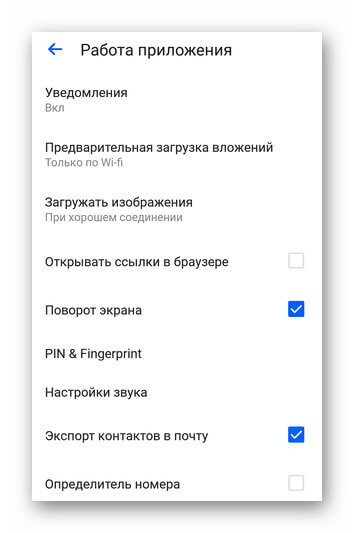
Вторая сосредоточена вокруг «Работы почты», что вк лючает :
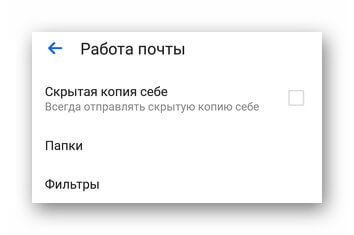
Третья отвечает за «Оформление», куда входит :
- активация/деактивация темной темы;
- выбор стиля интерфейса;
- отображение аватаров пользователей, первых строк писем;
- умная группировка писем.
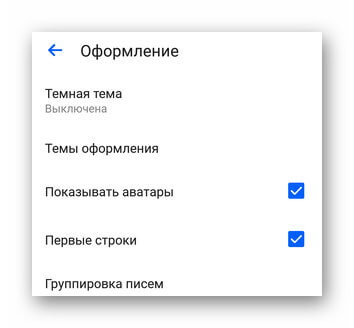
Способы, как настроить email на планшете, аналогичны таковым на смартфоне.
Универсальный клиент
О том, как происходит настройка аккаунта email на Андроид через IMAP и POP3 мы писали в:
-
— здесь собраны параметры для работы почты;
- упоминали в материалах о настройке Gmail и Яндекс Почты.
Перед привязкой почтового ящика к универсальному клиенту, не нужно давать разрешение на использование дополнительных протоколов.

Как создать папку в облаке mail через компьютер
Способ №1: Через приложение на ПК
Предварительно на компьютер должно быть установлено облачное хранилище. Для создания директории в облаке необходимо сделать следующее:
Созданную директорию можно вложить в уже имеющуюся. Для этого нужно нажать левой кнопкой мышки по элементу, и, удерживая, переместить.
Способ №2: в личном кабинете хранилища
После входа в личный кабинет облака откроется основная страница с панелью управления и имеющимися файлами. Далее необходимо:
Важно! Кликнуть нужно именно по данной кнопке, а не по маленькому треугольнику справа. В противном случае откроется меню для других документов.
Создать через мобильный телефон
Для создания директории в браузере необходимо провести алгоритм действий для личного кабинета хранилища. Чтобы создать директорию в мобильном приложении, нужно:
Если нажать на 3 вертикальные точки справа от объекта, откроется меню действий для директории.

Загрузить директорию в облако
Перед тем, как загрузить папку в облако Майл, необходимо выбрать место ее конечного размещения. На ПК, мобильном телефоне и в личном кабинете хранилища нужно открыть то место, где будет располагаться новая директория. Перед тем, как добавить директорию в общее место размещения, нужно выйти на главную страницу личного кабинета или в общий раздел файлов на ПК или мобильном телефоне.
Метод №1: через ПК
Метод №2: через личный кабинет
Метод №3: через мобильный телефон.
Создание директории, как и загрузку уже имеющейся, можно производить с любого устройства с доступом в интернет. Для загрузки лучше подключить безлимитную сеть, так как выгрузка большого объема данных требует использование значительного количества трафика.
Читайте также:



