Как создать папку для ворлд оф танк
Всем доброго время суток! Данная тема посвящена как в какую паку установить World of Tanks!
По умолчанию танки устанавливаются по пути C:Program Files (x86) World of Tanks!
Но если вы хотите изменить данную папку, то есть 2 способа:
- Во время установки нажать на клавишу «Обзор» для выбора нужного места для ваших танков.
- Если вы уже установили танки но хотите изменить паку! То просто откройте место расположения папки World of Tanks, нажмите на ней правой кнопкой мыши и выберите пункт «вырезать», после перейдите по нужному для вас пути, снова нажмите правой кнопкой мыши и выберите пунте «вставить». И ваши танки в другой папке! На игровой процесс это не как не повлияет, только создайте новые ярлыки для запуска с рабочего стола.
В папку ворлд оф танкс на тот диск куда скачиваешь игры,фильмы,музыку и т.д.
Все очень просто иггру нужно устоновить в паку World of Tanks которая должна находиться там куда ты ее определил в начале устоновки игры
Добрый день, просто создаешь папку и перетаскиваешь world of tanks.Ну и чтобы никто не видел этого,просто запихиваешь туда разные файлы.
Есть маленький нюанс, с сайта скачивается лоунчер, сначало надо создать папку пустую на нужном диске, но лоунчер обезательно скачать на рабочий стол, потом запустить лоунчер установки и уже в нем выбрать пустую папку под танки, иначе увидите надпись что папка не пустая
Импорт уже установленных игр
Инструкция по созданию символьной ссылки
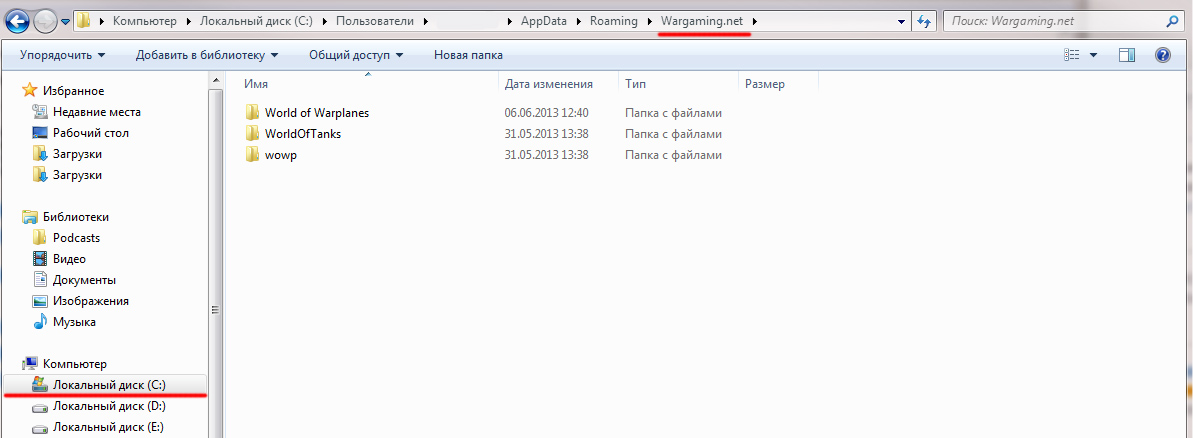
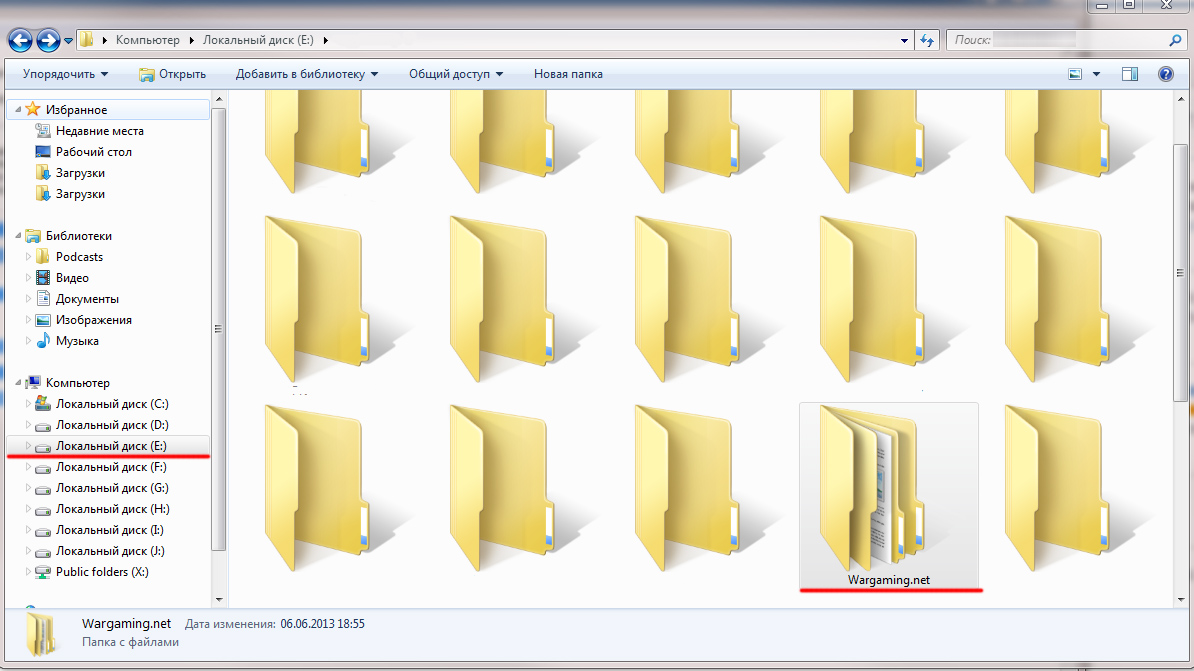
Чтобы открыть командную строку:
Для Windows 7, Windows 8: нажмите Пуск, в строке поиска файлов и программ введите СMD.exe. После того как в результатах поиска отобразится файл cmd.exe, щёлкните по нему правой кнопкой мыши и выберите «Запуск от имени администратора».

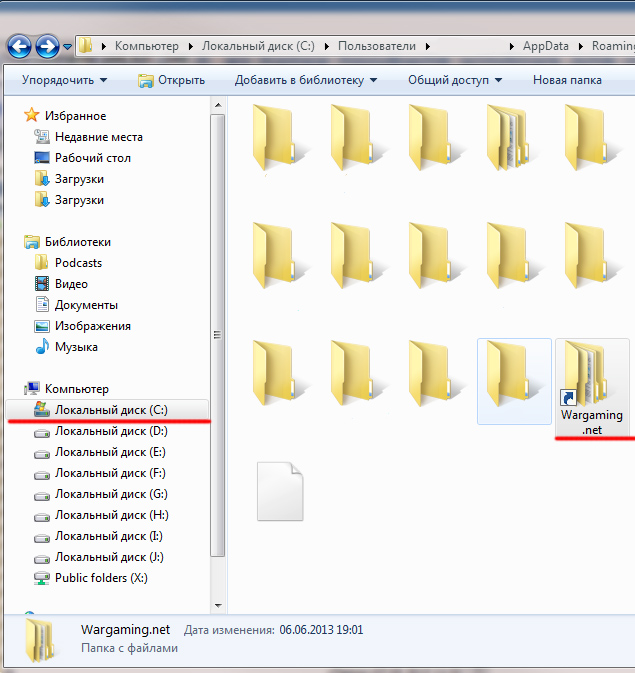
По такому же принципу можно действовать и с папкой реплеев или скриншотов, если клиент игры установлен на SSD-диск.

Перенос кэша и настроек на HDD
Инструкция предназначена для пользователей, на компьютерах которых установлена операционная система Windows 7, 8, 8.1 или 10 и два жёстких диска: SSD (системный) и HDD (обычный) для хранения данных.
В статье использованы скриншоты операционной системы Widows 7. На других ОС последовательность действий аналогична.
Учитывая некоторые особенности работы SSD-дисков, перенос папки кэша и настроек клиента игры предназначен для уменьшения количества запросов на перезапись данных на твердотельных носителях информации (SSD), что в некоторых случаях может благоприятно сказаться на отказоустойчивости носителя.
Для этого вы можете создать символьную ссылку для папки кэша клиента игры.
Символьная ссылка (также «симлинк», от англ. symbolic link — символическая ссылка) — специальный файл в файловой системе, для которого не формируются никакие данные, кроме одной текстовой строки с указателем. Эта строка трактуется как путь к файлу, который должен быть открыт при попытке обратиться к ссылке (файлу).
В бою
Нажав кнопку В бой! , вы попадёте на экран загрузки боя, где узнаете состав обеих команд и условия победы в бою. Обратите внимание также на полезные советы в центре экрана.

После загрузки боя откроется боевой экран, который содержит всю информацию, необходимую в сражении.

Интерактивное изображение. Чтобы перейти к следующему элементу, нажмите (Далее).

Панель состояния техники
На панели отображаются очки прочности вашей машины, состояние модулей и членов экипажа. Здесь же показаны направления орудия и корпуса танка, а также текущая скорость.

Панель боеприпасов и снаряжения
Панель содержит информацию о боеприпасах и снаряжении, загруженных в машину. Если на машину установлено активируемое в бою оборудование, оно также отображается на этой панели.

Миникарта
Карта поля боя с расположением баз и техники обеих команд. Ваша машина обозначается белым цветом. Также на миникарте отображаются круги обзора и направление орудия вашей машины. Удерживая Ctrl , щёлкните по сектору карты, чтобы привлечь внимание союзников к определённому квадрату. Чтобы изменить масштаб миникарты, используйте клавиши + и – .

Панели команд
Здесь отображаются составы команд: имена игроков, названия и силуэты их машин, количество уничтоженной техники. Список союзников находится слева. Ваше имя выделено жёлтым цветом. На панелях команд также показано, кто из игроков всё ещё в строю и кто играет во взводе.

Счёт боя
Панель позволяет быстро оценить, за какой командой преимущество и какие машины всё ещё в игре. Типы техники представлены в виде пиктограмм.
Как установить игру
- Во вкладке ВСЕ ИГРЫ выберите интересующую вас игру.
- В открывшемся окне установки выберите регион, язык, тип клиента и папку для установки игры.
Под строкой с путём для установки указан объём свободного места на выбранном локальном диске. - Нажмите Установить .
Нажимая кнопку Установить , вы автоматически принимаете условия Пользовательского соглашения и Политики конфиденциальности. - В WGC появится вкладка выбранной игры и начнётся процесс установки.
Обратите внимание:
Если во время установки вы запустите какую-либо игру Wargaming, процесс приостановится. Пока игра не закрыта, процесс установки можно возобновить вручную. В противном случае установка автоматически продолжится только после выхода из игры.
Вы всегда можете самостоятельно приостановить процесс установки или обновления и продолжить его в удобное время.

Знакомство с игрой
Как только вы войдёте в игру, вы попадёте на Учебный полигон, где на практике познакомитесь с основами игры. Обязательно пройдите обучение! За успешное прохождение вас ждёт достойная награда: две новые машины, золото, обученный на 100% экипаж и другие бонусы, с которыми вы почувствуете себя гораздо увереннее на первых порах.
Как выбрать сервер World of Tanks до входа в игру

Нагрузка на процессор и память
Нагрузка на сетевое соединение
Ангар
Окончив обучение, вы попадёте в Ангар — на главный игровой экран, в нижней части которого представлена вся ваша техника. Здесь вы можете исследовать и покупать машины, обучать экипажи, общаться с другими игроками и, конечно же, выходить в танковый бой.
Шаг 1. Выбор техники
Чтобы выбрать машину, щёлкните по её изображению на панели техники, и она отобразится у вас в Ангаре.

Шаг 2. Выбор режима боя
В игре существует несколько режимов боя. Выберите один из режимов для начальных уровней: «Случайный бой» или «Учебный бой». Чтобы выбрать режим, щёлкните по его названию в меню выбора режима боя.

Шаг 3. Выход в бой
Вы определились с техникой и выбрали режим. Теперь нажмите В бой! и приготовьтесь к своему первому танковому сражению!

Авторизация и добавление аккаунтов
- Авторизация
- Добавление дополнительных аккаунтов
- Перейдите на вкладку ВОЙТИ в левом верхнем углу окна.
- На открывшейся панели выберите регион, введите адрес электронной почты и пароль. Чтобы в дальнейшем не вводить пароль каждый раз при входе в игру, выберите опцию Запомнить меня.
- Нажмите Войти.
После успешного входа WGC позволит вам не только запускать игры, но и совершать различные действия с аккаунтом — например, сменить пароль или активировать игровой код Wargaming.
Если у вас несколько игровых аккаунтов для различных регионов, вы можете добавить их все в WGC. Количество аккаунтов ограничено десятью.
Чтобы добавить аккаунт:
После добавления нескольких аккаунтов вы сможете легко переключаться между ними: просто откройте панель аккаунта, щёлкните по имени пользователя и в выпадающем списке выберите нужный аккаунт.
Подобнее об авторизации и действиях с аккаунтами читайте здесь: Как авторизоваться в Game Center?
Читайте также:


