Как создать общий плейлист в spotify на телефоне
Вы скучаете по дням, когда вы записывали смешанные ленты для своих друзей и семьи? Или вы хотите создать тщательно подобранный плейлист для своей музыки? Возможно, дни записи компакт-дисков для вашего Walkman подошли к концу, но это не значит, что вы должны прекратить делиться своей музыкой.
Благодаря простым в использовании настольным и мобильным приложениям Spotify вы можете создавать свои плейлисты и делиться ими с кем угодно. Помимо ссылки на ваш плейлист, которой можно поделиться, вы также можете разместить ее в своем блоге или на сайте.
Перед созданием списка воспроизведения вам сначала необходимо убедиться, что у вас есть Spotify на вашем мобильном или настольном компьютере, а также создать учетную запись Spotify. Вы можете связать свою учетную запись Spotify со своим Facebook, чтобы видеть, что слушают ваши друзья. В будущем вы можете отключить свои учетные записи Spotify и Facebook.
Благодаря простым в использовании настольным и мобильным приложениям Spotify мы можем создавать и делиться нашими плейлистами с кем угодно, имеющим доступ к Интернету. Вы сможете поделиться ссылкой на свой плейлист или встроить ее.
Создание списка воспроизведения в приложении Spotify для ПК
Шаг 1: Откройте приложение Spotify. В верхней части левой панели задач вы найдете полезные кнопки навигации. В этом руководстве мы будем использовать Создать плейлист кнопка.
Шаг 2: Приложение перенесет вас на новую вкладку, чтобы начать добавлять песни в свой плейлист. Используйте панель поиска, чтобы искать свои песни, вводя имя или исполнителя (показано стрелкой).
Щелкните значок Добавлять кнопка находится справа от выбранной вами песни (обведена). Это добавит песню в ваш новый плейлист. Продолжайте искать музыку и добавлять ее в свой плейлист.
Шаг 3: Когда у вас есть все песни, которые вы хотите включить в свой список воспроизведения, вы можете захотеть переименовать свой список воспроизведения во что-нибудь более привлекательное, прежде чем делиться им. Выделите список воспроизведения и щелкните правой кнопкой мыши (или щелкните двумя пальцами на трекпаде).
Нажмите на Переименовать и измените название своего плейлиста на то, что делает вас счастливым.
Совместное использование вашего нового плейлиста из настольного приложения Spotify
Теперь, когда у нас есть новый плейлист, созданный и переименованный, мы можем поделиться своим шедевром.
Шаг 1: Найдите свой список воспроизведения на левой панели инструментов и щелкните правой кнопкой мыши (дважды нажмите на трекпад), чтобы открыть раскрывающееся меню. Прокрутите вниз до Делиться таб.
Spotify представит вам два варианта:
- Копировать ссылку в плейлист: Это скопирует прямую ссылку на ваш плейлист. Вы можете вставить эту ссылку где угодно, и всякий, кто нажимает на вашу ссылку, будет отправлен на вашу музыку.
- Вставить плейлист: Эта опция откроет новое окно, в котором вы сможете настроить, как ваш плейлист будет выглядеть на вашей веб-странице. Вы сможете увидеть все песни в вашем плейлисте, отредактировать цвет, размер инструмента воспроизведения и увидеть код.
Создание списка воспроизведения в приложении Spotify для iPhone
Шаг 1: Откройте приложение Spotify. Нажать на Поиск в нижней части экрана и найдите песни, которые хотите добавить в новый список воспроизведения.
Шаг 3: Нажмите на Добавить в плейлист. Появится новое окно для создания нового списка воспроизведения или добавления в существующий список воспроизведения, который у вас, возможно, уже есть.
Продолжайте добавлять песни в свой список воспроизведения, сколько душе угодно.
Шаг 4: После добавления песен вы можете изменить название своего плейлиста. Нажать на Ваша библиотека в правом нижнем углу экрана. Найдите свой список воспроизведения в своей библиотеке и щелкните по нему.
Когда вы закончите редактирование, нажмите на Сохранить в правом верхнем углу экрана.
QR-коды
Шаг 2: Будет открыт ваш список воспроизведения, и оттуда прокрутите до нижней части панели. Вы увидите кнопку Делиться. Нажмите здесь.
Поделитесь своими джемами
Spotify дал нам множество способов создавать, курировать и делиться нашей музыкой. Создавайте плейлисты для друзей, семьи, людей в Интернете или даже для своих веб-сайтов. Есть так много способов реализовать свое видение и поделиться им. Вы даже можете начать и провести групповую сессию Spotify со своими друзьями.
В настоящее время около 5 миллионов человек используют Spotify для прослушивания музыки и обмена ими с друзьями. Но когда дело доходит до того, как создать совместный плейлист Spotify, вы когда-нибудь задумывались о том, как сделать его проще? Теперь трудно найти статьи, посвященные учебнику на ПК, Android, iOS или даже на программном обеспечении, однако сегодня я сделаю это, и это будет только для вас. Вот так.
Часть 1. Создание и совместное использование Spotify Collaborative Playlist
Решение 1: сделайте и поделите Spotify совместный плейлист на ПК
Шаг 1. Создание списка воспроизведения или операции с существующим
При открытии Spotify на ПК, если у вас уже есть списки воспроизведения, щелкните список воспроизведения правой кнопкой мыши, чтобы выбрать «Список воспроизведения для совместной работы». Если у вас нет списка воспроизведения, нажмите «Новый список воспроизведения», чтобы создать новый, а затем щелкните правой кнопкой мыши, чтобы выполнить описанный выше шаг.
Шаг 2. Поделитесь совместным плейлистом Spotify

Решение 2: сделайте и поделите Spotify совместный плейлист на Android
Шаг 1. Запустите свой Spotify на телефоне Android;
Шаг 2. Нажмите «Ваши плейлисты», выберите плейлист, который вы хотите сделать совместным плейлистом;

Шаг 3. Нажмите «Три точки» вверху справа, а затем выберите «Сделать совместную работу».


Решение 3. Сделать и поделиться Spotify совместный плейлист на iOS
Шаг 1. Запустите Spotify на вашем iPhone;
Шаг 2. Нажмите «Ваша библиотека» и выберите плейлист, из которого вы хотите сделать совместный плейлист;

Шаг 3. Коснитесь параметров «Три точки» в правом верхнем углу, чтобы выбрать «Сделать совместную работу»;
Шаг 4. Коснитесь «Трех точек» в правом верхнем углу списка воспроизведения, чтобы поделиться списком воспроизведения для совместной работы с друзьями на разных платформах.
Часть 2. Как скачать Spotify Playlist?
TuneFab Spotify Music Converter предоставляет услуги по пакетной конвертации музыки Spotify, альбомов, плейлистов и т. д., всего одним щелчком мыши, вы можете загрузить загруженную музыку Spotify и настроить аудио параметры. Нажмите TuneFab Spotify Music Converter для бесплатной загрузки и получения более подробной информации.
Шаг 1. Загрузите и установите TuneFab Spotify Music Converter
Загрузите TuneFab Spotify Music Converter выше, а после установки запустите программу.

Шаг 2. Добавьте свои плейлисты из Spotify в TuneFab

Шаг 3. Преобразование плейлистов в другие форматы (пример MP3)
Когда дело доходит до загрузки плейлиста, это очень просто, потому что вам просто нужно преобразовать плейлист в другие форматы на TuneFab, а затем загрузка будет выполнена. Здесь мы используем MP3 в качестве примера.

Шаг 4. Преобразование Spotify Music в формат MP3
Когда настройки будут выполнены, нажмите «Конвертировать», вам не нужно беспокоиться о том, что при загрузке нужно будет выбрать одну песню на один раз, преобразование преобразует следующую песню автоматически, когда предыдущая будет завершена, следовательно, это довольно удобно.

2.2 Поделитесь загруженным списком воспроизведения Spotify с друзьями
Есть два способа поделиться плейлистом Spotify:
Сначала он будет делиться им непосредственно на Spotify, Нажмите на список воспроизведения, который вы хотите предоставить, а затем выберите одну из платформ для совместного использования.
Второй - перенос музыки Spotify с ПК на другие устройстванапример, перенести музыку на свой телефон или смартфон друга. Он также прост в использовании: просто подключите к компьютеру USB-кабель и выберите песни, которые хотите передать.
С руководством, имеющим описание и фотографии, я надеюсь, что вы сможете освоить способ создания и совместного использования совместного плейлиста Spotify на ПК, Android и iOS. Между тем, метод загрузки совместных плейлистов по TuneFab Spotify Music Converter также очень полезен, и им легко управлять. Надеюсь, что все эти решения помогут вам, и если вам понравился наш учебник, не стесняйтесь подписываться на нас.
[Заключение]: Хотите поделиться своей музыкой Spotify с друзьями? Эта статья поможет вам создавать совместные плейлисты Spotify 2 и легко делиться ими с друзьями.
Многим меломанам нравится создавать списки воспроизведения любимых треков и слушать их или делиться ими с другими. Spotify делает шаг вперед и позволяет создавать совместные плейлисты, которыми вы можете не только поделиться со своими друзьями, но и позволить своим друзьям участвовать и редактировать. Список воспроизведения Spotify может содержать до отдельных дорожек 10,000, состоящих из дорожек нескольких исполнителей, альбомов и отдельных дорожек. Когда плейлист представляет собой совместную работу, любые друзья, с которыми вы делитесь, могут добавлять или удалять треки из плейлиста в режиме реального времени. Конечно, они также могут слушать в любое время. В жизни вы можете создать совместный плейлист, который формируется с помощью ваших друзей и семьи:
Когда вы готовитесь к большому событию
Когда путешествуете с семьей
Ваши друзья и вы хотите интегрировать плейлист, чтобы поделиться своими привычками прослушивания.
Вы доверяете музыкальным вкусам своих друзей и надеетесь, что они помогут расширить ваш собственный выбор прослушивания и т. Д.
Но Как сделать совместный плейлист на Spotify? В этой статье мы делимся двумя способами делиться совместными плейлистами на Spotify и делиться ими с друзьями. Надеюсь, что они все вам помогут. Как это сделать? Пожалуйста, следуйте нашим шагам.
СОДЕРЖАНИЕ
Часть 1: Как создать совместный плейлист Spotify и поделиться им
Совместные плейлисты позволяют нескольким меломанам делиться своими музыкальными предпочтениями и антипатиями. Он превращает музыку в командные виды спорта и помогает создавать лучшие плейлисты с учетом музыкальных знаний других. Но имейте в виду, что любой, кто поделится с вами совместным плейлистом, может изменить плейлист и пригласить других к сотрудничеству.
Чтобы создать совместный плейлист, начните с открытия клиента Spotify на ПК, Mac или совместимом мобильном устройстве. Затем вы можете создать новый плейлист или использовать существующий плейлист и добавить в игру больше людей.
1. Создавайте и делитесь совместным плейлистом Spotify на ПК / Mac
Шаг 1. Откройте приложение Spotify на вашем ПК / Mac. Если у вас уже есть списки воспроизведения, щелкните список воспроизведения правой кнопкой мыши и выберите «Список воспроизведения для совместной работы». Или нажмите «Новый список воспроизведения», чтобы создать новый, а затем выполните предыдущее действие.
2. Создавайте и делитесь совместным плейлистом Spotify на телефоне Android
Шаг 1. Откройте приложение Spotify на своем телефоне Android и нажмите «Ваши плейлисты».
Шаг 2. Выберите список воспроизведения, который вы хотите сделать совместным списком воспроизведения.
Шаг 3. Щелкните «. », затем выберите «Сделать совместным».
Шаг 4. Нажмите «. » в правом верхнем углу вашего плейлиста, чтобы поделиться плейлистом для совместной работы с друзьями на разных платформах.
3. Создавайте и делитесь совместным плейлистом Spotify на устройстве iOS
Шаг 1. Запустите Spotify на своем iPhone или iPad, нажмите «Ваша библиотека»> «Плейлист» и выберите плейлист.
Шаг 2. Нажмите значок «. » в правом верхнем углу, чтобы выбрать «Сделать совместную работу». Затем нажмите «. » еще раз, чтобы поделиться совместным плейлистом с друзьями на разных платформах.
Когда ваш друг нажимает на ссылку, она открывается в Spotify, и они могут продолжать изменять этот плейлист и делиться им с другими. Также они могут редактировать, удалять и переставлять песни из плейлиста.
Часть 2: Как загрузить Spotify Playlist в MP3 и поделиться с другими
Что делать, если у друга, которым вы хотите поделиться, нет учетной записи Spotify? Или вы хотите загрузить песни Spotify из общего совместного плейлиста своих друзей для автономного воспроизведения, но вы не являетесь пользователем Spotify Premium. UkeySoft Spotify Music Converter Программное обеспечение может удовлетворить все ваши требования. Мы не можем скачать музыку из Spotify как локальные файлы из-за управления цифровыми правами, сокращение от DRM. UkeySoft Spotify Music Converter - это профессиональный инструмент, который может удалять DRM из Spotify и конвертировать песни Spotify в формат MP3, AAC, WAV или FLAC, сохраняя теги ID3 и 100% без потерь после преобразования. Кроме того, встроенная функция пакетного преобразования позволяет быстро преобразовывать списки воспроизведения Spotify в аудиофайлы без защиты DRM. После конвертации вы можете поделиться песнями и плейлистами с друзьями по электронной почте, Facebook, в чате или любым другим способом, который только можно себе представить.
Основные характеристики музыкального конвертера UkeySoft Spotify
Шаги для бесплатной загрузки Spotify Music в MP3
Шаг 1. Запустите музыкальный конвертер UkeySoft Spotify
Установите и запустите UkeySoft Spotify Music Converter на вашем компьютере с Windows или Mac. Приложение Spotify будет запущено в фоновом режиме автоматически.
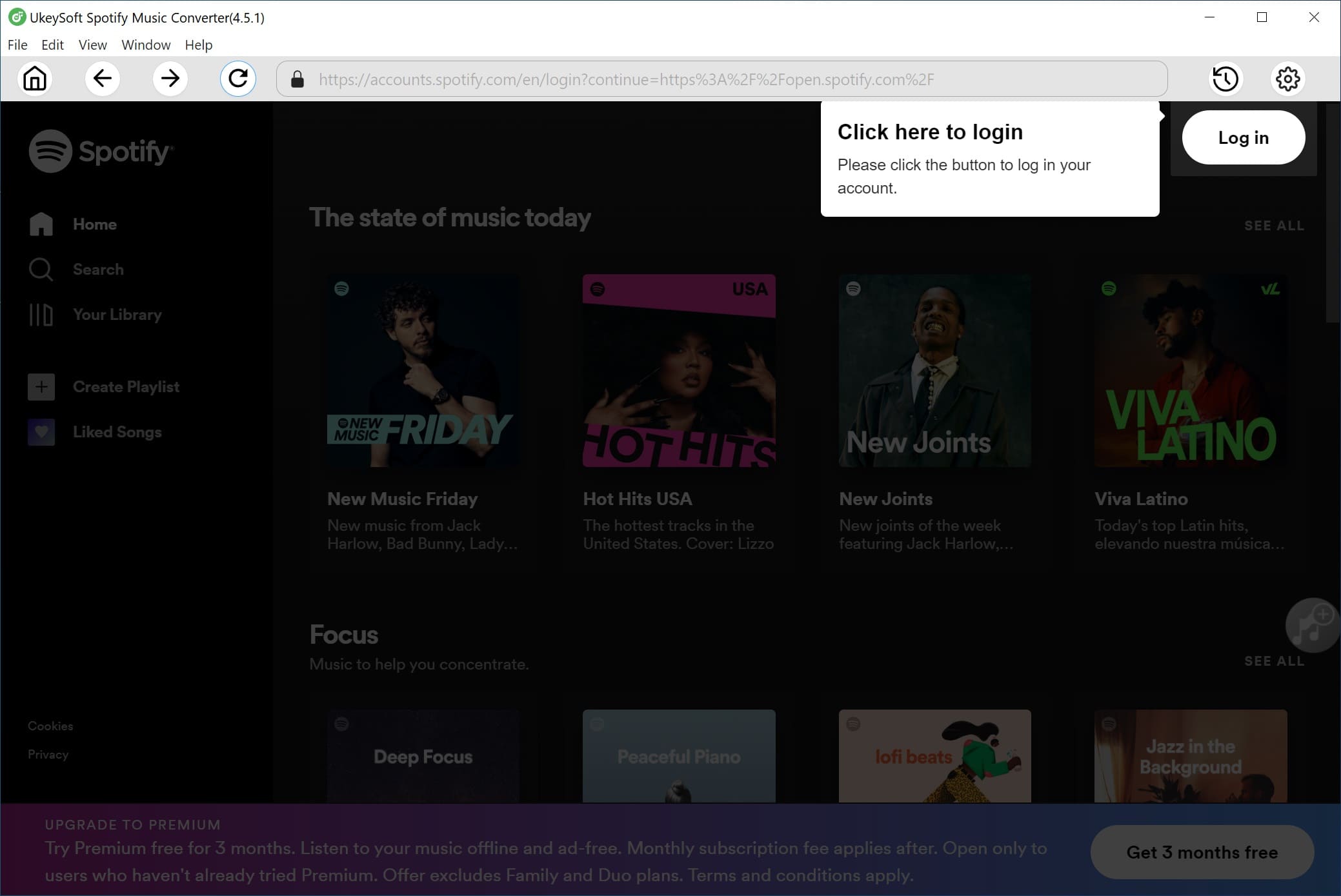
Шаг 2. Добавьте свои плейлисты
Шаг 3. Выберите MP3 в качестве формата вывода
Формат вывода по умолчанию - MP3, вносить изменения нельзя. Или вы можете изменить выходной формат на AAC, FLAC или WAV. Либо измените выходной формат, SampleRate или BitRate, если необходимо, щелкнув Параметры - Дополнительно; щелкните Параметры - Общие, чтобы изменить папку вывода.
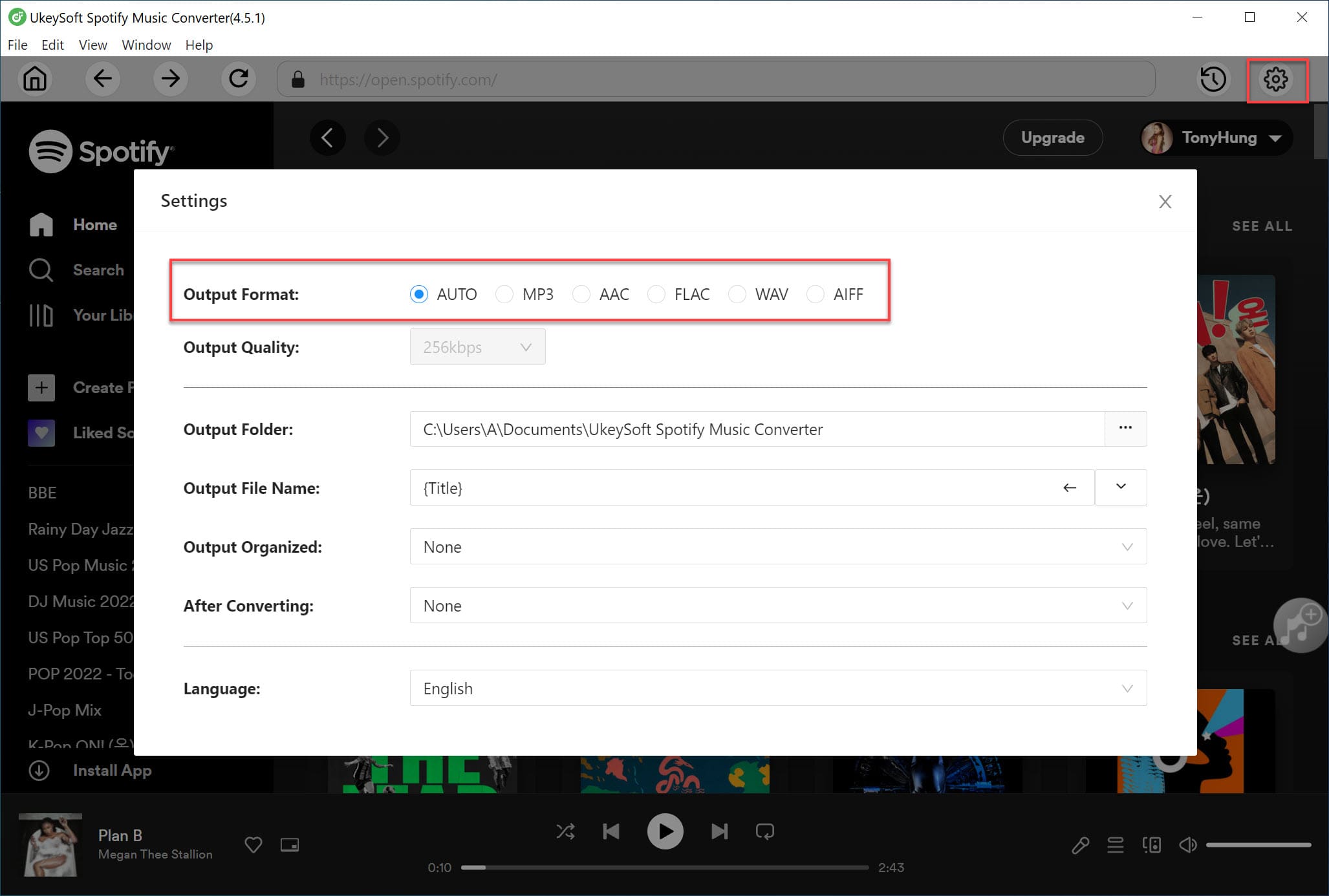

Теперь вы можете поделиться плейлистом Spotify с кем угодно без каких-либо ограничений.
Как создать плейлист в Spotify на iPhone и iPad
- Запустить Приложение Spotify на вашем iPhone.
- Кран Ваша библиотека в правом нижнем углу.
- Кран Плейлисты.

Коснитесь своего Новый плейлист вверху списка.

Кран Добавить в плейлист.

Повторяйте шаги 9–11, пока не создадите идеальный плейлист.
Как поделиться плейлистом в Spotify на iPhone и iPad
Вы пытались понять, как рассказать обожателю, что вы чувствуете. Вы сделали идеальный плейлист. Он прекрасно выражает ваши чувства. А теперь пора посмотреть, чувствует ли ваша любовь то же самое (или, по крайней мере, любит ту же музыку).
- Запустить Приложение Spotify на вашем iPhone.
- Кран Ваша библиотека в правом нижнем углу.
- Кран Плейлисты.

Выберите метод вы хотите поделиться плейлистом.

Как найти плейлист, которым с вами поделились в Spotify на iPhone и iPad
Итак, ваш приятель поделился с вами плейлистом и позже в тот же день спросил: «Вы слушали тот плейлист, который я вам отправил?» Не волнуйся. У вас еще есть время послушать его, если вы можете извиниться, почему вы еще этого не сделали. Только не говорите, что не знаете, как найти плейлист.
- Запустить Приложение Spotify на вашем iPhone.
- Кран Ваша библиотека в правом нижнем углу.
- Кран Плейлисты.

Прокрутите свой плейлисты пока не найдете тот, который создал ваш приятель. Его или ее имя пользователя будет указано прямо под названием плейлиста.

Теперь бегите в ванную и слушайте плейлист, прежде чем снова увидите своего приятеля. Избегали неловкого момента!
Как сделать свой плейлист общедоступным в Spotify на iPhone и iPad
Вы создали полный плейлист. Это так хорошо, ты думаешь, что мир может выиграть от твоего музыкального мастерства. Вы можете поделиться своим плейлистом с каждым пользователем Spotify, сделав его общедоступным.
- Запустить Приложение Spotify на вашем iPhone.
- Кран Ваша библиотека в правом нижнем углу.
- Кран Плейлисты.

Кран Опубликовать из списка.

Теперь каждый пользователь Spotify может прослушать созданный вами плейлист. Кто знает, может быть, вы станете следующим большим диджеем.
Как перестать следить за плейлистом в Spotify на iPhone и iPad
- Запустить Приложение Spotify на вашем iPhone.
- Кран Ваша библиотека в правом нижнем углу.
- Кран Плейлисты.

Кран Прекратить подписку.

Все эти любовно написанные песни теперь исчезают из памяти.
Как удалить плейлист в Spotify на iPhone и iPad
Вы полностью переключились на ню-метал и больше не любите ню-метал. Вы хотите удалить любое его существование из своей жизни, включая любые плейлисты, которые вы создали для друзей или чтобы поделиться с публикой. Стереть!
- Запустить Приложение Spotify на вашем iPhone.
- Кран Ваша библиотека в правом нижнем углу.
- Кран Плейлисты.

Нажмите Более значок в правом верхнем углу. Похоже на три точки.

Кран Удалить чтобы подтвердить, что вы хотите удалить список воспроизведения.

Теперь вы сомневаетесь, что прежний музыкальный вкус не может быть использован против вас вашими новыми, более крутыми друзьями.
Любые вопросы?
У вас есть вопросы о том, как создавать плейлисты и делиться ими с друзьями на Spotify? Оставляйте их в комментариях, и мы вам поможем.
Читайте также:


