Как создать музыкальный альбом в телефоне
Одному мне кажется, что организация плейлиста в Android OS, устроена, мягко говоря, не удобно? Надеюсь нет.
Относительно недавно я обнаружил, что помимо всего прочего WinAmp для андроид (как и стандартный плеер) поддерживает плейлисты в формате *.m3u.
Чем же это удобно? Можно перемешать треки как угодно, этого не позволяет сделать не и один из опробованных мной плееров. Да и делать это на ПК, на мой взгляд, гораздо удобнее.
У меня возникли не большие проблемы, но их достаточно легко удалось решить. Под катом подробная инструкция.
Для начала подключите телефон к ПК как флеш-накопитель.
Теперь просто создайте плейлист, в вашем любимом плеере, главное чтобы была возможность его сохранения в *.m3u.
Я люблю *.m3u, потому что ему не нужен точный путь до файла.
Например если поместить плейлист в одну папку с треком, то в нём не обязательно должен быть прописан путь, типа:
D:\Music\Песня.mp3
Но я полюбил за это *.m3u, только после того как плеер отказался проигрывать треки. Видимо как раз из-за того что диска «D» в моём телефоне попросту нет.
Так как же это побороть?
Для этого нужно открыть его в блокноте, чтобы убрать не нужные пути.
Допустим моя музыка лежит по такому пути:
F:\Music\
Значит, открыв плейлист в блокноте, напротив каждого трека нужно убрать F:\Music\.
Можно делать это вручную, но если в вашем плейлисте много треков, это будет очень долго и не приятно. По этому можно воспользоваться стандартными «средствами автоматизации».
Жмём Правка -> Заменить. В поле Что вставляем не нужный путь. В моём случае это F:\Music\, в вашем наверняка будет другой.
Поле Чем оставляем пустым и жмём на Заменить всё.
После чего можно сохранить плейлист, скопировать в папку с музыкой на телефоне и наслаждаться результатом. Но этим можно ограничиться, если в именах и тегах вашей музыки присутствуют только латинские символы (все наверно знают про проблемы плеера с кирилицей).
Для того чтобы плеер увидил треки с кирилицей в названии и тегах, нужно сохранить плейлист в коодировке UTF-8.
Для это в болкноте нужно нажать на Файл -> Сохранить как. , после чего в открывшемся окне в поле Кодировка нужно выбрать необходимый нам UTF-8, после чего в имени нужно прописать следующее:
желаемое_название_плейлиста.m3u
Иначе файл сохранится как обычный текстовый документ.
Теперь таки можно скопировать плейлист на телефон, запустить плеер и в закладке Плейлисты стандартного плеере (или в соответсвующей, стороннего) выбрать наш.
Если плейлист там не появился, значит система ещё его не увидела, попробуйте убить процесс плеера через настройки или перезагрузить аппарат.
Как удобно сделать плейлист в Android / Sandbox / Habr
Одному мне кажется, что организация плейлиста в Android OS, устроена, мягко говоря, не удобно? Надеюсь нет.У меня возникли не большие проблемы, но их достаточно легко удалось решить. Под катом подробная инструкция.
После чего можно сохранить плейлист, скопировать в папку с музыкой на телефоне и наслаждаться результатом. Но этим можно ограничиться, если в именах и тегах вашей музыки присутствуют только латинские символы (все наверно знают про проблемы плеера с кирилицей).
Для того чтобы плеер увидил треки с кирилицей в названии и тегах, нужно сохранить плейлист в коодировке UTF-8.
Если плейлист там не появился, значит система ещё его не увидела, попробуйте убить процесс плеера через настройки или перезагрузить аппарат.
Всем спасибо за внимание!
Как создать плейлист на телефоне Samsung
Несмотря на то, что память современных смартфонов может вмещать в себя огромное количество музыкальных треков, иногда хочется вновь и вновь прослушивать одни и те же полюбившиеся мелодии. В этом случае наиболее правильным решением будет распределение песен по плейлистам вне зависимости от того, относятся ли они к одному или разным альбомам. Как же создать плейлист на смартфоне Самсунг и слушать именно ту музыку, которую хочется в данный момент?
Инструкция
С учетом того, что в базовой “комплектации” смартфонов Samsung предустановлено приложение “Play Музыка”, именно в нем мы и будем создавать свой плейлист.

Для этого запускаем данное приложение и переключившись на вкладку “Треки” нажимаем на троеточие возле одной из песен, а после этого в контекстном меню выбираем пункт “Добавить в плейлист”.

Далее нажимаем на кнопку “Новый плейлист”, придумываем для него любое название и подтверждаем свои намерения нажатием на кнопку “Создать плейлист”.
После этого поочередно нажимаем на троеточие возле других музыкальных треков, которые необходимо добавить в данный плейлист и в открывшемся окне нажимаем на его название.
Данный вариант имеет право на жизнь, хотя намного удобнее пользоваться более совершенными приложениями, (например, AIMP), в которых создание плейлистов реализовано более удачно.
Смотрите также:
Найдите музыку, которую вы хотите добавить в список воспроизведения.
Прикоснитесь к значку «Переполнение действия» по альбому или песне.
Выберите команду Добавить в список воспроизведения.
Убедитесь, что вы просматриваете песню или альбом; в противном случае команда «Добавить в список воспроизведения» не отображается.
Выберите существующий список воспроизведения или, чтобы создать новый список воспроизведения, выберите «Новый список воспроизведения».
Если вы решите создать новый список воспроизведения, введите имя для списка воспроизведения и нажмите кнопку OK.
Песня или альбом добавляются в выбранный вами список воспроизведения или помещаются в новый список воспроизведения, который вы создали. Вы можете продолжать добавлять песни в список воспроизведения, повторяя шаги с 1 по 3.
У вас может быть столько плейлистов, сколько вам нравится на планшете, и вставляйте столько песен, сколько вам нравится. Добавление песен в список воспроизведения не оказывает заметного влияния на емкость хранилища планшета.
Чтобы удалить песню из списка воспроизведения, откройте список воспроизведения и коснитесь значка меню по песне. Выберите «Удалить из списка воспроизведения».
Удаление песни из списка воспроизведения не удаляет песню из музыкальной библиотеки.
Песни в списке воспроизведения могут быть перегруппированы: при просмотре списка воспроизведения используйте вкладку в левом конце названия песни, чтобы перетащить эту песню вверх или вниз в списке.
Чтобы удалить список воспроизведения, нажмите значок «Переполнение события» в правом нижнем углу значка «Список воспроизведения». Выберите команду Удалить. Нажмите OK для подтверждения.
Все люди, которые используют программные плееры для прослушивания музыки или просмотра видео, сталкивались с понятием плейлистов. Что такое плейлист, его назначение, создание и редактирование, далее и будет рассмотрено. При этом не будем ограничиваться только музыкой или видеороликами, ведь сама трактовка термина намного шире.
Что такое плейлист в самом широком понимании?
Чтобы понять, что собой представляет плейлист, нужно элементарно отталкиваться от англоязычного аналога. Если просто перевести две составляющие слова: Play и List, сразу станет понятно, что это, по сути, некий список воспроизведения, то есть набор файлов или интернет-ссылок, которые подлежат воспроизведению.

При этом совершенно неважно, предполагается прослушивание музыки или просмотр видео из файлов, находящихся на локальном компьютере или расположенных в сети интернет. А вот вопрос о том, что такое плейлист в интернете, зачастую имеет более широкую трактовку. Дело в том, что в таких списках, помимо музыки и видео, могут присутствовать еще и наборы каналов интернет-телевидения или интернет-радио.
Как создать плейлист в любом программном плеере?
Для начала рассмотрим ситуацию, когда файлы, которые нужно включить в список, находятся на пользовательском терминале (на жестком диске компьютера или на съемном носителе). Предлагаемая методика прекрасно подходит и для любых мобильных устройств.
Для организации собственного списка с установленным порядком воспроизведения используются программные плееры (Windows Media Player, WinAmp, AIMP, VLC Media Player, JetAudio и т. д.). Какой именно проигрыватель применяется для воспроизведения, роли не играет.

Вопрос о том, как создать плейлист, в любой такой программе решается совершенно просто. В самом плеере следует найти меню Playlist и использовать кнопки добавления компонентов будущего списка. Как правило, добавить можно отдельные файлы или целые папки (или даже дисковые разделы). Однако в случае добавления файлов без установки определенного критерия сортировки (по типу, по названию, по размеру и т. д.) порядок будет соответствовать тому, который используется при их выборе.
Напротив же, папки, в которых установлена нумерация треков и роликов, в таком списке будут иметь соответствующий номерной порядок. Можно, конечно, задать случайный порядок воспроизведения, при котором треки или видеоролики будут выбираться из списка произвольно, но это не всегда удобно.

По окончании действий нужно просто сохранить список, выбрав для файла соответствующий формат (например, M3U).
Редактирование списка
Теперь посмотрим, как редактировать плейлист для установки собственного порядка воспроизведения.
В самом простом случае можно просто удалить из списка ненужные файлы и добавить их заново в конец плейлиста. Но это неудобно и занимает много времени (добавлять файлы придется по одному). Намного проще использовать выделение элемента правой или левой кнопкой мыши (зависит от плеера) и его перемещение вверх или вниз с установкой в нужную позицию при зажатой кнопке манипулятора. После этого нужно будет произвести повторное сохранение плейлиста (обычно это стандартное сочетание Ctrl + S).
IPTV, Torrent-TV: плейлисты каналов и программ
Для интернет-телевидения можно использовать плейлист каналов, которые хочется посмотреть. Опять же, для воспроизведения можно использовать и обычные, и специализированные плееры вроде TV Player Classic (для IPTV).

Если же используются бесплатные плейлисты для интернет-телевидения на основе торрент-технологий, стандартные программы не подойдут. В этом случае придется устанавливать на компьютер специальную утилиту Ace Stream с соответствующим плеером, без которой воспроизведение будет невозможным.
Поскольку ТВ-приложения по большому счету тоже относятся к программным плеерам, принципы создания и редактирования списков воспроизведения практически ничем не отличаются от стандартных действий.
Как пользоваться списками воспроизведения в интернете?
Именно для интернет-ТВ следует обратить внимание на один немаловажный нюанс: обычно бесплатные плейлисты при открытии и загрузке их в соответствующий плеер обновляются автоматически, но иногда (как, например, для ForkPlayer) это нужно делать вручную.

При использовании ForkPlayer на Smart-TV список воспроизведения сначала нужно загрузить на устройство или сохранить в «Личном кабинете».
Когда требуется прослушать музыку на соответствующем ресурсе в интернете, список воспроизведения принципиально сохранять на устройстве не нужно. При активном подключении достаточно просто загрузить его в плеер (либо установленный на компьютере или мобильном девайсе, либо в проигрыватель на самом сайте).
Наконец, несколько слов о том, что такое плейлист на YouTube и как его создать. В принципе, это тот же самый список воспроизведения, но организованный согласно немного другим принципам.

Создать список воспроизведения можно либо на главной странице, используя для этого соответствующее меню, либо в «Творческой студии», где используется вкладка менеджера видео.

Далее нужно ввести название списка и установить атрибуты его просмотра:
- открытый – список доступен всем пользователям хостинга;
- доступ по ссылке –только для тех, с кем пользователь поделится ссылкой на список;
- ограниченный – просмотр только для самого пользователя.
Дополнительно можно задействовать вкладку автодобавления, когда просмотренный ролик при установке определенного тега или фразы в описании видео автоматически будет добавлен в нужный список.
Заключение
Вот вкратце и все, что касается понимания сути определения списков воспроизведения, создания и редактирования плейлистов разных типов. В большинстве случаев при использовании программных проигрывателей все действия являются очень простыми. Некоторые сложности у непосвященных пользователей могут возникнуть со списками воспроизведения для IPTV или YouTube, но, если потратить немного времени и разобраться с настройками, и в этом случае ничего особо сложного не будет.
Впрочем, и при работе с программными проигрывателями, в зависимости от разработчика и специфики плеера, тоже могут возникнуть временные затруднения (например, в освоении интерфейса или разделов меню), но в общих чертах все принципы, в них заложенные, между собой очень похожи и могут отличаться только в мелочах.
Привет! Сегодня я покажу вам как создать плейлист в ВК на телефоне. Вы можете очень просто и быстро сделать плейлисты в приложении ВКонтакте и добавить туда любимые песни. Смотрите далее инструкцию и пишите комментарии, если у вас есть вопросы.
Откройте на своём смартфоне приложение ВК. Внизу справа, нажмите на кнопку Меню. Далее, на открывшейся странице, нажмите на вкладку Музыка.
На странице Моя музыка, справа нажмите на вкладку Показать все.
Далее, нажмите на вкладку Создать плейлист.
Затем, вам нужно указать название вашего плейлиста и нажать вкладку Добавить музыку.
Далее, выберите и отметьте галочкой все треки, которые хотите добавить в плейлист. Нажмите внизу Сохранить.
Далее. На странице создания, внизу, нажмите Сохранить.
Всё готово. Вы создали плейлист. Напротив названия, нажмите на кнопку Свойства.В открывшемся окне, вы можете:
На странице плейлиста, вы можете перемешать все записи. Можно слушать всё.
Если у вас остались вопросы по данной записи, вам что-то не понятно, напишите свой комментарий внизу страницы. Вам обязательно ответят и помогут разобраться с вашим вопросом. Удачи Вам!
Как создать плейлист в ВК на телефоне в приложении
Привет! Сегодня я покажу вам как создать плейлист в ВК на телефоне. Вы можете очень просто и быстро сделать плейлисты в приложении ВКонтакте и добавить туда любимые песни. Смотрите далее инструкцию и пишите комментарии, если у вас есть вопросы.
Откройте на своём смартфоне приложение ВК. Внизу справа, нажмите на кнопку Меню. Далее, на открывшейся странице, нажмите на вкладку Музыка.
На странице Моя музыка, справа нажмите на вкладку Показать все.
Далее, нажмите на вкладку Создать плейлист.
Затем, вам нужно указать название вашего плейлиста и нажать вкладку Добавить музыку.
Далее, выберите и отметьте галочкой все треки, которые хотите добавить в плейлист. Нажмите внизу Сохранить.
Далее. На странице создания, внизу, нажмите Сохранить.
Всё готово. Вы создали плейлист. Напротив названия, нажмите на кнопку Свойства.
В открывшемся окне, вы можете:
На странице плейлиста, вы можете перемешать все записи. Можно слушать всё.
Если у вас остались вопросы по данной записи, вам что-то не понятно, напишите свой комментарий внизу страницы. Вам обязательно ответят и помогут разобраться с вашим вопросом. Удачи Вам!
Работа с плейлистами | Фанклуб пользователей андроид
Можно создавать плейлисты для упорядочивания музыкальных файлов в группы песен, которые можно воспроизводить в заданном или случайном порядке.
Создание плейлиста
- При просмотре списка песен в библиотеке нажмите и удерживайте первую песню, которую хотите добавить в новый плейлист.
- Нажмите Добавить в плейлист.
- Нажмите Создать.
- Введите имя и нажмите Сохранить.
Новый плейлист будет добавлен в библиотеку плейлистов.
Можно также добавить песню, которая воспроизводится в настоящий момент на экране воспроизведения, в качестве первой песни в плейлисте, нажав Меню, затем Добавить в плейлист. Или же нажмите Сохранить как плейлист, чтобы сохранить все песни в воспроизводимом альбоме в качестве плейлиста.
Добавление песни в плейлист
- При просмотре списка треков в библиотеке нажмите и удерживайте песню для добавления ее в плейлист.
- Нажмите Добавить в плейлист
- Нажмите название плейлиста для добавления в него песни. Песня будет добавлена в плейлист.
Можно также добавить в плейлист песню, которая воспроизводится в настоящий момент на экране воспроизведения, нажав Меню, затем Добавить в плейлист.
Изменение порядка песен в плейлисте
- Откройте плейлист, нажав его в библиотеке плейлистов. Можно также открыть воспроизводимый в настоящее время плейлист, нажав значок плейлиста в окне воспроизведения.
- Перетащите песню вверх или вниз для изменения ее положения в плейлисте.
Удаление песни из плейлиста
- Откройте плейлист.
- Нажмите и удерживайте песню, затем нажмите Удалить из плейлиста. Или нажмите Меню, затем Очистить плейлист, чтобы удалить все песни из плейлиста.
Переименование и удаление плейлиста
- Откройте библиотеку плейлистов.
- Нажмите и удерживайте плейлист. В открывшемся меню нажмите Переименовать или Удалить.
Невозможно удалять или переименовывать недавно добавленные плейлисты. Удаление плейлистов не приводит к удалению или какому-либо изменению песен.
Создание плейлистов на своем компьютере
Если вы не используете на компьютере специальное приложение для создания плейлистов, можно создать плейлист в текстовом редакторе, руководствуясь следующими правилами.
Привет, сегодня вы узнаете как создать плейлист с музыкой на телефоне самсунг галакси любой модели. Вам будет полезна данная инструкция, если у вас большой список музыки и вы хотите распределить его на отдельные группы. Можно создавать плейлисты по разным категориям, жанр музыки, для сна, бега, работы и т.д. Вы сможете сделать плейлист на любом смартфоне samsung galaxy A, S, M, J, Note, Z Flip, Fold. Смотри инструкцию далее и пиши комментарии, если есть вопросы.
Откройте Google Play Маркет, через поиск вверху найдите приложение Samsung Music, установите его на телефон.

На главном экране найдите значок приложения и нажмите по нему.

На главной странице, вверху перейдите на вкладку Плейлисты. Нажмите здесь на кнопку Создать список.

В открывшемся окне укажите название вашего плейлиста. Например, для бега. Нажмите на вкладку Создать.

Далее, в общем списке отметьте все треки, нажав на кружок слева, которые вы хотите добавить в новый плейлист. Нажмите вверху справа Готово.

Всё готово. На странице Плейлисты, будет отображаться весь список ваших плейлистов. Нажмите по названию.

Теперь вы можете слушать свою музыку, нажав вверху справа кнопку воспроизвести.


Приложение Play Music на вашем Android классифицирует вашу музыку по альбому, исполнителю, композиции и т. Д., Но если у вас нет только одного альбома и наслаждайтесь всеми песнями на нем, эта конфигурация, вероятно, не будет делать. Чтобы лучше организовать свою музыку, вы можете создать плейлисты . Таким образом, вы можете услышать музыку, которую хотите услышать, в том порядке, в котором вы хотите, для любого настроения.
Просмотр ваших плейлистов
Чтобы просмотреть все плейлисты, которые вы уже создали или которые были предварительно настроены на телефоне, отобразите навигационный ящик приложения Play Music и выберите «Списки воспроизведения». Вы увидите плейлисты на экране, похожие на то, что показано здесь.

Чтобы посмотреть, какие песни находятся в списке воспроизведения, нажмите значок альбома списка воспроизведения. Чтобы воспроизвести песни в списке воспроизведения, коснитесь первой песни в списке.
Создание плейлистов
В приложении Play Music есть два «авто» плейлиста, один для последних добавленных вами песен, а другой - бесплатные и купленные песни. Кроме того, плейлисты, которые вы видите, это те, которые вы создаете. Вот как это работает:
Найдите музыку, которую вы хотите добавить в список воспроизведения.
Прикоснитесь к значку «Переполнение действия» по альбому или песне.

Выберите команду Добавить в список воспроизведения.
Убедитесь, что вы просматриваете песню или альбом; в противном случае команда «Добавить в список воспроизведения» не отображается.
Выберите существующий список воспроизведения. Или для создания списка воспроизведения выберите «Новый список воспроизведения».
Если вы решите создать список воспроизведения, введите имя для списка воспроизведения и нажмите кнопку OK.
Песня или альбом добавляются в выбранный вами список воспроизведения или помещаются в новый список воспроизведения, который вы создали. Вы можете продолжать добавлять песни в список воспроизведения, повторяя шаги 1-3.
У вас может быть столько плейлистов, сколько вам нравится на телефоне, и вставляйте в них столько песен, сколько вам нравится. Добавление песен в список воспроизведения не влияет на емкость телефона.
Чтобы удалить песню из списка воспроизведения, откройте список воспроизведения и коснитесь значка меню по песне. Затем выберите «Удалить из списка воспроизведения».
Удаление песни из списка воспроизведения не удаляет песню из музыкальной библиотеки.
Песни в списке воспроизведения могут быть перегруппированы: при просмотре списка воспроизведения используйте вкладку в левом конце названия песни, чтобы перетащить эту песню вверх или вниз в списке.
Чтобы удалить список воспроизведения, нажмите значок «Переполнение события» в правом нижнем углу экрана списка воспроизведения. Выберите команду Удалить. Нажмите OK для подтверждения.
Удаление музыки
В зависимости от источника у вас есть два способа борьбы с нежелательной музыкой в библиотеке приложения Play Music. Различные способы зависят от того, хранится ли песня непосредственно на телефоне.

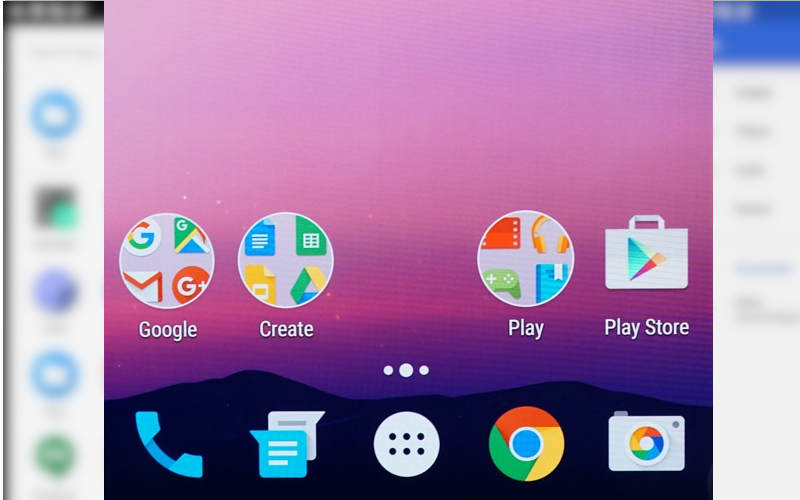
Читайте, как создать папку на Андроид телефоне или планшете разными способами. На рабочем столе (лаунчере), в проводнике (файловом менеджере).
Смартфоны представляют собой небольшие компьютеры, в некоторых случаях они даже способны полноценно заменить стационарные машины. Именно поэтому у многих пользователей возникает необходимость создавать папки на своем устройстве, чтобы систематизировать файлы. Умение делать это пригодиться при сортировке музыки или книг, объединении приложений по тематическим группам. Разберемся, как создать папку в телефоне Андроид разными способами.
Как создать папку на рабочем столе (лаунчере) телефона Андроид
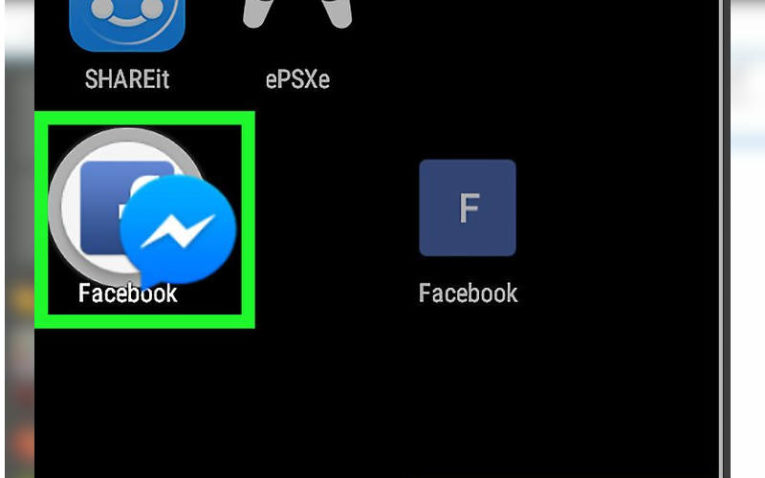
Проще всего сделать папку на рабочем столе. Это поможет объединить приложения в тематические группы. Для этого достаточно:
- Перетащить одну иконку приложения на другую. Смартфон самостоятельно сформирует папку. Для этого необходимо нажать на нужную иконку и через несколько минут начать ее перетаскивать. Таким же образом можно добавить в папку остальные приложения.
- Настроить папку можно открыв ее. Тут вы можете найти дополнительную кнопку для включения новых приложений, а также возможность переименовать папку и задать ей дополнительные свойства.
- По умолчанию все директории Android называются «Новая папка» после этого словосочетания может стоять порядковый номер. Все изменения будут сохраняться автоматически. Отредактировать папку можно будет в любое удобное время.
Теперь вы знаете, как создать папку на столе Андроид. Запустить любое приложение из папки легко – коснитесь ее пальцем и выберите нужную программу. Нажмите на нее и она запустится. Создание папок поможет вам не загромождать рабочее пространство значками. Оно позволит рассортировать приложения по производителям или типу.
Если вы ищете как создать папку в меню, то вам нужно лишь найти в вашем телефоне соответствующий тип отображения. Например, в 6 версии Android есть кнопка сортировать по типам приложений. После того как все приложения будут рассортированы, вы сможете создавать свои директории и переименовывать имеющиеся. На некоторых телефонах такой опции нет, в этом случае вам на помощь придут сторонние приложения.
Это далеко не единственный способ как создать папку на Андроиде. На рабочем столе можно также делать директории при помощи сторонних утилит. Также вы можете сделать скрытую папку, для этого достаточно поставить перед ее названием точку без пробелов. Этот способ работает не на всех версиях Android. Если вы будете создавать скрытую папку в файловом менеджере, то необходимо удалить в его настройках марке с фразы «Показывать скрытые файлы и папки», после этого она исчезнет.
Использование файлового менеджера, чтобы создать папку на Андроид
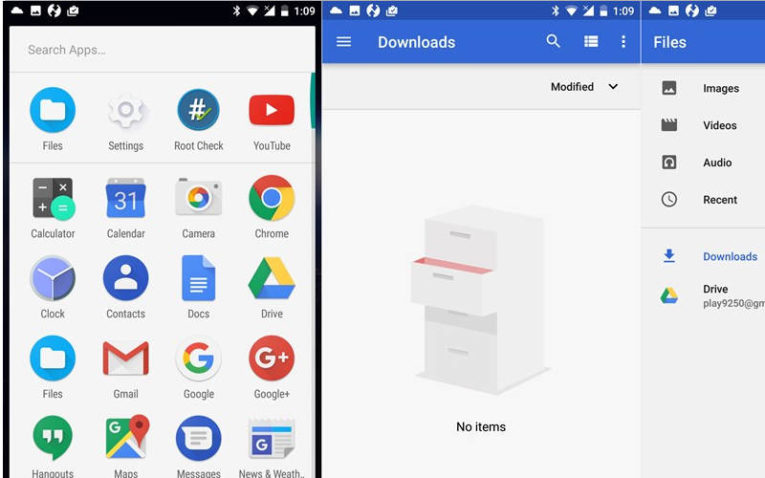
Чтобы рассортировать музыку, видео и документы, с которыми вы работаете из телефона, необходимо создать папки прямо во внутренней памяти. Для этого необходимо использовать программы – файловые менеджеры, которые могут быть стандартными или сторонними. Для начала приведем пример, как создать папку на Андроиде при помощи стандартной утилиты. Она в разных версиях операционной системы носит названия:
- «Файлы»;
- «Диспетчер файлов»;
- «Проводник»;
- «Диспетчер».
Зайдите в стандартное приложение через главное меню, выберите место, где вы будете создавать папку. Это может быть внутренняя память или microSD карта (если она установлена). После того как вы зайдете в нужную директорию перед вами появится список папок. Сверху или снизу найдите знак «+», который дает команду для создания нового раздела. Его можно сделать как в корневом каталоге, так и в любой из папок, например, отсеять файлы в Music или Books. При создании папки вы сможете сразу задать ей имя, так как появится клавиатура и пустая строка. Подтвердить свое действие вам нужно кнопкой «Ок» или «Готово».
В сторонних файловых менеджерах работа ведется по тем же принципам. Например, в приложении «ES Проводник» для создания новой папки достаточно нажать кнопку «Создать» в любой из директорий внутренней или внешней памяти. Эта утилита позволяет также создавать закрытие папки obb в каталоге Android, которые используются для хранения кэша игр. Необходимость создания таких папок появляется тогда, когда вы скачиваете игры из сторонних источников, а не из Play Market. Когда вы пользуетесь официальным магазином приложений, obb будет создано автоматически.
Файловые менеджеры позволяют создать папки и в таких приложениях как «Галерея». Для этого достаточно в папке Foto или DCIM сделать новую папку, куда вы будете переносить особенные для вас снимки или картинки. После внесения изменений откройте приложение «Галерея» — оно автоматически определить новую папку и начнет ее отображать.
Создать папку на Андроид телефоне с помощью компьютера

Если вы плохо владеете сенсорным экраном, но вам необходимо создать папку в одной из директорий файловой системы вашего смартфона, то можно воспользоваться компьютером. Для этого нужно подключить к нему смартфон и разрешить передачу файлов. Далее есть два способа создания папок.
Способ №1
Создание папки прямо на телефоне. Для этого вам нужно открыть устройство, сделать новый раздел и сразу перенести в него нужную информацию. Это можно сделать кликнув мышкой по свободному пространству и выполнив команду «Создать папку». После того как нужный раздел будет создан необходимо переименовать его. Не рекомендуется действовать по этому способу, если вы хотите изменить содержимое SD-карты. От такого вмешательства она может выйти из строя.
Способ №2
Создайте папку на «Рабочем столе» компьютера. Можно сразу наполнить ее нужными файлами. Подключите смартфон к ПК в качестве медиаустройства, способного обмениваться файлами с Windows OC. Далее вам нужно будет сделать следующие шаги:
- Ваша операционная система выведет на экран окно автозапуска, в нем нужно выбрать отображение папок и файлов через «Проводник».
- Вы увидите все папки, которые располагаются на карте устройства. Теперь вам останется лишь перенести папку в нужную директорию.
- После того как созданный вами раздел займет свое место, нужно закрыть окно и отключить устройство. Сначала соединение прервите на смартфоне, а затем на ПК.
Таким образом можно создавать самые разные папки, в том числе и obb, необходимую для кэша игр.
Полезные утилиты для управления информацией
Многих интересует, как создать папку Андроид 7, чтобы она была видимой, но защищенной паролем. Без сторонних приложений тут не обойтись. Для этого вам нужно будет скачать одну из утилит:
- KNOX;
- Smart AppLock;
- Apps Locker Master.
AppLock чаще всего используют для защиты фото и видео. С его помощью никто не сможет просматривать файлы отдельных папок без пароля. Причем длина его не ограничена, вы сможете полностью защитить нужные папки от любопытных глаз. Остальные приложения работают по тому же принципу.
Folder Organizer
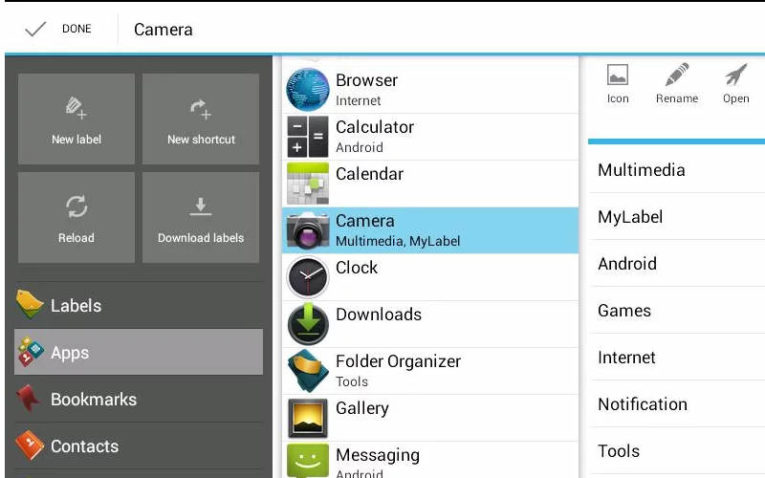
Этом приложении стоит поговорить отдельно. Оно особенно понравится тем, кто не имеет возможности стандартными средствами рассортировать приложения в общем меню. У многих современных владельцев гаджетов количество приложений в телефоне превышает несколько десятков. В это число входят сервисы Google, которые идут по умолчанию к любому устройству, альтернативные браузеры, банковские приложения и игры.
При помощи Folder Organizer вы можете сгруппировать приложения по меткам, которые можно разместить на одном из рабочих столов в виде виджетов или иконок. Никаких ограничений не существует – вы можете создать столько ярлыков, сколько необходимо. Это отличная альтернатива стандартным папкам. Называть группы вы можете любыми словами, которые позволят вам идентифицировать содержимое.
В этом случае на рабочем столе у вас не будет массы крупных папок, а расположатся только ярлыки, которые дают доступ к определенным каталогам. Также существует ярлык поиска, способный помочь вам найти нужную утилиту или группу по названию.
Приложение распространяется в двух версиях. Обычному пользователю достаточно скачать Lite, ее хватает для создания групп и ярлыков. Платная версия имеет незначительные дополнительные функции.
Теперь вы знаете, как можно систематизировать информацию на своем смартфоне. В большинстве случаев для этого достаточно использовать только стандартные приложения. Утилиты нужны, если вы хотите наделить папки специальными свойствами Обсудить полученную информацию, поделиться названиями интересных утилит для систематизации и рассказать о проблемах использования своего смартфона вы можете в комментариях. Также рекомендуем поделиться информацией с друзьями.
Читайте также:


