Как создать мастер пароль в телефоне
Выбирая тот или иной способ хранения конфиденциальной информации, приходится идти на компромисс. Полагаясь на собственную память, мы выбираем простые, хорошо запоминающиеся варианты паролей, логинов и т. п. Материальная фиксация (скажем, записи в блокноте) еще менее надежна, дополнительную аргументацию можно даже не приводить.
Мобильное устройство — также не панацея. Но во-первых, телефон всегда под рукой, в отличие от настольных программных решений. Во-вторых, надежно защитить данные на телефоне «малой кровью» все-таки можно.
Среди наиболее популярных приложений для Android верхние позиции занимают менеджеры паролей, и в этой категории выбор на удивление широк. Данный путеводитель затрагивает, в основном, известные и хорошо зарекомендовавшие себя решения. Задача — выяснить, насколько удобно использовать менеджеры паролей, какие средства для защиты информации предлагают разработчики в каждом из случаев.
- Синхронизация, импорт и экспорт данных
- Записи, шаблоны, способы организации данных, поиск
- Поддерживаемые стандарты безопасности
- Дополнительные инструменты: встроенный браузер, генератор паролей и т. п.
- Меры безопасности, такие как установка мастер-пароля (или PIN), автоблокировка, очистка буфера обмена.
- mySecret
- Keepass2Android
- Safe in Cloud
- LastPass
- PassWallet
- Dashlane Password Manager
mySecret
Приложение mySecret позволяет хранить имена пользователей, пароли и заметки в зашифрованной базе данных. При создании базы за ней закрепляется мастер-пароль.
В mySecret задействован простой формат хранения информации. Содержимое ячейки состоит из записи (наименования), логина, пароля, URL, заметки. В поиске участвуют все эти данные, в любой момент можно быстро найти интересующие сведения. Однако следует иметь в виду, что некоторые традиционные удобства в mySecret недоступны. Например, нельзя закрепить запись за категорией или группой, назначить дополнительные поля.
Очень мало внимания уделено безопасности. В ряде случаев не помешала бы перестраховка в виде дополнительных мер. Например, при удалении базы данных не запрашивается пароль, нет быстрой блокировки и т п. моменты, о которых в обзоре будет сказано.
Резюме. mySecret поддерживает онлайн-синхронизацию, автономную работу, хранение паролей с поддержкой сертификатов. Слабые стороны — слишком простая организация паролей, невозможность гибкой настройки, неясная ситуация с безопасностью (как минимум, не указана технология шифрования).
Keepass2Android
Keepass2Android — бесплатный менеджер паролей, который позволяет записывать конфиденциальные данные в *.kdbx файл. Этот формат поддерживается настольными версиями KeePass и, таким образом, доступен для широкого перечня ОС.
KeePass позволяет работать с несколькими базами данных, хранящимися в памяти телефона. Информация шифруется по алгоритму AES (Rijdael) 256 бит с заданным количеством подходов шифрования. Дополнительно может использоваться файл ключей. Безусловно, база защищается мастер-паролем, для ускорения доступа можно активировать опцию QuickUnlock — разблокировку с использованием трех последних символов пароля.
Запись включает в себя стандартные поля (пароль, имя пользователя, адрес сайта, комментарий). Кроме этого, можно присвоить ассоциативную иконку, добавить дополнительные поля, теги, вложение, указать срок годности пароля. Разрешается не только добавление записей, но и их группировка. Это весьма удобно, но практичней было бы ассоциировать группы с определенным набором полей, тем самым ускорив добавление новых записей.
Расширенный поиск позволяет включать любые поля и данные. Обычный поиск в KeePass осуществляется не по мере набора, а после нажатия на кнопку подтверждения (также можно было оптимизировать это действие).
В наличии дополнительные опции безопасности: очистка буфера обмена, блокировка базы, быстрая разблокировка, настройка паролей, управление операциями, обработкой файлов.
Keepass2Android поддерживает синхронизацию базы с облачными сервисами Dropbox, Google Drive, SkyDrive, а также по протоколам FTP и WebDAV. Существует локальная — менее популярная — версия KeePass — Keepass2Android Offline. Она может быть интересна, пожалуй, только пользователям, которым не требуется постоянная синхронизация с другими платформами. Экспорт в ней поддерживается, наравне с альтернативной версией приложения.
Резюме. Keepass2Android представляет собой функциональное решение с удобной организацией паролей и другой секретной информации. Из особенностей — группы и расширенный поиск, синхронизация с настольными платформами и онлайн-сервисами.
Safe in Cloud
Safe in Cloud — менеджер паролей с возможностью онлайн-синхронизации зашифрованной базы (поддерживаются хранилища Google Drive, Dropbox и SkyDrive). Несмотря на единственную базу данных, доступ к сервису возможен на других платформах: (iOS, Windows). Также существуют расширения для браузеров Chrome и Firefox.
В Safe in Cloud можно импортировать старые пароли, заявлено более 80 поддерживаемых приложений (по запросу, можно добавить и другие варианты). Доступен экспорт записей, форматы вывода — TXT, CSV и XML. Из других операций, производимых с базой, — резервное копирование / восстановление данных на карту памяти.
Пользовательские данные хранятся в виде карт, заметок и шаблонов. Карты — это записи с конфиденциальной информацией, создаваемые на основе шаблонов. Шаблоны представляют собой определенный набор полей (к примеру, кредитные карты, паспорта, электронная почта, веб-аккаунты). Наконец, заметки — это простые текстовые записи.
Для упорядочивания записей используются теги, из боковой панели можно быстро перейти к нужной категории. Навигация дополняется удобным поиском: он изначально производится по всем полям и работает по мере ввода.
Данные в Safe in Cloud зашифрованы (как на телефоне, так и в облачном хранилище), используется стандартное 256-битное шифрование Advanced Encryption Standard. Предусмотрен мастер-пароль, он вводится каждый раз при начале или возобновлении активности в приложении.
Резюме. Нареканий к приложению Safe in Cloud нет. Наиболее сильные стороны — удобный интерфейс, продуманная навигация плюс категоризация и поиск, широкие возможности импорта и экспорта, кроссплатформенность, синхронизация.
Pocket (не путать с одноименным сервисом для отложенного чтения) — записная книжка для удобного хранения информации, в том числе конфиденциальной.
Дизайн Pocket отличается от других приложений меньшей строгостью: выпуклые кнопки, цветной фон, множество иконок. Это дополнительный «плюс», хотя, по отзывам, есть и приверженцы консервативного стиля.
Аналогично Safe in Cloud и подобным программам, Pocket поддерживает категории, позволяя сортировать записи по различным типам. В настройках группы указываются поля — то есть, нечто вроде шаблона. В результате, легко создавать группы в широком диапазоне, от веб-логинов и автомобильных знаков до лицензий, рецептов и других сущностей. Рядом располагается генератор паролей, он поможет создать пароль необходимой длины и сложности в соответствующем поле.
Поисковой строке отведен свой раздел, и небольшое неудобство заключается в том, что нужно нажать на кнопку «Поиск», ввести ключевые слова и вновь нажать на кнопку, хотя, как уже было отмечено, можно реализовать это куда проще для пользователя.
Для шифрования применяется алгоритм AES-256. Мастер-пароль, созданный в целях защиты базы данных, представляет собой хэш SHA-512 и, по сути, не хранится на устройстве как заданная комбинация цифр. При неактивности, Pocket автоматически блокирует доступ и очищает буфер обмена, обеспечивая комплексную защиту данных.
Pro-версия, по сравнению с бесплатной, не несет в себе добавочной функциональности, но в ней нет рекламы.
Резюме. Программа уже год не обновлялась, однако и сейчас она вполне актуальна. Pocket отличается неплохим дизайном, пусть и не во всех моментах оптимизированным для быстрого доступа — такие «фишки», как быстрый поиск и QuickUnlock, не помешали бы. Настраиваемая синхронизация, экспорт записей на SD-карту, мастер импорта. Доступна интеграция с настольным (Windows/Mac/Unix) jar-приложением.
LastPass
LastPass — это симбиоз браузера и менеджера паролей. Браузер используется для быстрого заполнения форм, сохранения адресов и другой информации, а менеджер также позволяет хранить любые текстовые данные.
Приложение доступно для множества платформ, включая мобильные устройства. Вместе с этим, LastPass не вынуждает использовать встроенный браузер, предлагая на выбор расширения для Internet Explorer, Firefox, Chrome, Safari и Opera.
Браузер и менеджер доступны в едином окне. В любой момент можно получить доступ как к браузеру, так и к остальному инструментарию приложения. LastPass содержит три раздела: «Сайты», «Защищенные заметки» и «Заполнение форм».
«Сайты» — записи вида логин/пароль для аутентификации на определенном сайте, плюс дополнительные опции (автовход/автозаполнение, примечание, группа).
«Защищенные заметки» — это не простые текстовые записи, как, скажем, в mySecret, а профили для заполнения с различными полями: банковские счета, паспорта, ключи, базы данных и прочие. Заметки подобного типа могут содержать вложения в виде изображений и аудиозаписей.
«Заполнение форм» — создание профилей, которые ускоряют ввод адресов, имен, цифр.
Для создания паролей в LastPass в любой момент может использоваться генератор. Правда, его нужно каждый раз открывать из контекстного меню (а не вызывать рядом с полем), затем копировать сведения в буфер обмена. Автоматическая очистка буфера при этом не поддерживается, что несколько снижает безопасность.
Программа платная, хотя из имеющейся информации можно сделать другие выводы, тем не менее, ошибочные. Бесплатный ознакомительный период действует 14 дней, стоимость годовой подписки составляет $12.
Резюме. С одной стороны, заполнение форм — это не главная функция менеджера паролей. Далеко не многим придется по вкусу браузер или менеджер LastPass. Часть этих возможностей успешно реализована в браузерах, оставшаяся часть компенсируется любым другим менеджером.
В то же время, LastPass — это удачная реализация приложения «два в одном». Для того, чтобы вспомнить пароль для входа на сайт, не нужно открывать отдельный менеджер, все уже находится под рукой. Таким образом, можно улучшить защиту, ускорить создание и ввод паролей, синхронизировать данные на многих устройствах.
PassWallet
PassWallet — менеджер паролей и защищенное хранилище данных. Предлагается 256bit AES шифрование базы, синхронизация с онлайн-сервисами Dropbox и Google Drive.
Личные данные можно импортировать из других приложений, включая Keeper, mSecure, aWallet, DataVault, SplashID, NS Wallet, LastPass, Password Box, Safe in Cloud (некоторые из приложений уже упомянуты или войдут во вторую часть путеводителя). Поддерживается импорт и экспорт CSV-файла. В Pro-версии PassWallet доступно резервное копирование и восстановление данных с поддержкой шифрования и установкой PIN-кода.
Весьма удобно то, что начальный экран поддерживает «терминальный» способ ввода, то есть, для ввода мастер-пароля не нужно открывать стандартную клавиатуру Android.
С помощью PassWallet можно создавать защищенные записи, содержащие данные кредитных карт, веб-сервисов, удостоверений. При выборе пункта «Другое» предлагается ввести имя, идентификатор, пароль и примечание. Таким образом, использовать шаблоны и пользовательские поля нельзя, а это уже ощутимый недостаток. Для данных, привязанных к дате (паспорт, кредитные карты и др.) можно указать срок действия — PassWallet уведомит пользователя о скором истечении времени. При вводе пароля можно воспользоваться простым генератором (выдает произвольный набор символов, без указания сложности).
Есть поиск по мере ввода, а вот упорядочивать информацию по тегам или категориям нельзя. Поэтому остается использовать стандартные, не всегда полезные группы, вроде «Веб-входы», «Банковские счета».
Более оптимистично обстоят дела с опциями безопасности. Это т. н. режим Stealth (возможность скрыть значок приложения), маскировка (PassWallet не отображается в истории запуска), автоблокировка, функция уничтожения данных при неверном вводе.
Приложение платное, предоставляется месяц ознакомительного режима.
Резюме. Разработчики убеждены, что PassWallet является наиболее «защищенным и удобным менеджером». По факту — простой инструментарий с продуманной защитой доступа, в бесплатных приложениях можно встретить и более широкий набор функций.
Dashlane Password Manager
Бесплатный менеджер Dashlane позволяет генерировать пароли, хранить их в безопасной среде, в дальнейшем используя для автозаполнения форм и входа на сайты. Для интернет-навигации можно задействовать Dashlane Browser, для ввода данных — специальную клавиатуру Dashlane Keyboard. Приложение доступно для платформ Mac, Windows, iOS, планшетов и телефонов на базе Android.
В первую очередь, следует отметить удобный интерфейс программы. Быстрый доступ к данным может осуществляться как через выдвижную боковую панель, так и через панель управления и строку поиска. Dashlane состоит из трех основных разделов: Password Manager (Менеджер паролей), Autofill (Автозаполнение), Wallet (Кошелек).
Запись с паролем включает в себя информацию о сайте, закрепленную категорию и заметку. Для создания безопасного пароля может использоваться встроенный генератор. Помимо добавления пароля, доступны заметки, содержащие заголовок и контент. Для автозаполнения форм может использоваться клавиатура Dashlane Keyboard (подключить ее легко через системные настройки раздела «Язык и ввод») и браузер — Dashlane Browser. При необходимости, через настройки можно указать альтернативное приложение для интернет-серфинга.
Более детально настройки автозаполнения раскрываются в секции Autofill. В раздел Personal Info (личная информация) добавляются адреса, телефоны, имена, в дальнейшем используемые в полях. Второй подраздел содержит идентификаторы, ID — стандартный набор шаблонов с полями, включая паспортные данные, номера лицензий и т. п. К сожалению, добавить свой шаблон или поля не предоставляется возможным.
Наконец, в разделе Wallet ведется учет информации для платежных систем: это номера кредитных карт, счетов.
В Dashlane предусмотрены меры безопасности, такие как очистка буфера обмена, защита PIN-кодом, мастер-паролем, автоблокировка, запрет на снятие снимков экрана.
Премиум-версия Dashlane предполагает синхронизацию паролей на различных устройствах, автоматическое резервирование информации и онлайн-доступ к базе.
Резюме. Dashlane предлагает четкое разделение личной информации на несколько секций, удобное управление данными и продуманную настройку доступа. Для быстрого ввода могут быть полезны дополнительные инструменты, такие как браузер и клавиатура. Следует иметь в виду, что бесплатная версия Dashlane не поддерживает синхронизацию и создание резервной копии.
Центр цифровой экспертизы Роскачества провел исследование наиболее популярных менеджеров паролей для платформ iOS и Android. Эти приложения позволяют сохранять в безопасности пользовательские пароли, персональные и платежные данные.
Всего Роскачество протестировало 24 приложения в российском сегменте магазинов App Store и Google Play (10 для iOS и 14 для Android). Полностью исследование можно прочитать ЗДЕСЬ.
Как придумать длинный пароль? Как создать надежный пароль, который легко запомнить? Для чего нужна программа для генерации паролей? Поможет ли приложении для генерации сложного пароля? На эти вопросы отвечают эксперты Центра цифровой экспертизы.
Содержание
Что такое мастер-пароль и зачем он нужен?
В числе 64 функциональных критериев, по которым проводился анализ приложений, одним из ключевых была работа генератора паролей.
Сгенерированные при помощи такой функции пароли – оптимальное решение проблемы слабых и повторяющихся на разных сайтах паролей. Сегодня такой генератор – это обязательный компонент практически каждого менеджера паролей.
Вместе с тем у каждой программы для генерации паролей есть уязвимое место – мастер-пароль, открывающий путь ко всем остальным. Его придется выучить наизусть.
Мастер-пароль – это такой «ключ» от сейфа, в котором лежат все ваши остальные пароли. Его необходимо запомнить для того, чтобы не пришлось держать в голове десятки или даже сотни других паролей, которые после ввода мастер-пароля можно будет подставлять автоматически. Соответственно, важно позаботиться о том, чтобы мастер-пароль был надежным и защищенным.
Каким должен быть надежный пароль?
Характеристики надежного пароля, который подойдет, чтобы стать мастер-паролем:
12 и более символов.
Содержит заглавные и строчные буквы с добавлением цифр и специальных символов (тире, вопросительный знак и пр.).
Не связан с вашими персональными данными, которые можно угадать или узнать в соцсетях (например, дата рождения – своя или родственников, телефон, фамилия или имя в разных интерпретациях и пр.).
Чем более длинный и сложный пароль вы выберете, тем меньше возможность его взломать методом автоматического перебора (брутфорс). Добавление каждого следующего уровня сложности (количество символов и их разнообразие) на порядки усложняет задачу хакеру. Генерация сложных паролей, которые длиннее 12 символов и в которых используются все четыре разных типа символов, делает взлом маловероятным.
Как создать надежный пароль который легко запомнить
Есть разные способы и мнемотехники, чтобы запомнить длинный сложный пароль. Например, такая: вспомните слова своей любимой песни, которые вы знаете наизусть, и запишите первые буквы одного из куплетов или припева. Замените буквы ударных слов на заглавные и добавьте несколько произвольных цифр. Создание мастер-пароля высокого уровня сложности закончено! Аналогичным образом можно поступить с любимыми стихами или цитатами.
Можно ли создать длинный пароль с помощью приложения?
В самих же генераторах есть возможность придумать длинный пароль. Например, в приложении RoboForm можно задать длину вплоть до 512 символов (такой пароль взломать перебором невозможно, для этого потребуется время, сопоставимое с целыми эпохами), в Bitwarden можно создать 120-символьный пароль. В Kaspersky, 1Password и Enpass длина составляет 99 символов, что также невероятно много.
Мы рекомендуем сгенерировать пароль 12–20 символов с использованием чисел, букв разного регистра и спецсимволов.В ходе исследования Роскачества по итогам анализа генераторов паролей почти все приложения получили максимальный балл.
Лучшими с точки зрения генерации сложных паролей были признаны RoboForm и Dashlane на iOS, на Android они также получили очень высокие оценки, но самый функциональный генератор на этой платформе по итогу у PasswordSafe. Полностью исследование можно прочитать ЗДЕСЬ.
Сегодня смартфон является не только средством коммуникации, но и полезным инструментом для организации повседневных дел. Кроме того, современные устройства позволяют пользоваться мобильным банкингом и совершать платежи, что повышает требования к гаджету. Девайс должен быть надежно защищен, а потому важно знать, как поставить пароль на телефон с операционной системой Андроид. Далее рассмотрим и проанализируем все доступные средства защиты.
Как поставить пароль на Android
Владельцу Андроид-смартфона, который желает защитить персональные данные, не нужно утруждать себя поиском средств защиты. Весь необходимый функционал, позволяющий установить пароль или любое другое средство безопасности, доступен изначально.
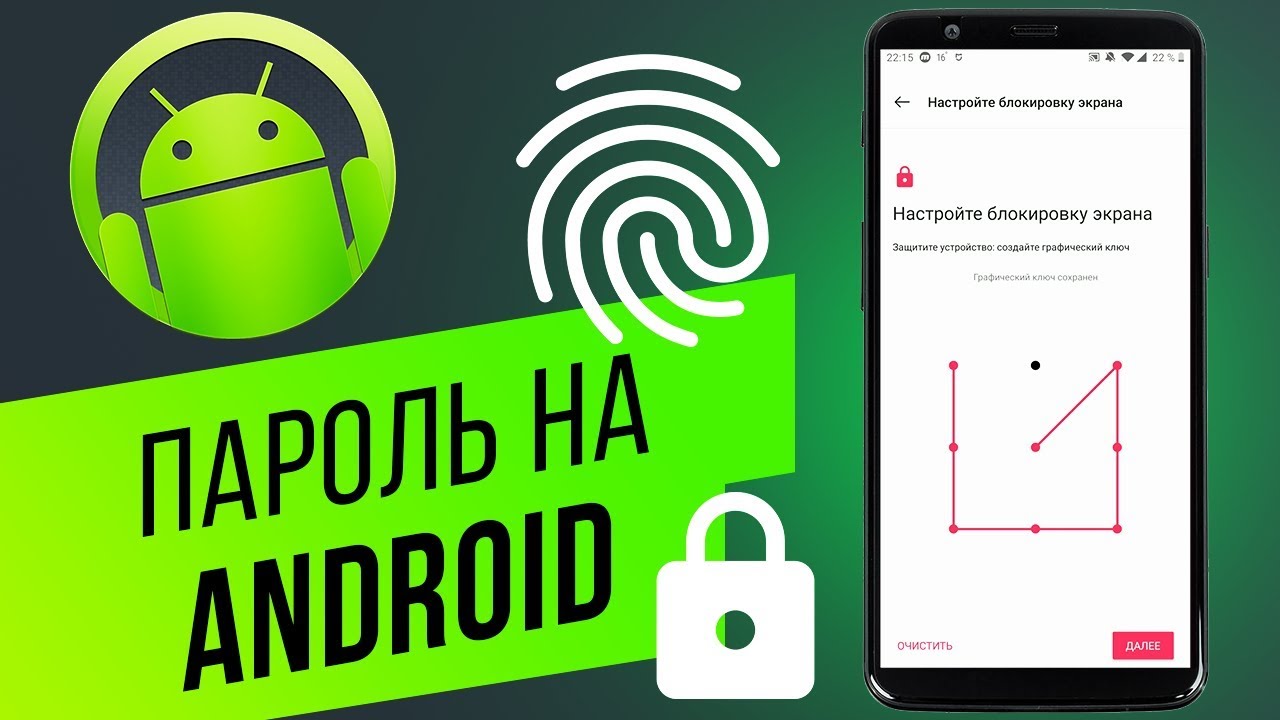
Графический ключ
Популярный метод защиты, который используется в индустрии уже около 10 лет. Он отличается высокой степенью удобства, но при этом не может гарантировать 100-процентную безопасность, так как графический ключ использует соединение нескольких точек на экране. Подобных комбинаций существует не так много, как в случае с паролем. Впрочем, если вы решили установить графический ключ, то можете это сделать, обратившись к инструкции:
- Откройте настройки телефона.
- Перейдите в раздел «Безопасность», а затем – «Блокировка экрана».

- Выберите интересующий способ защиты (в данном случае – «Графический ключ»).

- Соедините точки на экране в произвольном порядке и запомните комбинацию.


Обратите внимание, что названия некоторых пунктов меню могут отличаться в зависимости от производителя и конкретной модели смартфона. В случае возникновения проблем с поиском нужных настроек воспользуйтесь поисковой строкой в телефоне. После установки графического ключа для разблокировки устройства необходимо всякий раз соединять точки на экране.
PIN-код
Самый старый и до сих пор надежный способ защиты смартфона. В отличие от графического ключа, PIN-код требует от пользователя придумать комбинацию из четырех цифр. Злоумышленнику будет сложно подобрать код, а потому телефон останется под надежной защитой. Сделать PIN можно следующим образом:


- Среди предложенных вариантов выберите «PIN-код».

- Введите четырехзначный код, а затем подтвердите его.

Теперь для разблокировки смартфона потребуется ввести придуманный ранее код. Запомните его или сохраните в заметках на другом устройстве. Если вы забудете PIN, то для разблокировки понадобится удалить все данные со своего гаджета.
Обычный пароль
Самый надежный способ защиты, который можно установить на смартфон. Доступен на всех без исключения устройствах Android и отличается от PIN-кода тем, что при создании пароля указываются не только цифры, но и другие символы. Это в значительной степени повышает уровень безопасности. Для установки пароля необходимо:

- Выбрать «Пароль».
- Ввести и подтвердить комбинацию символов.

Выбирая подобный способ защиты, помните о сложностях, связанных с восстановлением доступа в случае, если вы забудете пароль. Запишите придуманную комбинацию в заметки или на листок, чтобы при необходимости вы всегда могли разблокировать смартфон.
Дополнительные инструменты безопасности на Андроиде
Ранее мы разобрали способы защиты, доступные на каждом без исключения Андроид-смартфоне. Однако существуют куда более удобные и современные варианты, которые также можно выбрать через меню настроек «Блокировка экрана»:
- Smart Lock. Функция, блокирующая телефон только в случае, если в руках его держит посторонний человек. Устройство распознает голос владельца через опцию «ОК, Google».
- Отпечаток пальца. Надежный вариант защиты, который распознает владельца по отпечатку пальца. Для настройки опции необходимо убедиться в наличии сканера. Он может располагаться на спинке, лицевой или боковой панели устройства, а также под экраном.
- Лицо. Не самый надежный, но удобный способ. Телефон распознает хозяина по лицу, но порой для разблокировки достаточно поднести фотографию владельца.
На протяжении нескольких лет оптимальным способом защиты остается отпечаток пальца. Поэтому при необходимости устанавливайте именно его в качестве средства безопасности.
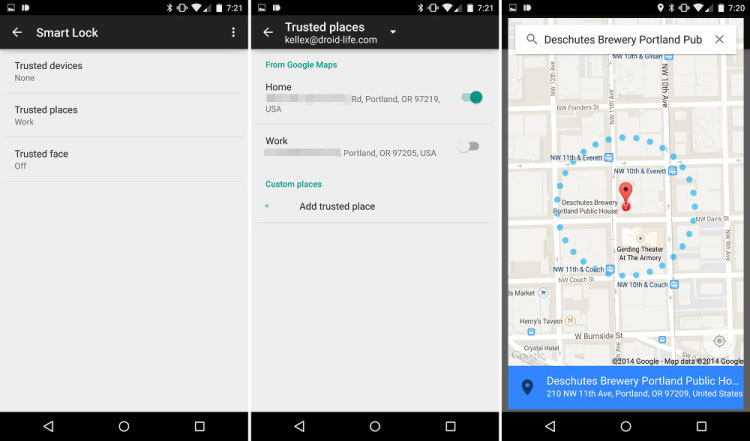
Преимущества и недостатки установки пароля с помощью штатных настроек телефона
Встроенные средства безопасности смартфона на базе Андроид имеют одновременно и достоинства, и недостатки. Поэтому при подведении итогов нельзя обойти их стороной.
- простота настройки;
- отсутствие необходимости скачивать дополнительный софт;
- доступно несколько вариантов защиты.

- злоумышленник сможет подобрать пароль, если запомнит движения ваших пальцев по экрану телефона.
Выделенный недостаток заставляет пользователей искать альтернативные средства повышения безопасности, в качестве которых нередко выступает специализированный софт. Подобные приложения меняют расположение кнопок при каждой попытке разблокировки гаджета, из-за чего злоумышленник не сможет подобрать пароль, отталкиваясь от действий владельца.
Злоумышленники пытаются украсть пароли, чтобы получить доступ к личным данным пользователей или их электронным кошелькам. Лучше хранить пароли в зашифрованном виде — тогда хакер не сможет воспользоваться паролями, даже украв их.
Шифрование паролей в браузере
Хранилище паролей шифруется с помощью алгоритма AES-256-GCM с использованием ключа. Алгоритм AES-256 считается надежным, агентство национальной безопасности США рекомендует его для защиты сведений, составляющих государственную тайну уровня Top Secret.
Но даже самый сложный алгоритм шифрования не защитит ваши пароли, если хакер узнает ключ шифрования. Мастер-пароль позволяет вам поставить на ключ шифрования мощную защиту.
Ключ шифруется с помощью мастер-пароля. Если вы забыли мастер-пароль, вы можете его сбросить с помощью запасного ключа шифрования.
Мастер-пароль не хранится на устройствах, поэтому его нельзя украсть. С мастер-паролем вы можете не бояться:
хранения синхронизированных данных на сервере Яндекса (шифрование организовано так, что даже Яндекс не сможет расшифровать ваши пароли).Этот вариант защиты менее надежен, потому что:
Любой человек, открыв Мобильный Яндекс.Браузер на вашем смартфоне , сможет легко просмотреть пароли в менеджере. Ключ шифрования защищается средствами операционной системы, а не мастер-паролем. Получив доступ к смартфону , хакеры могут украсть и расшифровать ваши пароли. При синхронизации Яндекс может получить доступ к паролям.Подробнее о шифровании паролей см. документ Шифрование паролей в Яндекс.Браузере.
Мастер-пароль
Мастер-пароль обеспечивает дополнительную степень безопасности вашим паролям. После того как вы создадите мастер-пароль, браузер будет запрашивать его при попытке открыть хранилище паролей или подставить ранее сохраненный пароль от сайта в форму авторизации.
Вместо огромного количества паролей от сайтов вам достаточно будет запомнить всего один мастер-пароль. При этом пароли от сайтов будут лучше защищены. Доступ к хранилищу блокируется мастер-паролем, который невозможно украсть, так как он не хранится на устройствах.
Создать мастер-пароль
Внимание. Запомните мастер-пароль, нигде его не записывайте и никому не показывайте. Если вы забудете мастер-пароль, то вы сможете его сбросить, но только в том случае, если раньше создали запасной ключ шифрования.Чтобы создать мастер-пароль:
Нажмите в браузере значок (если его нет, нажмите кнопку меню на корпусе смартфона). Введите мастер-пароль. Рекомендуем использовать сложные, но легко запоминаемые пароли.Теперь сохранить пароль для сайта в браузере и открыть менеджер паролей можно будет только после ввода мастер-пароля. Созданный мастер-пароль не сохраняется ни на смартфоне , ни на сервере. Сохраняется лишь зашифрованный с его помощью ключ.
Удалить мастер-пароль
Нажмите в браузере значок (если его нет, нажмите кнопку меню на корпусе смартфона).После этого браузер перестанет запрашивать мастер-пароль для доступа к паролям. В ближайшую синхронизацию мастер-пароль будет удален на других устройствах.
Время до блокировки хранилища
Вы можете отрегулировать, через какое время браузер будет блокировать хранилище паролей и запрашивать мастер-пароль при попытке доступа к нему:
Нажмите в браузере значок (если его нет, нажмите кнопку меню на корпусе смартфона). В разделе Блокировать доступ выберите нужную опцию: После перезапуска приложения , После блокировки экрана или Никогда .Если вы забыли мастер-пароль
В диалоге ввода мастер-пароля нажмите Не помню пароль .Если вы не создали запасной ключ шифрования, восстановить доступ к паролям будет невозможно.
Жест, PIN-код, отпечаток пальца
Чтобы не вводить каждый раз мастер-пароль, используйте вместо него способ блокировки смартфона (PIN-код, жест или отпечаток пальца) . Пароли в хранилище будут по-прежнему шифроваться мастер-паролем. Каждый раз после разблокировки браузер сначала восстановит мастер-пароль, а затем расшифрует хранилище.
Если вы удалите мастер-пароль, браузер перестанет запрашивать PIN-код, жест или отпечаток пальца .
Примечание. Способ блокировки привязан к устройству. Поэтому вы не сможете, например, с помощью PIN-кода от одного смартфона получить доступ к паролям на другом.Чтобы изменить способ разблокировки паролей:
Нажмите в браузере значок (если его нет, нажмите кнопку меню на корпусе смартфона). В разделе Способ разблокировки выберите нужный вариант: мастер-пароль, отпечаток пальца, жест или PIN-код. Состав списка зависит от смартфона .Запасной ключ шифрования
Если вы забыли мастер-пароль, то сможете восстановить пароли, только если у вас есть запасной ключ шифрования. Для его создания нужна синхронизация.
Чтобы сбросить мастер-пароль, помимо запасного ключа, вам потребуется специальный файл. Он автоматически создается при первом вводе мастер-пароля и хранится локально. Поэтому даже Яндекс не может расшифровать ваши пароли.
В процессе восстановления доступа вы должны будете ввести пароль от вашего Яндекс ID. Вероятность того, что злоумышленник сумеет одновременно украсть ключ с сервера, файл с устройства и пароль от Яндекс ID, низка.
Чтобы создать запасной ключ шифрования, сразу после создания мастер-пароля в открывшемся окне нажмите Включить . Если устройство не синхронизировано, включите синхронизацию, введя пароль от вашего Яндекс ID.
Если вы не нашли информацию в Справке или у вас возникает проблема в работе Яндекс.Браузера, опишите все свои действия по шагам. Если возможно, сделайте скриншот. Это поможет специалистам службы поддержки быстрее разобраться в ситуации.
27.09.2018 ( 13.03.2020 ) | Александр Шихов | КомментарииДоверяя пароли от сайтов Яндекс.Браузеру, мы делаем жизнь проще. Стоит включить синхронизацию, и на всех устройствах (компьютере, ноутбуке, телефоне) секретные поля будут заполняться автоматически. В то же время в такой системе есть слабое место. Тот, кто запустит Яндекс.Браузер на компьютере после вас автоматически получает доступ и к сохраненным паролям. Как этого можно избежать — в нашей статье.

Что такое мастер-пароль в Яндекс.Браузере
Мастер-пароль по сути является ключом к вашей базе личных данных. Нужен он чтобы исключить возможность автоматического заполнения полей логина и пароля на сайтах, в социальных сетях и почтовых сервисах. Даже если вы оставите браузер открытым, злоумышленник не сможет этим воспользоваться. Внешняя программа прочитать базу ключей не сможет, так как она зашифрована.
Мастер-пароль поможет обеспечить безопасность, если несколько пользователей используют один компьютер. Браузер позволяет быстро переключаться между разными профилями. Пароль от аккаунта при этом не запрашивается.
Как настроить мастер-пароль
Откройте меню настроек (кнопка с тремя горизонтальными полосками в правом углу окна браузера). Выберите раздел Менеджер паролей.

В появившемся меню нажмите Настройки, Создать мастер-пароль.
Может потребоваться ввод пароля от учетной записи Windows, под которой вы вошли на ПК. Это помогает исключить ситуацию со случайным включением режима другим пользователем, который авторизовался в браузере под вашим именем. Как придумать сложный пароль, который легко запоминается, рассказано в одной из наших статей.
Если не уверены, что запомните кодовое слово навсегда, выберите опцию Включить возможность сброса. Так вы всегда сможете отключить или изменить его при необходимости.
После включения режима Мастер пароля он начинает работать на всех устройствах, где вы используете синхронизацию Яндекс.Браузера. При попытке воспользоваться автозаполнением секретных полей возникает такой запрос.

Степень жесткости политики безопасности и частоту запросов вы определяете в настройке.
Стоит отметить, что при использовании браузера на чужом компьютере лучшим способом обеспечения безопасности данных остается выход из своего аккаунта.
Читайте также:


