Как создать конференцию в дискорде с телефона
Как сделать групповой звонок в Дискорде? Этим интересуются практически все пользователи, впервые столкнувшиеся со всеми возможностями мессенджера. Как известно, общаться можно не только с одним человеком, но и с целым сообществом игроков. И для этой задачи, как правило, создается отдельный сервер с голосовым чатом. В общем, мы постараемся рассказать вам всё о том, как правильно организовать групповой звонок в Discord!
Как сделать групповой звонок в Дискорде?
Вообще, существует два способа, с помощью которых получится сделать групповой звонок в Дискорде. И первый метод связан с приглашением людей, где для этого используется специальная ссылка на сервер или ID. А второй – с добавлением пользователей из числа друзей.
Способ 1: с помощью приглашения
Перед тем, как создать групповой звонок в Дискорде, потребуется заранее сделать специальный сервер – именно там будет проходить все общение. Если он у вас уже имеется, то этот этап пропустите. А всем остальным предлагаем ознакомиться с пошаговой инструкцией:
- Открываем программу Discord на компьютере. Для этого понадобится воспользоваться ярлыком, расположенным на рабочем столе.
- Обращаем внимание на боковое меню, где находятся все имеющиеся сервера. Нам необходимо сделать новый канал, поэтому кликаем по значку плюса (+).

- В появившемся окошке нажимаем по пункту «Создать сервер».

- После чего указываем необходимую информацию. К примеру, название, местоположение, а по желанию даже можем загрузить аватарку. Но не забудьте про настройки, ведь при активации некоторых опций не получится провести групповой звонок Дискорд.

Когда все готово, можем перейти к инструкции, которая объясняет, как начать групповой звонок в Дискорд. Напоминаем, что этот способ основан на отправке приглашений другим игрокам:
- Открываем приложение Discord на компьютере.
- Опять-таки переходим к меню и находим там нужный сервер.
- Возле него кликаем по иконке стрелки.

- А затем нажимаем на кнопку «Пригласить друзей» .

- На экране отобразится стандартное окошко со ссылкой, которую потребуется скопировать. Сделать это вам поможет одноименная кнопка. Но перед этим рекомендуем убрать галочку с единственного пункта – так URL-адрес будет корректно работать всё время, а не только на протяжении одного дня.

Способ 2: через список друзей
Итак, пришло время разобраться, как создать групповой звонок в Дискорде с помощью списка друзей. Кто не знает, то вы можете добавлять определенных пользователей в число избранных, чтобы быстрее переходить к диалогу. Если у вас уже есть такие люди, то следующая инструкция поможет сделать все правильно:

- И затем, когда все готово, кликаем по иконке карандаша и отмечаем необходимых пользователей. Именно выбранные люди попадут к вам в чат, через который и будет сделан голосовой звонок в Discord.

- Для начала общения понадобится всего-то нажать по телефонной трубке, а затем подтвердить действие.
Обратите внимание! Максимальное количество участников такого звонка – всего 10 человек.
Итак, теперь вам известно, как начать групповой звонок в Дискорд. Всё можно сделать через стандартный функционал программы Discord на компьютере, без необходимости обращаться к сторонним мессенджерам. Если остались вопросы, то задавайте их в комментариях!
Несколько десятков лет назад весь мир был окутан километрами телефонных кабелей. Люди решали проблему преодоления расстояния за кратчайшие сроки. Сегодня, конечно, столь древней технологией пользуются редко. Даже для звонков выбирают не устаревший 2G, а мобильный 4G. Интернет-звонки не только позволяют повысить качество связи, но и предоставляют пользователю возможность групповых звонков. Расскажем, как сделать групповой звонок в игровом клиенте Дискорд.
Для чего нужен групповой звонок
Несмотря на «говорящее» название функции, многие не понимают смысл такого функционала. Если говорить кратко, то групповой звонок – это возможность в реальном времени организовать связь посредством видео и аудио с несколькими участниками сразу.

Когда были стационарные (или как их называли: «городские) телефоны, у них была одна особенность – возможность установки на одной линии нескольких устройств. Следственно, все звонки на одну линию можно было прослушать с нескольких телефонов сразу. В групповых звонках работает почти такая же схема: все пользователи находятся на одной линии и слышат друг друга.
Такая продуманная особенность может понадобиться, например, в следующих случаях:
- Для игры на одном игровом сервере. Игроки открывают общее лобби, а после выходят на связь через Discord, чтобы не засорять основной внутренний канал связи.
- Для обсуждения новостей и планов. Если сервер тематический, то всегда найдется несколько единомышленников, которые захотят обсудить общую тему. А, как известно, не каждому удобно излагать свои мысли текстом в чате.
- Для рабочих и учебных целей. Это звучит странно, но в период дистанционного обучения Discord несколько месяцев подряд ощущал нагрузку со стороны учебных заведений. Даже некоторые компании решились перейти с Microsoft Teams и Zoom на эту платформу.
- Для демонстрации экрана. Необходимость продемонстрировать презентацию с комментированием либо просто показать инструкцию по работе с определенной программой возникает у заядлых обывателей интернета довольно часто.
Этот список далеко не полный. Как говорится, человек отличается креативностью. Дайте ему инструмент, а он сам поймет, что с этим делать (хоть и не всегда верно).

Как его создать
Разработчики заранее предусмотрели эту возможность, а также создали несколько методов ее реализации. Рассмотрим каждый из них по отдельности. Делать это желательно с компьютера, так как в телефоне почти каждый элемент минимизирован и спрятан в выпадающем списке.
Через отдельный канал
Допустим, необходимо организовать общую конференцию между несколькими участниками, которые находятся на одном и том же сервере. Если вы еще и администратор или владелец этого сервера, то этот способ именно для вас. Для создания голосового канала необходимо выполнить следующие действия:
- Откройте Discord, а после перейдите в нужный сервер.

- Если у пользователя достаточно прав, то возле названий категории каналов появятся значки добавления нового элемента, то есть «плюсики». Нажмите на один из них.
- Выберите тип создаваемого канала. Это либо текстовый, либо голосовой тип.

- Введите название. Оно появится в списке в левой части экрана.
- И, наконец, нажмите на синюю кнопку «Создать канал».

Готово. Правда, в таком случае любой участник сервера может присоединиться к голосовому чату. Это исправляется с помощью установки галочки напротив пункта «Приватный канал». Если вы сделаете это, то откроется второй этап настройки. В нем необходимо указать роли и пользователей, которые смогут подключиться к каналу. В случае, если прав администратора у вас нет, то стоит обратиться к местным админам. От них требуется только создание и выдача роли. Все остальное сможете сделать самостоятельно.
К слову, сами роли можно настроить через соответствующее меню. Для этого кликните по иконке сервера правой кнопкой мыши, раскройте подраздел «Настройки сервера», а после выберите пункт «Роли». Интерфейс добавления довольно понятен, потому не нуждается в отдельном обзоре.

Через список друзей
Как известно, общие каналы – это не единственный способ общения в Discord. К тому же он не подходит, если нужно общаться с несколькими людьми, которые изначально не состоят в списке участников. В таком случае рекомендуется создать общую конференцию через список друзей. Для этого следуйте инструкциям ниже:
- Перейдите в раздел «Друзья». На ПК он находится в верхнем левом углу и представляет собой аватарку пользователя. С телефона необходимо нажать на три горизонтальные линии в углу, а после перейти в раздел через вкладки, которые откроются в нижней части окна.

- Создайте отдельную беседу. Для этого нажмите на значок облачка текста со знаком плюса.

- Укажите друзей, которых хотите добавить в конференцию.

- Когда беседа будет создана, перейдите в нее.
- Найдите в верхней части экрана значок телефонной трубки. При наведении на него курсором появится подсказка «Начать голосовой звонок». Рядом находится иконка видеокамеры для видеозвонков.

- Нажмите на одну из них, чтобы позвонить всем участникам сразу.

Готово. Остальные участники могут либо присоединиться, либо отклонить приглашение.
Примечание: необходимо быть в друзьях каждого участника, иначе ничего не получится.
Возможные проблемы со связью
Конечно, Discord получил популярность именно благодаря качеству связи. Однако, если у вас дома довольно слабый интернет, то возникнут некоторые сложности. Во-первых, по умолчанию Дискорд автоматически ухудшает качество звука, видео и трансляции экрана при слабом сигнале. Однако, чтобы сэкономить еще больше мбит, попробуйте зайти в диспетчер задач и задать приложению высокий приоритет.
Пользователи активно устанавливают программное обеспечение на персональные компьютера и смартфоны, чтобы непрерывно общаться с друзьями. Однако часто приходит непонимание того, как организовать видеосвязь в Дискорде. Отзывы клиентов указывают на отсутствие сложностей, если соблюдать определенную последовательность действий.
Как работает видеосвязь в Дискорде
Согласно правилам программного обеспечения, пользователи могут общаться между собой по видеосвязи и включать при необходимости демонстрацию экрана. Для этого требуется навести курсор мыши на открывшуюся форму с отображением собеседника. В дополнительном разделе пользователь выбирает подкатегорию с графическим изображением экрана. Обратите внимание, дисплей по умолчанию отображается всем участникам общения.
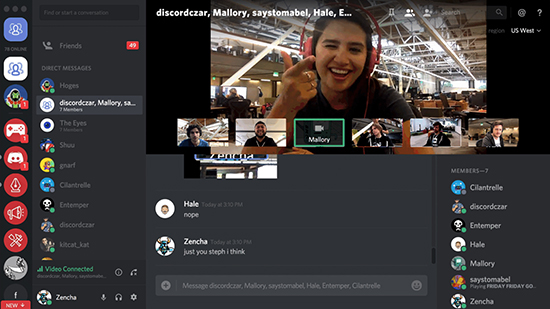
Чтобы пользователи могли организовать видеочат в Дискорде, требуется активировать функцию в программном обеспечении. Инструкция подразумевает под собой:
- Переход в раздел внесения настроек установленного приложения Дискорд.
- После этого пользователь осуществляет переход в категорию ролей.
- Далее требуется отметить интересующего собеседника из представленного списка и переметить бегунок в положение видео (отображается в нижней части панели управления).
Сразу после сохранения настроек пользователям доступна видеоконференция в Дискорде в круглосуточном режиме. При этом не стоит забывать об установленных лимитах.
Ограничение по количеству пользователей
Многие пользователи не знают, сколько пользователей могут общаться по видео одновременно. Обратите внимание, предельный лимит установлен в 10 человек, однако на время пандемии разработчики приняли решение расширить суммарное количество до 25. Чтобы избежать технических сбоев при организации конференции, не нужно забывать предварительно активировать функцию видео.
Как создать звонок по видео в Дискорде
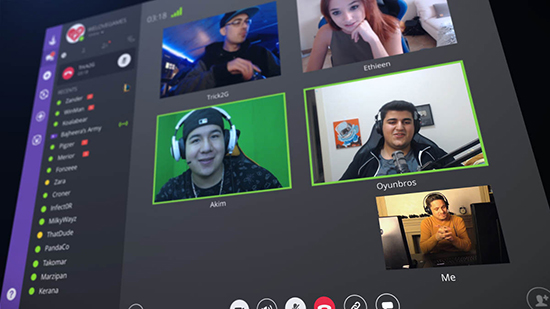
На компьютере
Чтобы организовать видеоконференцию в программном обеспечении Дискорд, используя при этом стационарный компьютер, требуется соблюдать предложенную разработчиками инструкцию:
- Вначале пользователь проходит авторизацию в личном кабинете. Для этого используется установленная программа либо осуществляется вход через браузер.
- Далее пользователь приступает к созданию сервера. Для этого требуется нажать на графическое изображение плюсика.
- На следующем этапе необходимо правой кнопкой мыши нажать на наименование сервера с последующим выбором функции создания канала. После этого проставляется соответствующая отметка в подкатегории «Голосовой».
- После этого осуществляется подключение к голосовому каналу в Дискорде.
- На следующем этапе пользователь выполняет проверку работоспособности подключенной камеры и микрофона, чтобы избежать попадания в неприятную ситуацию во время общения с собеседниками.
- Далее требуется нажать на наименование интересующего канала Дискорд.
- На следующем этапе нажимается клавиша приглашения, которая находится в нижней части панели управления.
- Отправляется ссылка выбранным друзьям.
- Ожидание завершения процесса подключения.
Обратите внимание, после того, как пользователи подключаются к организованному звонку, аватарки автоматически перестают мигать, а также подсвечивается зеленым цветом. Прим этом выполнить подключение другим участникам можно в любое время.

Пользователям также предусматривается альтернативный метод, который подразумевает под собой:
- Пользователю требуется отыскать в перечне участников, с которыми планируется вести общение по видеосвязи.
- На следующем этапе требуется нажать на интересующий никнейм.
- Далее требуется нажать на графическое изображение телефонной трубки, которая находится по центру в верхней части панели управления.
- На завершающем этапе пользователь ожидает соединения.
Обратите внимание, изначально выполняется соединение по аудио. Чтобы переключиться в режим видео, достаточно нажать на одноименную клавишу.
На телефоне
Пользователи часто не знают, можно ли совершать видеозвонки с помощью мобильного телефона. Разработчики программного обеспечения предоставляют подобную возможность участникам. Исчерпывающая инструкция подразумевает под собой соблюдение следующей последовательности действий:

Обратите внимание, пользователи могут вести конференцию в группе до 25 человек. Однако со слов разработчиков программного обеспечения, по завершении пандемии, предельный лимит будет автоматически снижен до 10 участников.
Какие могут возникнуть проблемы
Во время организации видеосвязи, у пользователей не возникает сложностей с процессом подключения. Если при попытке выполнить подключение, наблюдаются технические сбои, рекомендуется дождаться завершения проведения регламентных работ и повторить попытку.
Групповой видеозвонок в Дискорде — отличная альтернатива другим сервисам, таким как Скайп, Зум и т. д. Для начала общения создайте сервер, а после разошлите приглашения или добавьте друзей в список, а на следующем шаге выберите нужных пользователей и запустите видеоконференцию. Ниже рассмотрим, как выполнить эту работу правильно, и какие ограничения предусмотрены.
Как сделать
Перед тем как сделать групповой видеозвонок в Discord, убедитесь в правильности установленных настроек. Для этого пройдите следующие шаги:
- Войдите в приложение Дискорд.
- Кликните на пункт «шестеренки» внизу.
- Перейдите в раздел «Голос и видео».
- Убедитесь в правильности настроек. В частности, выставьте устройства ввода/вывода для голоса, а также настройки видео. Здесь же проверьте качество отображения картинки.
Теперь можно рассмотреть, как совершить видеозвонок с несколькими людьми. Выполните следующие шаги:
- Войдите в приложение Дискорд.
- Кликните на символ слева вверху.
- Жмите на кнопку «Добавить друзья». Внесите тех людей, с которыми вы планируете оформить групповой видеозвонок.
- Кликните на кнопку «Новый групповой чат».
- Выберите из перечня людей, с которыми нужно создать видеозвонок.
- Кликните на кнопку «Создать групповой чат».
- Далее жмите на символ видеокамеры вверху, и дождитесь, пока другие пользователи подключатся.
После выполнения рассмотренных шагов появляются прямоугольные области (одна или несколько). По мере того, как друзья будут принимать обращения, в этих окнах появятся добавленные друзья. В дальнейшем можно включать/отключать видео/звук, а также завершить звонок для каждого из участников.
Существует еще один способ — сделать групповой видеозвонок через сервер в Дискорде. Алгоритм такой:
- Создайте сервер Discord, если он еще не сделан. Для этого жмите кнопку «Плюс» слева внизу, выберите создание нового или используйте шаблон. После этого укажите название и кликните Создать.
- Жмите на сервер и кликните на кнопку Пригласите друзей.
- Копируйте ссылку-приглашение на сервер и отправьте ее другим пользователям любим из способов, к примеру, через социальные сети или почтовый ящик. Как только человек принимает обращение, он добавляется на сервер.
- Выберите вариант общения — текстовый, голосовой или видео. При желании доступно включение стрима.
После соединения администратору доступны следующие функции:
- установка пароля для голосового и текстового канала;
- запрет входа для определенного пользователя;
- выключение возможности слушать и говорить некоторым людям;
- перемещение пользователей.
Для трансляции видео в групповом чате Дискорд проверьте правильность настроек. Для этого:
- Жмите правой кнопкой мышки на интересующий сервер.
- Перейдите в настройки и роли.
- Опуститесь вниз до пункта Видео и переведите тумблер в правую сторону.
Как начать разговаривать в Дискорд

Рассмотренным выше способом можно начать видеозвонки в Дискорд, общаться голосом или организовать текстовую конференцию. Чтобы присоединиться к чату после получения приглашения, достаточно нажать на специальную пиктограмму в виде трубки или видеокамеры.
Сколько людей
Возможности Дискорд позволяют позвонить нескольким людям и организовать групповой видеозвонок. Максимальное количество пользователей ранее составляло 10 человек, но с началом пандемии оно было увеличено до 25. Что касается текстовых чатов в Дискорд, такие ограничения не действуют. При этом можно организовать стрим и показывать трансляцию большому числу пользователей.
Зная, как организовать групповой видеозвонок в Дискорде, можно проводить уроки, конференции или иные мероприятия с ограниченным количеством пользователей (до 25). В комментариях расскажите, как часто вы пользуетесь этой опцией в Discord, и какой способ используете для запуска группового видеозвонка.
Читайте также:


