Как создать гугл таблицу с общим доступом и редактированием на телефоне
Конечно, вы знаете, что только вы можете просматривать и редактировать созданные вами таблицы Google. Тем не менее, вы можете разрешить другим просматривать или редактировать Google Таблицы когда вы делитесь им с ними. Вы можете сотрудничать с другими в одной таблице Google. Совместная работа расширяет функциональные возможности Google Таблиц, позволяя нескольким людям работать одновременно и в режиме реального времени. Хотите знать, как разрешить другим редактировать Google Таблицы? Этот пост поможет вам в этом разобраться.
Мы расскажем, как разрешить другим редактировать Google Таблицы для ограниченного числа и нескольких людей. Мы рассмотрели шаги для Интернета, Android, iPhone и iPad. Мы также упомянули, как запретить другим редактировать ваши таблицы Google.
Как работают разрешения на общий доступ к Google Таблицам
В Google Таблицах и других сервисах Google Диска есть три уровня разрешений на совместное использование.
- Может просматривать: С этой настройкой соавторы могут только просматривать данные в вашей электронной таблице. Они не могут ничего редактировать.
- Можете прокомментировать: Этот параметр позволяет соавторам просматривать данные и публиковать текстовые комментарии. Однако они не могут вносить какие-либо изменения в фактические данные.
- Можно редактировать: Как и ожидалось, соавторы могут редактировать данные внутри электронной таблицы. Они могут добавлять, удалять или изменять ячейки, формулы и т. Д.
Как дать разрешение на редактирование таблиц Google
Вы можете поделиться своими таблицами Google с ограниченным числом людей или с большим количеством людей. Проверим оба метода.
Метод 1. Как разрешить ограниченным пользователям редактировать Google Таблицы на ПК и мобильных устройствах
Пошаговая инструкция для ПК
Откроется окно обмена. Вы заметите, что Restricted упоминается в разделе Get link. Это означает, что вам нужно добавить людей, с которыми вы хотите поделиться таблицей. Для этого введите адреса электронной почты людей в текстовое поле «Добавить людей и группы» один за другим. Вы даже можете добавить свою группу.
Кончик: Невозможно редактировать Google Таблицы? Ознакомьтесь с 8 способами решения проблемы невозможности редактировать Google Таблицы.
Пошаговые инструкции для Android, iPhone и iPad
Метод 2: как разрешить кому угодно редактировать Google Таблицы на мобильных устройствах и ПК
Шаги для ПК
В вышеупомянутом методе только добавленные люди могли редактировать электронную таблицу. Теперь, если вы хотите, чтобы кто-либо в Интернете редактировал ваши таблицы Google, вы тоже можете это сделать.
По умолчанию в этом случае уровень разрешений установлен в режим просмотра. Щелкните поле Viewer и выберите Editor. Теперь скопируйте ссылку и отправьте ее любому, кому вы хотите предоставить доступ к своей таблице. По сути, теперь любой, у кого есть эта ссылка, может просматривать и редактировать вашу электронную таблицу. Поэтому убедитесь, что вы делитесь им только с доверенными контактами.
Шаги для мобильных
Нажмите на Изменить, написанное для «Только добавленные люди могут открывать по этой ссылке». Выберите Редактор из списка опций.
Вы заметите, что текст изменился на «Все в Интернете, у кого есть эта ссылка, могут редактировать». Скопируйте ссылку и поделитесь ею с нужными людьми.
Что происходит, когда вы делитесь таблицами Google с другими
В зависимости от предоставленного разрешения на совместное использование пользователи могут редактировать или просматривать электронную таблицу. Когда вы делитесь таблицей Google с другими, вы можете увидеть, кто еще работает с таблицей, проверив круглые значки аватаров вверху.
Кроме того, вы увидите цветные рамки вокруг ячеек, которые используются / редактируются другими соавторами. Если разрешение на редактирование предоставлено другим пользователям, вы можете видеть изменения других пользователей в режиме реального времени. Вы даже можете общаться с людьми в Google Таблицах.
Примечание: Одновременно с таблицей Google могут работать только 100 пользователей. Если вы хотите, чтобы больше людей работали одновременно, публикация файла помог бы.
Как запретить другим редактировать ваши таблицы Google
Отозвать разрешение на редактирование Google Таблиц на ПК
Если вы выбрали кого-либо, у кого есть ссылка, он может редактировать электронную таблицу, затем нажмите «Изменить» в разделе «Получить ссылку».
Щелкните поле «Редактор» рядом с «Все, у кого есть ссылка» и выберите «Читатель» или «Комментатор». В качестве альтернативы, если вы хотите поделиться файлом только с ограниченными пользователями, а не с кем-либо в Интернете, щелкните маленькую стрелку рядом с «Все, у кого есть ссылка» и выберите «Ограничено». Теперь только люди, добавленные через адрес электронной почты, могут получить доступ к вашей таблице Google.
Отозвать разрешение на редактирование Google Таблиц на мобильных устройствах
Чтобы отозвать разрешение на редактирование адресов электронной почты, нажмите «Редактор» рядом с их идентификатором и выберите «Средство просмотра» или «Удалить».
Чтобы изменить для всех в Интернете, нажмите «Изменить» в разделе «Все в Интернете, у кого есть эта ссылка, могут редактировать». Выберите «Средство просмотра», если хотите, чтобы люди, у которых есть ссылка, могли только просматривать файл. Выберите Ограниченный, если вы хотите, чтобы только люди, добавленные для просмотра или редактирования файла.
Следующий:
Понравилась возможность сотрудничать с несколькими людьми? Ознакомьтесь с другими похожими полезными советами и рекомендациями для Google Таблиц по следующей ссылке.
С файлами и папками, которые хранятся на Google Диске, можно работать вместе с другими пользователями.
Делясь файлами на Google Диске, вы можете решать, что с ними можно делать другим пользователям: редактировать, комментировать или только просматривать. На совместный доступ к материалам на Google Диске распространяются Правила программы в отношении запрещенного контента.Шаг 1. Выберите объекты
Как предоставить доступ к одному файлу
- Откройте Google Диск, Документы, Таблицы или Презентации на компьютере.
- Выберите нужный файл.
- Нажмите "Настройки доступа" или "Открыть доступ" .
- На компьютере откройте страницу drive.google.com.
- Выберите файлы, удерживая клавишу Shift.
- В правом верхнем углу экрана нажмите на значок "Открыть доступ" .
Настройки доступа к формам Google отличаются от настроек для других типов файлов.
Шаг 2. Выберите аудиторию
Как предоставить доступ отдельным пользователям или группам
Вы можете сделать файл доступным по ссылке. Ваше имя пользователя и адрес электронной почты будут видны всем, кому вы отправите ссылку.
- Выберите нужный файл.
- Нажмите Настройки доступа или "Открыть доступ" Получить ссылку.
- Под надписью "Получить ссылку" нажмите на стрелку вниз .
- Выберите, у кого должен быть доступ к файлу.
- Укажите, какие права вы хотите предоставить пользователям вместе со ссылкой. Для этого выберите вариант Читатель, Комментатор или Редактор.
- Нажмите Копировать ссылкуГотово.
- Скопируйте ссылку и вставьте ее в письмо или опубликуйте в Интернете.
- Выберите нужный файл.
- Нажмите Настройки доступа или "Открыть доступ" Копировать ссылку.
- В окне "Скопируйте ссылку" нажмите Разрешить доступ всем, у кого есть ссылка.
- Выберите роль: Читатель, Комментатор или Редактор.
- Нажмите Готово.
- Скопируйте ссылку и вставьте ее в письмо или опубликуйте в Интернете.
Когда люди, не вошедшие в аккаунт Google, просматривают файл одновременно с вами, вместо их фото профиля отображаются значки с изображением различных животных Подробнее…
Совместная работа над файлом при участии более 100 человек
В Google Документах, Таблицах и Презентациях просматривать, редактировать и комментировать файл могут до 100 человек одновременно. Если пользователей будет больше, изменять открытый файл смогут только его владелец и некоторые редакторы.
Если вы хотите привлечь к работе более 100 человек, можно сделать следующее.
Опубликуйте файл
- Чтобы множество пользователей могло просматривать файл одновременно, опубликуйте его и создайте ссылку для доступа. Вы можете предоставить права на редактирование пользователям, которым нужно изменять или комментировать контент. Подробнее о процедуре публикации…
- Учтите, что опубликованный файл виден всем в Интернете. Следите за тем, чтобы случайно не предоставить доступ к личной или конфиденциальной информации не тем людям. Если у вас рабочий или учебный аккаунт, ваш администратор может ограничить круг пользователей, которым разрешено просматривать опубликованные файлы. Если вы администратор, узнайте, как управлять разрешениями на публикацию документов в Интернете.
- Чтобы удалить файл из Интернета, отмените его публикацию. Подробнее…
- Если вы хотите отменить доступ к файлу для соавторов, прочитайте о том, как изменить настройки совместного доступа.
Создайте сайт на платформе Google
-
, вы сможете размещать на его страницах документы, таблицы и презентации. Этот вариант удобен, если вам нужно просто предоставить информацию большому количеству пользователей. Подробнее о том, как добавлять на сайт документы…
- Если вы опасаетесь, что ваш сайт может привлечь слишком большой трафик, советуем сначала опубликовать файл в Google Документах, Таблицах или Презентациях, а потом добавить его URL на свою страницу в Google Сайтах. Подробнее о процедуре публикации…
Организуйте сбор отзывов с помощью Google Форм
- Если вам необходимо собрать много данных, создайте форму Google. Отправленные с ее помощью ответы будут добавляться в таблицу Google. Предоставьте доступ к таблице только тем, кто будет обрабатывать ответы. Если нужно показать ответы более чем 100 пользователям, опубликуйте таблицу и откройте к ней доступ по ссылке. Подробнее о процедуре публикации…
Что делать, если возникают проблемы с документом, который доступен большому количеству пользователей
Если при работе с документом возникают сбои или он недостаточно быстро обновляется, попробуйте устранить неполадки следующими способами:
- Вместо того чтобы разрешать пользователям комментировать контент документа или таблицы, создайте форму Google для сбора отзывов. Подробнее о том, как создать форму Google…
- При создании копии документа не включайте в нее закрытые обсуждения и уже рассмотренные советы. Подробнее о том, как скопировать файл…
- Удалите устаревшую информацию или перенесите ее в отдельный документ.
- Попросите читателей не оставлять документ открытым, когда он им не нужен.
- Сохраните в опубликованном документе только самую важную информацию. Файлы, в которых меньше данных, загружаются быстрее.
- Ограничьте количество пользователей, которым разрешено редактировать документ.
- Если сведения собираются из нескольких документов, создайте новый файл, который вы будете предоставлять большому числу людей только для просмотра.
Настройка прав доступа
При настройке доступа вы предоставляете пользователям определенные права.
- Читатель может открывать файл, но не вправе редактировать его или делиться им с кем-то ещё.
- Комментатор может оставлять комментарии и предлагать изменения, но не вправе редактировать файл или делиться им с кем-то ещё.
- Редактор может редактировать файл, принимать и отклонять предложенные правки, а также изменять настройки доступа.
Вы можете выбрать, кому файл будет доступен по ссылке. Эти параметры зависят от того, какой аккаунт Google вы используете: корпоративный, учебный или личный.
Как создать Гугл Таблицу с общим доступом, чтобы другие пользователи могли читать или вносить изменения? Ответ на этот вопрос должен знать каждый – обязательно пригодится!
С чего начать?
Если вы много работаете с документами, логично будет разобраться, как открыть доступ к Гугл Таблице для других пользователей. Очень удобная функция, позволяющая вместе работать над важными данными. А если не хотите разрешать редактировать цифры и текст, можно просто открыть режим просмотра! В общем, пора узнать поподробнее.
В Документах существует специальная функция – вам не придется хитрить, скачивать файл и отправлять его другим людям. Можно работать вместе в электронном виде, через веб-пространство. Аналогичная опция есть и в мобильной версии. Готовы разобраться, как сделать Гугл Таблицу доступной для редактирования другими пользователями? Как сделать общим Яндекс Диск для скачивания, прочитай в источнике.
Вы можете работать с этой опцией через интерфейс открытого документа или через меню вашего Диска. Вы же в курсе, что все сохраняемые файлы автоматически попадают именно в облачное хранилище?
Важно: предварительно убедитесь, что вы дали файлу имя – без названия получить доступ к опции не получится.
- Если открываете документ, кнопка «Настройка доступа Гугл Таблицы» находится на верхней панели справа (зеленый значок, не перепутаете)

- Если работаете через интерфейс Диска, нужно выделить файл щелчком мышки и найти на верхней панели иконку в виде человечка со знаком «+»
Какой бы вариант вы ни выбрали, дальнейшие действия будут полностью совпадать. Возможность выбора дана, чтобы вы могли в любой момент получить доступ к нужной опции – не переключаясь между файлами!
Как только вы нажмете на нужную кнопку, увидите два блока. О каждом поговорим отдельно.

Предоставление доступа
Первый блок – это ответ на вопрос, как сделать Гугл Таблицу для общего доступа и настроить совместный доступ. Здесь все очень легко, в открывшееся поле нужно вручную добавить адреса электронной почты пользователей, с которыми вы планируете работать над документом. Также можно добавлять предварительно сформированные группы.
- Просто внесите электронный адрес в открывшееся поле;

- Как только система найдет человека с таким почтовым ящиком, появится новое окно;

- Здесь вы можете поставить/снять галочку параметра «Уведомить о подключении к документу» ;


- Выберите права, которыми будет наделен пользователь/группа людей;


Вот как открыть доступ к Гугл Таблице другому пользователю! Теперь человек может присоединиться к работе над документом.
Случайно объединили ячейки и необходимо их разделить? В этом вам поможет наша инструкция по ссылке
Несколько слов стоит сказать о правах доступа. Вы можете выбрать один из следующих вариантов:
- Читатель. Можно открыть файл, но нельзя его менять или делиться данными с другими людьми.
- Редактор. Доступна возможность редактирования данных, также можно принимать/отклонять правки и менять настройки доступа к Гугл Таблицам.
- Комментатор. Можно комментировать данные и предлагать внесение изменений, но опция редактирования и возможность поделиться файлом отсутствуют.

Не так уж и сложно понять, как открыть доступ к редактированию Гугл Таблицы или оставить документ исключительно в режиме просмотра. Внимательно подходите к этому вопросу, чтобы случайно не дать больше прав, чем вы собирались изначально.
Копирование ссылки
Второй блок, который вы увидите – вторая часть ответа на вопрос, как дать доступ к Гугл Таблице. Теперь мы будем работать с помощью ссылки, вводить адреса электронной почты больше не нужно.
Вам доступно два параметра.
1. Доступ ограничен . Открывать документ смогут только пользователи, которых вы добавите вручную.

Как это работает? Вы копируете и отправляете ссылку нужному человеку – как только он перейдет по ней, на ваш почтовый ящик поступит письмо с запросом.
В этом запросе вы можете разрешить/отклонить доступ и сразу назначить права (читатель, редактор или комментатор). Подтверждать придется каждого нового пользователя вручную!
2. Доступные пользователи, у которых есть ссылка.
Вот как сделать Гугл Таблицу доступной для всех – просто скопируйте ссылку и отправьте ее, кому считаете нужным. Просматривать данные смогут все, кто перейдет по этому адресу, дополнительное подтверждение не требуется.

Вам нужно лишь выбрать права (читатель, комментатор или редактор) – соответствующее меню вы увидите справа. Вот и все!
Если ваш друг или коллега интересуется, как получить доступ к Гугл Таблице для совместной работы – вы уже знаете, что сделать и сказать! Скорее оцените функцию на практике, она невероятно удобна.
Итак, вы создали таблицу в Google Документах. Совершать какие-то дополнительные действия, чтобы сохранить данные, не нужно. В этом состоит положительное отличие от обычного табличного процессора. Гугл таблица автоматически сохраняет ваши данные, как только вы их изменили. Мы же поговорим сейчас о сохранении и размещении всего вашего файла таблиц на Google Диске и о совместном доступе к Google таблице.
Сохранение и перемещение Гугл таблицы.
По умолчанию все документы сохраняются в корневой каталог Google Диска. При этом вы можете переместить вашу таблицу в любое другое место. Для этого нажмите по значку «Переместить объект». Создавайте папки в Google Диске и размещайте в них свои проекты.

Или же можно перемещать ваши таблицы и другие документы в самом Google Диске так же, как вы это делаете в проводнике Windows.
Мы уже говорили о том, что совместная работа над таблицами вместе с коллегами или партнерами является одним из важнейших преимуществ Google Sheets. Теперь нет необходимости обмениваться таблицами при помощи электронной почты и искать, какие же изменения внесли в них ваши коллеги.
Возможность совместной работы с документом очень важна в тех случаях, когда несколько человек совместно работают над решением общей проблемы, решают совместно какую-либо задачу. И вместо того, чтобы пересылать друг другу файлы по электронной почте, отмечая в них свои дополнения и замечания, здесь можно это сделать в режиме реального времени. При этом можно оставить комментарий, задать вопрос, который тут же увидят ваши коллеги. Согласитесь, это может сэкономить массу времени.
Теперь вы сможете добавить тех, кто вместе с вами будет работать над этой таблицей. Также вы сможете установить для каждого из них права по редактированию и комментированию таблицы, либо дать только возможность просмотра данных.
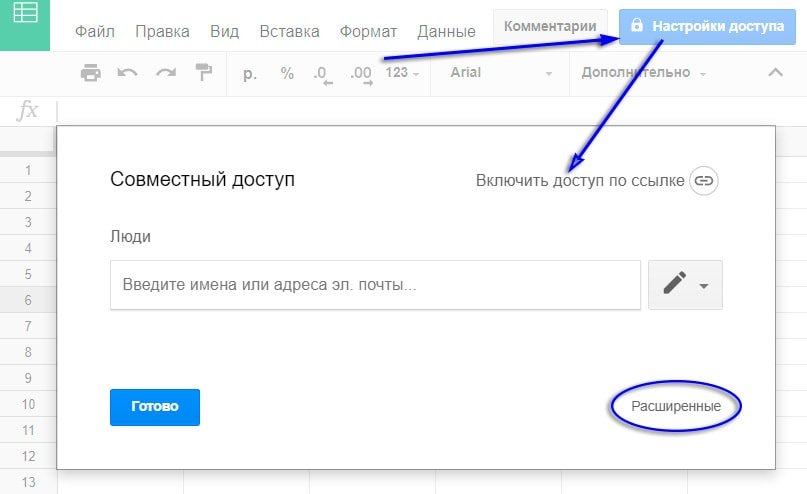
Для этого нажмите «Включить доступ по ссылке».

Расширенные настройки общего доступа
Тут же вы при необходимости сможете сменить владельца файла, передав его другому человеку. Для этого нажмите справа от имени будущего владельца значок со стрелочкой вниз и выберите в появившемся списке “Владелец”.
По умолчанию все люди, которых вы таким образом пригласили, имеют возможность только просматривать таблицу. Чтобы кто-то из них смог её редактировать, необходимо использовать следующий пункт расширенных настроек “Пригласить пользователей”. Введите имена или адреса людей и каждому из них дайте право на редактирование либо добавление комментариев к таблице.
Если вы этого не сделаете, то такое разрешение они должны будут запросить у вас дополнительно, когда получат ссылку на таблицу.
И, наконец, в опции “Настройки владельца” вы можете ограничить возможность добавления новых людей.
Предположим также, что вы не хотите чтобы ваши данные свободно ещё где-то использовались. Запретите копирование и печать таблицы для тех, кто может её только просматривать и комментировать, но не имеет прав на ее изменение.
Советы по эффективной работе с Google таблицами:
Что такое Google таблицы? - Большинство из нас привыкли работать с таблицами данных, используя Microsoft Excel. Однако, у него появился очень достойный конкурент - таблицы Google, которые к тому же ещё и очень быстро развиваются… Три способа быстро создать Гугл таблицу - Быстро создать новую Гугл таблицу можно из Google диска, из раздела таблиц, а также находясь в процессе редактирования другой таблицы. Рассмотрим подробнее все эти способы. Прежде всего отметим, что никакое… Правила и способы защиты Google таблицы от изменений - Так как вы предоставили многим людям доступ к своей таблице, часто бывает необходимо защитить всю таблицу либо страницу в вашей рабочей книге, или отдельный диапазон ячеек от изменений. Для чего… Закрепить строку, восстановить историю и другие приемы работы с Google таблицами - Итак начало положено, информация внесена в Google таблицу. Обратите внимание, что вам больше не нужно заботится о её сохранении на случай непредвиденного выключения либо поломки вашего компьютера или мобильного устройства.… Как работать с онлайн-документами Google в оффлайн-режиме - Многие считают одним из главных недостатков Google таблиц и всех офисных программ "облачного" офиса то, что их можно использовать только при наличии Интернет. Ведь файлы хранятся в облаке. Но они… Добавляем примечания и комментарии в Google таблицах - В Google таблицах можно добавлять к ячейкам примечания и комментарии. Если помните, в MS Excel возможны только примечания. Давайте более подробно разберёмся с этими важными возможностями, которые совершенно необходимы для… Как распечатать, сохранить или удалить Google таблицу - Мы подробно рассмотрели, как ввести информацию в Google таблицу. Но ведь рано или поздно необходимо её оттуда получить – вывести на печать либо сохранить в файл на вашем компьютере. А…Читайте также:


