Как создать группу в gmail почте через телефон
Отправка электронных писем группе более распространена как в нашей деловой, так и в личной жизни. Вы можете использовать группы для своей проектной команды на работе и членов вашей семьи дома. Создание группы электронной почты для списка рассылки в Gmail может сэкономить вам много времени.
В этом посте вы узнаете, как создать групповой адрес электронной почты в Gmail с помощью метода по умолчанию. Давайте начнем.
Что такое группа электронной почты
Используйте Google Контакты для создания группы Gmail
Вот пошаговое руководство по созданию группы Gmail для массовой рассылки электронных писем.
Шаг 1: Откройте Gmail в Интернете и войдите в систему, используя учетные данные Google.
Шаг 2: Щелкните значок Google Apps в правом верхнем углу.
Шаг 3: Наведите указатель мыши на контакт, который хотите добавить в список рассылки, а затем установите флажок, чтобы выбрать его. Повторите эти действия для каждого контакта, который хотите добавить в список.
Шаг 4: Убедитесь, что с каждым добавляемым контактом связан адрес электронной почты. В противном случае они не будут отображаться в ярлыке, когда вы отправите им электронное письмо позже.
Шаг 5: После выбора каждого контакта щелкните значок «Ярлык», а затем нажмите кнопку «Создать ярлык».
Шаг 6: Дайте ярлыку соответствующее имя и затем нажмите Сохранить, чтобы создать список контактов.
Заметка: Это классический материал Google. Им следует переименовать метку в группу, чтобы не запутать пользователей.
В Google Контактах вы можете создать сколько угодно ярлыков. Не забудьте дать им подходящие имена, такие как Семья, Офис, Бизнес, Клиенты и т. Д.
Отправка электронного письма с помощью группы электронной почты в Gmail
Шаг 1: Откройте Gmail в Интернете.
Шаг 2: Нажмите на кнопку «Написать» в верхнем левом углу.
Шаг 3: В окне «Новая почта» начните вводить имя, которое вы дали метке, а затем щелкните предложение, когда оно появится под текстовым полем.
Процесс отправит точное письмо всем участникам группы.
Изменить группу электронной почты в Gmail
Если вы недавно расширили свою семейную группу или офисную группу новыми участниками, вы можете добавить их в группу контактов Google. Выполните действия, указанные ниже в группе редактирования электронной почты.
Шаг 1: Перейдите в Google Контакты в Интернете.
Шаг 2: Во-первых, вы должны создать новый контакт с соответствующими данными, такими как имя / фамилия, номер мобильного телефона и адрес электронной почты.
Шаг 3: Вы увидите только что добавленный контакт в меню контактов Google.
Шаг 4: Просто выберите контакт и нажмите на меню «Ярлык» вверху. Выберите ярлык, в который вы хотите добавить контакт.
Шаг 5: Кроме того, вы можете перетащить контакт на соответствующую метку меню метки.
В любой момент вы можете навести курсор на имя метки и выбрать редактировать, чтобы изменить имя метки. Вы также можете нажать на значок удаления, чтобы удалить созданную группу.
Ограничения группы Gmail
Используйте Gmail как профессионал
Список рассылки Gmail или групповая электронная почта могут быть отличной функцией для многих малых и средних предприятий. Эта функция позволяет вам связаться с любым количеством людей, не переписывая или копируя одно и то же электронное письмо. На индивидуальном уровне это упрощает процесс электронной почты и экономит для вас ресурсы и время.

Осмотреться. Группы есть везде. Именно так мы внедряем социальные приложения, такие как Facebook или WhatsApp. Так почему старый и скромный Gmail должен быть другим? Групповое электронное письмо в Gmail может избавить вас от необходимости выбирать адреса по одному. Но нам нужно поговорить и о других преимуществах групповых электронных писем.
Групповая электронная почта — это больше, чем простой список адресов электронной почты. Давайте перейдем к преимуществам после того, как мы создадим нашу первую почтовую группу в Gmail.
Как быстро создать групповое электронное письмо в Gmail
1. Войдите в Google Контакты с помощью учетной записи Gmail.
2. Выберите контакты, которые вы хотите сгруппировать, отметив их имена и адреса электронной почты в списке. Я размыл идентификаторы электронной почты на скриншоте ниже.

3. Щелкните значок « Группы» вверху (значок с тремя насадками), чтобы открыть раскрывающееся меню.
4. В этом раскрывающемся меню выберите существующую группу или нажмите « Создать новую», чтобы поместить эти контакты в их собственный уникальный список.
5. Введите уникальное имя для новой группы в появившемся диалоговом окне « Новая группа ».

6. Нажмите OK, чтобы сохранить группу электронной почты. Теперь группа отображается в левой части экрана в разделе «Мои контакты». Вы также можете найти ярлык с названием группы на их именах в списке контактов.
Используйте поле поиска для создания общей группы
Окно поиска контактов Google — еще один быстрый способ создания группы рассылки. Если у вас большая часть контактной информации организована в Контактах Google, вы можете организовать группу по любым критериям поиска.
Например, на скриншоте ниже я использовал ключевое слово из поля « Заметки», чтобы найти своих друзей, которые работают в области информационных технологий.

Затем нужно просто выбрать контакты и создать новую группу или добавить участников в старую.
Вы можете использовать любые критерии для создания общего списка. Например, список членов из той же страны или с той же фамилией. Вот почему вы должны содержать свои контакты Google в чистоте и порядке.
Как добавить контакты в группу электронной почты
Вот как это сделать из группы.
1. Выберите группу на левой боковой панели.
2. Нажмите на иконку с одной палкой с надписью « Добавить в« Имя группы » .

3. Введите их имя в текстовом поле и выберите адрес электронной почты, предложенный Gmail. Нажмите Добавить . Если у них есть несколько электронных писем, Google выбирает первый из перечисленных для контакта.
Вы также можете добавить отдельные контакты в любые группы из их карточек контактов. Смотрите на экран ниже:

Как удалить контакты из почтовой группы
Возможно, вы добавили неправильный контакт или просто хотите перетасовать нескольких участников. Удалите участника из группы электронной почты, просто отменив выбор. Вот как в шесть шагов.

Создать список рассылки в Gmail
После создания группы она становится вашим списком рассылки для любого контента. Вы также можете написать по электронной почте прямо из контактов Google. Но более вероятно, что вместо этого вы захотите использовать Gmail.
Gmail Контактные группы Vs. Группы Google
Список рассылки Gmail и группы Google — это разные вещи.
Контактная группа Gmail предназначена для личного использования, а группы Google похожи на онлайн-форумы. Электронная почта группы в Gmail управляется через контакты и принадлежит ее создателю.
Вы можете создавать группы на основе электронной почты с группами Google. Они могут использоваться всеми участниками и всеми, кто запрашивает членство. Одним из преимуществ является то, что вы также можете присоединиться к группам Google без Gmail. Это может быть хорошим совместным пространством для команд-единомышленников. Группы Google позволяют создавать совместные почтовые ящики. с общим общим адресом электронной почты и свободой делиться Календарем Google.
Здесь мы сосредоточены на групповых электронных письмах из Gmail, поэтому я укажу вам правильную страницу поддержки для групп Google, если вы хотите узнать больше.
Преимущества продуктивности групп электронной почты
Групповые письма Gmail предназначены не только для команд. Как и любая другая группа, вы можете создавать их в соответствии с общими интересами. Я бы порекомендовал вам создавать собственные группы контактов для любых целей.
Группы электронной почты в виде списков рассылки являются обычной функцией в Outlook. С некоторыми усилиями вы можете заставить Gmail вести себя как мощный почтовый клиент для ПК. Это простой шаг, который поможет вам стать опытным пользователем Gmail пользователей Gmail
Для того, чтобы создать группу контактов в почтовом сервисе Gmail, щелкните по треугольничку возле надписи Почта для открытия вложенного списка. Выберите пункт Контакты.

В окне адресной книги в левой колонке найдите пункт Новая группа и введите в появившемся окне ее название.

Новая группа появится в левом сайдбаре под ссылкой Мои контакты. Теперь выберем эту, пока еще пустую группу, и наполним ее адресами нужных людей.

Теперь при создании любого нового письма достаточно а поле адреса начать писать название группы и появится подсказка с названием созданной вами группы. Один щелчок и письмо отправится всем участникам выбранной группы.

Данная функция будет весьма полезна для всех пользователей, которым часто приходится рассылать уведомления одному и тому же сообществу людей, будь то сотрудники по работе или члены кружка художественного вышивания. Создав несколько групп контактов, вы избавитесь от необходимости ручного добавления адресов для каждого письма.
1 min
Смотреть по сторонам. Группы есть везде. Именно так мы внедряем социальные приложения, такие как Facebook или WhatsApp. Так почему старый и скромный Gmail должен быть другим? Групповое электронное письмо в Gmail может избавить вас от необходимости выбирать адреса по одному. Но нам нужно поговорить и о других преимуществах групповых электронных писем.
Групповая электронная почта — это больше, чем простой список адресов электронной почты. Давайте перейдем к преимуществам после создания нашей первой почтовой группы в Gmail.
Как быстро создать групповое электронное письмо в Gmail
Создайте группу электронной почты в тот момент, когда вы обнаружите, что часто отправляете письма одной и той же группе людей. Группа адресов электронной почты — это то, что написано на банке — группа адресов электронной почты, которые могут вести общий разговор. Поэтому откройте свой почтовый ящик Gmail и следуйте инструкциям ниже.
1. Войдите в Google Контакты с помощью учетной записи Gmail.
2. Выберите контакты, которые вы хотите сгруппировать, отметив их имена и адреса электронной почты в списке. Я размыл идентификаторы электронной почты на скриншоте ниже.
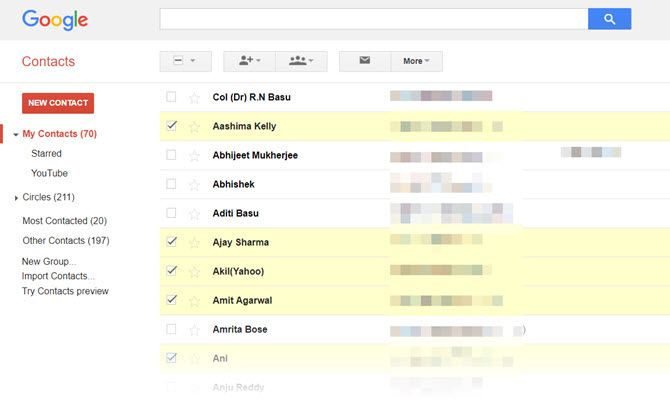
3. Нажмите группы значок сверху (значок с тремя насадками) для отображения выпадающего меню.
4. В этом раскрывающемся меню выберите существующую группу или нажмите Создать новый поместить эти контакты в свой уникальный список.
5. Введите уникальное имя для новой группы в Новая группа диалоговое окно, которое всплывает.

6. Нажмите Хорошо сохранить группу электронной почты. Теперь группа отображается в левой части экрана в разделе «Мои контакты». Вы также можете найти ярлык с именем группы и их именами в списке контактов.
Используйте поле поиска для создания общей группы
Окно поиска контактов Google — еще один быстрый способ создания группы рассылки. Если у вас большая часть контактной информации организована в Контактах Google, вы можете организовать группу по любым критериям поиска.
Например, на скриншоте ниже я использовал ключевое слово из Заметки поле, чтобы найти моих друзей, которые работают в области информационных технологий.

Затем нужно просто выбрать контакты и создать новую группу или добавить участников в старую.
Вы можете использовать любые критерии для создания общего списка. Например, список членов из той же страны или с той же фамилией. Вот почему вы должны содержать свои контакты Google в чистоте и порядке
10 простых советов, как спасти Google Контакты от пренебрежения
10 простых советов, как спасти Google Контакты от пренебрежения
Контакты Google, пожалуй, наименее организованные из всех используемых нами служб Google. Большинство из нас пренебрегают этим. Вот полное руководство по весенней чистке и организации контактов Google.
Прочитайте больше
Как добавить контакты в группу электронной почты
Вот как это сделать из группы.
1. Выберите группу на левой боковой панели.
2. Нажмите на иконку с одной палкой, которая говорит Добавить в «Название группы»,

3. Введите их имя в текстовое поле и выберите адрес электронной почты, предложенный Gmail. Нажмите добавлять, Если у них есть несколько электронных писем, Google выбирает первый из перечисленных для контакта.
Вы также можете добавить отдельные контакты в любые группы из их карточек контактов. Смотрите на экран ниже:

Как удалить контакты из группы электронной почты
Возможно, вы добавили неправильный контакт или просто хотите перетасовать нескольких участников. Удалить участника из группы электронной почты, просто отменив выбор. Вот как в шесть шагов.

- Выберите и откройте группу на левой боковой панели контактов Google.
- Выберите один или несколько контактов, которые вы хотите удалить, поставив галочку напротив их имен.
- Нажмите на группы кнопка сверху.
- Снимите флажок для группы, из которой вы хотите удалить их.
- Нажмите Применять из этого выпадающего меню.
- Контакты должны быть немедленно удалены из списка, и Gmail отображает небольшое уведомление в верхней части экрана, чтобы подтвердить это. Вы можете отменить его в течение нескольких секунд, если хотите.
Создать список рассылки в Gmail
После создания группы она становится вашим списком рассылки для любого контента. Вы также можете написать по электронной почте прямо из контактов Google. Но более вероятно, что вместо этого вы захотите использовать Gmail.

Gmail Контактные группы Vs. Группы Google
Список рассылки Gmail и группы Google — это разные вещи.
Контактная группа Gmail предназначена для личного использования, а группы Google похожи на онлайновые дискуссионные форумы. Электронная почта группы в Gmail управляется через контакты и принадлежит ее создателю.
Вы можете создавать группы на основе электронной почты с группами Google. Они могут использоваться всеми участниками и всеми, кто запрашивает членство. Одним из преимуществ является то, что вы также можете присоединиться к группам Google без Gmail. Это может быть хорошим совместным пространством для команд-единомышленников. Группы Google позволяют создавать совместные входящие
10 способов максимально использовать группы Google
10 способов максимально использовать группы Google
Когда-то группы Google были на переднем крае онлайн социальных взаимодействий. Социальные медиа теперь элита. Недавно с обновлением группы Google создали собственную личность.
Прочитайте больше
с общим общим адресом электронной почты и свободой поделиться Календарем Google.
Здесь мы сосредоточены на групповых электронных письмах из Gmail, поэтому я укажу вам правильную страницу поддержки для групп Google, если вы хотите узнать больше.
Преимущества производительности групп электронной почты
Групповые письма Gmail предназначены не только для команд. Как и любая другая группа, вы можете создавать их в соответствии с общими интересами. Я бы порекомендовал вам создавать собственные группы контактов для любых целей.
Группы электронной почты в виде списков рассылки являются обычной функцией в Outlook. С некоторыми усилиями вы можете заставить Gmail вести себя как мощный почтовый клиент для ПК. Это простой шаг, который поможет вам стать опытным пользователем Gmail.
Расширенное руководство пользователя Gmail
Расширенное руководство пользователя Gmail
Это бесплатное руководство по Gmail предназначено для тех из вас, кто уже использует Gmail в качестве почтового клиента и хочет максимально использовать его многочисленные функции производительности.
Прочитайте больше
Узнайте больше о: управление контактами, советы по электронной почте, Gmail.
Задаетесь вопросом, как сделать рассылку в Gmail? Почта Gmail продолжает оставаться одним из самых популярных сервисов для электронной почты, у которого много возможностей, но есть и свои особенности.
Оказывается, можно создать нужную вам группу контактов и сделать для неё email-рассылку. Сегодня мы поговорим о том, как это сделать.
Как сделать рассылку в Gmail
Для начала, чтобы сделать рассылку через gmail, необходимо завести электронную почту на сервисе Gmail, а потом уже приступать к рассылкам.
1. Создайте контакты

Создать контакты, для которых вы будете отправлять свое письмо. Собственно, эти контакты и будут вашими адресатами.
Сделать это можно тремя способами.
Вариант 1. Вручную
Вы вручную вносите каждый контакт.

И прописываете каждую графу (имя, компания, должность, электронный адрес и т.д.) в карточке контакта:

После того, как все добавлены, получается группа из контактов:

Вариант 2. Импорт списком
Также, для создания Gmail рассылки, можно просто загрузить список контактов, подготовленный вами заранее в Google-таблице или Excel:

Не забывайте, что сохранять документ нужно в формате .csv. В этом списке Вы можете указать разные данные:
- имя,
- фамилия,
- почта,
- телефон и т.д.:

Вариант 3. Синхронизация аккаунтов на всех устройствах
Если вы залогинены под одним Google-аккаунтом на нескольких устройствах, ваша контактная книга будет постоянно пополняться новыми контактами со всех девайсов.

Чтобы запустить массовую рассылку писем gmail, нужно также подготовить группы контактов, которым предназначаются наши письма. После того, как мы вручную создали контакты, их необходимо объединить в группу.
Так, как контакты создавались двумя способами, вариантов создания групп тоже будет несколько.
Вариант 1. Вручную
Создайте группу и следуйте инструкции, добавляя контакты из списка.

Вернитесь в раздел контакты. Чтобы не выделять каждый контакт отдельно, выделите один:

Перейдите к значку галочки и нажмите “Все”:

Далее, кликните на “Управление группами” и выберите ту, в которой вам нужно объединить контакты.

Если вы по каким-то причинам не создали группу или нуждаетесь в новой - нажмите на раздел “Создайте группу”:

Даем группе название:

И в разделе “Группы” можно увидеть нашу новую группу:

Вариант 2. При импорте
Когда вы импортируете список контактов, группа сразу создается автоматически. При необходимости можно её переименовать:

Рассылки в удобном редакторе
Создать письмо прямо из группы контактов. Нужно выделить все контакты и выбрать иконку письма:

Появляется окошко, в котором вы создаете необходимое или добавляете заранее подготовленное письмо:

Способ 2. Рассылки google:
Перейти в свой электронный ящик и нажмите кнопку создания письма:

В графе “Кому” ввести название группы, которая вам нужна:

Подтягиваются все контакты вашей группы:

Также можете выбрать несколько групп.
Способ 3. Красивый шаблон из Страйпо
Создавайте красивый шаблон в редакторе Stripo.email и экспортируйте его в свой gmail аккаунт.
Сделать это можно, нажав на кнопку “Экспортировать”, которая находится вверху вашего письма:

У вас появится поп-ап окошко, в котором нужно выбрать Gmail:


Этот сервис предназначен скорее для того, чтобы уведомить о чем-либо определенную группу людей.
В нем вы не сможете сверстать красивое письмо, поработать с продвинутой сегментацией или настроить для своих писем триггера.
К тому же, письма не будут адаптивными, а в нашем регионе % открытия писем на мобильных телефонах достигает 40%.
Зарегистрировавшись в системе eSputnik, Вы получаете гораздо больше возможностей:
Возможность создавать невероятно красивые письма в адаптивном редакторе и по предзаготовленным вопросам,
Настраивать автоматическую отправку писем по действиям клиентов на сайте и в письмах,
Работать с продвинутой сегментацией,
Получать развернутую аналитику рассылок и многое другое.
eSputnik имеет массу преимуществ для рассылок. Это - возможность выстроить свою email-стратегию, создавать её самостоятельно или с командой eSputnik, пользоваться самыми новыми “фишками” и наглядно видеть, как растут Ваши продажи.
Читайте также:


