Как создать голосование на твиче с телефона
Для комфортного управления стримом и чатом разработчики платформы Twitch разделили пользователей на роли. За управление каналом и чатом отвечают модеры и редакторы, управляющие процессом с помощью команд. Но даже пользователям доступны простые информационные запросы через командную строку.
Как дать и снять модерку?
Модераторы упрощают жизнь стримера, помогая отслеживать соблюдение правил чата и отвечая за гостеприимность. Также они могут блокировать пользователей за нарушение правил (спам, флуд, мат, оскорбления).
Существует два основных способа управлять списком модераторов:
- Используя команды управления чатом. Для назначения роли необходимо использовать команду /mod <имя будущего модера>. Чтобы лишить пользователя привилегий, используют команду /unmod <имя действующего модера>.
- Управление через страницу ролей. Специально для стримеров была создана страница ролей, с помощью которой легко удалять и назначать модераторов. В разделе «Настройки» отображается полный список пользователей со статусами модератор, редактор и VIP. Новые модеры назначаются с помощью кнопки «Добавить», а удаляются — нажатием кнопки «х».
Справка! Только стример может назначать новых и удалять действующих модераторов.
Как дать випку и что она дает?
Стример может дать випку редактору, подписчику или обычному пользователю. Невозможно одновременно быть в роли модератора и VIP. Назначить пользователю VIP статус можно с помощью команд и страницы ролей. В случае назначения через страницу управления, все действия аналогичны присвоению статуса модера.
Для управления из чата используются команды:
- /vip <имя будущего VIP> — назначить новую роль;
- /unvip <имя действующего VIP> — лишить статуса.
Важно! Несмотря на преимущества VIP статуса, пользователям этой категории недоступны значки и смайлики канала.
Команды модератора

Одна из главных задач модератора — бан и мут нарушителей. Более подробно об этом ниже.
Как забанить и разбанить человека?
Для поддержания порядка в чате возникает необходимость в блокировке недобросовестных пользователей.
Различают два вида блокировки:
- Временный бан действует на заранее установленный период. При использовании стандартной команды /timeout <имя юзера> выдается запрет на любые действия в чате на 10 минут. Есть и более простой способ замутить — нажать на кнопку с иконкой времени возле ника пользователя в чате. Также модератор может управлять длительностью блокировки, вписывая значения времени после имени пользователя. Выглядит это следующим образом /timeout <имя юзера> <количество секунд>.
- Перманентный бан исключает возможность активности в чате. Чтобы забанить пользователя навсегда, достаточно использовать команду /ban <имя юзера> или нажать на иконку перечеркнутого круга.
Бывают случаи, когда баны были выданы по ошибке или пользователь исправился. Для разбана используют или те же кнопки — достаточно нажать на них еще раз и ограничения будут снять, или использовать /unban <имя юзера>. Для снятия мута также используют /timeout <юзер> 1, что уже через секунду позволяет вернуться к общению.
Внимание! указывайте причину бана, чтобы владелец канала и другие модеры увидели ее в случае пересмотра решения.
Как посмотреть список забаненных?
Чтобы увидеть список всех заблокированных пользователей, откройте раздел «Настройки» канала. Список заблокированных пользователей общий как для временных, так и перманентных банов. Наведя курсором на выбранного пользователя, отобразится ник модератора, который его забанил и причину(если указана). Для быстрого разбана достаточно использовать кнопку «Разбанить».
Команды редактора
- /host <имя канала> — зрители канала будут смотреть трансляцию с другого канала твича. Ретрансляцию
- /unhost — отключает режим ретрансляции.
- /commercial — включается платная реклама для зрителей на 30 секунд. Доступно только каналам-партнерам твича.
- /commercial <30|60|90|120|150|180> — запуск рекламы на выбранный период времени. Максимальная длина рекламы отображается в приборной панели канала.
Команды доступные всем
Команды доступны не только модераторам и стримерам, но и пользователям. Это сделано для возможности гибкой настройки и персонификации текстового потока.

Список команд следующий:
Настройки чата
Пользователь может настраивать чат под свои запросы и предпочтения. Чтобы перейти к изменению параметров, необходимо нажать на шестеренку в нижнем левом углу чата.
Видеостриминговая платформа Twitch имеет много хороших и полезных инструментов для интерактивного взаимодействия между стримерами и зрителями. Сегодня мы расскажем вам об опросах на Твиче: как настраивать и создавать их.
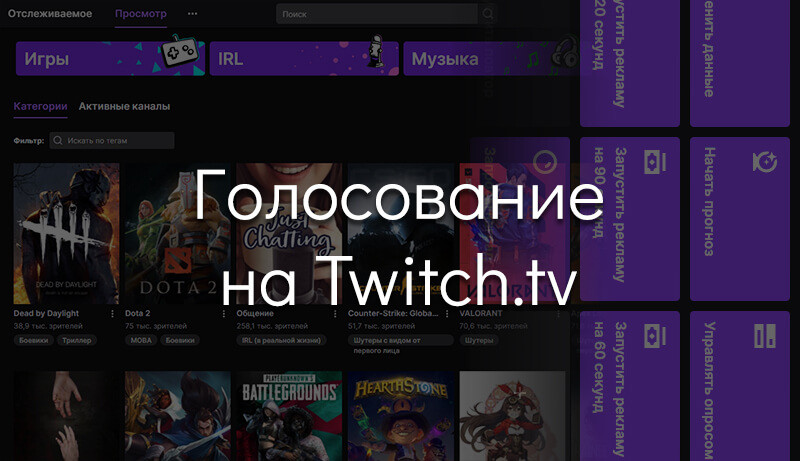
Иногда бывает нужно во время прямого эфира узнать мнение зрителей о чем либо. В этом вам поможет онлайн опрос или голосование в чате на Твиче.
Как создать опрос
К сожалению, возможность создавать голосование / опрос доступна только партнерам и компаньонам Twitch. Настроить и запустить опрос вы можете через Панель управления трансляцией или воспользоваться простой Командой в чате Twitch — /poll. Модераторы канала могут только запустить, завершить и удалить голосование в чате при помощи команд.
Если в панели у вас не будет кнопки Управлять опросом, то вам надо будет сперва ее добавить, нажав кнопку Плюса.
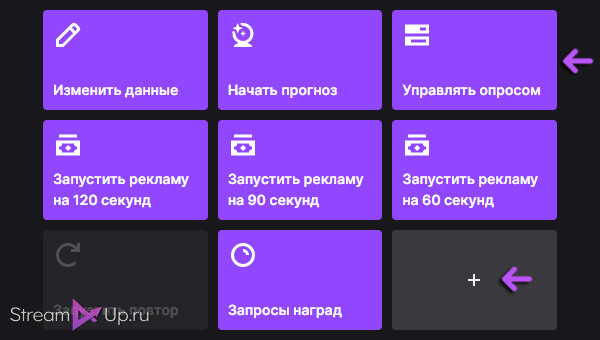
В окне с настройками при создании нового опроса необходимо будет указать Вопрос и Ответы (не менее 2-х). Длительность можно установить от 2-х до 10 минут. Чтобы запустить опрос, просто нажмите кнопку Начать опрос.

Вы также можете разрешить делать дополнительные голоса за счет Битсов (Bits) или Баллов канала, указав стоимость за 1 голос.
Активное голосование во время трансляции высвечивается сверху чата, чтобы все зрители увидели и успели проголосовать. Если опрос над чатом пропал, но еще не закончился, то его можно открыть, нажав кнопку Баллы под чатом.
А как часто вы пользуетесь голосованием на Твиче во время своих трансляций?
Настроить и запустить опрос вы можете через Панель управления трансляцией или воспользоваться простой Командой в чате Twitch — /poll. Модераторы канала могут только запустить, завершить и удалить голосование в чате при помощи команд.
Как создать команды на Твиче?
Как дать бан на Твиче?
Блокировка других пользователей Twitch
Чтобы заблокировать пользователя, щелкните по его имени, а затем щелкните по значку с 3 вертикальными точками. Выберите «Заблокировать имя пользователя ». Список заблокированных вами пользователей доступен в разделе «Конфиденциальность» на странице «Настройки безопасности».
Как включить прогнозы на Твиче?
Чтобы запустить прогноз, авторы и модераторы могут использовать команду чата /prediction или перейти на страницу управления трансляцией на панели управления автора. Щелкните по символу + под панелью быстрых действий. Найдите действие «Начать прогноз» и выберите «Добавить».
Как добавить баллы канала на Твиче?
в Политике приемлемого использования баллов канала. Пользовательские награды можно добавить в разделе «Управление наградами», который находится на странице «Баллы канала» в панели управления автора. Здесь вы увидите кнопку «Добавить новую пользовательскую награду».
Как сменить игру на Твиче модератору?
- Нажать на иконку «Режим модератора» (выглядит как меч, находится под панелью чата справа);
- Найти кнопку «Панель управления» в нижнем правом углу;
- Открыть раздел «Управление трансляцией»;
- По аналогии – нажать на карандашик и внести нужные изменения.
Как сделать Мубота на Твиче?
Чтобы установить MooBot на вашем канале нужно:
Что может делать модератор на Твиче?
Режим модератора — это настраиваемый режим канала, который включает в себя все необходимое для модерирования каналов на Twitch. Благодаря перемещаемым виджетам, размеры которых можно менять, режим модератора можно настраивать под себя, не теряя при этом из виду трансляцию или чат.
Что нельзя делать на Твиче?
Twitch имеет возможность забанить страницу или канал, если вы будете нарушать правила. Главные правила всем знакомы: не нарушать авторские права, не возбуждать межнациональную вражду, насилие, не транслировать данные сексуального характера и т.
Какие слова нельзя говорить на Твиче?
Список запрещенных слов Twitch 2021
Что нельзя делать на стриме Твич?
За что банят на Твиче
Как сделать голосование на Твиче с телефона?
Как создать опрос на твиче? Как делать опросы на твиче?
Как сделать опрос на твиче в чате?
Как создать опрос на твиче в чате?
Как сделать опрос модеру на твиче?
Как включить опрос на твиче?
Как делать опрос в чате твича?
Как запустить опрос на твиче?
Опрос на твиче можно сделать прямо в чате.
Нажимаем на кнопку "Создать новый опрос", тут же появляется окошко, в нем мы можем написать свой вопрос.
Также можем воспользоваться настройками и задать другие параметры.
Что интересно такой опрос не будет мешать общению в чате, также никак этот вопрос не повлияет на саму трансляцию.
Чтобы отписаться от канала на Twitch, необходимо войти в свой профиль на твиче в раздел настройки.

В уведомлениях можно найти строку под названием profile page.
Нажав на нее вам откроется список имеющихся уже подписок в профиле.
Отписаться от них можно просто нажатием на значок сердечко у нужного канала, после чего оно станет красным - это значит что вы отписались от канала.

Вы также можете узнать подробные интересующие вас вопросы часто задаваемые или же написать в техподдержку на официальном сайте твича.
Одна из самых основных причин это скорость вашего интернета.
Но для того чтобы смотреть без лагов рекомендую, выключить чат, выключить торренты, все открытые вкладки в интернете, выключить скайп.
Если у вас маленькая скорость интернета, ухудшайте качество видео.
Если смотреть на качестве 144p глючить не будет, даже на телефоне.
Но вот качество такого видео плохое, зато слушать можно.
Например хорошие комментаторы дают хорошую картинку в голове, когда "слушаешь" стрим какой либо игры, так что можно не смотреть на экран, а играть в другие игры, ну или делать что либо.
К сожалению перематывать стрим на Твиче нет возможности. Это можно сделать только, когда стрим закончится и появится в видео каталоге канала. Вот этим мне Твич и не нравится. Отходишь куда то ставишь на паузу возвращаешься отжимаешь и перемещаешься тут же в последние кадры трансляции. Вообще пропадает смысл ставить на паузу стрим.
Вопрос не из легких. но покопавшись нашлась вот такая информация.
Нужно для просмотра стримов обзавестись отдельным браузером. Ежедневно проводить чистку и ежедневно переустанавливать. Тот, кто это делает, утверждает, что лагов больше нет.
И еще есть видео, которое показывает, как решить проблему лагов при просмотре оно ниже.
Кликаем правой кнопкой мыши по стриму -> Параметры.
Убираем галочку "Включить аппаратное ускорение".
Переходим на 3-ю закладку и выставляем объем Локального хранилища на максимум.
После этого перезагружаем браузер.
<iframe type="text/html" width="100%" height="400" src="https://www.youtube.com/embed/GTxgrLFfZvg?enablejsapi=1" frameborder="0" />
Решили со смартфона посмотреть любимый стрим по League of Legends или Dota2, однако видим работающий чат и отсутствие картинки вместо стрима. Возникает проблема: на телефоне с операционкой Андроид на Твиче черный экран. Известно, что из-за периодических блокировок сервера случаются перебои с трансляциями на территории России. Самый разнообразный характер имеет проблема с трансляцией видео:от перебоев с интернетом до недостаточной производительности смартфон.
Основные причины нарушения воспроизведения стрима:
- недостаточная производительность гаджета;
- блокировка серверов страной;
- высокое разрешение изображения;
- воспроизведения картинки не будет из-за старой версии клиента;
- неполадки с интернетом.
Как решить проблему:
- Решение проблемы появления на телефоне в Твиче черного экрана:
- Переустановим приложение на мобильном, а затем проходим на аккаунте повторную авторизацию.
- Если не помогло, пробуем открыть через браузер полноценную версию сайта.
- Если ошибка все же сохранилась, нужно текущий адрес подключения сменить. Для этого из Play Marketa скачаем программу VPN.
Перезагрузка роутера также поможет восстановить сигнал решить, избежать потери пакета.
Если при воспроизведении изображение отсутствует на слабом гаджете, выбираем желаемый стрим зайдя в свой аккаунт. В верхней части жмем «Настройки» на значок в виде шестеренки при появлении черного экрана. Здесь выбираем «Разрешение» и параметры меняем с «Источник» на "Автоматическое". Жмем команду "Применить". Пока не появится изображение, повторяем эти действия.
Читайте также:


