Как создать гиперссылку на телефоне
Создание презентаций с помощью онлайн-инструментов, таких как Google Slides помогает выполнять работу дома быстро. Хотя вы можете добавить несколько интерактивных элементов, большая аудитория по-прежнему предпочитает правильно понимать основы с помощью гиперссылок на слайдах. Таким образом, вы можете создавать интерактивные слайды, добавляя ссылки на свою презентацию в Google Slides и добавляя гиперссылки к тексту или изображению. Давайте посмотрим, как добавить ссылки на изображение или текст в Google Slides на мобильном устройстве и компьютере в этом руководстве.
Ссылки могут быть на любой внешний веб-сайт или другие продукты Google, такие как Google Docs, Sheets, Forms и т. Д. Вы даже можете ссылаться на слайд в той же презентации или на другую презентацию Google Slides.
Давайте начнем и узнаем, как добавлять гиперссылки в Google Slides на Android, iOS и ПК. В конце мы также рассмотрели несколько бонусных советов.
Как добавить гиперссылки в Google Slides на компьютере
Есть четыре способа добавить ссылку в Google Slides на ПК.
Способ 1
Чтобы сделать гиперссылку на текст или изображение, сначала вам нужно выделить его. Дважды щелкните нужный текст, чтобы выделить его. Щелкните изображение один раз, чтобы выбрать его. Затем нажмите на опцию Вставить ссылку на верхней панели.
Откроется диалоговое окно добавления ссылки. Вставьте ссылку или найдите соответствующий веб-сайт, используя то же поле. Найдя ссылку, нажмите кнопку Применить. Вы также можете ссылаться на слайды из той же презентации, как показано ниже.
Как сделать ссылку на существующий слайд в той же презентации
Когда откроется диалоговое окно добавления ссылки, щелкните поле «Слайды в этой презентации». Выберите нужный слайд из списка. Вы также можете добавить следующий или предыдущий слайд к текущему слайду.
Способ 2
Чтобы сделать гиперссылку на текст, дважды щелкните текст, чтобы выделить его. Затем щелкните его правой кнопкой мыши и выберите в меню «Ссылка».
Откроется всплывающее окно. Вставьте ссылку на нужный веб-сайт в поле «Ссылка» или ссылку на слайд. Щелкните по кнопке Применить.
Способ 3
Выберите изображение, щелкнув по нему, и дважды щелкните текст. Затем нажмите кнопку «Вставить» в строке меню вверху. Выберите ссылку в меню. Добавьте внешнюю ссылку или ссылку на существующий слайд, как вы это делали в двух вышеупомянутых методах.
Метод 4: использование сочетания клавиш
Чтобы упростить задачу, вы можете использовать обычное сочетание клавиш для добавления ссылок в Google Slides. Выберите изображение (щелкните один раз) или текст (дважды щелкните), а затем используйте сочетание клавиш Ctrl + K (Windows) и Command + K (Mac), чтобы открыть поле ссылки. Добавьте ссылку или подключитесь к слайду.
Совет профессионала: Ознакомьтесь с популярными сочетаниями клавиш на Google Диске, которые упростят вашу работу.
Как изменить или удалить ссылки из Google Slides на компьютере
Чтобы отредактировать добавленную ссылку или удалить ее, нажмите на связанное изображение или текст в Google Slides. Окно ссылки откроется. Щелкните значок «Изменить», чтобы заменить ссылку. Если вы хотите полностью удалить ссылку из текста или изображения, щелкните значок «Удалить».
Как добавить гиперссылки в Google Slides на Android и iOS
Способ 1: Android и iOS
Шаг 1: Запустите приложение Google Slides и откройте презентацию.
Шаг 2: Откройте слайд, который хотите отредактировать.
Шаг 3: Выделите изображение или текст, на который вы хотите сделать гиперссылку. Чтобы выбрать изображение, нажмите на него один раз. Чтобы выделить текст, коснитесь его и удерживайте. Нажмите на значок добавления (+) вверху. Выберите ссылку в меню.
Шаг 4: Вставьте ссылку на веб-сайт, документ Google Docs, файл PDF и т. Д. В доступное поле. Либо нажмите «Слайды» и выберите слайд из текущей презентации, на который вы хотите создать ссылку. Щелкните значок галочки вверху, чтобы сохранить изменения.
Совет профессионала: Узнайте, как сохранить документ Google Docs в виде файла PDF.
Метод 2: только Android
Выберите изображение или текст в презентации. Откроется меню с такими параметрами, как «Вырезать», «Копировать», «Вставить» и т. Д. Нажмите на трехточечный значок в этом меню и выберите «Вставить ссылку». Вставьте ссылку или прикрепите слайд, как показано выше.
Как изменить или удалить ссылки из Google Slides на мобильном устройстве
На Android коснитесь связанного элемента (изображения или текста). Выберите «Изменить ссылку», если вы хотите изменить или заменить ссылку. Нажмите на Удалить ссылку, чтобы отменить связь с объектом.
На iPhone повторите шаги по добавлению ссылки, как показано в методе 1. Затем добавьте новую ссылку в доступное поле или нажмите крестик, чтобы удалить ссылку. Нажмите на значок галочки, чтобы сохранить изменения.
Совет 1. Как связать документ, таблицы или форму Google с Google Slide
Есть два способа добиться этого.
Способ 1
Когда откроется окно ссылки, найдите свой файл, используя поле ссылки. Отобразятся связанные документы, доступные в вашей учетной записи Google Диска. Нажмите на тот, который хотите использовать.
Способ 2
Если описанный выше метод не работает, вам необходимо создать ссылку для общего доступа для вашего файла. Для этого откройте документ, форму или лист Google Docs. Нажмите на опцию File вверху и выберите Share.
Совет 2: как вставить слайд из другой презентации
Помимо ссылки на слайды в той же презентации, вы можете даже ссылка на другую презентацию, доступную в вашем аккаунте Google. Для этого выполните следующие действия:
Заметка: Этот метод можно сделать только с компьютера. Это не работает через мобильные приложения Google Slides.
Шаг 1: Откройте презентацию Google Slides, которую вы хотите связать с текущей презентацией.
Шаг 2: На левой боковой панели выберите слайды, которые вы хотите скопировать и связать с ними. Чтобы выбрать несколько слайдов, щелкните первый слайд и, удерживая нажатой клавишу Ctrl (Windows) или Command (Mac) на клавиатуре, щелкните по другим сторонам. После выбора щелкните правой кнопкой мыши любой выбранный слайд и выберите «Копировать». Или используйте сочетание клавиш Ctrl + C (Windows) и Command + C (Mac) для копирования слайдов.
Шаг 3: Откройте презентацию Google Slide, куда вы хотите вставить слайд, и свяжите его.
Шаг 4: Щелкните слайд на левой боковой панели, куда вы хотите его вставить. Либо щелкните слайд правой кнопкой мыши и выберите «Вставить», либо используйте сочетание клавиш Ctrl + V (Windows) и Command + V (Mac), чтобы вставить слайд.
Совет 3. Как связать PDF-файл в Google Slides
Вы не можете связать PDF-файл напрямую в Google Slides. Что вы можете сделать, так это загрузить файл PDF на Google Диск и создать для него ссылку, которой можно поделиться. Затем добавьте эту ссылку к изображению или тексту в Google Slides, используя любой из приведенных здесь методов.
Подключиться по ссылке
Как вы видели, вы можете легко добавить ссылку на внешний веб-сайт, другие продукты Google (документы, таблицы, формы и т. Д.) Или даже слайды из той же или разных презентаций. С помощью ссылок вы можете создавать интерактивные слайды Google, которые можно использовать для создания страницы с оглавлением или персонализированных страниц с помощью Bitmojis.
Следующий:
После добавления Bitmojis и ссылок на слайды вы можете анимировать объекты, чтобы сделать их более интерактивными. Узнайте, как добавить анимацию в Google Slides по следующей ссылке.
Наиболее практичным способом закрепления ссылки является возможность привязать её к определенному тексту. Для любого пользователя интернета данный вид ссылки интуитивно ясен и не вызывает затруднения при работе. Сегодня мы узнаем, как сделать текст ссылкой в Телеграмме используя смартфон на Андроид и IOS, а также ПК или ноутбук.
Как вставить гиперссылку
Итак, начнем разбор закрепления определенной ссылки за участком текста с инструкции для мобильных устройств.
На телефоне
Пошаговое руководство имеет ряд особенностей в зависимости от выбранной мобильной OC. Несмотря на то, что разработчики стараются унифицировать приложения для Андроид и IOS, избежать определенных недочетов не удается.
Android
iPhone
На компьютере
На персональных компьютерах или ноутбуках инструкция не отличается кардинально, а все изменения касаются только разницы в системе управления и паре небольших деталей.
Через браузер
К сожалению, возможность данной версии мессенджера существенно ограничены в сравнении с более продвинутыми «собратьями». Если говорить и продвинутой работе с текстом, то Telegram Web позволяет лишь применить несколько шрифтов и добавить эмодзи.
Если по какой-то причине вы не можете воспользоваться полноценной программой, рекомендуем обратить внимание на сервис Telegraph от той же компании. Ознакомившись с нашим материалом, как создать статью в Телеграм, вы узнаете о базовых возможностях сервиса и сможете опубликовать собственную анонимную статью.
Desktop версия
- Откройте программу, выделите нужный участок текста и кликните на него правой кнопкой мыши. В появившемся списке наведите на пункт «Форматирование».
- Здесь и располагается функцию закрепления за слово ссылки. Также десктоп версия поддерживает горячие клавиши, достаточно зажать CTRL + K и вы сразу попадете в нужное окно.
Как редактировать текстовую ссылку
Теперь рассмотрим ситуацию, когда установленная раннее ссылка оказалась нерабочей или, вы просто решили сменить её на другую. Во избежание определенных трудностей ознакомимся с инструкциями для разных устройств по отдельности.
На телефоне
Естественно, разработчики продумали систему редактирования закрепленной за текстом ссылки и в пару нажатий позволяют внести необходимые изменения.
Android
iPhone
На компьютере
Зачастую, владельцы популярных групп или каналов пользуются компьютером в качестве основной платформы для ведения социальных сетей. ПК позволяет гораздо удобнее и быстрее набрать большие объёмы текста, и при необходимости ввести изменения в уже готовый материал.
Через браузер

Desktop версия
Однако для групп или каналов оформление постов одна из базовых задач для набора аудитории и данный приём будет удобной и лаконичной функцией.
Публикуя посты в своем аккаунте или группе, хочется, чтобы они были не только полезными, но и привлекательными. Для этого текст разбивается на смысловые блоки, подбираются подходящие смайлики, фото и аудиозаписи. Но когда очередь доходит до вставки ссылки, приходится изощряться и искать способ, как сделать гиперссылку в ВК.
- Что такое гиперссылка
- Общий принцип построения
- На человека
- На группу или публичную станицу
- На внешние сайты
- Как сделать гиперссылку в мобильном приложении ВК
- Подведем итоги
Что такое гиперссылка
Гиперссылка – это фрагмент текста (слово, словосочетание, а иногда даже предложение), к которому прикреплена ссылка для перехода на другую страницу сайта или на внешний веб-ресурс. Для ее создания на обычном сайте используется специальный HTML-код, который позволяет указать путь на другую страницу, прикрепив ссылку к любому текстовому или графическому элементу.
Но поскольку к изменению кода страниц социальной сети ВКонтакте имеют доступ только разработчики, обычные пользователи сталкиваются с проблемой при создании гиперссылок. На самом же деле, здесь главное запомнить общий принцип построения и разобрать конкретные примеры на практике. Тогда на шифрование ссылки в слове будет уходить не более нескольких секунд.
Общий принцип построения
- [Адрес гиперссылки|Текст гиперссылки];
- @Адрес гиперссылки(Текст гиперссылки).
Эти понятия нельзя путать, поскольку после отправки комбинации, построенной по ложному принципу, нужного преобразования не произойдет.
Соответственно, введенный текст опубликуется в исходном варианте. Теперь можно разобрать, как сделать гиперссылку, на конкретных примерах.
На человека
Иногда наступает такой момент, когда в посте нужно упомянуть конкретного человека, например для поздравления с праздником. Но, указав ID-номер его аккаунта, вряд ли кто-то после прочтения поймет, к кому обращается автор. Поэтому попробуем прикрепить адрес профиля к имени и фамилии пользователя.
- Заходим в свой аккаунт и опускаем страницу до записей на стене.

- Начинаем набирать текст поста. В том месте, где нужно упомянуть человека, вводим символ «@», а после него – имя друга.

Как правило, уже после ввода первых букв ника откроется список. Из него можно выбрать нужного адресата, чтобы сэкономить время и не печатать имя и фамилию полностью.

Стоит отметить, что после ввода «@» в списке будут отображаться только те пользователи, которые есть в друзьях. Но упомянуть в посте можно любого человека. Для этого нужно:
- Зайти на его страничку и скопировать ID-номер.
![]()
Копировать нужно только ту часть ссылки, которая выделена красным цветом.
- Затем выделенный фрагмент нужно вставить в пост, указав после него текст гиперссылки в круглых скобках.

В качестве текста гиперссылки необязательно использовать имя и фамилию человека. Это может быть любое слово или словосочетание, которые вы посчитаете наиболее подходящими.
На группу или публичную станицу
Шаблоны с круглыми скобками работают и для упоминания сообществ. Но для разнообразия испробуем второй способ создания гиперссылок.
- Заходим на страницу сообщества или публичной страницы и копируем ID в адресной строке браузера.
![]()
Для вставки подойдет как и числовой номер страницы в формате club*********, так и адрес, преобразованный из названия группы.

Также гиперссылки можно создавать на события, обсуждения, альбомы и прочее. Для этого ID сообщества в шаблоне нужно заменить на адрес страницы, который требуется зашифровать в тексте. К посту так же можно прикрепить изображение, аудиозапись или «живую» картинку (GIF-анимацию).
На внешние сайты
С созданием гиперссылок на сторонние веб-ресурсы ситуация сложнее. Дело в том, что сделать их по шаблону нельзя. Но совсем недавно в ВКонтакте появилась такая функция, как создание красивой миниатюры сайта при вставке ссылки в поле для ввода текста. Вот, например, как выглядит ссылка на YouTube канал:

Такие посты вполне подойдут для привлечения активных репостов записи. Но если такая конструкция окажется громоздкой, всегда можно воспользоваться внутренним сократителем ссылок ВК.
С его помощью не получиться спрятать ссылку в слове или сделать надпись кликабельной. Но зато он сделает адрес сайта коротким и привлекательным. Если результат преобразования внутреннего сократителя не понравится, в сети доступно для скачивания множество программ со схожими функциями.
Как сделать гиперссылку в мобильном приложении ВК
Мобильное приложение немного отличается от полной версии сайта. Как минимум, там нет адресной строки, где можно было бы скопировать адрес нужной страницы. Но в целом принцип остается тем же.
Рассмотрим на примере:

- Выбираем пользователя, которого нужно упомянуть в посте.

- На его странице открываем меню в правом верхнем углу экрана.


- Далее нужно вернуться в свой профиль и нажать кнопку «Запись» для создания новой публикации.

- По шаблону вводим символ «@», а после него вставляем скопированную ссылку. Выделенный фрагмент необходимо удалить так, чтобы остался только ID.

- Далее в круглых скобках прописываем текст гиперссылки.

- Перед тем как опубликовать запись, удаляем ссылку, которая прикрепилась автоматически.

- Чтобы убедиться, что все получилось, взглянем не стену.

Сразу же после отправки поста человек, который в нем упоминается, получит соответствующее уведомление. Поэтому ответной реакции не придется долго ждать.
Для закрепления такого большого объема полученной информации, предлагаем усвоить ее, посмотрев видео:
Подведем итоги
На этом наш материал подходит к концу. Мы разобрали абсолютно все варианты создания гиперссылок. Поэтому надеемся, что у вас не возникнет проблем с ними на практике. Если у вас остались вопросы по теме или в процессе что-то не получилось, оставляйте свои комментарии под статьей. Опишите суть проблемы, а мы постараемся максимально быстро помочь вам с ее решением.
При продвижении сообществ и оформлении личных постов часто возникает необходимость в создании текстовых ссылок. Они органично смотрятся в тексте и весьма привлекательны для посетителей. В этой статье мы расскажем о том, как создать гиперссылку на профиль другого пользователя ВКонтакте, сообщество или внешний сайт.
Зачем нужны текстовые ссылки или гиперссылки
Гиперссылки представляют собой фрагменты текста, выделенные синим цветом. Они нужны для того, чтобы отметить в публикации другого человека, сообщество или переадресовать пользователя на другой сайт. Во ВКонтакте нельзя спрятать в текстовую ссылку приглашение в беседу.
Как сделать ссылку на профиль пользователя
Стандартные ID в тексте выглядят непривлекательно. Пользователи не переходят в чужой профиль по подобным ссылкам. Существует сразу несколько способов добавления ссылки на профиль пользователя ВКонтакте.
Стандартный способ
Классической считается ссылка, начинающаяся с @ и id пользователя. Рядом в скобках необходимо указать имя человека. Помимо букв можно использовать смайлы.

При клике по опубликованному тексту другие пользователи смогут перейти на указанный профиль ВКонтакте.

Еще один способ – использовать вместо символа @ символ *. Дальнейший порядок действий такой же.
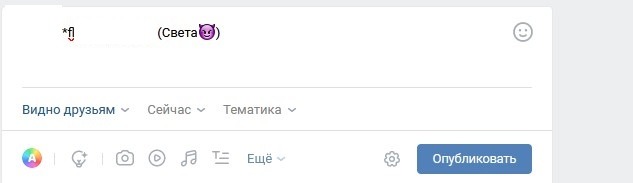
Как создать ссылку-приглашение в беседу в ВКонтакте
Оформить приглашение в беседу в формате гиперссылки во ВКонтакте нельзя. Для того чтобы сформировать обычную ссылку, по которой пользователи будут заходить в чат, необходимо сделать следующее:
-
Открыть нужную беседу, кликнуть по ее названию и в открывшемся меню выбрать пункт « Ссылка на беседу ».

Как создать ссылку на сообщество
При оформлении в паблике гиперссылки на другое сообщество ВКонтакте используют квадратные скобки. Необходимо скопировать название или идентификатор паблика, затем вставить разделитель «|», указать текстовое наименование сообщества и опубликовать запись.

Текст опубликуется в виде гиперссылки.

В личном аккаунте ВКонтакте опубликовать ссылку на сообщество можно с помощью символов «@» и «*».

Как создать ссылку на внешний сайт
В социальной сети ВКонтакте доступен профессиональный редактор статей. В нем предусмотрен специальный функционал для работы ссылок. Пользователю необходимо напечатать текст и выделить ту часть, которая станет гиперссылкой.

После добавления ссылки текст станет синим.

При наведении курсора мыши на фразу отображается конечная ссылка.
Заключение
Существует сразу несколько способов создания гиперссылок в социальной сети ВКонтакте. Выбор одного из них зависит от цели, которую преследует пользователь. Если пользователь хочет отметить в своем сообществе активного участника, необходимо использовать «[ ]» и «|». Если пользователю нужно отметить друга в посте, опубликованном на собственной странице ВКонтакте, для этого подойдет «@» или «*».
Читайте также:


