Как состарить фотографию своими руками
В этом уроке Вы узнаете, как превратить ваши обычные фотографии в винтажные, используя фильтры, текстуры и цветокоррекцию.
Сложность урока: Средний
В этом уроке я покажу вам, как превратить ваши обычные фотографии в винтажные. Мы рассмотрим разнообразные эффекты состаривания от применения текстур до применения коррекции, необходимой для реалистичного состаривания ваших фотографий.
Итоговый результат

Исходные материалы
Шаг 1
Вначале скачайте стоковое изображение ретро автомобиля.
Это наше основное изображение.

Примечание: как быстро получить эффект HDR на фото, вы узнаете здесь.
Скачайте кисти Чернила, для скачивания укажите адрес своего почтового ящика. Нам понадобятся эти кисти.
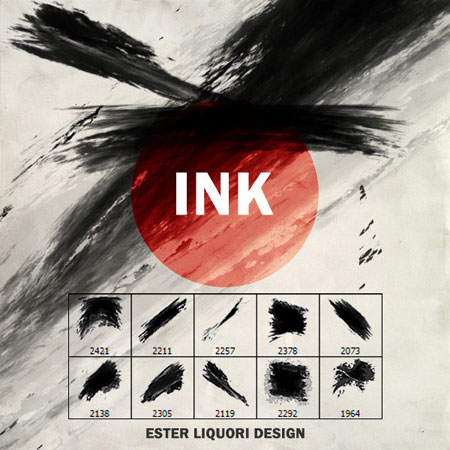
Шаг 2
Чтобы придать изображению чувство старины, нам необходимо применить пару корректирующих слоёв.
Вначале, давайте, применим корректирующий слой Фото Фильтр (photo filter). Примените следующие значения для данного корректирующего слоя:
Фильтр (Filter): Sepia
Плотность (Density): 100%
Сохранить свечение (Preserve Luminosity): Да (Yes)
Далее, примените корректирующий слой Цветовой тон / Насыщенность (Hue/Saturation):
Настройки для корректирующего слоя Цветовой тон / Насыщенность (Hue/Saturation):
Цветовой тон (Hue): 0
Насыщенность (Saturation): -30
Яркость (Lightness): 0
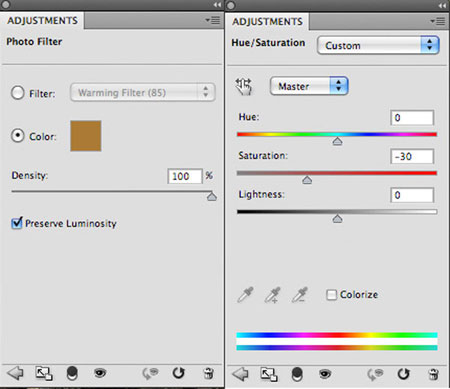

Шаг 3
Давайте, применим эффект состаривания, чтобы придать нашему изображению устаревший вид.
Создайте новый слой, назовите этот слой ‘шум’. Залейте данный слой чёрным цветом.
Далее идём Фильтр – Шум – Добавить шум (filter>noise>add noise).
Настройки для фильтра Шум (Noise):
Количество (Amount): 20%
Распределение (Distribution): Равномерное (Uniform)
Монохромный (Monochromatic): Да (Yes)
Поменяйте режим наложения для данного слоя на Осветление (screen). Данный режим скроет тёмную часть фильтра, оставив лишь нежный эффект шума поверх вашей оригинальной фотографии:

Шаг 4
Сейчас мы применим фильтр Пыль и Царапины (dust & scratches filter), который не так часто используется дизайнерами.
Продублируйте оригинальное изображение, переместите дубликат слоя наверх, расположив поверх всех остальных слоёв в палитре слоёв.
Идём Изображение – Коррекция – Обесцветить (image>adjustments>desaturate).
Преобразуйте данный слой в смарт- фильтр, таким образом мы сможем проводить редактирование без потери качества картинки. Далее идём Фильтр – Шум – Пыль и Царапины (filter>noise>dust and scratches). Примените следующие настройки для фильтра Пыль и Царапины (dust & scratches filter):
Радиус (Radius): 50 px
Порог (Threshold): 50 уровней (levels)

Поменяйте режим наложения для данного слоя на Умножение (multiply) и уменьшите непрозрачность слоя до 70%:

Продублируйте текущий слой с пылью и царапинами. Далее, мы проведём редактирование фильтра и это позволит нам сделать смарт-фильтр, который мы применяли ранее.
Уменьшите значение Радиуса (radius) до 10 px, сохранив значение Порога (threshold) на отметке 50 уровней (levels).
Далее, поменяйте режим наложения для данного дубликата слоя с режима Умножение (multiply) на Перекрытие (overlay), а также уменьшив непрозрачность слоя с 70% до 20%.

Шаг 5
Скачайте кисти Чернила.
Выберите образец цветового оттенка с изображения, с которым вы работаете. Я отобрал красивый коричневый / кремовый цветовой оттенок (af9478).
Примените различные кисти из набора, используя кисти большого диаметра непрозрачностью примерно 75%.
Примечание переводчика: не забудьте создать новый слой поверх остальных слоёв, на котором вы примените кисти Чернила.

Поменяйте режим наложения для данного слоя на Умножение (multiply), а также уменьшите непрозрачность слоя до 50%.

Шаг 6
Создайте новый слой, назовите этот слой ‘кромка’.
Выберите одну из 10 кистей Чернила. Далее, зайдите в папку настроек кисти в палитре слоёв.
В настройках Форма отпечатка кисти (brush tip shape), вы увидите две чёрные точки на противоположных сторонах круга (на скриншоте ниже отмечено красным кружком).
Примечание переводчика: потянув за эти чёрные точки, вы можете деформировать круг в эллипс и наоборот.
Если вы потяните за эти точки, то ваша кисть может стать более узкой.
Всё, что нам нужно, это создать эффект тонкой кромки по контуру нашего изображения:
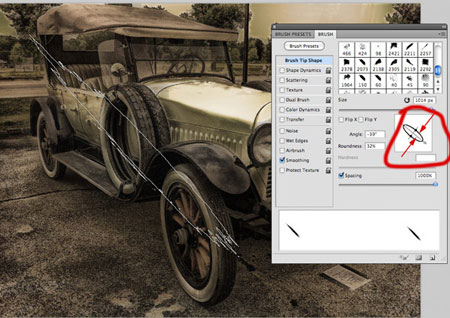
Убедитесь, чтобы цвет выбранной кисти был чёрный. Далее, нарисуйте эффект кромки по краю нашего изображения.
При необходимости, поменяйте угол наклона кисти в соответствии с краями изображения.
Далее, поменяйте режим наложения для данного слоя на Умножение (multiply), а также уменьшите непрозрачность слоя до 80%.

Шаг 7
Создайте новый слой. Поменяйте режим наложения для данного слоя на Умножение (multiply), непрозрачность слоя примерно 15%.
С помощью кистей Чернила, добавьте ещё пару меток. Используйте коричневый оттенок, чтобы создать эффект “запачканости”:

Шаг 8
Нам необходимо добавить немного изношенности нашему изображению, т.к. оно слишком чёткое в данный момент. Добавление теней поможет затемнить некоторые участки изображения, что придаст изображению состаренный, изношенный и запачканный вид.
Начнём с добавления корректирующего слоя Чёрно-белый (black/white). Примените настройки по умолчанию.
Поменяйте режим наложения для данного корректирующего слоя на Линейный свет (linear light), а также уменьшите непрозрачность слоя до 30%.
Далее, примените корректирующий слой Экспозиция (Exposure).
Примените следующие настройки для данного корректирующего слоя:
Экспозиция (Exposure): -1.00
Сдвиг (Offset): 0.0000
Гамма Коррекция (Gamma Correction): 1.00
Режим наложения (Layer blend mode): Перекрытие (Overlay)
Непрозрачность слоя (Layer opacity): 15%


Шаг 9
Скачайте Текстуру Старой Бумаги. Переместите данную текстуру на наш рабочий документ.
Примените обесцвечивание к текстуре, а также масштабирование в соответствии с размерами рабочего документа:

Поменяйте режим наложения для слоя с текстурой на Мягкий свет (soft light):

Шаг 10
Скачайте изображение Старой почтовой марки. Выделите изображение почтовой марки, а затем скопируйте / вклейте выделенное изображение марки на наш рабочий документ, расположив в верхней правой части нашего изображения:

Уменьшите насыщенность слоя с почтовой маркой, используя коррекцию Цветовой тон / Насыщенность (hue/saturation):

И МЫ ЗАКОНЧИЛИ УРОК
Надеюсь, что вам понравился этот короткий урок. Данный винтажный эффект можно применять почти к любым фотографиям, т.к. он действительно универсален. Желаю хорошо провести время за выполнением данного урока.
Фотография - это человеческое коллективное прошлое, которое является огромным визуальным архивом различных приемов, техник и творческих процессов. Каждый отпечаток - дагерротип, фото на Polaroid, ярчайшая HDR-фотография - является частью нашего общего визуального языка.
С огромным raw-файлом под рукой современные фотографы стремятся к новому применению исторических стилей изображения в собственных работах. Некоторые мастера используют фотографические технологии прошлого - амбротипию, техниколор, объектив-анастигмат. В настоящее время существует множество инструментов для имитации примечательных, иногда даже эзотерических фотографических процессов.

Оливер Андерсон много лет отбивал чечетку на улицах Нового Орлеана. Он был сфотографирован на пленку Polaroid 55 P / N для выставки в галерее, посвященной персонажам в живописном французском квартале во время Марди Гра. Чтобы связать образ Оливера Андерсона с его народным стилем танца, с историческим районом, где он жил, было использовано программное обеспечение Alien Skin Exposure X и его обширная библиотека эмуляций старых фотопленок и ретро-кино. В Exposure X пресет "Камера-обскура" создает эффект использования этого старинного простого устройства. Плагины Alien Skin позволяют воссоздать артефакты, которые придает фотографии настоящая камера-обскура. Также в обработке фотографии Андерсона для имитации фотографии второй половины XIX века было использовано тонирование сепией в Photoshop CS6

В 1992 году в честь 500-летия открытия Америки фотохудожник Джим Корнфилд работал над созданием изображения для предстоящей телепередачи о Колумбе. Оригинал был снят на пленку Kodak 120 Ektachrome с объективом Hasselblad 180 мм и фильтром Zeiss Softar. Мягкий свет передавал ощущение старины, при этом не затеняя объект съемки. Конечно, во времена Колумба фотографии еще не существовало. Корнфилд на этом фото использовал фотографический жанр XIX века, который использовал моделей в старинных костюмах в роли исторических личностей или мифологических персонажей. Для постобработки были использованы инструменты из программного обеспечения Alien Skin Exposure X, в том числе их пресеты черно-белых пленок Calotype, а также переменное виньетирование, искусственные царапины и неровный край. Все это усилило иллюзию этого интересного викторианского жанра
Зачем использовать ретро-дизайн?
Рассмотрим несколько примеров использования приема состаривания цифровой фотографии.
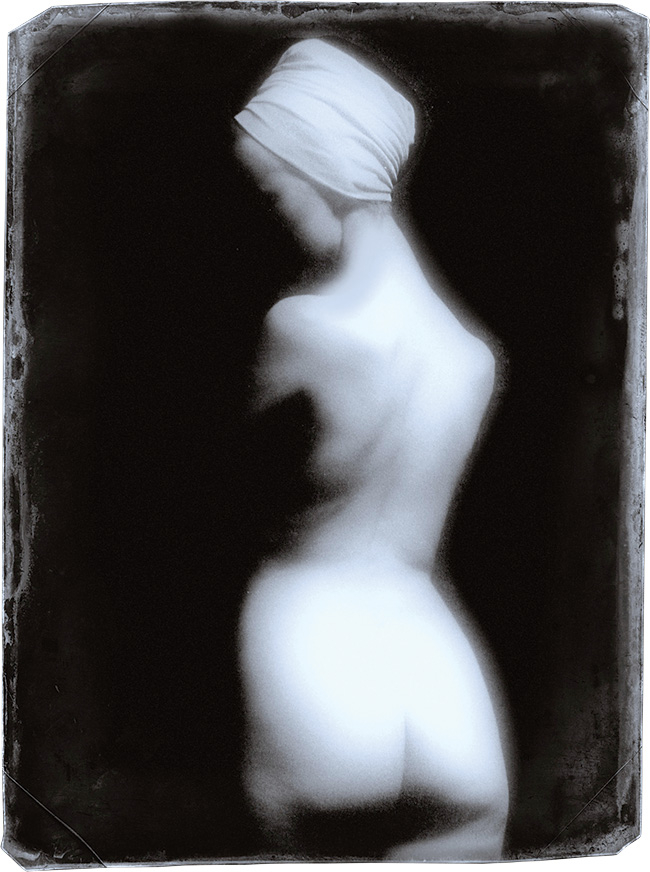
Полностью обнаженная женщина в стиле фото викторианской эпохи. Четкий монохромный оригинал этого изображения был обработан в Photoshop CS6, а затем с помощью набора фильтров Tiffen Dfx4. В этом наборе есть инструмент Soft / FX, один из нескольких, которые имитируют знаменитую линейку стеклянных фильтров Tiffen. Чтобы завершить иллюзию, фотография была далее обработана с помощью инструмента Wet Plate ("мокрая пластина") в Alien Skin Exposure X, который добавил характерную грубую границу фото
Ваша фотографическая машина времени
Приведем краткий обзор программных инструментов для создания ретро-фотографии. Все они доступны в виде отдельных модулей или плагинов для Photoshop и Lightroom:
Слева: исходное изображение, готовое к дальнейшей обработке. Справа: полученное изображение после обработки в Photoshop и Nik Analog Efex2
Эффект мокрой пластины
Инструменты: Nik Analog Efex Pro+Photoshop
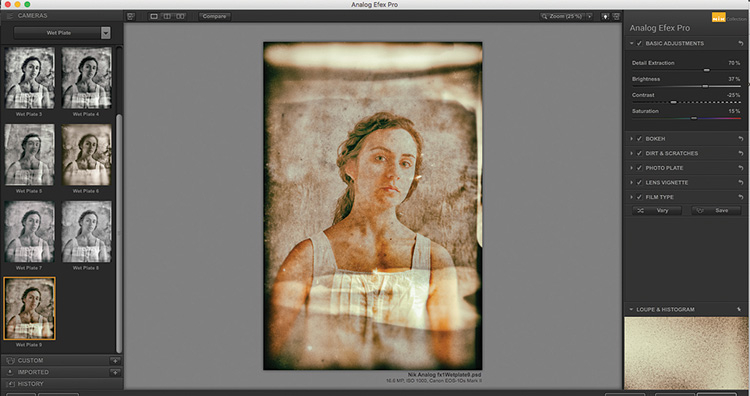
Выбор правильного ракурса фото - это первый шаг к "состариванию" этого изображения
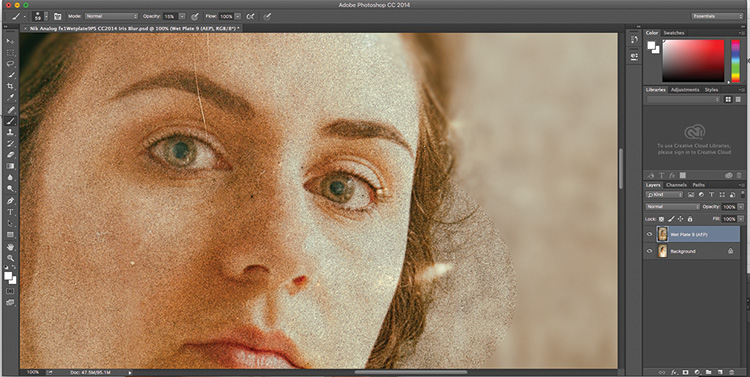
Высветление отдельных областей в Photoshop создает приятный эффект
Процесс фотопечати "Wet Plate" ("мокрая пластина") был одним из самых ранних и самых сложных приемов в 19 веке. Стеклянные пластины требовали покрытия, сенсибилизации, выдержки и обработки в течение 10 минут.
Для цифровой фотографии, которую вы видите ниже, исходное изображение получено с той же настройкой освещения, что и в приведенной выше последовательности. Использовались тени из плагина Adobe Camera Raw, чтобы смягчить общее освещение для достижения эффекта аутентичности. Изображение далее было импортировано в Nik Analog Efex 2 и открыт пресет Wet Plate 9. В этом пресете хорошо выполняется иллюзия артефактов, присущих первоначальному фотопроцессу, добавление эффектов, имитирующих старый кадр. После наложения эффектов изображение было сохранено в PS для экспорта. Вернув изображение в Photoshop, можно осветлить цвет глаз, например с помощью Image-Adjustments-Selective Color или Brush Tool (на ранних черно-белых изображениях иногда видны неестественно светлые глаза).

Слева: исходное фото - композиция в стиле портрета викторианской эпохи. Справа: финальное "состаренное" фото, которое можно повесить в винтажной рамке
Романтический портрет-камея
Инструменты: NikColorEfex + PhotoshopCS6
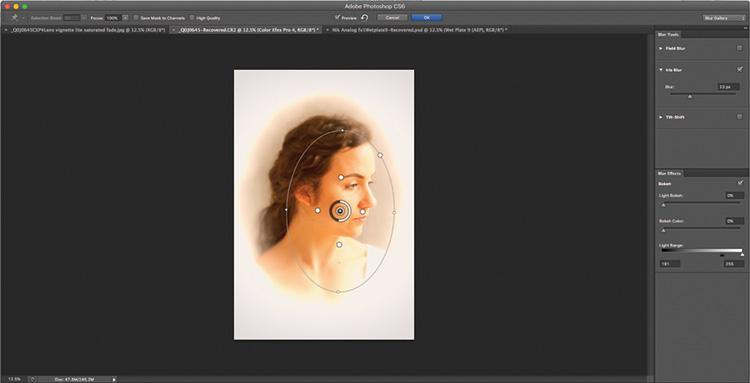
Эффект осветленной виньетки создает ощущение фотографии как на золотом медальоне
Задумчивый портретный стиль, популярный в середине XX века, снимали на фоне Уэсткотта, используя свет из окна и отражатель белого цвета слева от камеры. После настройки цвета и экспозиции в Photoshop исходное изображение импортировано в плагин Nik Color Efex 4. Выбран пресет "Осветленная виньетка" и отрегулирован размер, мягкость и непрозрачность виньетки. Затем изображение было возвращено в PSCS6 и выбран пункт меню Filter-Blur-Iris Blur. Используя инструмент радиального наложения этого фильтра, как показано на рисунке, был отрегулирован размер размытия и непрозрачность. Наконец, изображение было возвращено обратно в PS CS6 для окончательной настройки цвета и экспозиции.

Слева: исходное изображение. Справа: окончательное изображение выглядит так, будто оно рекламирует кинозвезду Золотого века Голливуда
Стиль старого Голливуда
Инструменты: ON1 Эффекты 10 + Photoshop CS6
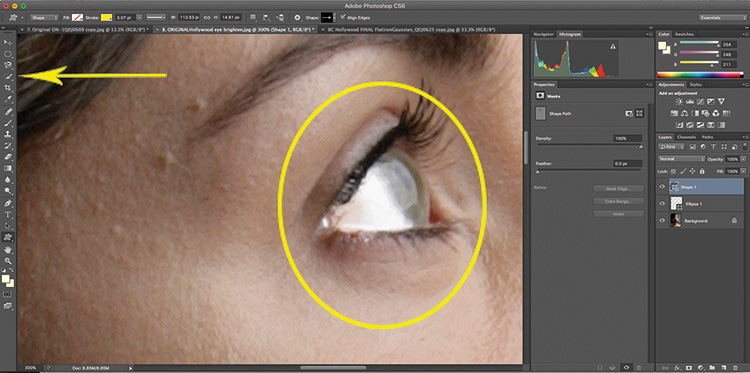
Осветление белков глаз на портрете - это простой прием редактирования, который многие упускают из виду, но он особенно полезен при добавлении эффекта старины в изображение, чтобы глаза выглядели более естественно
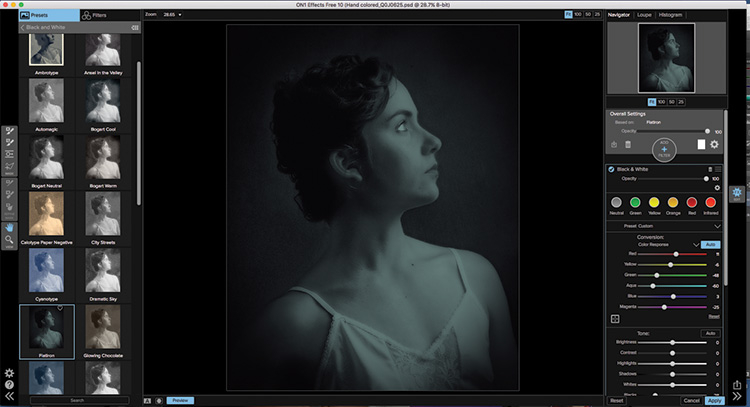
ON1 Effects 10 предоставляет множество фильтров, эффектов и пресетов
Тут хотелось добиться эффекта томного взгляда героинь фильмов 1920-30-х годов. Профили девушек, подобные этому, были популярны в гламурных снимках того периода. Оригинал фотографии в Фотошопе был обрезан и слегка наклонен. Следующим шагом было осветлить белок глаза этой модели. Это было сделано с помощью пункта меню Image-Adjustments-Brightness / Contrast. Потом изображение было загружено в ON1 Effects 10, был выбран черно-белый пресет под названием Flatiron, который сразу же погружает портрет в особенную бархатную атмосферу Старого Голливуда. Последний шаг состоял в том, чтобы вернуть файл в Photoshop и, используя команду "Фильтр - размытие - размытие по Гауссу", добавить слегка мягкий фокус, который часто - хотя и не всегда - характерен для так называемого голливудского Золотого века.
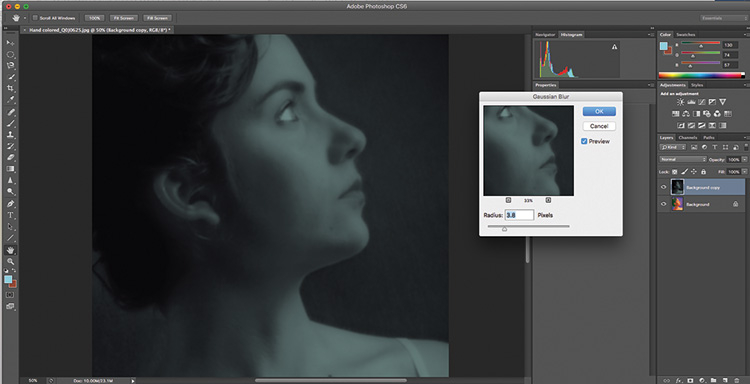
Добавление небольшого размытия имитирует мягкий фокус винтажных объективов
Умение использовать эти приемы может быть полезным дополнением к набору навыков любого серьезного фотографа.
Видеоканал Фотогора
Всем привет! Сегодня я бы хотел показать вам, как состарить фото в фотошопе для придания отличного эффекта в домашних условиях. Многие, конечно подумают, зачем это вообще нужно, но на самом деле получается очень здорово и интересно. Попробуем сделать это разными способами, причем не только в самом графическом редакторе, но и в фотошопе онлайн без установки прямо в браузере.
Способ 1: Cостаривание с помощью цветового тона и непрозрачности
Начнем с простенького способа.





Теперь, скачиваем текстуру для старой фотографии. Можно скачать из яндекс картинок. но если лень, то можете скачать [urlspan]отсюда[/urlspan]. После этого загружаем изображение со старой текстурой поверх слоя с девочкой, или кто там у вас на фотографии.



Скорее всего у вас получилась очень темная фотография, поэтому давайте это исправим. Находясь на том же слое с текстурой выставите непрозрачность поменьше, например 40-50%.

Таким образом, состаренная фотография стала напоминать действительно те самые старые фотокарточки, которые до сих пор остались у нас от наших родителей или бабушек с дедушками.
Способ 2: Фотофильтр и яркость
Теперь мы попробуем состарить фото в фотошопе с помощью специального фотофильтра. Не сказать, что этот метод сильно отличается от предыдущего, просто скорее дополнительно решение. Поэтому, загружайте фотографию и мы приступаем.



Далее, нам снова придется обратиться к помощи текстуры. В [urlspan]архиве[/urlspan], который я давал выше, есть несколько состаривающих изображений. Выберите любое из них и загрузите в документ поверх слоя с основным фото.



Как видите, эффект получился такой, что фотография выглядит старее, чем должна, да еще и заляпанная какая-то. В общем отлично.


В итоге, получилось просто отлично. Поэтому не стесняйтесь комбинировать. Фотошоп на то и нацелен, чтобы использовать много различных элементов.


Дополнительный эффект
Если вдруг вы захотите придать еще больший эффект состаривания фотографии в фотошопе, то рекомендую вам сделать обрамление. Пойдем по порядку.

Далее, необходимо выставить значение, на какое количество пикселей уменьшится наше выделение. Сделать нужно так, чтобы было ощутимо, но не слишком толсто. В моем случае подошло значение 20. После этого нажимаем ОК и смотрим, что наш пунктирный прямоугольник стал меньше.

Далее, просто жмем клавишу DELETE, чтобы удалить все то, что находится внутри нашего выделения. Как видите, теперь у нас получилась некая рамка. Фотографии с такими рамками делали в былое время.

Самое замечательно, что все эти способы вы можете комбинировать и смешивать по вашему собственному желанию. Конечно, это всего лишь капля в море по сравнению с тем, чему вы сможете научиться в [urlspan]этих видеоуроках[/urlspan].
Эффект состаривания фотографии в фотошопе онлайн
Если вдруг по разным причинам у вас не установлена сама программа Adobe Photoshop, то в этом ничего страшного нет. Практически все то же самое вы сможете сделать в фотошопе онлайн, в том числе и состарить любое фото. Для этого вам не нужно будет ничего устанавливать. Просто нужен будет активный интернет и браузер.
И несмотря на то, что онлайн фотошоп это очень кастрированный редактор, но с нашей задачей по состариванию он более менее справился. Поэтому ставим ему дополнительный плюс.

Ну а я надеюсь, что теперь вам понятно, как состарить фотографию в фотошопе в домашних условиях легко и без усилий. Конечно, видно, что это эффект и можно сделать гораздо круче, но на это и потребуется гораздо больше времени, сил и нервов, особенно, если вы не так давно пользуетесь данным графическим редактором.
Ну а на этом у меня всё. Не забывайте подписываться на паблики в социальных сетях и на уведомления моего блога. Спамом не занимаюсь, всё только по делу. Жду вас снова. Удачи вам! Пока-пока.

Старые фотографии привлекательны тем, что имеют налет времени, то есть переносят нас в ту эпоху, в которой они были сделаны.
В этом уроке я покажу несколько приемов состаривания фотографии в Фотошопе.
Для начала необходимо понять, чем же старое фото отличается от современного, цифрового.
Во-первых, четкость изображения. На старинных фотографиях объекты обычно имеют несколько размытые очертания.
В третьих, старая фотография просто обязана иметь физические недостатки, такие как царапины, потертости, заломы и прочее.
И последнее – цвет на старинных фото может быть только один – сепия. Это специфический светло-коричневый оттенок.
Итак, с внешним видом старой фотографии мы разобрались, можем приступать к работе (обучению).
Исходное фото для урока я выбрал такое:

Как видим, на нем присутствуют как мелкие, так и крупные детали, что как нельзя лучше подходит для обучения.
Приступаем к обработке…
Создаем копию слоя с нашим изображением, просто нажав комбинацию клавиш CTRL+J на клавиатуре:

С этим слоем (копией) мы и совершим основные действия. Для начала – размытие деталей.

Фильтр настраиваем таким образом, чтобы лишить фотографию мелких деталей. Конечное значение будет зависеть от количества этих самых деталей и от размера фото.

С размытием главное не переусердствовать. Делаем фото немного не в фокусе.


Отлично, фотография уже приобретает вид старого снимка. Займемся зернистостью пленки.



Мне удалось найти такую текстуру:

Сохраняем ее к себе на компьютер, а затем просто перетаскиваем в рабочую область Фотошопа на наш документ.

На текстуре появится рамка, при помощи которой можно, если требуется, растянуть ее на весь холст. Нажимаем ENTER.

Царапины на нашей текстуре черного цвета, а нам нужны белые. Это значит, что изображение необходимо инвертировать, но, при добавлении текстуры в документ, она превратилась в смарт-объект, который непосредственно не редактируется.
Для начала смарт-объект нужно растрировать. Нажимаем правой кнопкой мыши по слою с текстурой и выбираем соответствующий пункт меню.

Затем нажимаем сочетание клавиш CTRL+I, тем самым инвертируя цвета на изображении.


Получаем поцарапанное фото. Если царапины кажутся не очень выраженными, то можно создать еще одну копию текстуры сочетанием клавиш CTRL+J. Режим наложения унаследуется автоматически.
Непрозрачностью регулируем силу эффекта.

Итак, царапины на нашей фотографии появились. Давайте добавим больше реалистичности при помощи еще одной текстуры.

Снова создаем отпечаток слоев (CTRL+SHIFT+ALT+E) и снова перетаскиваем текстуру на наш рабочий документ. Растягиваем, если необходимо и жмем ENTER.

Дальше главное не запутаться.
Текстуру необходимо переместить ПОД отпечаток слоев.


Теперь снова переходим на слой с текстурой и добавляем к нему белую маску, нажав на кнопку, указанную на скриншоте.




Активируем маску (кликаем по ней) и красим нашей черной кистью, удаляя белесые участки из центра изображения, стараясь не задевать рамку текстуры.
Не обязательно полностью стирать текстуру, можно сделать это частично – непрозрачность кисти позволяет нам это сделать. Размер кисти меняется квадратными кнопками на клаве.

Вот что у меня получилось после данной процедуры:

Не забудьте перед этим активировать верхний слой, чтобы эффект применился ко всему изображению. Обратите внимание на скриншот. Палитра слоев должна выглядеть именно так (корректирующий слой должен быть сверху).

Как известно, фотографии со временем тускнеют, теряют контраст и насыщенность.

Снижаем контрастность почти до минимума. Следим, чтобы сепия не очень сильно потеряла свой оттенок.

Ползунками на нижней панели добиваемся нужного эффекта.

Полученный на уроке результат:

Домашнее задание: наложить на полученное фото текстуру мятой бумаги.
Помните, что силу всех эффектов и выраженность текстур можно регулировать. Я Вам показал лишь приемы, а как их применять решаете только Вы, руководствуясь вкусом и собственным мнением.
Совершенствуйте навыки работы в Фотошопе, и удачи в Вашем творчестве!

Мы рады, что смогли помочь Вам в решении проблемы.
Отблагодарите автора, поделитесь статьей в социальных сетях.

Опишите, что у вас не получилось. Наши специалисты постараются ответить максимально быстро.
Читайте также:


