Как сохранить страницу в pdf в опере на телефоне
Если вы используете Хром, на вашем мобильном телефоне Андроид, для перехода с Интернетом, много раз у вас есть потребность Сохранить a веб-страница, или его часть, читать более позднее. Форма больше быстрый и простой для этого должна держать веб-сайта вашем маркеры или закладки, Типа того, в любое время, Вы можете увидеть их список и выберите веб-сайт, который вы хотите посетить. Но, и если вы любите Обзор любой Веб что вы посещали и собирается делать, когда нет подключения?
полезно, даже если у вас есть сохраненные в закладки, Как вы знаете, страница не будет отображаться, потому что в маркеры Это сохраненные только URL-адреса или направления веб-сайты. Для этого, лучшим вариантом является Сохранить такие веб-страница в Формат PDF, и таким образом можно просмотреть его в любое время, даже будучи автономном режиме. Недостатком этого является то, что веб не будет держать почти ничего из его стиль или Дизайн, Таким образом это будет отличаться, но содержание Он будет оставаться же, так что вы можете получить доступ чтения таким же образом.
Как сохранить PDF в вашем Android web
Чтобы иметь возможность Сохранить любой веб-страница в вашем Андроид мобильный как файл или Документ PDF, выполните следующие действия:
Шаг 1. Открыть браузер Хром и перейдите к веб-страница Вы хотите сохранить как PDF.
Шаг 2. Раз Вы закончили Загрузка, Пресс на значок из три очка расположен в части вверху справа.

Шаг 3. Открывает контекстное меню с различными вариантами. Нажмите на Предоставить общий доступ.

Шаг 4. На этот раз, Открывает новый меню с много икон. Искать по Печать и нажмите на нее.
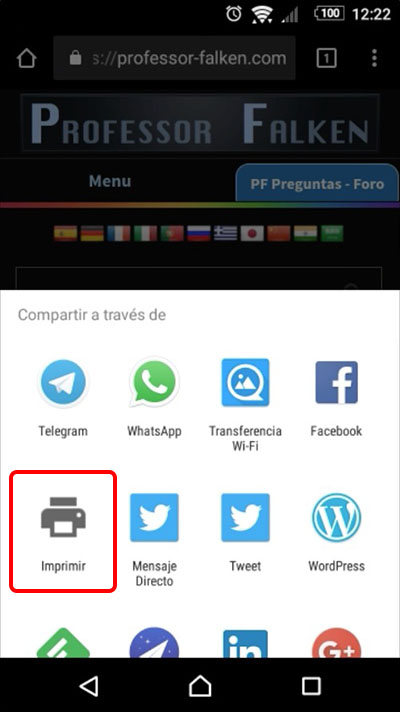
Шаг 5. Будет открыт новое окно где будет показывать, который будет формат документа PDF Он будет сохранен. Просто нажмите на круглый значок расположен вверху справа.

Шаг 6. И наконец, Вам необходимо указать где вы хотите сохранить PDF-файл. Система покажет вам различные варианты, среди них будет Внутренняя память, в SD карта и возможные счета Диск Google что у вас есть.
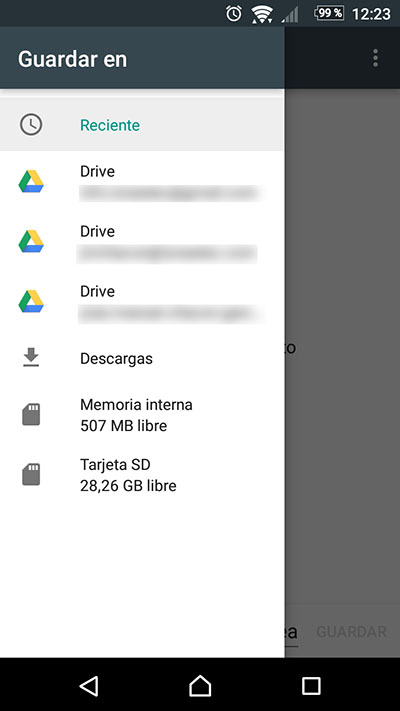
Шаг 7. Раз выбранное место, просто нужно Дайте ему имя файл, который собирается создать и нажмите Сохранить.
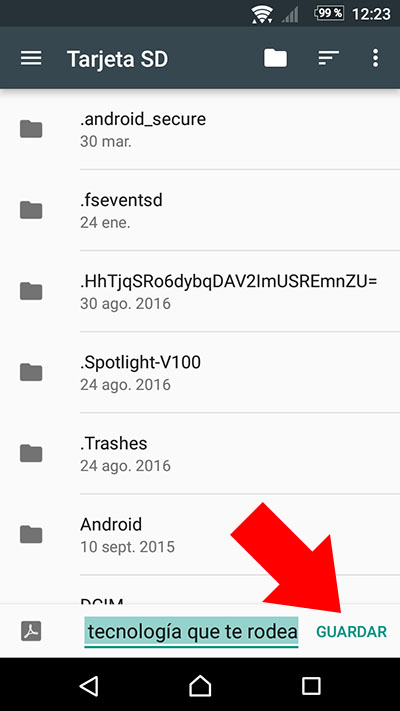
Во время серфинга в интернете, вам возможно потребуется прекратить это делать и продолжить дальше уже офлайн по каким-либо причинам, например, высокой стоимости мобильного интернета в то время, когда wi-fi недоступен.
К счастью, есть решение этой проблемы, вы можете планировать работу дальше и просто сохранить веб-страницу как PDF на телефоне или планшете андроид для дальнейшего чтения офлайн.
Как говорилось ранее, решение находится прямо в вашем телефоне андроид, и вам не понадобится больше ничего, кроме браузера Chrome или Firefox.
Как сохранить веб-страницы в формате PDF с помощью браузера Chrome
Браузер Google Chrome не имеет встроенной функции сохранения как PDF, но вы можете сохранять веб-страницы, используя функцию Печать.
1 Откройте браузер Chrome на телефоне или планшете андроид.
2 Затем, откройте веб-страницу , которую вам нужно сохранить как PDF-документ для чтения офлайн.
3 Как только веб-страница загрузится на телефон, нажмите на иконку в виде трех точек , расположенную в правом верхнем углу экрана.
4 Из выпавшего меню выберите Печать .

5 На следующем экране убедитесь, что Сохранить как PDF выбрано в качестве принтера на телефоне андроид.
Почитать Как увеличить скорость браузера Chrome для Андроид6 Затем нажмите на Загрузить в PDF для того, чтобы сохранить веб-страницу как PDF-документ на телефон андроид.
Как сохранить веб-страницы в формате PDF в браузере Firefox
1 Откройте браузер Firefox на телефоне или планшете андроид.
2 Затем, откройте веб-страницу , которую нужно сохранить как PDF.
3 Как только страница будет открыта, нажмите на иконку в виде трех точек , расположенную в правом верхнем углу экрана.

5 Затем, нажмите на Сохранить как PDF .

Теперь у вас есть веб-страницы, сохраненные в виде документов PDF, и следующим шагом станет открытие сохраненных веб-страниц для чтения офлайн.
Как найти сохраненные веб-страницы в формате PDF для чтения офлайн
На большинстве телефонов андроид такие страницы обычно сохраняются в папку Мои файлы (на телефонах Samsung) или в папку Загрузки (на других телефонах андроид).
В случае, если ваш телефон использует папку Мои файлы, вы можете проделать шаги, описанные ниже, для того, чтобы получить доступ к таким страницам.
1 Нажмите на иконку Все приложения , расположенную в нижнем меню на домашнем экране телефона андроид.

2 Затем, нажмите на папку Инструменты .
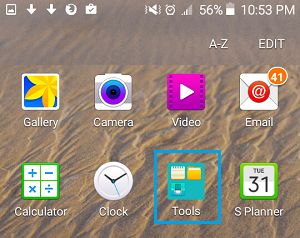
3 Далее, нажмите на папку Мои Файлы .

Там вы найдете все веб-страницы в формате PDF. Просмотрите список страниц и выберите тот PDF, который нужно открыть.
Как упоминалось выше, большинство других телефонов андроид, хранят веб-страницы в формате PDF в папке Загрузки, которую можно легко найти, если выполнить шаги, описанные ниже.
1 Находясь на домашнем экране телефона или планшета андроид нажмите на иконку Все приложения .

2 Затем нажмите на Загрузки .
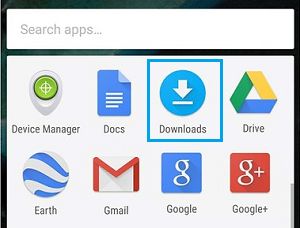
Вы найдете все веб-страницы в формате PDF на телефоне андроид в папке Загрузки. Просмотрите список загрузок и выберите PDF-документ, который вам нужно открыть.
Найдите веб-страницы, сохраненные как PDF, с помощью Adobe Acrobat
1 Загрузите приложение Adobe Acrobat из магазина Play Маркет и установите его на телефон андроид.
2 Затем, откройте приложение Adobe Acrobat на планшете или телефоне андроид.
Вы увидите список веб-страниц, которые вы сохранили как PDF-документы на телефоне андроид. Просмотрите список и выберите ту веб-страницу, которую нужно просмотреть.
Здравствуйте, друзья! Сейчас я вам расскажу и покажу как сохранить страницу сайта в PDF формате во всех самых популярных браузерах. Кроме этого, расскажу как сохранять страницу на смартфоне с ОС Андроид. Для этого нужно всего лишь выполнить несколько очень-очень простых действий. Практически во всех популярных браузерах действия будут фактически одинаковыми. За исключением браузера Firefox.

В браузере Firefox действия будут немного другими. Поэтому я выделю его в отдельный подзаголовок. Но и там все действия будут тоже очень простыми. Итак, давайте приступим.
Как сохранить страницу сайта в PDF в браузерах Google Chrome, Яндекс, Опера, Атом и Microsoft Edge
Во всех этих браузерах на нужной вам странице необходимо навести курсор мышки на любое пустое место на нужной странице. После чего произвести щелчок правой кнопкой мыши. Разница будет лишь в размере открывающихся окон и в месте расположения нужного нам пункта в этих окнах.



Сохраняем страницу в PDF в браузере Firefox

Как сохранить страницу сайта в PDF на смартфоне с ОС Андроид
Здесь тоже всё предельно просто. На нужной вам странице нажмите на три точки в углу экрана. В зависимости от версии Андроида и браузера точки могут быть как в верхней части, так и в нижней.
Всё, друзья. Надеюсь, что тему статьи я раскрыл для вас полностью. Если у вас остались какие-либо вопросы, то можете задавать их в комментариях.

Если вам требуется сохранить открытую в браузере страницу сайта в PDF файле, то в Windows 10 и Windows 11, на Android и iPhone для этого не потребуются никакие дополнительные расширения браузера или приложения (хотя такие и существуют) — всё необходимое можно сделать встроенными средствами системы.
В этой инструкции подробно о том, как сохранить сайт как PDF на различных устройствах без использования сторонних средств: для большинства задач предложенных способов должно хватить.
Сохранение страниц сайта в файл PDF на компьютере или ноутбуке с Windows 10 и Windows 11
Если вам требуется сохранение открытой страницы сайта в виде PDF в Windows 10 или Windows 11, необходимые действия будут одними и теми же в разных браузерах: я покажу как это сделать в Google Chrome, но и в Яндекс Браузере и в Mozilla Firefox и в каких-либо иных браузерах логика действий остаётся той же самой:
Внимание: бывает такое, что некоторых «сборках» нужный виртуальный принтер, позволяющий печатать в PDF отсутствует. Если вы столкнулись с этим, то:
- Зайдите в Панель управления — Программы и компоненты, слева выберите пункт «Включение или отключение компонентов Windows».
- Включите опцию «Печать в PDF (Майкрософт) и примените настройки.
- Дождитесь завершения установки.
Как сохранить сайт в PDF на Android
На телефоне или планшете с последними версиями Android и браузера Google Chrome (аналогично должно быть и в других браузерах) всё так же выполняется очень просто:
В результате текущая страница будет сохранена в виде файла PDF с заданными вами настройками формата бумаги, ориентации и цветности.
Печать в PDF на iPhone
Печать (сохранение) страницы сайта в виде PDF возможна и на iPhone, но здесь функция реализована несколько менее очевидным образом:
Видео инструкция
В статье описаны лишь встроенные средства системы, позволяющие сохранять страницы как PDF. Вместо этого можно использовать и сторонние решения, например расширение Save to PDF для Chrome, приложения для Android наподобие Web to PDF Nice Converter и многие другие. Но, как правило, это не требуется и необходимая функциональность доступна без использования каких-либо сторонних инструментов.
А вдруг и это будет интересно:
19.07.2021 в 15:36
20.07.2021 в 15:00
А вверху принтер не выбирается? И что за версия андроид?
21.07.2021 в 20:17
Андроид 10, вверху нет. Это не прям супер важно)
Но меня заинтересовала функция.
Андроид естественно не чистый, так как Китай как он есть, возможно в этом проблема.
22.07.2021 в 10:18
22.07.2021 в 23:42
23.07.2021 в 10:47
Мне бы кто гугл пиксель предложил)) Стоимость у него неприятная, а основным телефоном он у меня не будет. Но вот для статей под сайт был бы идеальным вариантом)
23.07.2021 в 11:12
У нас каспером занимается целый отдел безопасности и они ушли в отказ, наглухо) нет, в процентном соотношении проблема на очень малом количестве ПК. Скрипт погляжу, спасибо!
20.07.2021 в 12:01
Это дети только не знают.
20.07.2021 в 14:55
Не только. Ещё и вполне взрослые люди, плюс лет 10-20 к вашему возрасту (который я предположил из вашего адреса почты).
20.07.2021 в 16:10
20.07.2021 в 17:10
в семерке тоже работает. спасибо!
а то я раньше выделял куски текста, копировать, создать документ, вставить, да без картинок же еще, а тут как просто и удобно !
Читайте также:


