Как сохранить письмо как текстовый файл
В диалоговом окне Сохранить как в области папок выберите папку ,а затем — папку, в которой нужно сохранить файл.
В поле Имя файла введите имя файла.
В списке Тип файла примите тип по умолчанию или выберите в списке другой тип файла.
Сохранение PDF-файла в формате PDF в Windows 10
В drop-down Printer (Принтер) выберите Microsoft Print to PDF (Печать в PDF).
В окне Сохранить как для печати выберите папку для PDF-файла и введите имя файла. Затем нажмите кнопку Сохранить.
Сохранение в формате PDF в других версиях Windows
В диалоговом окне Сохранить как в области папок выберите папку ,а затем — папку, в которой нужно сохранить файл.
В поле Имя файла введите имя файла.
В списке Тип сохранения выберите HTML, а затем — Сохранить.
Откройте Word и выберите файл >Открыть.
Выберите HTML-файл, сохраненный в шаге 4.
Выберите файл > сохранить как ,а затем выберите PDF (*.pdf) в формате файла, прежде чем напечатать сохранить.
В диалоговом окне Сохранить как в области папок выберите папку ,а затем — папку, в которой нужно сохранить файл.
В поле Имя файла введите имя файла.
В списке Тип сохранения выберите HTML, а затем — Сохранить.
Откройте Word и выберите файл >Открыть.
Выберите HTML-файл, сохраненный в шаге 4.
Выберите файл > сохранить как ,а затем выберите документ Word (*.docx) в .docx тип файла, прежде чем напечатать сохранить.
В списке Тип файла диалогового окна Сохранение элемента выберите пункт Шаблон Outlook.
В поле Имя файла введите имя шаблона и нажмите кнопку Сохранить.
На вкладке Главная в группе Новаягруппа нажмите кнопку Новая электронная почта или нажмите CTRL+SHIFT+M.
В диалоговом окне Сохранить как в списке Тип сохранения выберите Outlook шаблон.
В поле Имя файла введите имя шаблона и нажмите кнопку Сохранить.
По умолчанию шаблоны сохраняются в следующих папках:
Windows 7 и Vista
C:\Users\Username\Appdata\Roaming\Microsoft\Templates
Windows XP
C:\Documents and Параметры\Username\Application Data\Roaming\Microsoft\Templates
Откройте вкладку Файл. выберите Параметры > Почта.
Выполните одно из следующих действий:
На панели быстрого доступа нажмите кнопкуСохранить.
На вкладке Файл щелкните Сохранить.
Изменение интервала или места сохранения черновиковНа вкладке Файл нажмите кнопку Параметры >Почта.
Чтобы изменить время сохранения черновика, в поле Автоматически сохранять элементы, которые не были отправлены через это количество минут, введите число от 1 до 99.
Важно: Office 2007 больше не поддерживается. Перейдите на Microsoft 365, чтобы работать удаленно с любого устройства и продолжать получать поддержку.
В меню "Инструменты". нажмите кнопку Параметры.
На вкладке Другие нажмите кнопку Дополнительные параметры.
Нажмите CTRL+C, чтобы скопировать содержимое в Windows буфер обмена.
Откройте документ Word документа.
Нажмите CTRL+V, чтобы в документ Windows содержимое буфера обмена.
Сохранение заголовка и текста
Выполните одно из указанных ниже действий.
Нажмите CTRL+C, чтобы скопировать содержимое в Windows буфер обмена.
Откройте документ Word документа.
Нажмите CTRL+V, чтобы в документ Windows содержимое буфера обмена.
В системе Microsoft Office 2007 предлагается бесплатная надстройка для сохранения или экспорта файлов этого типа, но перед использованием надстройки необходимо установить ее. Дополнительные сведения о поддержке форматов ФАЙЛОВ PDF и XPS в Office Word 2007 см. в документе Включение поддержки других форматов файлов, таких как PDF и XPS.
В диалоговом окне Сохранение элемента в списке Тип файла выберите вариант Шаблон Outlook (*.oft).
В поле Имя файла введите имя шаблона и нажмите кнопку Сохранить.
По умолчанию шаблоны сохраняются в следующих папках:
Windows Vista
c:\users\имя пользователя\appdata\roaming\microsoft\templates
Microsoft Windows XP
c:\documents and settings\имя пользователя\application data\roaming\microsoft\templates
Выполните одно из следующих действий:
На панели быстрого доступа нажмите кнопкуСохранить.
Изменение интервала или места сохранения черновиковВ меню Сервис выберите команду Параметры.
Щелкните Параметры электронной почтыи выберите Дополнительные параметры электронной почты.
Выполните одно или несколько из указанных ниже действий.
Чтобы изменить время сохранения черновиков, в поле Автосохранения каждые n минут введите число от 1 до 99.

По умолчанию файл письма с расширением "eml" будет скачан в папку "Загрузки" (это в Windows 10).

Файл формата eml
После, нужно запустить Word, перейти в меню "Файл/открыть" и выбрать загруженный файл. Новые версии Word без проблем открывают файлы формата "eml".

Открыть документ eml
Для возможности изменить документ — разрешите его редактирование (в верхней части окна будет предупреждение).
Как видите из примера ниже — Word позволяет работать с письмом в том виде, в котором оно пришло к вам: структура, оформление и пр. - ничего не страдает.

Файл можно редактировать
Вариант 2

В графе "Принтер" укажите "Сохранить как PDF" , а в доп. параметрах включите фон и колонтитулы.

Сохранить как PDF
PDF-файлы же можно открыть не только в Word, но и в его аналогах (да и специализированного софта под PDF также хватает. ).
Яндекс-почта в этом плане весьма похожа на Gmail: достаточно открыть настройки и выбрать функцию "распечатать" .

После, вместо принтера выбрать формат PDF, и сохранить документ. Далее его можно открыть в Word и отредактировать, как вам нужно.

Сохранить как PDF - Яндекс-почта
Также сначала следует открыть нужное письмо, кликнуть по "трем точкам" в правом верхнем углу и выбрать функцию распечатать . После, вместо принтера выбрать "Сохранить как PDF" и загрузить файл.
Вы знаете, как сохранить электронное письмо как текстовый файл в Outlook? Как насчет сохранения и экспорта нескольких писем в один текстовый файл? А что, если сохранить и экспортировать несколько писем в виде отдельных текстовых файлов сразу? Попробуйте следующие методы:
Один щелчок, чтобы сохранить / экспортировать несколько электронных писем в текстовые / PDF / HTML / CSV-файлы в Outlook
Вкладка Office - включите редактирование и просмотр с вкладками в Office и сделайте работу намного проще . Kutools for Outlook - приносит 100 мощных расширенных функций в Microsoft Outlook
2. В открывшемся диалоговом окне «Сохранить как» (см. Снимок экрана ниже):
(1) Укажите папку назначения, в которой вы сохраните текстовый файл;
(2) Введите имя текстового файла в Имя файла коробка;
(3) Выберите Только текст (* .txt) из Сохранить как выпадающий список.
3, Нажмите Сохраните кнопку.
2. Нажмите Файл > Сохранить как.

3. В открывшемся диалоговом окне «Сохранить как» укажите, в каком диалоговом окне будет сохранен текстовый файл, и введите имя текстового файла в поле Имя файла коробка. Смотрите скриншот:
Примечание: Для сохранения нескольких писем в Outlook есть только один Только текст (* .txt) вариант в Сохранить как выпадающий список.
4, Нажмите Сохраните кнопку.
Теперь все выбранные письма сохраняются и экспортируются как один текстовый файл.
Пакетное сохранение каждого письма как отдельного текстового файла в Outlook
Иногда вам может потребоваться сохранить несколько писем в текстовые файлы и сохранить каждое электронное письмо как отдельный текстовый файл в Outlook. В этом состоянии вы можете попробовать Kutools for Outlook's Сохранить как файл функция, позволяющая легко сохранять несколько выбранных писем в виде отдельных текстовых файлов.
Kutools для Outlook: Добавьте более 100 удобных инструментов для Outlook, которые можно попробовать бесплатно без ограничений в течение 60 дней. Читать далее Бесплатная пробная версия

1. Выберите несколько писем, которые вы сохраните как отдельные текстовые файлы в списке рассылки, и нажмите Kutools > Сохранить как файл.
Внимание: Держа Ctrl клавишу, вы можете выбрать несколько несмежных писем, нажимая один за другим; проведение Shift один, вы можете выбрать несколько соседних писем, щелкнув первое и последнее письмо.
Чаевые: В этом видео, Kutools вкладка добавлена Kutools для Outlook . Если вам это нужно, нажмите здесь получить 60-дневную бесплатную пробную версию без ограничений!

Письмо сохранится в формате EML.
Яндекс.Почта
- Откройте письмо.
- Нажмите → «Свойства письма». В новой вкладке откроется исходный код письма.


Письмо сразу сохранится в формате EML.
Gmail

Письмо сразу сохранится в формате EML.
Рамблер/Почта


Письмо сохранится в формате TXT, но его нужно поменять на EML. Если у вас не показывается расширение файлов (несколько букв после точки в названии файла, например letter.txt ), включитe, чтобы расширение отображалось.
- Откройте любую папку.
- Перейдите во вкладку «Вид».
- Установите галочку «Расширения имен файлов».
- Нажмите «Finder» → «Настройки → «Дополнения».
- Установите галочку «Показывать все расширения имен файлов».
Чтобы поменять формат файла:
- Найдите на компьютере сохраненное письмо.
- Кликните правой кнопкой мыши по файлу и выберите «Переименовать».
- После точки вместо txt введите eml , чтобы получилось name.eml , где name — название файла.
- Нажмите Enter и подтвердите изменение.
Yahoo Mail
- Откройте письмо.
- Нажмите → «View Raw Message». В новой вкладке откроется исходный код письма.

Как сохранить письмо из outlook на компьютер? Существует много способов сберечь электронную корреспонденцию или ее элементы в отдельный файл.
Какой из них лучше выбрать, зависит только от потребностей пользователя.
Сохранить как
Наиболее очевидным, но не обязательно лучшим вариантом является использование опции «Файл – Сохранить как», которая есть во многих версиях программы.

Есть много разных форматов, в которых можно сохранять. По умолчанию в Outlook 2016 используется формат «Message Format – Unicode», который создает MSG-документ.

Полный набор доступных расширений:
Стоит обратить внимание, что строка Темы является именем документа по умолчанию.
Сберечь в PDF
Adobe PDF – это хороший способ хранения «постоянных» или архивных документов. К сожалению, программа электронной почты не поддерживает экспорт в PDF так же, как в Word, Excel или PowerPoint.
Но печать в PDF доступна из любой программы, которая имеет функцию печати.

Современные версии Windows имеют встроенную функцию «Печать в PDF». Для старых Windows есть утилиты, которые делают то же самое.
PDF-элементы, которые созданы методом «печати», не предназначены для поиска по контенту. Это главный недостаток «печати» в PDF.
Но чтобы создать PDF-элемент из нескольких электронных писем с возможностью поиска, нужно скопировать текст в Word, а затем сберечь их в формате PDF из Word.
Перемещение в Word методом копирования
Не существует прямого или «официального» способа скопировать все данные из почты в документ Word. Но есть обходные пути. Один из таких методов – копировать и вставить.
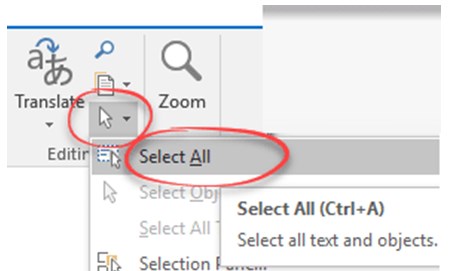
Но можно использовать сочетание клавиш Ctrl + A, а затем Ctrl + C (копировать) или щелкнуть правой кнопкой мыши и избрать функцию «Копировать».

Элементы заголовка (Дата, От кого, Тема, Кому и Копия) могут быть выбраны и скопированы индивидуально. Заголовок не выглядят так, как будто его можно копировать, но если щелкнуть на текст, его можно выделить.
Перемещение в Word, используя «Переслать»
Можно воспользоваться функцией «Переслать», чтобы создать модификацию текста, который удастся скопировать.
Для этого нужно выполнить следующую процедуру:
В Outlook отменить переадресацию письма.
Экспортирование в PST
В программе есть опция экспорта для сохранения нескольких писем в отдельный файл с расширением PST.
Функции перемещения есть во многих версиях приложения. Диалоги мастера в основном похожи. Изменяются только параметры меню для доступа к мастеру импорта / экспорта.
В Outlook 2016 для Windows нужная опция находится в «Файл» | «Открыть и экспортировать» | «Импорт / Экспорт». Далее важно выбрать «Экспорт в файл».
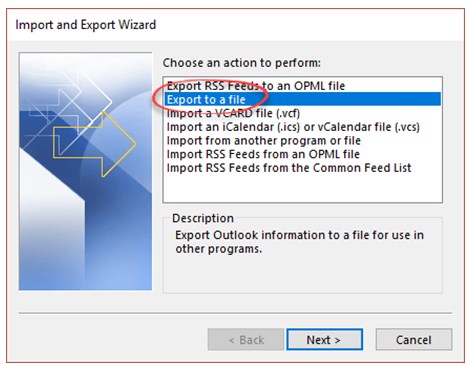
Функция экспортирования не предназначена для работы с отдельными письмами, но есть два способа для обхода этого ограничения:
Но папки не доступны для перемещения напрямую. Для этого следует заново создать фильтр с опцией «Поиск папок».
Экспорт в CSV
Используя тот же метод, что и экспортирование в PST, можно преобразовать почту в документ с расширением CSV.
CSV – это текстовый элемент, который выглядит следующим образом. Но CSV обычно открывается в Excel, что превращает его в рабочую таблицу.
Но имеет смысл обратить внимание, что форматирование электронной почты теряется при экспорте в CSV. Сохраняется только текст и ссылки.
Сохранить вложения
Microsoft Outlook включает в себя набор инструментов, которые упрощают управление вложенными элементами электронной почты. Полезно использовать эти инструменты для перемещения файловых вложений в папку, упрощая поиск файлов позже, когда нужно будет их использовать.
Также есть возможность перемещать несколько вложенных элементов одновременно, что избавляет от необходимости копировать их по одному.
Для сбережения вложений необходимо следовать инструкции:
Нажать на вложение в окне почты, если есть потребность удалить его, а затем щелкнуть «Удалить вложение». Подтвердить удаление во всплывающем окне. Можно удалить более одного элемента за раз, удерживая клавишу «Ctrl» при их выборе.
Читайте также:


