Как сохранить маршрут в гугл картах на телефоне
На Google Картах можно быстро проложить маршрут для поездки на автомобиле, велосипеде или общественном транспорте, а также для пешей прогулки. Лучший маршрут будет отмечен на карте синим цветом, а остальные – серым. Некоторые маршруты на Google Картах находятся в разработке, поэтому доступны не всем пользователям.
Примечание. Двигаясь по маршруту, всегда следите за тем, что происходит вокруг, и принимайте меры, чтобы не подвергать опасности себя и окружающих. Если у вас возникают сомнения при использовании маршрута, соблюдайте правила дорожного движения и смотрите на дорожные знаки.
- Откройте Google Карты на компьютере.
- Нажмите "Проложить маршрут" .
- Выберите пункты отправления и назначения на карте или укажите их названия или адреса.
- Выберите нужный вариант:
- На автомобиле:
- На общественном транспорте:
- Пешком:
- На велосипеде:
- На самолете:
Примечания
- Для общественного транспорта или самолета нельзя построить маршрут с несколькими пунктами назначения или путевыми точками.
- В некоторых регионах поиск маршрута недоступен.
- Информация о маршрутах общественного транспорта предоставляется компаниями-перевозчиками и может быть недоступна в некоторых регионах. Подробнее…
- Чтобы изменить маршрут, нажмите на траекторию и перетащите ее на нужное место.
Как добавить несколько пунктов назначения
- Откройте Google Карты на компьютере.
- Нажмите "Проложить маршрут" .
- Укажите пункты отправления и назначения.
- Нажмите "Добавить" ниже.
- Введите название остановки.
- Чтобы добавить больше остановок, повторите шаги 4 и 5.
- Чтобы посмотреть пошаговые инструкции, выберите маршрут в левой части экрана.
Примечание. Чтобы изменить порядок остановок, найдите нужный пункт назначения, нажмите на него и перетащите его на новое место на карте.
Настройка параметров маршрута
- Откройте Google Карты на компьютере.
- Нажмите "Проложить маршрут" .
- Выберите пункты отправления и назначения на карте либо укажите их названия или адреса.
- Выберите Параметры.
- Установите флажок "Шоссе" или "Платные дороги".
Чтобы выбрать оптимальный маршрут с учетом загруженности дорог и доступности общественного транспорта, всегда можно поменять дату и время предстоящей поездки. Для этого выполните следующие действия:
- Откройте Google Карты на компьютере.
- Проложите маршрут.
- После того как вы проложили маршрут, нажмите Отправление сейчас.
- Чтобы изменить дату и время поездки, выберите Отправление или Прибытие.
Примечание. Если вы выбрали несколько пунктов назначения, эта функция будет недоступна.
Другие рекомендации по работе с маршрутами
Как поделиться маршрутом
Чтобы поделиться маршрутом, выполните следующие действия:
Совет. Ссылку также можно скопировать из адресной строки браузера (недоступно в Internet Explorer 8 и 9).В незнакомом месте сложно ориентироваться без карт или навигатора – Google Maps решают эту проблему. Но в этом же месте может быть слишком медленный интернет, которого точно не хватит для полноценной загрузки карты и построения маршрута.
На помощь придет офлайн-режим, позволяющий заранее загрузить на устройство карту выбранной области, со всеми дорогами и ключевыми точками. После этого работать с Google Maps можно автономно, потребуется лишь gps-соединение со спутником.
Для работы вам понадобится последняя версия мобильного приложения Google Maps, скачать ее можно по ссылке:
Как сохранить офлайн-карту в Google Maps
Функция «офлайн-карты» позволяет загружать карты городов и других локаций на карту памяти или во внутреннюю память устройства. Сделать это можно следующим образом:

Обратите внимание на дополнительные настройки офлайн-режима – доступ к ним можно получить, нажав на шестеренку в правом верхнем углу экрана. В настройках можно найти следующие функции:
- автоматическое обновление загруженных карт;
- автоматическое скачивание карт при появлении сети;
- загрузка карт только при активном Wi-Fi, или использование для этого любых доступных сетей;
- если в устройстве установлена SD-карта, то в настройках появится дополнительный пункт «Хранение данных». Здесь вы можете выбрать, куда сохранять новые области – во внутреннюю память или на внешнюю SD-карту.

Переименование и удаление, обновление офлайн карт Google
Когда вы откроете Google Карты, находясь в сохраненной области, они автоматически загрузятся из памяти устройства. При этом внизу экрана появится уведомление, что вы находитесь в офлайн-режиме – это подтверждение того, что в данный момент интернет-трафик не используется.
Сохраненные области в Google Maps можно переименовывать, чтобы было удобнее ориентироваться в списке – для этого откройте офлайн-режим, нажмите на три вертикальные точки рядом с сохраненной картой, и выберите пункт «Переименовать».

Там же можно удалить скачанную карту или обновить ее – под названием сохраненного участка будет указана дата, когда этот файл будет считаться устаревшим.

Много ли места занимают сохраненные Google Maps карты
Все зависит от выбранной области и количества дорог и объектов на карте – чем больше охват, тем весомее будет файл. Например, плохо детализированная карта небольшого города или выбранного участка трассы займет совсем немного – около 10 мб. В то же время, качественная карта Москвы (с большим количеством дорог и заведений) потребует примерно 125 мб на устройстве.
Помните, что размер области, доступной для сохранения в Google Maps, ограничен: чем больше городов вы попытаетесь поместить в прямоугольник, тем меньше он будет становиться. Соответственно, снизится детализация дорог, поэтому рекомендуется сохранять несколько файлов, охватывающих меньшую область. При перемещении из одного сохраненного участка в другой, карты будут автоматически подгружаться из памяти устройства.
Ограничения при использовании офлайн-карт в Google Maps
Офлайн-режим позволяет строить маршруты так же, как это происходит в онлайн режиме. Ключевые отличия офлайн-карт:
- нет возможности построить пеший маршрут и подгрузить информацию о пробках;
- недоступен режим карты «Рельеф» и «Спутник»;
- после построения маршрута нет возможности активировать его, чтобы голосовой помощник подсказывал направление;
- нельзя отслеживать свое местоположение в Google Maps.
Подсказка: при активации режима «Спутник» цвет карты меняется на черно-серый – можно применять его, если вы пользуетесь Google Maps в темное время суток.
Как быстро устаревают сохраненные карты
Скорость устаревания карт зависит от района, который вы решили сохранить. Густонаселенные области обычно обновляются достаточно часто, поскольку появляются новые точки (общественные места, дороги), которые требуют своевременной актуализации. Если же вы, в основном, сохраняете участки между городами, либо небольшие населенные пункты, то обновление может потребоваться раз в несколько месяцев или даже лет.
Обновление сохраненных карт происходит следующим образом:
- Приложение уведомит вас, если потребуется обновление одной или нескольких карт – просто нажмите на это уведомление, найдите устаревшую карту и выберите «Обновить»
- Также карты можно обновить вручную: запустите приложение Google Карты, перейдите в раздел «Офлайн-карты» (Offline Maps), выберите сохраненный файл в списке и нажмите «Обновить»


Какие области можно сохранить для использования в офлайн-режиме
Для сохранения в Google Maps доступны любые области, поддерживаемые режимом – во время работы вы увидите, какой участок карты можно загрузить на устройство. Максимальный периметр, доступный для сохранения – около 500 км.

В этой статье я хочу рассказать как сделать, чтобы стандартными средствами Google карт ваш телефон записывал все ваши перемещения и сохранял на серверах Google.
Зачем это надо?
* Чтобы потом можно было поделиться с дузьями маршрутом поездки
* Чтобы не забывать записывать треки
* Чтобы потом на основании записанных треков можно было проставить в фотографиях координаты их съёмки (если интересно как — тоже могу написать статью)
* Чтобы найти по горячим следам свой телефон, если его украдут (треки заливаются на сервера с задержкой в пределах 30 минут)
Для записи хронологии необходимо:
Авторизоваться на мобильном приложении Google карты с вашей УЗ Google
В меню (кнопка с тремя полосками) приложения Google карты выбрать Хронология
В меню Хронологии (кнопка с тремя точками вертикально) — выбрать Настроки.
Включть отправку геоданных.
Включить Историю местоположений
Готово.
Теперь телефон будет записывать ваши перемещения (только при включенной геолокации!) и при появлении связи с Интернет сохранять их на серверах Google. Т.е. трек будет записываться даже при отсутствии связи. Качество трека будет зависить от метода геолокации (GPS или по сотам GSM) и уровня сигнала GPS, но в целом трек получается довольно хороший.
Если трек получился неточным и не совпадает с дорогой не беда: щелкните мышкой на трек — на всплывающей подсказке можно изменить информацию на чём вы передвигались или нажать кнопку с волшебной палочкой. Волшебная палочка корректирует трек, чтобы он был проложен по дорогам. если трек при этом исказился — перед сохранением изменений вы можете его скорректировать, перетягивая по карте.
"Притянуты к дорогам" трек позволяет смотреть гиперлапс-видео по нему. Кнопка с волшебной палочкой на всплывающей подсказке трека заменяется на кнопку "Play", по нажатию на которую вам будет показано видео как будто вы едете по треку (видео по данным Google Street View).
Google Карты встроены во все Android-устройства, оснащенные пакетом сервисов Google (GMS), впрочем, Nokia X2 хоть и не имеет сервисов Cиликоновой долины, но включает в себя фирменные карты от экс-финского производителя Nokia Here Maps или нечто подобное, если речь идет о другом производителе, будь то карты компании Yandex, что решила помериться силами с Google, однако не будем уходить от темы. Для того чтобы скачать карты в память устройства, нужно:
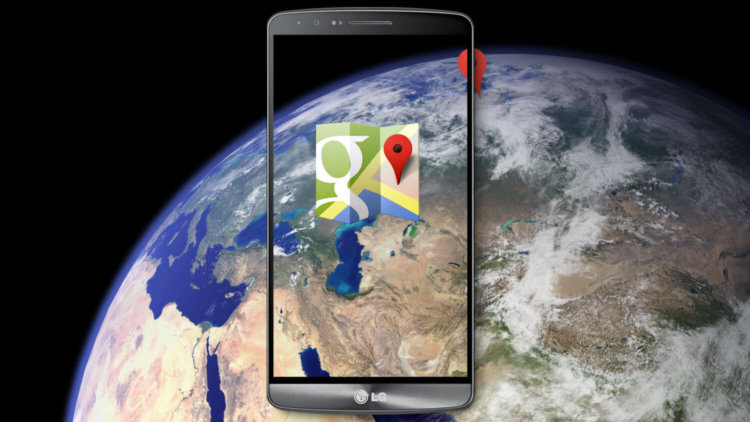
Каждый из вас сталкивался с проблемой, когда доступ в Интернет отсутствует, а очень нужно открыть карту на своём устройстве и детально её изучить для уточнения маршрута или просто для показа ближайшей местности своим друзьям и знакомым. В этом случае существует большое количество сторонних карт в Google Play, которые имеют функцию офлайн-скачивания территорий, однако зачем далеко идти, когда почти всё то же самое нам могут дать стоковые карты от Google с Material Design и интуитивным интерфейсом?
- С помощью поиска найти нужный район или зажать пальцем место, тем самым обозначив его на карте;
- Нажать на нижний бар с названием улицы, города, страны;





Теперь, чтобы открыть сохраненную область, нужно:
Читайте также:


