Как сохранить личный кабинет на телефоне
Осенью 2021 года QR-коды стали обязательным пропуском, позволяющим посещать привычные нам магазины, кафе и рестораны, театры, кинотеатры, и другие массовые и любимые многими заведения. При входе в такие заведения у вас обязательно попросят QR-код и паспорт, с целью убедиться, что вы прошли вакцинацию, переболели коронавирусом или имеете актуальный результат негативного ПЦР-теста. После вакцинации куар код с сертификатом приходит в приватный кабинет пользователя на сайте Госуслуг. Но как же перенести QR код с Госуслуг на ваш телефон и вывести на экран? В нашем материале мы разберём, как скачать QR-код с портала Госуслуг на ваш смартфон, и перечислим шаги, которые для этого понадобятся.
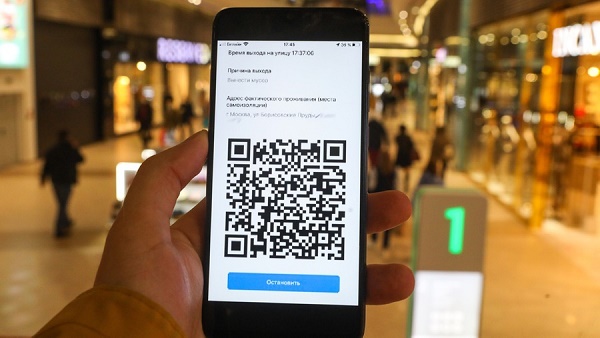
QR-код на портале Госуслуг
Как известно, QR-код являет собой матричный штрихкод, который приобрёл повсеместное применение с введением коронавирусных ограничений в разных странах мира. В России он стал обязательным элементом электронного сертификата вакцинированного, переболевшего или негативного ПЦР-теста, которые поступают в личный кабинет пользователя на портале Госуслуг. Оттуда данный QR-код вместе с сертификатом можно легко скачать к себе на телефон, и использовать для посещения интересующих нас заведений и мероприятий.
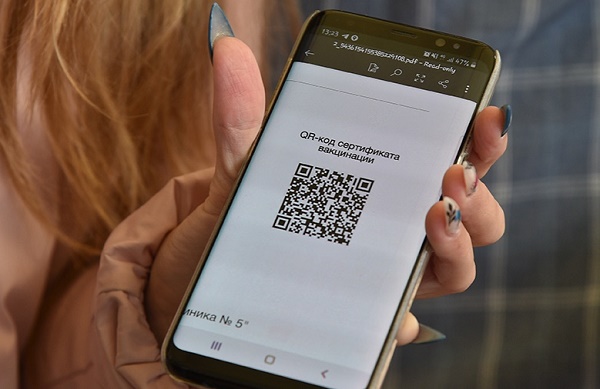
Для поступления сертификата с куар кодом в ваш приватный кабинет на сервисе Госуслуг необходимы несколько важных условий:
- Подтверждённая учётная запись пользователя на сервисе Госуслуг . Для этого необходимо пройти стандартную регистрацию на данном веб-сайте, а затем подтвердить свою учётную запись одним из предложенных системой способов. Наиболее удобные – это поход в МФЦ или через онлайн-банкинг;
- Корректно внесенные врачом данные о вашей вакцинации или перенесённой болезни КОВИД-19 . В случае допущенных ошибок сертификат с куар кодом просто не поступит в ваш приватный кабинет на портале. В этом случае придётся вновь придётся посетить медицинское учреждение, где вы проходили вакцинацию, и попросить перепроверить введённые в регистр вакцинированных или переболевших данные.
В случае соблюдения указанных условий сертификат с QR кодом появляется на Госуслугах от нескольких часов до 3-х дней после второго этапа вакцинации или подтверждения выздоровления от коронавируса.
Получив сертификат вакцинации с QR-кодом на Госуслугах у вас может появиться необходимость перенести QR-код к себе на телефон и вывести его на экран. Давайте разберёмся, как это можно сделать.

Скачайте файл сертификата с QR-кодом с Госуслуг на смартфон
Новая форма веб-портала Госуслуг предлагает своим пользователям простой доступ к электронному сертификату вакцинации с QR-кодом. Оттуда вы можете скачать файл сертификата с кодом к себе на телефон, и запускать его в нужный момент, открывая для сканирования QR-код сертификата.

Сделайте скриншот QR-кода и сохраните его в Галерею
Другой способ сохранения QR-кода не предполагает скачивания сертификата с куар кодом из Госуслуг, так как с работа с pdf-файлами может вызывать трудности у ряда пользователей. В качестве альтернативы предлагаем вам открыть QR-код на веб-портале Госуслуг, а потом сделать скриншот (снимок экрана) данного куар-кода. Данный снимок сохранится в приложении «Галерея» вашего телефона, где вы его легко найдёте.
Понадобится сделать следующее:
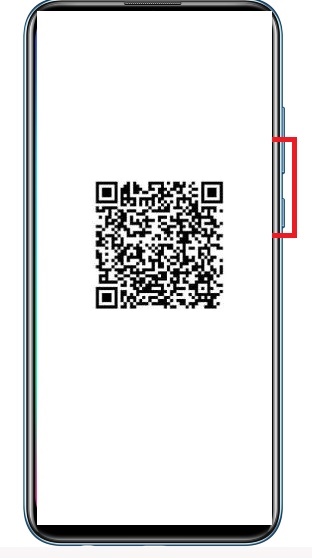
- Выполните шаги с 1 по 6 описанные в предыдущем разделе;
- После открытия куар кода сделайте его скриншот на вашем телефоне. На большинстве Андроид-телефонов для этого достаточно зажать одновременно кнопки «Громкость вниз» и «Питание» до характерного щелчка;
- Созданный вами скриншот куар кода будет сохранён в Галерее вашего смартфона. Открыв Галерею, вы сможете легко найти сохранённый код, и вывести его на экран вашего смартфона для считывания.
Используйте функционал приложения «Госуслуги Стоп Коронавирус»
Кроме веб-сайта Госуслуг вы также загрузить QR с Госуслуг на телефон и вывести на экран смартфона с помощью функционала приложения «Госуслуги Стоп Коронавирус» (доступно на Андроид и iOS) от Минцифры России. Приложение просто и удобно в использовании, позволяя открыть сертификат с куар кодом, и при необходимости сохранить его на ваш телефон.
Заключение
В нашем материале мы описали несколько удобных способов сохранения QR-кода с сервиса Госуслуг на ваш телефон. Наиболее простым и удобным способом будет создание скриншота QR-кода, который вы сможете сохранить к себе в Галерею. Неплохим решением будет поставить куар-код в качестве картинки для экрана блокировки смартфона. Это позволит быстро выводить код на экран вашего телефона, не затрачивая на это лишних усилий.
Сейчас все больше интернет-сервисов для удобства своих пользователей предлагают создание личного кабинета. Чаще всего, только зарегистрировавшись, можно воспользоваться всеми возможностями ресурса в полной объеме. Кроме того, растет популярность электронных кошельков и интернет-банкинга, для которых наличие личного кабинета является обязательным для лучшей сохранности денежных средств их клиентов. О том, как создать и открыть личный кабинет, будет рассказано в данной статье.
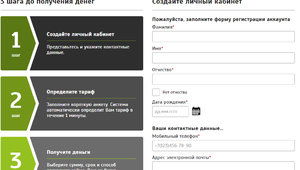
Зачем нужен личный аккаунт на сайте
Это не что иное, как персональная страница, для доступа на которую у интернет-пользователя должны быть свои логин и пароль. Часто ее еще называют учетной записью или онлайн-аккаунтом. Благодаря такой регистрации человек получает доступ ко всем ресурсам сервиса, которые могут быть закрыты для простых посетителей. Кроме того, часто здесь хранится личная информация, которая не должна быть известна посторонним людям, например, паспортные данные, сведения о кредитной карте и т. д.
На примере этого видео вы сможете разобраться, как совершать покупки в личном кабинете.
Основные требования
Как правило, основным требованием является наличие действующего адреса е-майл (электронной почты), так как именно на него после регистрации придет код активации, который пользователь должен будет обязан подтвердить. Если же интернет-ресурс будет каким-либо образом связан с переводом денежных средств, то будьте готовы к тому, что может потребоваться также ваш номер телефона.
Создание личного кабинета
Данная процедура практически везде одинакова, отличия, как правило, не очень значительны. Вот примерный порядок действий:
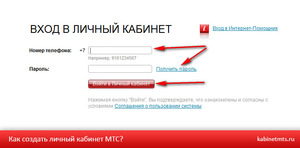
Для того чтобы убедиться в простоте данной процедуры, давайте рассмотрим весь процесс создания своего аккаунта на примере электронного кошелька WebMoney.
Ознакомьтесь с видеоинструкцией по созданию личного кабинета.
Порядок действий примерно такой же, как был описан выше:
- Нажимаем на кнопку регистрации.
- Указываем личные данные, запрашиваемые системой. Не забудьте указать правильный номер телефона. Это важно, так как при осуществлении платежей на этот номер будет присылаться СМС с кодом, который нужно будет указывать для подтверждения денежного перевода.
- Придумываем надежный пароль.
- Подтверждаем регистрацию, кликнув на ссылку в письме, отправленном на указанный вами электронный адрес.

Точно таким же образом выполняется регистрация на другие электронные кошельки, например, Яндекс-деньги, RBK Money и другие. Не сильно отличается создание личного кабинета и для онлайн-банкинга или в ФНС. Разница, как правило, состоит только в том, что от вас еще потребуется ввести паспортные данные. Времени этот процесс займет совсем немного, но удобство, полученное в результате этих действий, без сомнений, компенсирует все затраченные усилия.

Сегодня речь пойдет о Личном кабинете, а также новом мобильном приложении «МегаФон Личный кабинет».
Это раздел сайта для авторизованных абонентов, где можно управлять своим счетом, расходами, услугами, бонусами и т.п. С апреля 2014 новый Личный кабинет стал доступен абонентам «МегаФона» Столичного филиала, а в ближайшие месяцы сервис будет доступен по всей РФ.

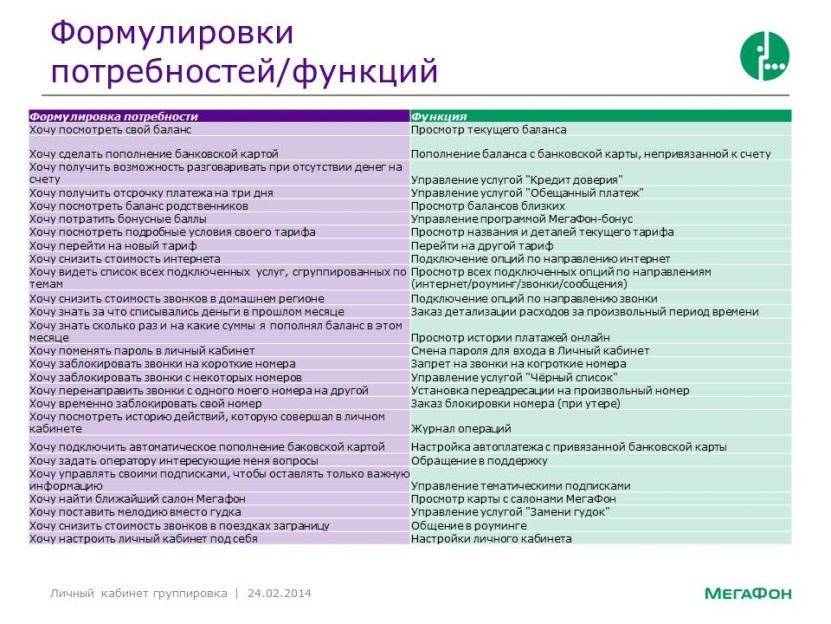
Новая версия Личного кабинета также получила адаптивный «плиточный» дизан. В этом продукте вообще практически нет альтернатив плитке — за каждым виджетом стоит не только своя логика, но и, как правило, отдельные сложные ИТ-системы. Например, виджет «пополнить счет» — это вход в интерфейс эквайринговой платформы, а плитка «Обратная связь» открывает взаимодействие с CRM-системой. Состав плиток зависит от набора услуг у конкретного абонента, популярных услуг, а также продвигаемых продуктов. Metro-дизайн обеспечивает требуемую гибкость интерфейса при достаточно высоких показателях юзабилити.
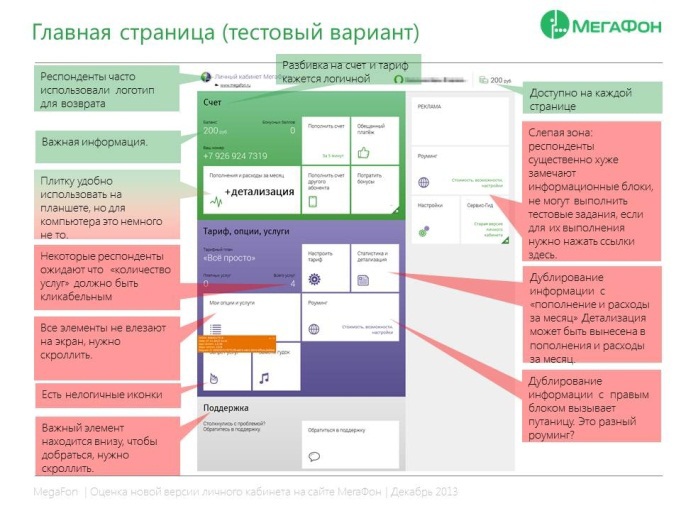
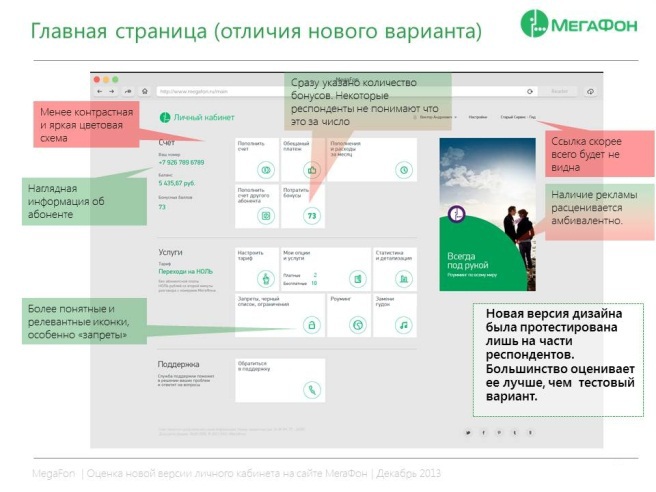
Мобильное приложение
В мае 2014 в AppStore появилось новое приложение «МегаФон Личный кабинет». Оно устойчиво находится в топ-списке бесплатных приложений. За несколько недель мы уверенно перешагнули рубеж в 100 тысяч скачиваний, причем с нулевыми затратами на продвижение.

Приложение повторяет функциональность web-версии Личного кабинета. Но по дизайну оно отличается, здесь применены паттерны native iOS: по результатам нескольких фокус-групп native-вариант уверенно победил по простоте восприятия для массового клиента.
iOS-приложение стало первым, сейчас мы тестируем финальную версию приложения для Android, оно тоже скоро станет доступным для скачивания. Отдельно появится приложение для Windows Phone, а также версии, оптимизированные для планшетов.
Текущая оценка «Личного кабинета МегаФона» в AppStore — три звезды из пяти. Это потому, что пользователи обычно оценивают либо максимально положительно, либо крайне негативно. «Пятерки» ставят абоненты «МегаФон-Москва», у которых приложение работает. «Двойки» и «единицы» ставят абоненты всех остальных регионов, не забыв комментарий про столичный снобизм. Это закономерно, хотя и обидно. Снобизм тут совершенно не при чем, ведь мобильное приложение — это лишь верхушка огромного технологического айсберга из биллинговой системы, сотен ИТ-платформ и интеграционных шин. Исторически сложилось так, что у российских сотовых операторов имеется несколько биллингов, обслуживающих разные регионы. Мы не можем запустить проект одномоментно по всей стране, хотя стараемся максимально быстро тиражироваться. Повторюсь, новый Личный кабинет, как web-версия, так и мобильное приложение, станет доступен всем абонентам «МегаФона» по всей стране в течение нескольких месяцев.
Проекты «Личный кабинет (ЛК)» и «Мобильное приложение самообслуживания» — это очевидные точки роста, и для их развития выделяются соответствующие ресурсы. Над ЛК работает достаточно большая команда, план расписан на годы вперед.
Наша задача — дать абонентам максимально удобный инструмент выбора и управления услугами, оптимизации расходов. Решить любые свои вопросы на сайте должно стать проще и быстрее, чем звонить в контактный центр или приходить в офис.
Заключение
Проводимые опросы, исследования и анализ поведения посетителей сайта говорят о том, что мы выбрали правильное направление. Клиенты отмечают существенно возросшее удобство пользования разными разделами, понятность и компактность информации. Конечно, как и в любом большом и сложном проекте не все удается сделать правильно с первого раза.
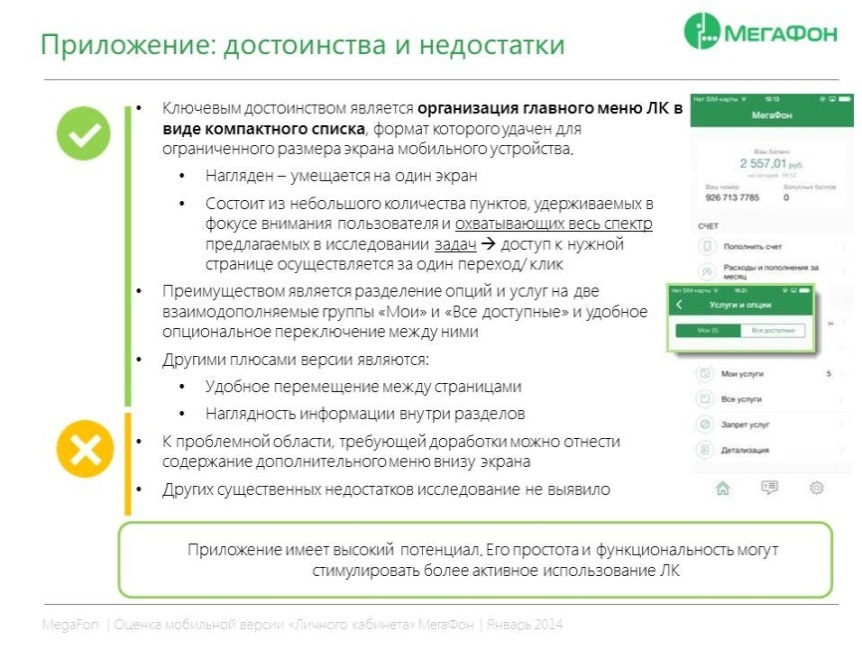
Но все обнаруженные недочеты мы устраняем как можно скорее. И возросшая посещаемость, большое количество положительных отзывов, снижение расходов на поддержку и многие другие показатели свидетельствуют о том, что проделанная нами работа хорошо принята пользователями. В качестве иллюстрации ниже представлена динамика изменения аудиторий старого и нового Личных кабинетов, а также мобильного приложения:
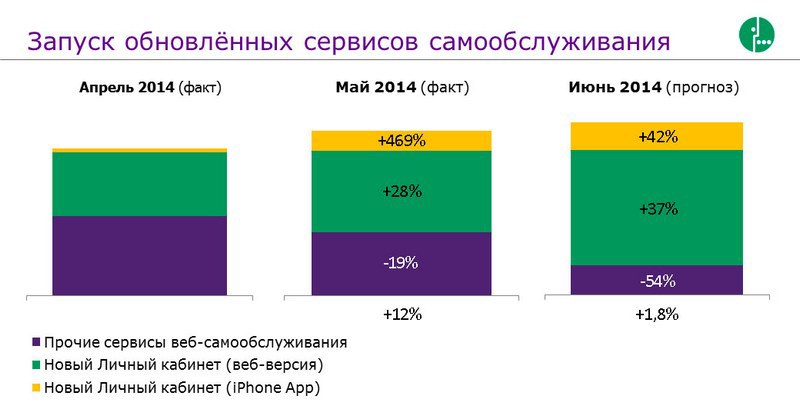
При этом с мая 2013 по май 2014 общее количество авторизованных абонентов систем самообслуживания выросло на 76%. Для нас это очевидное признание наших усилий.

Пошаговое восстановление доступа
После покупки нового устройства требуется заново установить приложение Сбербанка. Выполняйте для этого следующие шаги:
- зайдите в Play Market или App Store;
- через поиск найдите официальное мобильное приложение Сбербанка;
- нажмите «установить» и дождитесь, когда приложение прогрузится. На это потребуется около минуты;
- нажмите на запуск программы, введите ваши логин с паролем;
- придумайте код безопасности.
Такой способ будет актуален для тех, у кого не поменялся номер телефона, привязанный к карте. Ведь, на номер телефона должен прийти код, который вы введете в приложении. Если номер телефона изменился, то нужно действовать другим способом.
Восстановить доступ в приложение с новым номером телефона
Если остался старый смартфон, то зайдите на нем в приложение и в настройках обновите информацию о номере телефона.
Если устройство утеряно или к нему нет доступа по другим причинам, советуем найти ближайший банкомат Сбербанка. После этого, вставив карту в банкомат и введя пин, найдите пункт «Все операции». Затем в нём вам понадобится кнопка «Информация/сервисы». Нажав на нее, выберите раздел «Мобильный банк». Затем один из пунктов раздела будет «Изменить номер». Таким образом вы сможете привязать новый номер телефона к карте.
После авторизации вам придет смс с паролем на новый номер телефона. Также можно позвонить в кол-центр Сербанка и вместе со специалистами обновить информацию.
Проблемы при восстановлении приложения
Чаще всего процесс восстановления доступа проходит быстро и легко. Но иногда бывают сложности следующего характера.
- Смс с паролем не пришло. Возможно, номер телефона указан неверно. Перепроверьте данные, убедитесь, что связь работает.
- Проблемы с входом также могут возникнуть после истечения срока годности идентификатора. Получить новый можно в отделении.
- Смартфон не загружает приложение Сбербанк онлайн. Возможно, система не поддерживает новую версию приложения и ее нужно обновить.
Не забывайте, что если телефон утерян, необходимо срочно позвонить на горячую линию и сбросить пароль от приложения, чтобы посторонние люди не смогли получить к нему доступ.
Читайте также:


