Как сохранить картинку из гугл документа на компьютер
Google Docs позволяет пользователям создавать документы в Интернете. Эти файлы легко сохранить в облачном хранилище, позволяя делиться ими с кем угодно в Интернете. Когда кто-то отправляет вам ссылку на документ Google Docs, он может содержать изображения, которые вы хотите сохранить на своем компьютере.
Простые способы сохранения и загрузки изображений из документов Google Docs
- На компьютере Mac одновременно нажмите Shift, Command и 4 клавиши. Выберите область, которая будет закрывать ваш снимок экрана.
- Чтобы сделать снимок экрана на компьютере с Windows 10, нажмите клавишу Windows, Shift и S. Перетащите курсор и выберите область снимка экрана.
Загрузите файл Google Docs в формат DOCX, чтобы его можно было открыть в Microsoft Word. Оттуда вы можете сохранить изображение. Щелкните изображение правой кнопкой мыши и выберите «Сохранить изображение как».
- Чтобы загрузить, щелкните Файл в верхнем левом углу.
- Выберите Загрузить.
- Выберите Microsoft Word.
- Подождите, пока он загрузится, и откройте его с помощью MS Word.
- В Документах Google нажмите Файл.
- Выберите Загрузить.
- Щелкните веб-страницу.
- Откроется новое окно. Обратите внимание на расположение файла. Щелкните Сохранить.
- Теперь перейдите к расположению файла.
- Найдите zip-папку с файлом Google Документов.
- Разархивируйте папку.
- Щелкните папку «Изображения» и сохраните нужное изображение.
Если на вашем устройстве установлен Google Keep, вы можете использовать его для сохранения изображений.
- Перейдите в свой файл Google Docs.
- Щелкните правой кнопкой мыши изображение, которое хотите сохранить.
- Выберите Сохранить в Keep.
- Откроется боковая панель справа. Щелкните изображение правой кнопкой мыши.
- Выберите Сохранить изображение как.
- Перейти к файлу.
- Прокрутите вниз и нажмите Опубликовать в Интернете.
- Откроется новое окно. На вкладке «Ссылка» скопируйте URL-адрес и вставьте его в новую вкладку в своем браузере.
- Теперь найдите изображение и щелкните правой кнопкой мыши, чтобы сохранить его.
Если вы используете мобильный телефон, вы также можете загружать изображения из Документов Google через приложение для iOS или Android.
Какой из вышеперечисленных методов сработал для вас лучше всего? Расскажите нам в комментариях ниже.
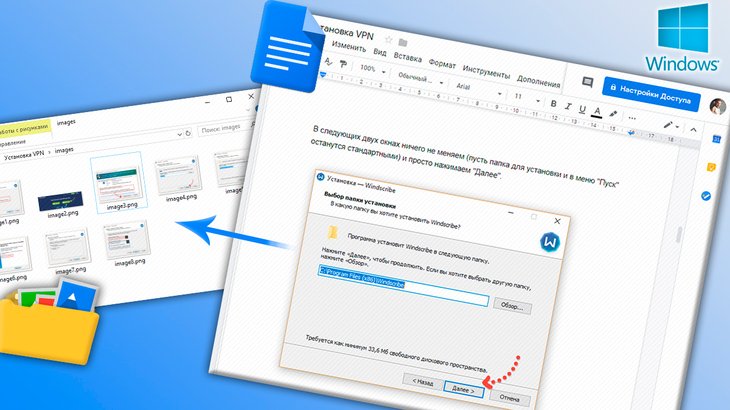
Из Google документов, как бы то странно ни было, стандартным образом нельзя скачать картинки. Стандартным - то есть, когда вы кликаете по картинке правой кнопкой мыши и из меню выбираете команду сохранения. Например, именно так это реализовано в известном Microsoft Word, OpenOffice Writer и аналогичных редакторах.
Может это связано с тем, что Google Docs является онлайн сервисом, может ещё почему-то, но факт остаётся фактом :) Тем не менее есть пара других способов, тоже не сложных, о которых я сейчас и буду рассказывать…
Навигация по статье:
Сохранение изображений с гугл документов может всегда пригодиться. Например, мне по работе присылают часто информацию в гугл документах и мне её нужно размещать на сайте колледжей. Так вот, если в доках имеются картинки, то приходится их сохранять на компьютер так или иначе.
Для начала, чтобы было понятнее, покажу на примере, о чём собственно идёт речь.
Вот имеется гугл документ с картинкой внутри. Если кликнуть по этому изображению правой кнопкой мыши, то в контекстном меню нет команды сохранения и это действительно так:

Итак, рассмотрим 2 способа!
Способ №1. Сохранение изображений по отдельности через код HTML код страницы
Весьма хитрый способ и вряд ли до этого догадаются новичка. Однако в тех случаях, когда нужно сохранить на компьютер (впрочем и на любое другое устройство) отдельные картинки из Google Doc или просто-напросто их там мало, то можно воспользоваться таким способом.
Суть в том, что вам нужно открыть html-код страницы с документов в браузере, найти ссылку на нужную картинку и открыть её в отдельном окне, после чего сохранить как обычное изображение, найденное в интернете.
Подробнее по шагам:
Показывать буду преимущественно на примере Google Chrome. В остальных браузерах аналогичный принцип.
Открываем код страницы в браузере.
Для этого нужно кликнуть правой кнопкой мыши (далее возможно использование аббревиатуры "ПКМ") где-нибудь вне области самого документа и выбрать "Посмотреть код". Пример:

В других браузерах команда просмотра кода может называться иначе, например, "Проверить элемент".
Вне области, поскольку внутри документа по щелчку ПКМ появляется собственное меню гугла, которое нам данный момент не нужно.
Откроется так называемый инспектор кода:

Ищем код нужной картинки.
Открыв код страницы в специальном окне, кликните по опции выбора кода элемента (значок стрелочки, крайний слева):

Если вы правильно сделали, то ссылка выделится.

Открываем выделенную ссылку в браузере и сохраняем картинку.
Выделив ссылку, скопируйте её в адресную строку браузера и перейдите по ней [1]. В результате откроется нужное вам изображение, которое теперь вы можете сохранить, кликнув по нему ПКМ и выбрав стандартную команду браузера "Сохранить картинку как" [2].

Осталось лишь через проводник Windows выбрать папку, куда будет сохранена картинка и готово!
Способ №2. Скачивание документа как веб-страницу (HTML, ZIP-архив)
Данный способ подойдёт отлично, если в Google документе много картинок, которые вам нужно скачать на компьютер. Способ очень просто!
Инструкция по шагам:
Сохраняем документ как архив с веб-страницей.

Скачайте файл на компьютер в какую-либо папку, например:

Распакуйте скачанный архив ZIP и в нём перейдите в папку images.

Распаковать архив можно через любой архиватор, например, встроенный в Windows, а также WinRAR (инструкция здесь), 7-Zip (инструкция) и др.
В этой папке вы увидите все картинки, который используются в Google-документе:

Теперь можно загрузить картинки куда вам нужно, переслать кому нужно или выполнить над ними прочие действия :)
Заключение
Выше были рассмотрены 2 простых способа сохранения картинок из документов Google. Какой из способов применять, решать вам, но я делаю обычно так…:
Если скачать нужно пару картинок, то использую способ 1;
Если картинок в документе много, например, десяток и все они мне нужны, то использую 2-й способ.
Написано на первый взгляд много, но это лишь потому что старался объяснить по подробнее, а на деле всё выполняется буквально за минуту :)
Понравилась статья? Не жадничайте, поделитесь в соц.сетях с друзьями, ведь и им может быть полезен материал! :) Благодарю и увидимся в следующих статьях! ;)
Сделай репост – выиграй ноутбук!
Каждый месяц 1 числа iBook.pro разыгрывает подарки.
- Нажми на одну из кнопок соц. сетей
- Получи персональный купон
- Выиграй ноутбук LENOVO или HP
2 комментария
а ещё можно перетащить фото с браузера на рабочий стол .
Автор: Владимир Белев
А в каком браузере у вас получается так сделать? Сколько не пытался, нигде нет возможности прямого переноса мышкой из гугл документа в проводник Windows.
Обычно, когда вы хотите сохранить изображение из Интернета, вы щелкаете его правой кнопкой мыши и выбираете опцию «Сохранить изображение как». К сожалению, Google Docs этого не поддерживает. Если щелкнуть правой кнопкой мыши любое изображение в Документах Google, параметр Сохранить изображение отсутствует. Так как же сохранить изображения из Google Docs? В этом посте мы расскажем, как сохранять изображения из Google Docs на Android, iPhone, iPad и ПК.
Извлечение изображений из документа Google Docs удобно, если вы хотите использовать одни и те же изображения в разных документах или в другом месте. Есть несколько способов экспортировать изображения из Документов Google как на мобильный, так и на настольный компьютер.
Давайте сначала начнем с рабочего стола, а затем с мобильных приложений Google Docs для Android и iOS.
Как экспортировать изображения из Google Docs на рабочий стол
Есть четыре способа экспортировать изображения из документа Google Docs на ПК.
Метод 1. Сохранить в Google Keep
Вот как это сделать.
Шаг 1: Откройте документ Google Docs, из которого вы хотите извлечь изображение.
Шаг 2: Щелкните изображение правой кнопкой мыши и выберите «Сохранить для хранения».
Шаг 3: Keep откроется на правой боковой панели Документов Google. Ваше изображение будет сохранено как заметка. Теперь щелкните изображение правой кнопкой мыши в Keep и выберите Сохранить изображение как.
Шаг 4: Дайте изображению подходящее имя и сохраните его в желаемом месте на вашем компьютере. Вы можете сохранить изображение в Keep или удалить его после сохранения на свой компьютер. Повторите шаги для других изображений.
Метод 2: Загрузить как веб-страницу
Если у вас есть несколько изображений, которые необходимо извлечь из Google Docs, описанный выше метод может оказаться утомительным. Итак, сохраните документ как веб-страницу на своем компьютере, чтобы хранить в нем все изображения сразу.
Вот шаги, чтобы сохранить несколько изображений из документа Google Docs на компьютере:
Шаг 1: Откройте документ Google Docs на своем ПК.
Шаг 2: Нажмите на опцию File, а затем на Download> Web page.
Шаг 3: Откроется окно Сохранить как. Щелкните Сохранить.
Шаг 4: Откройте папку на своем компьютере, в которой вы сохранили файл, созданный на шаге 3. Вы найдете ZIP-папку с тем же именем, которое вы сохранили на шаге 3. Извлеките содержимое ZIP-папки.
Шаг 5: После извлечения ZIP-папки откройте вновь созданную папку. Вы найдете папку с именем images.
Откройте его, и все ваши изображения, экспортированные из документа Google Docs, будут сохранены в этой папке.
Совет профессионала: Если вы знакомы с Microsoft Word и освоили искусство загрузки нескольких изображений из Word, вам следует выбрать Microsoft Word на шаге 2, т. Е. Файл> Загрузить> Microsoft Word.
Метод 3: Использование публикации в Интернете
Если вы хотите загрузить несколько выбранных изображений из Документов Google, вам следует использовать функцию «Опубликовать в Интернете». Будет сгенерирована ссылка на документ, которую необходимо вставить в браузер. Затем вы можете быстро сохранить изображения, как показано ниже.
Шаг 1: Запустите документ Google Docs.
Шаг 3: Скопируйте URL-адрес под заголовком ссылки и вставьте его в новую вкладку своего браузера.
Шаг 4: Теперь щелкните правой кнопкой мыши изображения, которые вы хотите сохранить на свой компьютер. Кроме того, вы даже можете загружать изображения сразу из документа Google Docs после его публикации с помощью Расширение Image Downloader для Chrome.
Метод 4: сделать снимок экрана
Если описанные выше методы кажутся изнурительными, вам стоит попробовать старинную технику создания снимков экрана. После того, как снимок экрана будет сделан, сохраните изображение, и вы успешно извлечете его из Документов Google. Узнайте о различных способах сделать снимок экрана на компьютере с Windows и о том, как сделать снимок экрана на Mac с помощью строки меню. Вы также можете попробовать сторонние приложения для создания снимков экрана на Windows и Mac.
Совет профессионала: Узнайте, как делать скриншоты с прокруткой в Windows и Mac.
Как извлекать изображения из Google Docs на Android и iOS
Как и в случае с настольными компьютерами, мобильные приложения Google Docs не поддерживают прямую загрузку изображений. Используйте следующие методы для сохранения изображений из Документов Google на Android и iPhone.
В отличие от Microsoft Word, в Google Docs запрещено сохранять изображения. Мы надеемся, что наше руководство поможет вам легко загружать изображения из Документов Google на мобильные устройства и компьютеры. Вы знаете какие-нибудь другие способы извлечения изображений? Дайте нам знать в комментариях ниже.
Следующий:
Знаете ли вы, что вы можете сохранить документ Google Docs в формате PDF? Узнайте, как это сделать на компьютере и мобильном устройстве, по следующей ссылке.
Добавить изображение в Документы Google несложно. Но наоборот, извлечение и сохранение изображения из документа Google Docs может быть болезненным для многих. Вы просто не можете щелкнуть правой кнопкой мыши и нажать «Сохранить изображение», чтобы загрузить изображение. Итак, что делать, если вы хотите получить изображение из документа? Что ж, у нас есть несколько уловок, чтобы выполнить эту работу. Ниже приведены пять основных способов загрузки и сохранения изображений из Документов Google на свой компьютер.
Загрузите и сохраните изображения из Документов Google на свой компьютер
Google удалил возможность щелкнуть изображение правой кнопкой мыши и сохранить его из Документов Google. Это затрудняет загрузку изображения из документа Google. К счастью, есть несколько методов, которые можно использовать для выполнения работы. Читать дальше.
1. Опубликуйте документ и сохраните изображение.
Можно использовать встроенную функцию публикации в Интернете Документа Google для сохранения изображений из документа. Все, что вам нужно сделать, это опубликовать документ в Интернете, открыть веб-ссылку и сохранить изображения, как обычно на любом веб-сайте.
2. Сохранить документ как веб-страницу (лучше всего для нескольких изображений)
Сохранять каждое изображение вручную может быть утомительно. Итак, если у вас есть несколько изображений в документе Google, лучше всего загрузить его в формате HTML, при этом вы получите доступ ко всем изображениям в документе, причем в высоком качестве.
Microsoft Word позволяет сохранять изображения в обычном режиме, щелкнув их правой кнопкой мыши и выбрав «Сохранить изображение». Поскольку Google Docs дает вам возможность загрузить документ как документ Word (.docx), вы можете сделать то же самое на своем ПК, как показано ниже:
4. Сохранение изображений из Google Docs через Google Keep.
Это один из самых простых и быстрых способов загрузить и сохранить изображение из документа Google Docs. Все, что вам нужно, это пара щелчков мышью, и бум, изображение сохраняется на вашем компьютере в исходном качестве.
5. Сохраните изображение в Google Документах, сделав снимок экрана.
Пользователи Windows теперь могут использовать Print Screen или Snipping Tool, чтобы сделать снимок экрана. С другой стороны, пользователи Mac могут использовать инструмент для создания снимков экрана или комбинацию клавиш Shift + Command + 3, чтобы захватить экран. Затем вы можете вырезать изображение со скриншота.
Учтите, что качество изображения не будет таким впечатляющим, как у оригинала.
Это пять простых способов загрузить и сохранить изображения из документа Google Docs на свой компьютер. В общем, я считаю метод Google Keep самым простым и наименее трудоемким. В любом случае, какой из них вы будете использовать для извлечения изображений из Документов Google? Дайте мне знать в комментариях ниже. Кроме того, не стесняйтесь обращаться по любым связанным вопросам.
Иногда возникает необходимость в работе с документом или мультимедийным файлом не в облаке, а на устройстве. Как с Гугл Диска скачать на компьютер нужные файлы — по одному или сразу по нескольку штук? А как заполучить сразу все содержимое хранилище? Мы расскажем все, что знаем на эту тему.
На компьютер
С компьютера мы работаем в Гугл диске двумя способами: через Web-версию (в браузере) и в десктопном приложении, установленном на ПК. Начнем с инструкции для браузера.
Как с Гугл Диска скачать файлы или папки на компьютер по отдельности:

- Указать место для сохранения объекта на компьютере. На этом этапе также можно изменить имя файла.
- Нажать на “Сохранить» .
Как скачать несколько файлов или папок на компьютер одновременно.

- Теперь внимание: после завершения подготовки к скачиванию на экране появится окно предупреждения с запросом “Вы действительно хотите закрыть страницу?” Это нормально! Выберите “Да, закрыть”.
- Откроется окно проводника, где нужно будет указать место, куда у вас скачиваются файлы с Гугл Диска на компьютер, а затем нажать на “Сохранить” .
Для получения доступа к данным потребуется распаковать zip-архив.
* Кнопка на панели дан списком объектов, в виде вертикально расположенных трех точек.
Как скачать файл или папку из десктопного приложения Гугл Диск
Десктопное приложение этого сервиса выглядит и работает не совсем так, как приложения других сервисов. Основная его часть, та, где отображается содержимое хранилища, выглядит и функционирует как обычная папка. То есть, чтобы скачать файл с Гугл Диска на компьютер, в этом случае мы должны пользоваться способами, применимыми к прочим папкам:
- Кликнуть ПКМ по объекту → Копировать → кликнуть ПКМ по мест на компьютере, куда нужно сохранить данные → Вставить.
- Захватить ЛКМ объект → перетянуть объект из папки приложения на рабочий стол или в любую папку на рабочем столе, куда у вас скачиваются файлы с Гугл Диска .
Обратите внимание: перетягивание объекта влечет за собой не копирование его из приложения на компьютер, а перенос. То есть из Гугл Диска объект будет удален.
На Айфон
* Пиктограмма “Три точки” рядом с названием.

На Андроид
В мобильных версиях сервиса нет возможности выгружать данные папками, как в Web- и десктопе. Тут можно скачать на телефон с Гугл Диска файлы только по одному или отметить несколько. Делается это так:

- На панели уведомлений смартфона появится оповещение о процессе, а затем о завершении скачивания.
Этот способ работает для всех видов файлов. Если ищете, как скачать видео с Гугл Диска — воспользуйтесь им.
Обратите внимание: если скачать на телефон с Гугл Диска данные, они сохраняются в раздел “Мои файлы”. Папка — в зависимости от типа файла. Текстовые направляются в “Документы”, а фото и видео — в “Картинки” и “Видео” соответственно.
Как скачать все файлы сразу
Какой-то одной кнопки, с помощью которой можно было бы выкачать с Гугл Диска файлы одного формата или просто все подряд не существует ни в одной из версий сервиса. Более того, даже папку целиком можно скачать только с Web-версии или в программе для ПК. И способов, как с Гугл Диска скачать все файлы разом, нет. Правда, в десктопном приложении можно сделать так:
- Выделить в папке Гугл Диск все содержимое.
- Щелкнуть ПКМ (правая кнопка мыши) и в меню доступных действий выбрать “Копировать” .
- Навести курсор на папку, располагающуюся в пространстве компьютера.
- Щелкнуть по папке ПКМ и в меню доступных действий выбрать “Вставить” .
- Дождаться, пока система завершит копирование.

Как скачать все фото сразу
Тут та же история. За исключением ситуации, когда у вас согласно настройкам все фотографии из Гугл Фото автоматически сохраняются на Диске. В этом случае варианты, как скачать фото с Гугл Диска на компьютер все сразу есть такие:
* Таким же образом можно поступить и с папками, содержащими файлы других форматов.
Возможные трудности
При всей стабильности системы, пользователи иногда все же сталкиваются с некоторыми проблемами. Ниже мы дали описание для самых распространенных ситуаций, когда не скачиваются файлы с Google Диска.
Сбой в работе браузера. Попробуйте закрыть поисковик, а затем зайти в него снова. Также стоит почистить историю.
Сбой на самом сервисе Гугл Диск . Перезагрузите страницу. Если не помогло — остается только ждать, когда система заработает нормально.
Речь в таких случаях идет о файлах, владельцем которых является другой человек. Скорее всего, были поменяны настройки и функция скачивания стала недоступной. Тут сделать ничего нельзя.
Небольшой совет на случай, если скачивание на компьютер или другие устройства стопорится из-за низкой скорости интернета: дождитесь позднего вечера, а еще лучше ночи. В дневное, а особенно в вечернее (до 21:00) время суток нагрузка на сети мобильных операторов очень высокая. Но после 21-22 ч. она начинает спадать и скорость интернета становится выше.
Читайте также:
- Почему тимс не присоединяет к собранию с компьютера
- Это библиотеки с открытым исходным кодом которые мы используем при создании discord
- Будьте осторожны файлы из интернета могут содержать вирусы как убрать
- Vipnet csp перенос ключей на другой компьютер
- Не могу сконцентрироваться на работе за компьютером


