Как сохранить файл с почты на телефон
Если вы добавили файл по ошибке, нажмите в правом верхнем углу его миниатюры.
Многие почтовые сервисы не принимают вложения объемом более 10 МБ. Если вы не уверены, что такое вложение будет принято, отправьте его частями (в нескольких письмах) или добавьте нужные файлы к письму через Яндекс.Диск.
Если размер вложений превышает 25 МБ, файлы автоматически загрузятся на ваш Яндекс.Диск в папку Почтовые вложения . Подробнее см. в Справке Яндекс.Диска.
Прикрепить с Яндекс.Диска
Выберите нужный файл или папку и нажмите кнопку Прикрепить .Адресат получит в письме ссылки, по которым можно скачать вложения. Ссылки на загруженные файлы будут доступны только участникам переписки.
Примечание. Максимальный размер файла, загружаемого на Диск, — 10 ГБ. Число таких вложений в письме не ограничено.Если у вас не получилось прикрепить файл с Диска, возможно, место на вашем Диске закончилось. Подробнее см. в Справке Диска.
Добавить из почтовых вложений
Вы можете прикрепить файл из списка всех файлов, которые вы когда-либо отправляли или получали.
Нажмите под полем ввода письма → Файлы из Почты . Выберите папку, где лежит письмо с нужным вложением.Просмотр вложений
Некоторые вложения вы можете открывать в веб-интерфейсе Почты без установки дополнительных программ. Поддерживаются следующие форматы файлов:
документы — DOC / DOCX , XLS / XLSX , PPT / PPTX , ODT , ODS , ODP , CSV , RTF , TXT , PDF ; изображения — JPG , PNG , GIF , BMP , TIFF , EPS , PSD , CDR , AI ;Если в письме есть вложение, то в списке писем оно отобразится в виде миниатюры или значка \n.
Чтобы отключить миниатюры вложений:
Отключите опцию показывать вложения в списке писем .Вы можете просмотреть, сохранить на Диск и скачать вложение со страницы письма:
Просмотр документов и архивов
Чтобы просмотреть документ или архив, выберите нужный файл и нажмите кнопку Посмотреть . Файл откроется в новом окне.
Просмотр изображений
Картинки во вложениях отображаются в виде миниатюр. Чтобы открыть изображение в режиме просмотра, нажмите на миниатюру левой кнопкой мыши.
Чтобы выйти из режима просмотра, нажмите значок (в правом верхнем углу) или клавишу Esc .
Не могу прикрепить вложение
Обновите страницу, нажав комбинацию клавиш Ctrl + F5 , и попробуйте снова прикрепить вложение. Если проблема не решится, очистите кэш браузера и удалите все файлы cookie. Для браузера Internet Explorer — попробуйте отключить прокси-сервер. Затем еще раз повторите нужное действие.
Почта может работать некорректно из-за дополнений и расширений в браузере. Чтобы проверить это, временно отключите их. Если Почта работает неправильно из-за блокировщика рекламы или расширения-антивируса, добавьте страницу Почты в исключения этого расширения.
Мне приходят письма без вложений
Если вам приходят письма без вложений, но вы уверены, что отправитель файлы прикреплял, то, скорее всего, он использует почтовую программу Microsoft Outlook. При отправке из этой программы все файлы помещаются в нестандартную оболочку — формат winmail.dat . Файлы, отправленные в таком формате, прочитать в веб-интерфейсе Почты нельзя. Попросите отправителя прикрепить файл с помощью веб-интерфейса или загрузить на Яндекс.Диск и поделиться ссылкой.
","prev_next":<"prevItem":<"disabled":false,"title":"Получение и чтение писем","link":"/support/mail/web/letter/read.html">,"nextItem":>,"breadcrumbs":[,],"useful_links":null,"meta":,"voter":","extra_meta":[>,>,>,>,>,>,>,>,>,>,>,>,>,>,>,>,>,>,>,>,>,>,>],"title":"Вложения - Почта. Справка","canonical":"https://mail.yandex.ua/docs/support/web/letter/attachments.html","productName":"Почта","extra_js":[[,"mods":,"__func137":true,"tag":"script","bem":false,"attrs":,"__func67":true>],[,"mods":,"__func137":true,"tag":"script","bem":false,"attrs":,"__func67":true>,,"mods":,"__func137":true,"tag":"script","bem":false,"attrs":,"__func67":true>],[,"mods":,"__func137":true,"tag":"script","bem":false,"attrs":,"__func67":true>]],"extra_css":[[],[,"mods":,"__func69":true,"__func68":true,"bem":false,"tag":"link","attrs":>,,"mods":,"__func69":true,"__func68":true,"bem":false,"tag":"link","attrs":>],[,"mods":,"__func69":true,"__func68":true,"bem":false,"tag":"link","attrs":>]],"csp":<"script-src":[]>,"lang":"ru">>>'>Добавление файлов к письму
Загрузить с компьютера


Если вы добавили файл по ошибке, нажмите в правом верхнем углу его миниатюры.
Многие почтовые сервисы не принимают вложения объемом более 10 МБ. Если вы не уверены, что такое вложение будет принято, отправьте его частями (в нескольких письмах) или добавьте нужные файлы к письму через Яндекс.Диск.
Если размер вложений превышает 25 МБ, файлы автоматически загрузятся на ваш Яндекс.Диск в папку Почтовые вложения . Подробнее см. в Справке Яндекс.Диска.
Прикрепить с Яндекс.Диска

Адресат получит в письме ссылки, по которым можно скачать вложения. Ссылки на загруженные файлы будут доступны только участникам переписки.
Примечание. Максимальный размер файла, загружаемого на Диск, — 10 ГБ. Число таких вложений в письме не ограничено.Если у вас не получилось прикрепить файл с Диска, возможно, место на вашем Диске закончилось. Подробнее см. в Справке Диска.
Добавить из почтовых вложений
Вы можете прикрепить файл из списка всех файлов, которые вы когда-либо отправляли или получали.

Просмотр вложений
Некоторые вложения вы можете открывать в веб-интерфейсе Почты без установки дополнительных программ. Поддерживаются следующие форматы файлов:
документы — DOC / DOCX , XLS / XLSX , PPT / PPTX , ODT , ODS , ODP , CSV , RTF , TXT , PDF ; изображения — JPG , PNG , GIF , BMP , TIFF , EPS , PSD , CDR , AI ;
Если в письме есть вложение, то в списке писем оно отобразится в виде миниатюры или значка .

Чтобы отключить миниатюры вложений:

Вы можете просмотреть, сохранить на Диск и скачать вложение со страницы письма:

Просмотр документов и архивов
Чтобы просмотреть документ или архив, выберите нужный файл и нажмите кнопку Посмотреть . Файл откроется в новом окне.
Просмотр изображений
Картинки во вложениях отображаются в виде миниатюр. Чтобы открыть изображение в режиме просмотра, нажмите на миниатюру левой кнопкой мыши.

Чтобы выйти из режима просмотра, нажмите значок (в правом верхнем углу) или клавишу Esc .
Не могу прикрепить вложение
Обновите страницу, нажав комбинацию клавиш Ctrl + F5 , и попробуйте снова прикрепить вложение. Если проблема не решится, очистите кэш браузера и удалите все файлы cookie. Для браузера Internet Explorer — попробуйте отключить прокси-сервер. Затем еще раз повторите нужное действие.
Почта может работать некорректно из-за дополнений и расширений в браузере. Чтобы проверить это, временно отключите их. Если Почта работает неправильно из-за блокировщика рекламы или расширения-антивируса, добавьте страницу Почты в исключения этого расширения.

По умолчанию файл письма с расширением "eml" будет скачан в папку "Загрузки" (это в Windows 10).

Файл формата eml
После, нужно запустить Word, перейти в меню "Файл/открыть" и выбрать загруженный файл. Новые версии Word без проблем открывают файлы формата "eml".

Открыть документ eml
Для возможности изменить документ — разрешите его редактирование (в верхней части окна будет предупреждение).
Как видите из примера ниже — Word позволяет работать с письмом в том виде, в котором оно пришло к вам: структура, оформление и пр. - ничего не страдает.

Файл можно редактировать
Вариант 2

В графе "Принтер" укажите "Сохранить как PDF" , а в доп. параметрах включите фон и колонтитулы.

Сохранить как PDF
PDF-файлы же можно открыть не только в Word, но и в его аналогах (да и специализированного софта под PDF также хватает. ).
Яндекс-почта в этом плане весьма похожа на Gmail: достаточно открыть настройки и выбрать функцию "распечатать" .

После, вместо принтера выбрать формат PDF, и сохранить документ. Далее его можно открыть в Word и отредактировать, как вам нужно.

Сохранить как PDF - Яндекс-почта
Также сначала следует открыть нужное письмо, кликнуть по "трем точкам" в правом верхнем углу и выбрать функцию распечатать . После, вместо принтера выбрать "Сохранить как PDF" и загрузить файл.
Вы можете сохранять свои вложения электронной почты в iCloud, Dropbox, Google Drive, OneDrive и многих других местах!
Вы получили электронное письмо с прикрепленным к нему файлом, может быть, это электронная таблица или презентация, PDF или фотография. Однако вы не просто хотите открыть и посмотреть его в приложении. Вы хотите сохранить его где-то, чтобы у вас был к нему доступ и с любого из ваших устройств. В этом случае нужно воспользоваться функцией сохранения вложений. С ее помощью вы можете сохранить любое вложение, которое вы получаете, в любое облачное хранилище, включая iCloud, Dropbox, Google Диск или OneDrive. После, чего у вас будет доступ к этому файлу с любого устройства.
Как сохранить вложения в iCloud на iPhone и iPad
Сохранять вложения электронной почты в iCloud Drive очень просто, потому что iCloud встроен в iOS.
Как сохранить вложения электронной почты в Dropbox, Google Диск, OneDrive и другие облачные хранилища на iPhone или iPad
Тем не менее, вы также можете сэкономить место благодаря Dropbox, Google Drive, OneDrive и других сервисах хранения.
Чтобы сохранить вложения в облачное хранилища, сначала необходимо загрузить приложение-хост из App Store.
После того, как вы загрузили приложение, запустите его и войдите в свою учетную запись. Тогда вы можете начать экономить. Однако, как вы это делаете, это зависит от поставщика.
1. Нажмите «Сохранить», чтобы сохранить файл на верхнем уровне.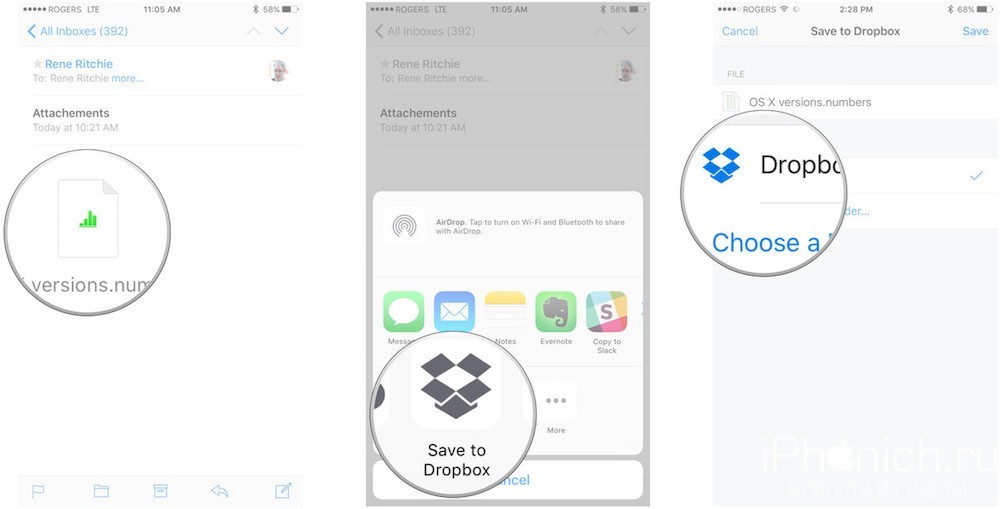
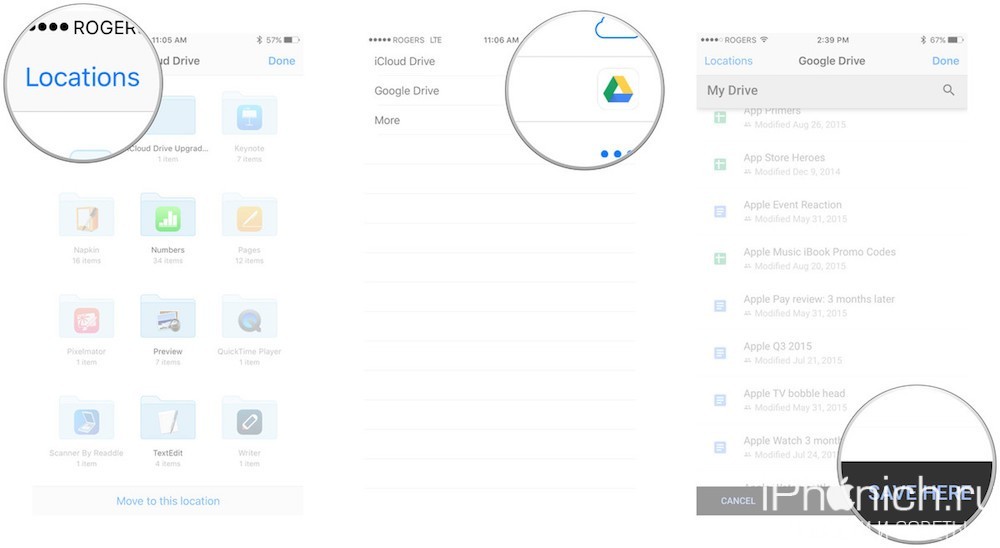
2: Выберите поставщика облачного хранилища, например, Google Диск.
3: Выберите свою учетную запись, если будет предложено.
4: Нажмите на папку, в которую вы хотите сохранить файл, если она не находится на верхнем уровне.
5: Нажмите «Сохранить здесь» или что-то подобное.
На самом деле сделать это достаточно просто. Данная статья подскажет, как загрузить документ в телефон, работающий под управлением трёх самых распространённых мобильных платформ.
И поможет нам в этом специальное программное обеспечение из магазина приложений.
Инструкция для iOS
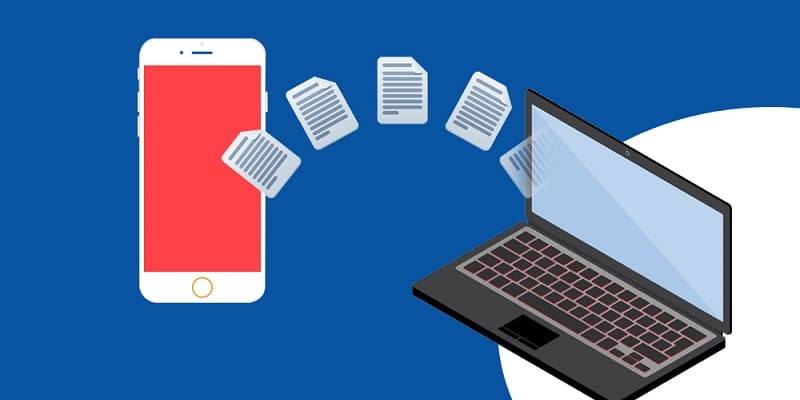
- Для этого заходим в App Store или iTunes Store и ищем программу, поддерживающую возможность работы с офисными документами, то есть с текстовыми файлами, таблицами и презентациями.
- Неплохим офисным пакетом является Documents To Go. Среди других бесплатных программ можно выделить такое удобное и простое приложение, как Office Plus.
- После загрузки и установки софта на смартфон мы можем подключить его к ПК и открыть iTunes.
- В разделе «Программы» должно обязательно отобразиться то приложение, которое мы скачали
- Добавлять или перетаскивать документы можно будет прямо туда.
- Не забываем про синхронизацию.
Инструкция для Android или Windows Phone

Если мы пользуемся платформой Android, то сможем установить на свой смартфон приложение вроде Google Docs. Эта программа разработана специально для просмотра и редактирования документов.
Также допускается работа с PDF-файлами и презентациями. Отметим, что загружать и конвертировать документы через такое приложение очень удобно.
К примеру, мы можем сфотографировать тот или иной документ и конвертировать его. При желании мы вправе открыть доступ и для друзей.
Кстати, для работы с PDF-файлами на Android лучше всего пользоваться приложением «Google Диск». Нажимаем на файл, после чего открываем меню справа вверху.
После этого мы можем выделить и скопировать текст, произвести поиск по документу, сохранить файл или распечатать его через Виртуальный принтер Google.
- Если у нас смартфон Windows Phone, следует воспользоваться приложением Microsoft Word Mobile.
- После его установки открываем раздел под названием «Office».
- Для перехода к опции «Документы» проводим пальцем по экрану.
- Производим поиск нужного нам документа и кликаем по нему.
- Кроме того, мы можем перейти к разделу «Места» и указать, где именно находится тот или иной файл (на устройстве, в OneDrive и так далее).
Если мы хотим пользоваться OneDrive, нам нужно будет настроить идентификатор Windows Live ID.
Читайте также:


