Как сохранить файл инвентор в более ранней версии
Возможности Inventor — пожалуй, лучшего программного комплекса — всегда можно дополнить специальными утилитами, облегчающими работу пользователя. В данной публикации речь пойдет о Design Assistant: ее возможностях и правилах работы в программе. В первую очередь данный материал будет полезен начинающим пользователям.
Каждый инженер-конструктор, работавший в 3D, знает, что при проектировании нельзя заранее определить структуру папок проекта на жестком диске, равно как и дать однозначные имена файлам проекта. В процессе решения конструкторской задачи, например, рычаг может быть преобразован конструктором в сварной кронштейн, так что изменится не только наименование деталей, но и структура сборочного документа. И практически все сталкивались с такой проблемой: попытка переименовать файл в проводнике Windows приводила к тому, что сборочные документы, использовавшие ранее этот переименованный файл, не могли его обнаружить на жестком диске. Хорошо если через Windows было переименовано всего несколько файлов и вы помните, где их искать, чтобы заменить потерянные ссылки сборочного документа. Однако подавляющее большинство инженеров-конструкторов работает с гораздо большими объемами файлов: десятками, сотнями, тысячами. И если переименовать через Windows файлы проекта, содержащего 500 деталей, то сборки этого проекта будет проще собирать заново, чем пытаться вспомнить определенный файл, необходимый для восстановления потерянной ссылки.
Проект в Autodesk Inventor — это не просто набор файлов деталей, сборок и чертежей, находящихся в определенном месте на жестком диске, это и набор ссылок, используемых для упорядочивания применения набора деталей, сборок и чертежей. Поэтому, кроме наличия всех необходимых файлов проекта, необходимо обеспечить его ссылочную целостность. Но как же тогда исправлять созданные в процессе проектирования имена файлов на более корректные, не теряя при этом ссылочной целостности? Эту задачу как раз и решает утилита Design Assistant.
Можно выделить два способа использования Design Assistant:
- загрузка Design Assistant из Inventor;
- загрузка Design Assistant вне Inventor (наличие загруженного Inventor не важно).
В первом случае вызов Design Assistant производится из горизонтального меню Inventor (рис. 1). Однако при этом возможность редактирования ссылок не будет доступна (см. рис. 2 и 5), в данном случае доступна работа со свойствами документов и картинками предварительного просмотра содержимого документа.


Загрузка Design Assistant из Inventor является частным случаем работы Design Assistant, поэтому мы сразу перейдем к общему случаю работы Design Assistant как отдельно загруженного приложения.
Открыть Design Assistant вне Inventor можно двумя способами:
- путем загрузки Design Assistant с жесткого диска (рис. 3);
- посредством загрузки Design Assistant при помощи контекстного меню (рис. 4), при этом сразу же будет загружена выбранная сборка.
На рис. 5 в левом поле видны три вертикальные иконки:



- «Свойства» — доступ к просмотру и изменению свойств файлов;
- «Просмотр» — просмотр картинок содержимого файлов;
- «Управление» — изменение ссылок.
Кратко рассмотрим работу со свойствами файлов. По умолчанию в окне «свойства» представлено ограниченное количество свойств. Для добавления/удаления свойств в список нужно зайти в пункт «Вид» верхнего горизонтального меню (рис. 6), а затем выбрать «Настройка», в появившемся окне можно отредактировать перечень отображаемых свойств (рис. 7).



В верхнем горизонтальном меню также доступны следующие функции:
- «Отчеты» — создание отчета о файлах, входящих в сборку; доступно два типа отчетов: по иерархии и по свойствам (рис. 8);
- «Копировать свойства изделия» — копирование свойства из одного файла в другой;
- «Найти» — расширенный поиск файлов (по свойствам) и поиск, где еще применяется данный файл;
- «Просмотр» — просмотр специальным просмотрщиком.
Редактирование свойств файла осуществляется через контекстное меню в поле списка свойств (рис. 9), при этом появится уже знакомое многим окно для редактирования свойств (рис. 10).



Кроме того, в контекстном меню (см. рис. 9) доступен ряд команд:
- «Открыть» — открытие файла в Inventor;
- «Печать» — печать на принтере;
- «Просмотр с помощью Inventor View 1.0» — просмотр специальным просмотрщиком;
- «Копировать свойства изделия» — копирование свойств из одного файла в другой;
- «Design Assistant» — загрузка файла в отдельный экземпляр Design Assistant;
- «Свойства Inventor» — вызов окна редактирования свойств;
- «Уплотнить, уплотнить все» — команда для удаления предыдущих версий файлов из проекта (папка OldVersions). Она активирована, когда в Design Assistant загружена структура папок; это можно сделать через контекстное меню (как на рис. 4), только меню следует вызывать держа курсор мыши на папке.
Далее рассмотрим вторую иконку («Просмотр»), имеющуюся в левом поле на рис. 4. При клике на этой иконке вместо поля со списком свойств появляется поле, содержащее картинки предварительного просмотра выделяемых файлов (рис. 11).
И наконец, при клике на третью иконку («Управление»), имеющуюся в левом поле на рис. 4, появится поле, позволяющее изменять ссылки на файлы (рис. 12). Строки данной таблицы для удобства восприятия оформлены в виде древовидной структуры. Для того чтобы осуществить переименование файла или его перенос в другую папку, необходимо запросить «действие» через контекстное меню в соответствующем столбце. После этого можно запрашивать переименование или перенос файла в соответствующих столбцах либо через контекстное меню, либо двойным кликом в соответствующей ячейке таблицы. Сохранение изменений осуществляется нажатием на кнопку «Сохранить».
Теперь обратите внимание на нижнюю часть поля. Здесь располагается инструмент для поиска и правки ссылок на изменяемые файлы, которые входят в редактируемую сборку.
Для лучшего понимания приведем пример. Допустим, есть деталь, входящая в сборку, и на нее уже создан чертеж. По некоторым причинам необходимо изменить имя этой детали. При помощи Design Assistant мы меняем имя детали, но ведь чертеж не «знает», что оно изменилось, и будет сообщать о потере ссылки на деталь. Так вот, чтобы чертеж не потерял ссылку на деталь, у которой было изменено имя, как раз и применяется поле дополнительного поиска ссылок на файлы (рис. 12).

Заметьте, что при переименовании файла Design Assistant автоматически синхронизирует имя файла и свойство «Обозначение» (рис. 13). Эту особенность работы программы очень удобно использовать, если принять, что файл будет именоваться по «обозначению». При таком подходе есть еще один плюс: при назначении имени файла по «обозначению» его имя всегда будет уникально, что избавит вас от проблем, связанных с подменой потерянной ссылки на другую.


Суть проблемы подмены потерянной ссылки раскрывает рис. 14. Допустим, «Сборка» ссылается на файл «Деталь 1» внутри проекта в «Папке 1», а в соседней «Папке 2» находится файл с таким же названием, но с совершенно другой геометрической конфигурацией. По каким-то причинам «Деталь 1» была переименована вне Design Assistant. «Сборка» начинает поиск по подпапкам, находит в соседней «Папке 2» деталь с таким же именем и загружает ее в себя. В силу того что найденная деталь не предназначалась для данной «Сборки», полученный результат открытия «Сборки» является неверным, а, увидев результат на мониторе, пользователь приходит в замешательство.
Кроме того, имя файла не должно быть слишком длинным, иначе могут возникнуть проблемы при работе с системой электронного документа оборота Vault, связанные с тем, что длина ссылки превышает 256 символов.
Поэтому для имени файла лучше всего подходит «Обозначение». Хотя мне могут возразить, что «Обозначение» в основном содержит цифры и по нему трудно понять, что находится в файле. Но для определения содержания файла предусмотрены дополнительные возможности (рис. 15):
При работе в AutoCAD иногда возникает необходимость сохранить чертеж в более ранней версии — например, Вы работаете в 2017-м, а Ваши смежники/клиенты — в AutoCAD 2009.
Формат dwg файлов изменяется примерно раз в три года, иногда реже. Например, есть версии 2000, 2004, 2007, 2010, 2013 и самая последняя на данный момент — 2018. AutoCAD 2009 по умолчанию будет сохранять файлы в dwg 2007, а Ваш 2017-й — в dwg 2013. Поэтому, чтобы клиенты смогли открыть Ваш проект, Вы каждый раз вынуждены пересохранять его в более раннюю версию через «Сохранить как» («Save As»), выбирая нужный формат файла в самой нижней строке окна сохранения:

И если делать это приходится довольно часто (большинство Ваших клиентов просят присылать чертежи в формате 2007 или 2010), имеет смысл один раз настроить сохранение в более ранней версии и просто забыть про эту проблему.
Заходим в «Настройки» программы — правая кнопка мыши в любом месте графической зоны и выбираем пункт «Параметры»:

Далее идем в раздел «Открытие/Сохранение» и в выпадающем списке выбираем формат файла для сохранения по умолчанию (у меня это «чертежи AutoCAD 2010») и жмем «Ок»:

Теперь все Ваши чертежи по умолчанию будут сохранятся в нужном Вам формате. Маленькая и простая настройка, а жизнь упрощает ощутимо!
Статья была Вам полезна? - жмите Лайк — мне будет приятно 😉
В Revit есть один технический нюанс — отсутствие обратной совместимости версии. Это стоит учитывать, если вы только начинаете работать в программе, потому что это может спасти ваш проект.
Разберём две ситуации: работа с файлом более поздней версии и работа с более ранней версией.
Открытие и сохранение файла более поздней версии
В связи с этим в работе над общим проектом существует основополагающее правило: начинать и заканчивать делать проект нужно в одной версии Revit и ни в коем случае не обновляться по ходу проекта.
Это касается всех участников проекта. Например, архитектура сделана в Revit 2019. Архитекторы передали вам файл, чтобы вы посмотрели пересечения с вашими объектами и внесли свои изменения, однако на вашем компьютере стоит Revit 2020. Конечно, вы сможете открыть и даже внести изменения в этот файл, так как вы работаете в более поздней версии программы. А вот архитекторы, которым вы отдадите этот файл, не смогут его подключить.
Открытие файлов более ранних версий
При открытии файла более ранней версии Revit автоматически обновляет данные более ранней версии до текущей версии. Учтите, что после того, как старый файл будет открыт в новой версии программы, его больше нельзя открыть в более старых версиях.
Почему тогда в AutoCAD есть сохранение старых чертежей?
Центр Autodesk ответил на этот вопрос.
Дело в том, что в Revit геометрия — это вторичные данные, следовательно, ей даже не обязательно храниться в файле. Например, у нас есть две версии Revit — Revit X (старая версия) и Revit X+1 (новая версия) соответственно. Вы создаете криволинейную стену в Revit Х+1 и сохраняете файл в Revit X. Однако Revit X понимает только создание прямолинейной стены. Что произойдет?
Из-за того, что код Revit X не знает, что делать с неизвестной переменной, криволинейная стена там будет представляться как прямолинейная. Может даже произойти ситуация, где геометрия криволинейной стены теряется в принципе, и вместо стены вы получите просто изогнутый объект.
В связи с данным нюансом при участии в разработке общего проекта (и вообще при проектировании любой модели в Revit) следует придерживаться негласного правила: начинать и заканчивать проект в одной версии Revit и ни в коем случае не обновляться по ходу проекта.
Для тех, кому приходится рисовать и конструировать на компьютере, программа AutoCad всегда является незаменимым и важным инструментом. AutoCad постоянно выпускает новые версии для повышения качества, а также для удовлетворения потребностей более богатых пользователей. Однако недостатком обновления версии AutoCad является создание только файла чертежа CAD с этой версией.
- Комбинируйте все самые простые команды AutoCAD
- Как конвертировать Cad в Word, PDF, Excel
- Как конвертировать PDF-файлы в Autocad
Инструкция по использованию DWG Trueview
Мы переходим по ссылке ниже, чтобы загрузить программное обеспечение DWG Trueview. Вы сможете выбрать 32-битную или 64-битную версию, соответствующую используемой вами версии Windows.

Затем пользователь выбирает папку, в которой на компьютере хранится установочный файл программного обеспечения.

Вскоре после этого начнется процесс извлечения файла DWG Trueview, чтобы продолжить установку программного обеспечения.

Переключитесь на новый интерфейс и нажмите кнопку «Установить», чтобы установить программное обеспечение на компьютер.

Нажмите Принять, чтобы согласиться с условиями программы.

Затем дождитесь завершения установки DWG Trueview. Программное обеспечение имеет емкость более 600 МБ, поэтому процесс установки займет несколько минут.

Откройте программное обеспечение, а затем нажмите кнопку «Открыть файлы», чтобы открыть файл DWG на вашем компьютере и при необходимости просмотреть содержимое чертежа.

Отобразите папку на вашем компьютере, чтобы вы могли найти файл чертежа. Пользователи могут выбрать несколько файлов чертежей одновременно для открытия в программном обеспечении.
Интерфейс предварительного просмотра будет отображать содержимое предварительного просмотра чертежа.

В пользовательском интерфейсе программного обеспечения нажмите кнопку «Конвертировать DWG», чтобы перейти к преобразованию файла чертежа в более низкую версию.

Откройте новый интерфейс и щелкните значок «Добавить файл». добавить файл чертежа для преобразования версии.

Щелкните файлы чертежей, которые вы хотите переместить в более раннюю версию. В интерфейсе, который отображает файл, как показано ниже, справа будут версии dwg, которые программное обеспечение предоставляет пользователям. Щелкните версию, на которую хотите переключиться.
По умолчанию файлы после преобразования будут перезаписаны исходным файлом. Если пользователь хочет изменить, щелкните «Настройки преобразования».
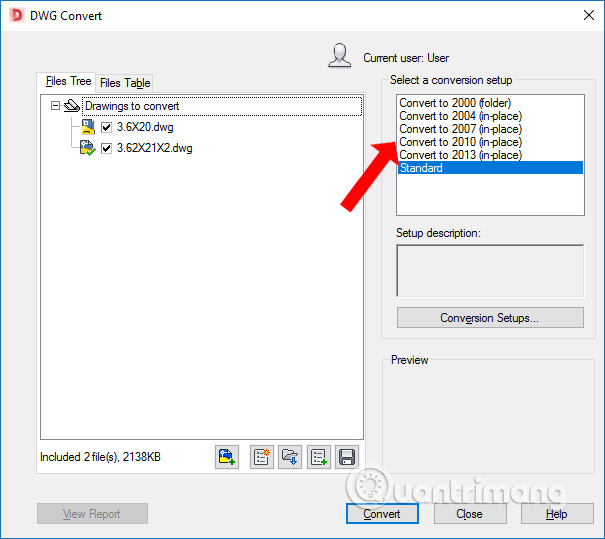
Показать новый интерфейс, нажмите кнопку «Изменить». для изменения настроек.

В этом интерфейсе, если пользователь не хочет, чтобы новый файл перезаписывал исходный файл, выберите Папка (установить в автономном режиме). Папка с файлом преобразования будет местом, где можно изменить папку для сохранения нового файла после преобразования.

Наконец, нажмите кнопку «Преобразовать», чтобы продолжить преобразование после завершения настройки.
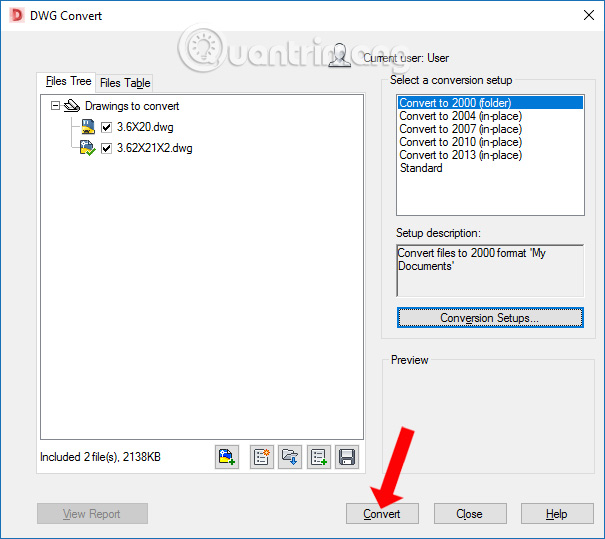
Процесс преобразования быстрый или медленный, в зависимости от количества файлов чертежей, которые выбрал пользователь.


Версия чертежей передачи файлов будет такой, как показано ниже.
DWG Trueview поддерживает преобразование файлов чертежей в более низкую версию для чтения в более старой версии AutoCad. Выберите правильную версию чертежа, которую нужно преобразовать в DWG Trueview.
Читайте также:


