Как снять летсплей по майнкрафту
5.0 Оценок: 4 (Ваша: )
Мастерски справляетесь с самыми сложными уровнями компьютерных игр, биг-босс трясется в ужасе, а противники бросаются врассыпную? Значит, пора снимать летсплеи и показать свои умения всему миру.
Что такое летсплей? Это видеозапись компьютерных игр с комментариями от игрока. Летсплейщик проходит уровень и одновременно советует, как лучше поступить на трудном участке. А хороший летсплейщик еще и искрометно шутит.
А если искрометно не выходит, он правит ролик. Правильная программа записи экрана для таких случаев должна иметь встроенный видеоредактор. В статье расскажем об одной из них и разберемся, как сделать интересный летсплей.
Что ещё нужно для создания летсплея
Список компонентов
Мы разобрались, как снимать летсплеи с технической точки зрения. Рассмотрим, какое оборудование пригодится, чтобы сделать ваш контент более качественным.
Что нужно для записи летсплея:
- Мощный ПК. Современные игры при запуске и одновременной записи могут быть требовательны, но если ваш компьютер слабый, вам поможет программа для записи игр без потери ФПС.
- Монитор 16:9 с разрешением не менее FullHD.
- HDD с достаточным объемом свободной памяти.
- Программа для захвата экрана (мы рекомендуем Экранную Камеру).
- Софт для монтажа видео, аудио.
- Веб-камера.
- Микрофон.

Выбираем микрофон
Существует несколько способов, как писать звук для летсплеев:

Выбираем камеру
Если перед вами стоит вопрос, на что записывать видео для летсплеев, выберите веб-камеру. Она подключается напрямую к ПК и дает достаточное разрешение для отображения сцены в небольшом окошке. Озаботьтесь, чтобы комната была достаточно освещена и опрятно выглядела: это гораздо важнее цены вебки.
Как снимать летсплей
Что такое летсплей? Это жанр тематического блога, в котором подробное прохождение компьютерных игр совмещается с обсуждением происходящего на экране и искромётными шутками. Комментарии летсплейщика описывают не только весь процесс, но и многие другие аспекты игры. Будь летсплейщик опытным стрелком в 3D-шутерах или искушённым игроком в «Майнкрафт», его подписчик всегда ждёт качественный и интересный материал.

Комната и оборудование летсплейщика
В глазах зрителя это выглядит как интерактивное кино, где главным героем выступает авторский персонаж. Таким подписчикам обычно нравится наблюдать за игрой других людей, при этом они не желают напрягать себя трудностями управления или покупкой мощного ПК. Всё необходимое за них уже сделал летсплейщик, им только осталось насладиться записанным видеороликом. Удивительное дело, но некоторым просто нравится смотреть летсплеи намного больше, чем, например, фильмы или сериалы. Этим и воспользовались любители компьютерных игр, заведя каналы на YouTube с собственными летсплеями и в дальнейшем монетизируя все свои видеоролики.
Обычно летсплеи записываются на монитор полноценного ПК с высоким разрешением, так что ноутбук здесь вряд ли подойдёт. К дополнительным требованиям можно добавить правильно настроенную операционную систему, чтобы во время записи не было различных тормозов, зависаний и вылетов. Многие любители видеоигр со стажем прекрасно знают как снимать летсплей и какие инструменты для этого нужно использовать.
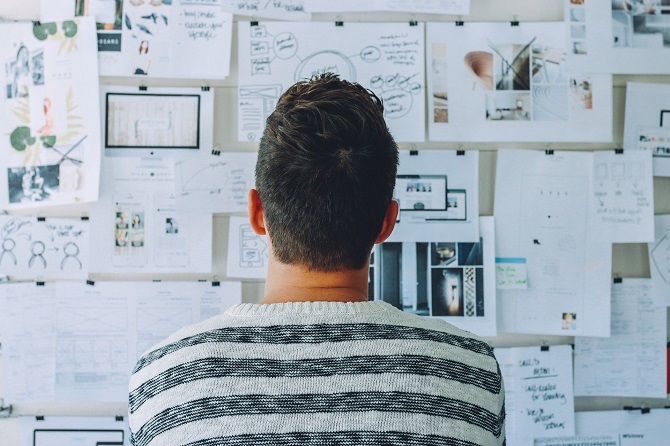
У новичков обычно разбегаются глаза, когда дело доходит до выбора записывающей программы
Программа «Экранная Камера» просто идеально подходит для того, чтобы летсплеить компьютерные игры, при этом абсолютно свободно редактируя свои работы. Она позволяет создавать красивые заставки, выполнять наложение музыки на видеоролик и делать обрезку. Эти возможности несомненно порадуют пользователей наряду с дружелюбным и удобным интерфейсом. Рассмотрим ниже, как записать летсплей легко и просто с помощью «Экранной Камеры».
Шаг 3. Подготовка к записи
Оставляем в режиме записи «Полный экран» и ниже проверяем разрешение своего монитора. По умолчанию программа должна сама определить разрешение вашего экрана. В нижней части окна расположены настройки звука и выбор устройства для записи голоса. В поле «Запись звука» выбираем «Источник: общая громкость» и ставим галочку в чекбокс перед «Записывать звук с микрофона». Теперь программа готова записывать экран во время игры.
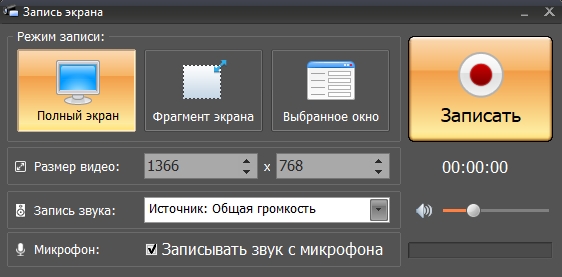
Здесь можно настроить параметры записи экрана
Чьи летсплеи можно посмотреть для примера
BlackSilverUFA
Чтобы вдохновиться и почерпнуть новые идеи, советуем смотреть, как снимают летсплеи популярные авторы. Мы приведем в качестве примеров трех летсплейщиков.
На канал подписано более 1 миллиона человек. Артур – летсплейщик, который снимает прохождения новинок и интересных ему игр на протяжении более 10 лет. На данный момент на его канале больше всего лонгплеев (прохождений в несколько часов) и записей стримов. Некоторые из летсплеев автор оставляет без комментариев.

Kuplinov Play
Один из самых популярных авторов, который точно знает, как делать летсплеи – на канал Куплинова подписано более 10 миллионов. Обозревает как новинки, так и различное инди, причем подход отличается в зависимости от игры: если в веселых, заточенных под угар играх Дмитрий шутит, то прохождение серьезных сюжетно-ориентированных проектов сопровождается соответствующим подходом.

Антоха Галактический
Не такой популярный контент-мейкер, как предыдущие – всего более 400 тысяч подписок. Может стать примером того, как важно найти свою нишу: автор специализируется в первую очередь на инди-играх о строительстве и выживании (Valheim, Terraria, RimWorld). Встречаются прохождения новинок, таких как Cyberpunk 2077, Assassin's creed: Valhalla.

Как записывать видео в Майнкрафте
5.0 Оценок: 3 (Ваша: )Вы можете воспользоваться встроенными средствами Виндовс или онлайн-сервисами, однако они не позволят сразу отредактировать материал. И это проблема, ведь все популярные блогеры обрабатывают видеозаписи перед публикацией: удаляют лишние фрагменты, добавляют дополнительные фрагменты, песни и голосовые комментарии. Сделать все это можно в приложении Экранная Студия. Оно позволит выполнить полноценный монтаж и экспортировать результат в высоком качестве.
Далее вы можете ознакомиться с тем, как снимать Майнкрафт в программе. Также поделимся несколькими советами, как правильно снимать игровой процесс.
Шаг 4. Запуск игры
В качестве «подопытного кролика» мы выбрали легендарный 3D-экшен Grand Theft Auto IV. После того, как мы запустили игру, зажимаем комбинацию клавиш alt+tab, тем самым сворачивая окно с GTA.
Теперь заходим в «Экранную Камеру» и смело кликаем на кнопку «Записать». Ждём, когда пройдёт 5-секундный отсчёт, открываем окно с запущенной игрой и летсплеим. Поскольку в настройках программы включена запись звука, то при рабочем микрофоне можно записывать голос, комментируя всё происходящее на экране. Не бойтесь во время записи сказать или сделать что-нибудь лишнее, ведь потом все неудачные моменты можно будет вырезать.

Откройте игру и начинайте записывать ваш геймплей.
Рекомендации по созданию летсплея
Чтобы снимать красивые летсплеи, стоит выбирать интересные игры, перенимать опыт профессиональных геймблогеров и обрабатывать данные в специальном ПО.
Какие игры снимать
Играйте в хорошо знакомые игры. Так вы сможете дать зрителям реально полезные рекомендации, проверенные на личном опыте. Никто не хочет слушать про давно известные формулы и тактики, дайте людям что-то свое, уникальное. Лучше всего снять ролик на новинку или популярный, но не заезженный продукт.
В этом году вышло несколько ожидаемых игр:
Resident Evil Village
Новая часть известной хоррор-игры, которая вышла весной 2021 года. За первые 20 дней после выпуска было продано более 4 млн. копий. Игра является прямым продолжением Resident Evil 7 и повествует о страшных событиях, которые произошли с главным героем в маленькой деревне в Трансильвании. Продукт продается в Steam за 1999 рублей.

Resident Evil Village
New World
Главная новинка осени 2021 года от компании Amazon Game Studios Orange County. New World — это многопользовательская игра, которая позволяет игрокам решать свою судьбу на враждебной и проклятой земле. Действие происходит в середине 1600-х годов. В игре пользователи должны колонизировать новые территории в атлантическом океане и строить цивилизацию. Продукт можно приобрести в Steam за 1399 рублей.

New World
Diablo II: Resurrected
Популярная новинка от компании Blizzard, которая является переизданием классической игры. В начале истории пользователь может выбрать класс с различными способностями. Затем ему необходимо сражаться со злом и выполнять квесты. Продукт можно установить на ПК или игровые приставки. Стоимость компьютерной версии 1999 рублей.

Diablo II: Resurrected
Чьи летсплеи смотреть
Крупные гейм-блоги полезны не только игрокам, но и летсплейщикам-конкурентам. Здесь можно брать идеи для стримов, обработки роликов, озвучки. Полезно заглянуть в комментарии и понаблюдать, что цепляет людей.
Kuplinov Play
Видеоблогер с аудиторией 11.6 миллионов человек, который играет в новинки, необычные инди-игры или хоррор-проекты. На YouTube-канале Куплинова можно найти забавные видеоролики с большим количеством шуток и смешных моментов, а также серьезные клипы с прохождением сюжетно-ориентированных игр.

Канал Kuplinov Play
Dilleron
Летсплейщик с большим количеством зрителей на YouTube, который снимает клипы по Minecraft и забавные летсплеи. Последнее видео Диллерона вышло в 2019 году, однако он до сих пор имеет более 2 миллионов подписчиков.

Dilleron
BlackSilverUFA
Блогер с 1.18 миллионами подписчиков, который создает контент в течение 10 лет. Больше всего он снимает полные прохождения видеоигр, которые длятся несколько часов. Также на своем YouTube-канале Блэк публикует стримы.

BlackSilverUFA
Необходимое оборудование
Записывать летсплей проще всего с Экранной Студией, так как она не перегружает компьютер и понятна с первых минут. Но если вы хотите транслировать игру в прямом эфире, воспользуйтесь альтернативными программами.
OBS Studio
Профессиональный скринрекордер для видеозахвата экрана и трансляции данных в интернет. С помощью OBS Studio можно записывать контент с различных источников, проводить стримы на Twitch и YouTube, корректировать картинку во время съемки.
ОБС доступна для бесплатного скачивания, однако не работает на слабых компьютерах и ноутбуках. Также ПО не подходит начинающим пользователям, так как предлагает запутанный интерфейс и сложные параметры настройки видеоданных.

OBS Studio
Bandicam
Приложение для видеозахвата монитора, вебки и подключенных устройств. Записывает данные со звуком, позволяет заменить задний план, а также рисовать поверх картинки. Создает видеофайлы в формате MP4 и AVI, а также адаптирует контент для YouTube.
В Bandicam нельзя обрабатывать ролики после завершения видеозаписи. Также бесплатная версия ограничивает съемку 10 минутами и размещает поверх видеоряда водяной знак. Для доступа ко всем функциям нужно купить софт за 39.95 долларов.

Bandicam
Как снимать правильно
Качество видеоматериала зависит не только от программного обеспечения для записи экрана. Вам также нужно подготовиться к съемке:
- Перед записью проверьте оборудование. Проверьте качество видео с веб-камеры и снимите пробный материал.
- Уделите внимание захвату звука. При одновременной записи игрового звука с голосом не забудьте отрегулировать громкость так, чтобы аудиокомментарии были достаточно громкими.
- Обновите аудиодрайверы. Таким образом качество звука будет максимально высоким.
- Избегайте фонового шума. Не записывайте в местах с посторонними звуками, например, шумом телевизора, холодильника и т.д. Закройте окна.
- Не пишите сценарий заранее. Летсплей отличается импровизацией. Вы можете набросать небольшой план видеоролика, но не стоит прописывать каждую реплику.
- Не говорите о вещах, которые не относятся к игре. Комментарии могут быть как забавными, так и информативными, но они должны касаться игрового процесса. Постарайтесь избегать бессвязных разговоров о том, как прошел ваш день и т.д.
- Старайтесь избегать постоянных криков. Независимо от того, насколько это может быть смешно вначале, непрерывный крик в конечном итоге начнет раздражать зрителя.
- Избегайте большого количества склеек при монтаже. Если переходы будут слишком резкими, это может отвлечь зрителя от геймплея.
Заключение
Как вы уже успели заметить, процесс записи игровых видеороликов — довольно простой и не вызовет никаких затруднений даже у новичков. Программа для записи летсплея «Экранная Камера» справляется со своей задачей без всяких нареканий. Для того, чтобы работать с ней, не нужен мощный компьютер или какое-нибудь дополнительное оборудование — вполне хватит хорошего микрофона, приятного голоса и неотъемлемого желания погрузиться в игровой процесс. Качайте «Экранную камеру» и начинайте свою карьеру летсплейщика уже сегодня.
Шаг 1. Установка программы
Для начала работы скачиваем программу. Затем кликаем на него, чтобы открыть окно установщика. После всех совершённых нами действий устанавливаем программу, выполняя все необходимые условия.
Самая удобная программа для записи летсплея
5.0 Оценок: 3 (Ваша: ) «Экранная Камера» — удобная программа, в которой вы легко запишете и отредактируете видеоролик. Её элементарный функционал позволит быстро обучиться летсплею. Скачайте «Экранную Камеру» и начните играть в игры на камеру уже сейчас!
Как снять летсплей в программе Экранная Студия
1. Скачайте приложение
Загрузите установочный файл. Он русифицирован, поэтому просто следуйте подсказкам на экране. После установки программа откроется автоматически и будет готова к работе.

Запишите новое видео или отредактируйте старое
2. Начните запись
Время запускать игру! Окошко с настройками записи при этом не исчезнет. Приложение предложит выбрать, как захватить экран — целиком или в выбранном поле.
Задайте формат видео в пикселях, если знаете требования площадки, где будете размещаться. Ютуб, например, рекомендует размер 1280 х 720 пикселей.

Настройте параметры съемки
После того как вы нажмете «Начать запись», будет 5 секунд, чтобы зайти в игру. Горячая клавиша F8 ставит запись на паузу, а F10 останавливает ее полностью.

Пользуйтесь горячими клавишами
3. Отредактируйте запись
Здесь начинается самое интересное. Вы можете как угодно редактировать ролик, оставляя удачные фрагменты и отсекая все ненужное.
Чтобы стереть отрывок внутри ролика, переместите ползунок в начало отрезка, который будете удалять, и нажмите «разделить». Сделайте то же с концом ненужной части. Выделите фрагмент на удаление, кликните правой кнопкой мыши и выберите «Удалить».
Теперь никто не узнает, что здесь была неудачная шутка или неловкий маневр.

Избавляйтесь от ненужного
Нажмите «Записать с веб-камеры», если хотите сделать ролик более живым и появиться перед публикой с комментариями. Записанное обращение можно разместить в любой части геймплея и отредактировать.

Используйте запись с веб-камеры
Добавьте свою музыку с компьютера или выберите любую из 200 встроенных композиций Экранной Студии. Чтобы наложенная аудиодорожка не перебивала голос игроков, уменьшите ее громкость через настройки.

Добавьте музыку и отрегулируйте громкость
Инструменты редактора находятся на панели слева. С их помощью можно:
- смягчить переходы между фрагментами («Переходы);
- добавить текст для тех, кто смотрит без звука («Текст»);
- улучшить ролик автоматически («Эффекты»);
- использовать стрелки, изображения с ПК («Графика»).
Сохраните ролик или отправьте на канал

Выберите формат и опубликуйте
Экранная Студия — программа для записи летсплеев
Топовые летсплейщики выкладывают ролики на Ютуб и Твич, собирая аудитории
до 9 000 000 человек. Удачный летсплей вызывает тысячи восторженных комментариев и приносит ощутимый доход. Известный в геймерских кругах ютубер Куплинов Дмитрий, например, знает, как снимать летсплей для широкой публики и зарабатывает на своем канале до 270 000 рублей ежемесячно. Качественный и полезный контент привлекает людей и рекламодателей, благодаря чему канал монетизируется.
С помощью приложения Экранная Студия попробовать себя в летсплее может каждый. Скачайте программу, нажмите кнопку записи и не переживайте об ошибках в игре.
Потом все отредактируете.
Преимущества софта:
- Управление двумя клавишами. Записывайте игру, делайте паузы, останавливайте запись с помощью F8 и F10. Больше не нужно тратить время на мышь.
- Функциональный и простой редактор. Вырезайте неудачные моменты, накладывайте озвучку, выделяйте важные детали с помощью графических элементов.
- Простая выгрузка. Сохраните файл в любимом формате на ПК, загрузите во Вконтакте, Facebook или прямо из приложения отправьте на Ютуб.
и запишите лучшие моменты игры!
Какие быают жанры летсплеев
Нерд-летсплей
Чтобы подробнее погрузиться в вопрос, как начать снимать летсплеи, разберем виды данного жанра видеоконтента.
Нерд-летсплей это видео от истинного поклонника того или иного проекта. Содержит подробный рассказ обо всех аспектах, истории разработки, т.д. Такие ролики способны дать зрителю новую информацию, но для них требуется значительное время на подготовку.
Скилл-летсплей
Это ваш выбор, если вы хотите показать миру свой навык в конкретной игре. Авторы таких роликов демонстрируют прохождение сложных участков, показывают проходы к секретным частям локации и рассказывают о малоизвестных фичах.

Блайнд-летсплей
«Слепое» прохождение: летсплейщик запускает проект, с которым не был знаком ранее. Все эмоции автора по поводу сюжета, геймплейных механик и прочих аспектов будут новыми и неподдельными. Это самый распространенный вид летсплея, но с ним будет сложно, если вы часто застреваете при первом прохождении.

Экранная Студия — лучшая программа
для записи Minecraft на ПК
Приложение позволит захватить действия с экрана, звук операционной системы и голос с микрофона. После вы сможете обрезать неинтересные моменты, добавить фоновую музыку и титры с призывом подписаться на канал.
Преимущества приложения:
- Настройка области видеосъемки: полный экран, окно приложения или указанный фрагмент.
- Готовые стили надписей и коллекция титров.
- Каталог графических элементов.
- Подборка фоновой музыки для видеороликов.
- Экспорт результата в популярном формате.
- Подготовка видеофайла для публикации в сети: на YouTube, Vimeo и других платформах.
- Видеозапись игр на ноутбуках и слабых ПК без лагов.
и качественно снимите Minecraft
Шаг 5. Сохранение видео
Записав полноценный ролик и закончив летсплеить, сворачиваем окно игры и переходим к «Экранной камере». Нажимаем кнопку «Остановить» и оказываемся в окне просмотра получившегося видеоролика.
Если вы не хотите редактировать ролик и желаете оставить получившийся вариант, то сохраняем летсплей, кликнув на «Сохранить видео» в нижней части экрана. «Загрузить на YouTube» — это очень удобная функция, которая сразу может залить получившееся видео на популярнейший видеохостинг. Кликаем на кнопку «Редактировать», чтобы провести детальные настройки видеоролика.
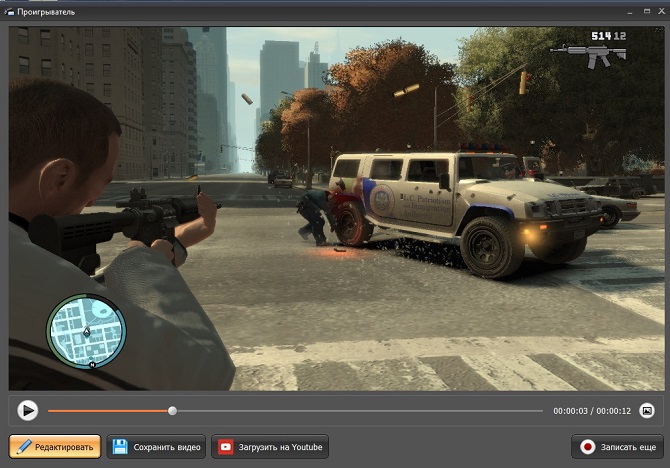
Во время записи летсплея, не бойтесь ошибиться — потом можно все подрезать.
Вывод
Теперь вы знаете, как записать Майнкрафт на компьютере с помощью программы Экранная Студия. Она позволит захватить игровой процесс, звук системы и голос с микрофона. С помощью софта также можно заснять онлайн-трансляцию, серию мультика, фильм, создать видеоурок, сделать обзор на лего и многое другое. После завершения съемки можно выполнить полноценный видеомонтаж и экспортировать итог в популярном формате. Скачайте ПО прямо сейчас и приступите к видеозаписи летсплея!
Как записывать летсплеи:
подробная инструкция
5.0 Оценок: 6 (Ваша: )





Как записать Minecraft с помощью
программы Экранная Студия
Чтобы приступить к работе, загрузите дистрибутив на ПК и запустите его. Пройдите стандартные этапы инсталляции: примите лицензионное соглашение, укажите папку и создайте ярлык на рабочем столе. После завершения установки откройте программное обеспечение. Затем следуйте простой пошаговой инструкции:
Шаг 1. Снимите геймплей
Как начать снимать Minecraft? Закройте все окна кроме рекордера и игры. Затем в стартовом меню ПО нажмите на кнопку «Записать видео с экрана». Появится окно, позволяющее настроить параметры видеосъемки:
- весь экран — подходит для видеоигр.
- окно приложения — оптимальный вариант для съемки видеоуроков и инструкций;
- выделенный фрагмент — можно использовать для захвата любых действий.
Подготовьтесь к съемке и перейдите в окно с игрой. После включите запись, захват видео начнется через 5 секунд. Сверните панель приложения и начните играть. Для постановки съемки на паузу зажмите горячую клавишу F8. Для остановки захвата откройте панель управления записью и щелкните по кнопке «Стоп». Также можно нажать F10 на клавиатуре.

Получившийся материал будет загружен в редактор
Шаг 2. Обработайте видеоклип
Дальше вы можете загрузить дополнительные видеоклипы с компьютера или добавить «говорящую голову», записав материал с веб-камеры. Для этого кликните на соответствующее действие в разделе «Файлы». Включите камеру, укажите устройство и формат. В настройках выберите папку для сохранения файла, частоту кадров, скорректируйте яркость, контраст, насыщенность и другие параметры освещения и цвета. Затем начните видеосъемку, а когда все будет готово — добавьте результат в проект.

Настройка веб-камеры
Клип будет загружен на временную шкалу. Переместите его в подходящее место и соедините с другими фрагментами плавными переходами.

Галерея анимации
Для обрезки выделите клип на таймлайне и нажмите на значок ножниц. Также вы можете удалить лишние фрагменты из ролика. Для этого наведите курсор на начало лишнего момента и кликните «Разделить». Перейдите на конец отрезка и снова используйте инструмент деления. Выделите лишний фрагмент и нажмите на значок корзины.

Удаление нежелательного момента
Вы можете применить эффекты и повысить качество видеодорожки. Просто перетащите понравившийся пресет на нужный видеоклип.

Если нужно, уменьшите силу эффекта
В конце видео ютуберы часто добавляют информацию о своих социальных сетях или сайтах для донатов. Вы можете оформить дизайн для ссылок самостоятельно, используя рамки и стрелки. Они находятся во вкладке «Графика».

Пример оформления
Не забудьте поблагодарить зрителей и попросить их подписаться на канал. Для этого выберите подходящий шаблон в разделе «Текст» — «Титры». Вы сможете настроить надпись и дизайн заставки: изменить фон, расположение надписи, добавить логотип.

Настройка оформления титров
Шаг 3. Экспортируйте результат
Для видеоблогеров важно качество итогового материала, поэтому необходимо подготовить видеофайл для публикации на конкретной площадке.
Кликните на «Сохранить видео» и укажите подходящий тип экспорта. Для загрузки файла в сеть выберите «Сохранить видео для публикации в Интернет». Укажите подходящую платформы: YouTube, VK, Vimeo и т.д. Введите разрешение и качество.

Затем сохраните его на ПК или загрузите в социальную сеть
Вывод
Никаких вспомогательных программ для записи крутого летсплея не потребуется, если у вас установлена Экранная Студия. В ней есть весь необходимый функционал, чтобы записывать и монтировать видео профессионально и сразу же отправлять на публикацию.
Как записать летсплей
Шаг 1. Выберите игру для создания летсплея
Приведем пошаговую подробную инструкцию, как записать летсплей, отредактировать его, правильно выложить на YouTube. Обратите внимание, что статья посвящена тому, как записать игру на компьютере: в этот раз мы не коснемся темы захвата геймплея с консоли или телефона/планшета.
Перед тем, как снимать летсплеи на компьютере, определитесь, во что вы будете играть: жанр, сеттинг, временной период выхода – всё это будет зависеть от специфики канала. Будете вы проходить отечественный андеграунд а-ля «Вангеры» или «Мор.Утопия», глобальные стратегии от Paradox или бесконечные «песочницы» из «Раннего доступа» в Steam – решать только вам.
Приведем несколько советов по выбору проекта для прохождения:
- Выбирайте то, что интересно вам. Это банально, но безумно важно: если зрители заметят энтузиазм в вашем голосе, увидят хороший навык, вероятность подписки на канал заметно возрастет. А если вы будете засыпать на клавиатуре, зачем хоть кому-то вас смотреть?
- Не играйте в новинки. Если вы – начинающий автор, ваш контент затеряется в череде прохождений более популярных контент-мейкеров.
- Не стоит брать заезженные проекты. Вряд ли миру нужен еще один let’s play по Minecraft.
Стоит упомянуть, что в материале речь идет именно про захват видеоигр. Но если вам нужно записать презентацию, конференцию или свою работу в софте, обратите внимание на программы для записи рабочего стола.

Шаг 2. Выберите программу для записи летсплеев
Качество захвата игрового процессе очень важно, поэтому мы разберем, чем лучше снимать летсплеи. Начинающим авторам нет смысла тратиться на софт, поэтому мы рассмотрим только бесплатные программы для записи видео с экрана:
- Fraps – проверенный временем софт, который помимо записи видео позволяет делать скриншоты, выводить на экран FPS. Программа имеет два минуса: неприлично большой размер записанного материала, наличие водяного знака в бесплатной версии. Существуют другие условно-бесплатные приложения, оставляющие на видео свою ватермарку: D3DGear, Camstudio, другие. Нет смысла останавливаться на них подробнее.
- Bandicam, в отличие от Fraps, пережимает записанный контент, а также позволяет делать запись рабочего стола.
- OBS – популярное решение для записи геймплея. Позволяет настроить сцену: например, можно сразу добавить вывод видео с веб-камеры. Также программа используется для стриминга на Twitch/YouTube.
- ShadowPlay – софт для владельцев видеокарт от Nvidia. Помимо захвата видео позволяет сохранять gif, скриншоты в высоком качестве, вести трансляции. Можно скачать Nvidia ShadowPlay, если вы используете соответствующее железо.
- AMD Radeon Software – аналог для пользователей «красных» комплектующих. Снимает геймплей, скриншоты, гифки, фиксирует количество часов в играх, позволяет вести трансляции.
- Экранная Камера – это не только программа для захвата игрового процесса. Она умеет записывать рабочий стол, разный софт или отдельную выбранную вами область экрана. С геймплеем можно сразу записывать звук с микрофона, подключенного к компьютеру. После окончания записи всё в той же программе видео можно отредактировать, вырезав все неудачные шутки и постыдные смерти, добавив музыку, заставки, после чего сразу загрузить на ваш YouTube-канал.

Шаг 3. Установите и запустите программу
Перейдем к установке программы для записи игр на примере софта Экранная Камера. Всё максимально просто:
- Запускаем exe-файл.
- Выбираем директорию, в которой будет находиться программа на вашем HDD/SSD.
- Ждем, пока Экранная Камера установится на ваш ПК.
- Запускаем через ярлык на рабочем столе.
- Чтобы начать захват картинки, нажмите «Запись экрана».

Шаг 4. Настройте параметры записи летсплея
Перед тем, как снимать летсплей, настроим параметры, с которыми будут выводиться изображение и звук:
- Выберите режим записи. Для геймплея подойдет «Полный экран».
- Размер видео. Этот параметр указывает на разрешение видео. В режиме «Полный экран» соответствует тому, что установлено для вашего монитора.
- Запись звука. Отметьте при помощи чекбокса, нужно ли захватывать звук с ПК. Регулировка справа поможет настроить уровень громкости.
- Микрофон. Если вы хотите записывать свои комментарии к прохождению в прямом эфире, не забудьте отметить этот флажок.

Шаг 5. Зайдите в игру и начните запись
После окончания настроек нажмите «Записать», включайте игру. Не бойтесь захватить неинтересные части, такие как вступительные лого студий-разработчиков, главное меню, загрузки и вылеты: их можно будет вырезать при монтаже. При этом снимать прохождение лучше так, чтобы склеек было как можно меньше: в противном случае зритель засомневается в естественности происходящего.

Шаг 6. Снимите вступление
- Представьтесь. Можете назвать свое имя, ник или название канала, а можете придумать запоминающееся приветствие.
- Расскажите немного об игре, которую вы будете проходить: чем она вас заинтересовала, какие у вас есть ожидания относительно проекта.
- Если часть прохождения не первая, можете уделить немного времени описанию того, что было в предыдущих эпизодах.

Шаг 7. Найдите способ привлечь зрителя
- Найдите уникальную или слабо затронутую нишу. Просто запускают новые популярные игры уже множество контент-мейкеров, вам нужно придумать что-то новое: например, чтение диалогов в визуальных новеллах по ролям или прохождение без комментариев, запись лонгплеев (некоторым зрителям интересен контент без голоса автора, но чтобы внутриигровые текст и озвучка были на русском языке).
- Будьте харизматичным ведущим. Самый сложный путь: на лету подбирать уместные комментарии, хорошо шутить, выражаться достаточно красноречиво, при этом не забывать следить за игровым процессом гораздо труднее, чем может показаться на первый взгляд. Также важно иметь отработанную дикцию, уметь работать с интонациями. Харизматичного автора слушать гораздо приятнее. Особенно это критично, если учитывать, что многие включают летсплеи и стримы фоном, пока занимаются своими повседневными делами.

Шаг 8. Снимите заключительную часть летсплея
Важно, чтобы эпизоды прохождения имели примерно одинаковую длительность: 40 минут, час, полтора часа. При этом каждый раз серия должна заканчиваться в каком-то логичном месте: после победы над боссом, прохождения уровня, постройки дома в Майнкрафте.
В конце ролика напомните подписаться на канал, поставить лайк, оставить комментарий, после чего попрощайтесь со зрителем. Некоторые видеоблогеры записывают несколько эпизодов подряд: они проговаривают заключение, после чего сразу приветствуют смотрящего и продолжают прохождение. При монтаже такой файл разбивается на несколько роликов.

Шаг 9. Сохраните материал
Когда вы закончили запись, закройте игру и, вернувшись к приложению Экранная Камера, нажмите «Остановить».
В открывшемся окне можно просмотреть записанный фрагмент, сохранить его в первозданном виде или перейти к монтажу. Чтобы сделать экспорт в видеоформат, нажмите «Сохранить видео», далее – «Создать экранное видео».

Шаг 10. Отредактируйте летсплей
Чтобы отредактировать ролик, нажмите «Редактировать» в окне просмотра. Монтаж в Экранной Камере позволяет:
- Накладывать звуковые дорожки. «Добавить аудио» во вкладке «Музыка», далее выберите аудиофайл на диске или из предустановленной библиотеки.
- Обрезать ролик. Во вкладке «Обрезка» переместите маркеры таким образом, чтобы в оранжевой области остался только контент, который вы хотите оставить.
- Сделать заставку из предложенных вариантов. Во вкладке «Заставка» вы можете выбрать титульную и финальную заставки. В программе представлено множество вариантов, заготовленных авторами.
После завершения редактирования нажмите «Создание видео». Можно вывести видео в форматах mp4/avi либо загрузить ролик на YouTube напрямую.

Шаг 11. Загрузите видео на YouTube или другой хостинг
Разберем процесс на примере самого популярного видеохостинга.
- Создайте Google-аккаунт.
- Создайте канал, зайдя в Творческую студию YouTube.
- Нажмите «Создать» рядом с иконкой профиля, далее – «Добавить видео».
- Перетащите видеофайл в появившееся окно.

Шаг 12. Распространите информацию о видео
Вы можете ускорить популяризацию вашего контента. Для этого есть несколько бесплатных способов:
- Правильно настройте теги, описание к ролику.
- Сделайте привлекательную превью-картинку.
- Распространите летсплей в тематических соцсетях и сайтах, посвященных конкретной видеоигре, франшизе или как-то иначе подходящих тематически.
- Попросите знакомых с большим количеством подписчиков поделиться вашим прохождением.

Шаг 6. Редактирование
Здесь мы можем обрезать видеоролик, создать заставку и наложить музыку.
Обрезка видео совершается посредством передвижения ползунка на определённый момент видеоролика.
Для заставки — выберете понравившийся шаблон и добавьте его в ролик.
Музыку же мы можем загрузить со своего жёсткого диска, либо добавить уже имеющийся в коллекции программы аудиофайл.
После всех совершённых действий заходим во вкладку «Создание видео» и выбираем один из трёх способов сохранения нашего летсплея. Вариант «Создать экранное видео» позволяет сохранить ролик в mp4, avi и во многих других популярных форматах. Также вы можете записать летсплей на DVD-диск и опубликовать его на популярных видеохостингах и в социальных сетях.
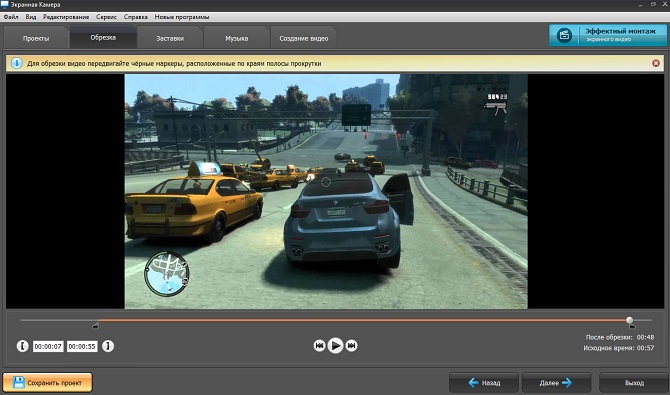
Готово! Осталось только сохранить ваше видео.
Шаг 2. Запуск программы
Теперь откроем «Экранную Камеру», кликнув на соответствующий ярлык. Перед нами появляются три кнопки на выбор. Выбираем «Запись экрана» и переходим к модулю записи с детальными настройками.
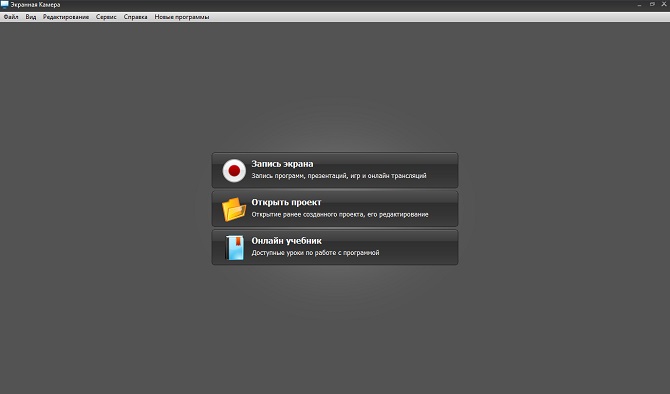
Стартовое окно программы
Читайте также:


