Как снимать видео со звуком на телефоне
Среди штатных опций гаджетов на Android нет такой функции, как записать видео с экрана телефона; предусмотрена только возможность делать скриншоты. В технике от Apple, в операционной системе iOS начиная с 11, появилась опция «Запись экрана iPhone» со звуком.
Запись экрана iPhone и запись экрана Android
Сейчас мы подробно рассмотрим самые удобные способы захвата видео со смартфонов и планшетов на операционных системах Android и iOS. Поговорим о штатных способах и расширении их функционала, о том, как снимать экран телефона при помощи сторонних программ и как сделать это без root-прав.
Включить запись экрана на iOS
Как настроить запись экрана на Айфоне моделей 5s и новее? В пункте управления «Настроить элементы» есть меню, которое так и называется – «Запись экрана». Если его активировать, в нижней части экрана появится соответствующий значок, и при нажатии на него можно будет делать запись всего происходящего на устройстве. При легком нажатии запись получится без звука, при более сильном – со звуком. Только учитывайте, что запись стартует после трехсекундной задержки (есть обратный отсчет). Сохраняется ролик в галерее фото.
Программы для записи экрана телефона на Android
Запись экрана Android-устройств невозможна без использования специальных программ. Ниже приведен список таких приложений – их можно найти в Play Market. Обратите внимание: они перечислены в случайном порядке, не связанном с качеством, функционалом или удобством конкретной программы.
AZ Screen Recorder
Программа бесплатная со встроенными покупками. Для работы с AZ Screen Recorder не требуются root-права. Экран телефона можно записывать сколь угодно долго, ограничений нет. Функционал утилиты весьма обширный: можно поставить запись на паузу, выбрать разрешение, битрейт, скорость видео и показ нажатий, записывать звук с микрофона. Бесплатный функционал предполагает также возможность добавлять в видео изображения и тексты и сохранять ролик на устройстве или карте SD. Расширенный функционал включает конвертер для GIF-файлов, опцию рисования и др.
V Recorder
Бесплатное приложение; расширенный функционал доступен во встроенных покупках. Доступна запись видео с экрана со звуком. V Recorder позволяет менять соотношение сторон экрана, ставить запись на паузу, делать скриншоты. Доступны: редактор изображений и гибкие настройки видео. Помимо записи, приложение предоставляет возможности для редактирования видео: обрезка клипов, управление скоростью, сотня бесплатных тем, опция рисования стикеров, фильтры и многое другое.
Screen Recorder - No Ads
Программа Screen Recorder - No Ads имеет очень простой интерфейс. Если вопрос, как записать видео с экрана, возник у того, кто недавно использует гаджеты, ему будет комфортно с этим минималистичным интерфейсом. Нужно просто запустить запись, и она начнется после небольшой паузы, время которой указывает обратный отсчет. Длина ролика не ограничена, есть опция записи звука. Эта записывающая программа имеет более обширный функционал, чем может показаться на первый взгляд, хотя все опции доступны лишь в платной версии, но и цена утилиты невысока. На версиях Android ниже 5.0 требуются root-права.
Super Screen Recorder
Super Screen Recorder – еще один ответ на вопрос, как снять видео с экрана без рут. Записывает видео без ограничения по времени, умеет делать скриншоты и преобразовывать материалы в GIF-формат. В бесплатную версию входят редактор видео, возможность записи звука, опция «картинка в картинке» для организации трансляций и функция рисования на экране. Там же можно создать персональный водяной знак. Съемка экрана может вестись в разных разрешениях вплоть до 1080 р.
Запись Экрана
«Запись Экрана» позволяет делать захват экрана Андроид-устройств, не требуя root-прав. Отсутствует ограничение на продолжительность роликов. Можно организовывать видеотрансляции, делать скриншоты, устанавливать параметры разрешения от 240 до 1080 p. Имеется опция паузы, можно менять ориентацию экрана. Запись начинается после небольшой задержки, не упустить момент старта поможет обратный отсчет.
Screen Recorder – Face Cam & Screenshot Capture
Screen Recorder – Face Cam & Screenshot Capture. Это бесплатная программа, которая позволяет делать запись экрана с музыкой и звуками, root для этого не нужен. Благодаря «плавающей» кнопке можно записывать видео с разных приложений без непосредственного переключения между ними. Есть опция паузы, возможность менять ориентацию экрана и разрешение сторон, использовать «картинку в картинке», если пользователь желает организовать трансляцию. Прилагается редактор видео, где можно вырезать, коллажировать, вращать, дублировать фрагменты. Есть также галерея наклеек, мемов, смайликов и фильтров для создания роликов.
Захват экрана со звуком на устройствах Mac и Windows
При помощи программы Movavi Screen Recorder можно делать скриншоты, запись происходящего на экране ноутбуков от Apple (Mac OS от 10.9) и на устройствах с ОС Windows, начиная с 7 версии. Запись ведется параллельно со звуком с микрофона или звуковой карты. Сохранять полученные записи можно как видео или GIF с анимацией. Для старта записи достаточно нажать одну кнопку. Предлагается большой выбор форматов для сохранения итогового файла и расширенные опции редактирования, включая добавление подписей.

Записать стрим мобильной игры на смартфоне, инструкцию каких-то настроек для родителей — мало ли для чего вам может понадобиться запись видео с экрана смартфона. Как это сделать разными способами?
Запись с экрана программными средствами на Android
Вплоть до версии Android 10 функция скринкаста во встроенном ПО отсутствует. На стадии подготовки к релизу последней версии, пользователи заметили скринкаст в списке экспериментальных функций, доступных для разработчиков. А уже с официальным появлением Android 10 запись видео с экрана стала доступна и без особых танцев с бубнами.
1. Откройте верхнюю панель быстрого доступа к функциям и найдите значок видеокамеры. Нажмите на него, предоставьте все необходимые разрешения для записи видео и звука. Готово! Можно пользоваться.
2. Если вы не нашли пункт скринкаста в панели, нажмите на карандашик, перейдя в раздел редактирования панели. Пролистните список функций вниз и поищите нужный пункт среди ПО, не попавшего в быстрый доступ. При необходимости перетащите значок скринкаста в область уведомлений.
Запись с экрана программными средствами на iOS
Запись скринкаста на iPhone тоже стала доступной не так давно — только с версии iOS 11.
1. В настройках выберите «Пункт управления», зайдите в «Настроить элементы управления» и нажмите на плюсик слева от параметра «Запись экрана».
2. Чтобы функция появилась в быстром доступе, вернитесь на главный экран и потяните нижнюю часть экрана. В «Пункте управления» появится значок скринкаста в виде красной иконки видеозаписи. Перетащите ее на основной дисплей. Готово!
3. По умолчанию запись пишется без звука. Чтобы добавить разрешение для микрофона, нажмите на значок скринкаста с усилием — откроется меню, где можно включить микрофон.
Сторонние приложения для скринкаста
Если у вас более старые версии Android или iOS, записывать видео с экрана смартфона можно и сторонними приложениями. В целом, у всех программ для скринкаста схожий функционал без лишних примочек. Мы выбрали несколько самых популярных и интуитивно понятных приложений.
DU Recorder
DU Recorder — одна из самых простых и удобных программ. В интерфейсе более 20 бесплатных языков, бесплатный функционал и, что особенно приятно, никакой рекламы!
Программа не только позволяет записывать видео, но и обладает гибкой системой настроек. Можно выбрать качество записи видео, звука, частоту кадров, ориентацию записи, путь сохранения файлов и так далее.
При запуске программы на экране появляется плавающий значок видеокамеры. Подготовившись к записи, достаточно нажать на нее, и откроется меню управления — старт, пауза, стоп. Как только вы закончите запись, значок можно быстро удалить с главного экрана — начните перетаскивать его в сторону и появится кнопка удаления.
DU Recorder — полностью интуитивно понятное и удобное приложение. Причем в нем также можно редактировать полученное видео, снимать с него скриншоты и даже сразу же настраивать трансляцию в социальные сети, в том числе Youtube.
AZ Screen Recorder
AZ Screen Recorder доступен даже на самых старых версиях Android. Функционал в целом похож на DU Recorder — тоже можно выбирать разрешение, битрейт, формат кадра и так далее. Все эти опции совершенно бесплатные и без рекламы. Есть и платные дополнения — в основном это украшательства для видео типа рисования на экране, создания гифок и т. д.
Здесь точно также при включении приложения на экране появляется плавающее меню управления записью. По субъективным ощущениям — чуть менее удобное, чем у DU Recorder.
Screen Recorder
Основное отличие Screen Recorder — эта программа полностью интегрируется с системой, добавляя свою кнопку в область уведомлений. По умолчанию устанавливается на английском языке, но в настройках можно поменять на русский. Функционал стандартный — можно настраивать формат, разрешение и другие опции записи. Кроме прочего, есть еще отображение нажатий по экрану — удобно, если вы записываете какие-нибудь инструкции.
отличное приложение для записи экрана (мой выбор), добавляет свою кнопку в область уведомлений, имеет массу настроек (например, можно добавить наложение видео с камеры) и полностью без рекламы. На телефонах с Android 10 и новее может записывать системные звуки, на более старых версиях — только с микрофона. По умолчанию приложение запускается на английском языке, но в настройках можно включить русский язык интерфейса.
Google Play Games
А этот способ подойдет, если вы решили стримить мобильные игры, записывая процесс игры на видео. Из достоинств — скорее всего, вам не придется ничего устанавливать дополнительно.
Откройте приложение «Play Игры» и зайдите в раздел Библиотека. Найдите нужную установленную игру в списке, зайдите в нее. В правом верхнем углу нажмите на значок видеокамеры.
Вуаля — игра запускается, видеозапись начинается. Обратите внимание, что тут самый настоящий стрим — записывается не только главный экран, но изображение с фронтальный камеры.
Записать видео под музыку всегда было невозможно. Но со знанием некоторых хитростей и сторонних приложений вы не столкнетесь с такими проблемами.
Как мы знаем, в большинстве Android и iOS есть функция, которая не позволяет их пользователям записывать видео во время воспроизведения музыки.
Поэтому, когда пользователь хочет записать видео во время воспроизведения песни или музыки, он не может сделать и то, и другое одновременно. Поскольку устройство останавливает воспроизведение музыки, когда пользователь нажимает кнопку спуска затвора для записи.
Но это больше не проблема, так как несколько приложений предоставляют эту функцию записи видео во время воспроизведения музыки на устройстве.
Чтобы записывать видео во время воспроизведения музыки по телефону, вы сначала включаете музыку, затем начинаете запись видео, а затем возобновляете воспроизведение музыки с верхней панели.
Вы можете установить приложение WhileYouRec на свой iPhone, чтобы запустить приложение для записи видео, нажав кнопку «Запись» во время воспроизведения музыки.
В этой статье я собираюсь обсудить некоторые приемы и методы, которые вы можете использовать, если хотите записывать видео во время воспроизведения музыки.
Могу ли я записать видео без воспроизведения музыки?
Те, кто не знает трюков и советов по записи видео во время воспроизведения музыки, все равно могут это делать.
Хотя в Android и iOS есть функция, которая запрещает пользователям записывать видео во время прослушивания музыки, некоторые технические советы и уловки, а также некоторые сторонние приложения стали решением этой проблемы.
Одновременная запись видео и воспроизведение музыки
Запись видео во время воспроизведения музыки требует от нас небольшого трюка, чтобы возобновить воспроизведение музыки из панели уведомлений.
- Начните воспроизводить любую музыку на своем устройстве.
- Теперь перейдите к приложению камеры на вашем устройстве и откройте его, чтобы записать видео.
- Когда музыка играет в фоновом режиме, вы заметите, что когда вы нажимаете кнопку спуска затвора для записи, музыка приостанавливается.
- Итак, для следующего, после нажатия кнопки спуска затвора, когда видео начнет записываться, возобновите воспроизведение музыки с панели уведомлений.

Теперь вы обнаружите, что слушаете музыку во время записи видео, хотя музыка также записывается как фоновый шум вашего отснятого материала.
Выполнив этот трюк, вы можете слушать музыку, когда записываете кадры на свой телефон.
Записывайте видео во время воспроизведения музыки на iPhone или iPad
Если вы пользуетесь iPhone и сталкиваетесь с проблемами при записи видео во время прослушивания музыки, не волнуйтесь, так как эта статья расскажет и о вас. Небольшая хитрость и подсказка в первом методе, о котором мы собираемся упомянуть, помогут вам с этой проблемой, и затем вы можете попробовать стороннее приложение, которое вам необходимо установить на свое устройство для плавной записи видео и воспроизведения музыки.
Метод 1: из приложения камеры
Если вы используете свой iPhone, выполните следующие действия:

- На вашем айфоне проигрывайте музыку.
- Затем, пока музыка играет в фоновом режиме, откройте приложение камеры на этом устройстве.
- Не переходите в режим видео, оставайтесь в режиме фото.
- Нажмите на масло для затвора и, удерживая его, перетащите прямо к замку, и все готово.
- Вы обнаружите, что ваш iPhone записывает видео, а музыка все еще играет в фоновом режиме.
Если вы используете этот базовый метод, у вас могут возникнуть проблемы с переключением камеры во время записи.
Если вы хотите использовать приложение для записи видео во время воспроизведения музыки, вы можете попробовать следующий метод.
Метод 2: использование приложения WhileYouRec для iPhone
Вы можете установить приложение WhileYouRec. Это стороннее приложение, которое помогает и позволяет пользователям iPhone записывать видео, пока они могут слушать музыку. Мы кратко записываем шаги, чтобы упростить вам задачу.

- Прежде всего, установите приложение WhileYouRec на свой iPhone для записи.
- Теперь сначала запустите любую музыку на вашем iPhone.
- Откройте на своем устройстве приложение WhileYouRec.
- Вы увидите три варианта. Нажмите на кнопку спуска затвора, которую вы найдете прямо посередине, чтобы записать видео, и все готово.
- Вы обнаружите, что ваше устройство будет записывать видео, пока музыка все еще включена и играет.

Примечание. Самое приятное, что вы можете переключаться между параметрами камеры в этом приложении WhileYouRec.
Записывайте видео во время воспроизведения музыки с помощью приложения Moovideo
Это еще одно стороннее приложение, которое позволяет пользователю воспроизводить или слушать музыку во время захвата или записи видео. Вам просто нужно установить приложение и попробовать себя и увидеть потрясающий результат.
Чтобы одновременно записывать видео и воспроизводить музыку,

- Прежде всего, установите приложение Moovideo из магазина воспроизведения на свое устройство Android.
- На экране будут мигать различные варианты того, какую песню вы хотите выбрать. Вам нужно выбрать из списка, который появляется на вашем экране.
- Теперь вы увидите, что они предоставляют функцию камеры только внутри своего приложения. Итак, чтобы одновременно записывать видео и воспроизводить музыку, нажмите кнопку возобновления и красную кнопку записи одновременно.
- Вот и все, ваша работа сделана, теперь вы можете записывать видео и слушать музыку одновременно.

Недостатки Moovideo:
Честно говоря, у этого приложения есть и недостатки. Хотя это хорошее решение этой проблемы, есть определенные проблемы, с которыми пользователи этого приложения столкнулись и сообщили.
Здесь давайте поговорим о его недостатках и недостатках:
- Во-первых, они предоставляют возможность переключения камеры с передней на заднюю или наоборот во время записи видео.
- Формат слишком мал, и они не поддерживают полноэкранное видео при открытии в других приложениях.
- Качество видео тоже не на высоте.
Это несколько недостатков, на которые указали клиенты, и проблемы, с которыми они сталкиваются.
Итоги:
В этой статье описаны методы и приложения, которые вы можете использовать для одновременного воспроизведения музыки и записи видео, а упомянутые здесь приложения можно использовать бесплатно.

В отличие от устройств Apple iOS, в Android нет такой встроенной функции записи экрана. Если вы хотите записать видео на Android, вам нужно установить сторонний рекордер экрана apk. Тем не менее, вы не можете получить много функций записи экрана от большинства видеомагнитофонов Android.
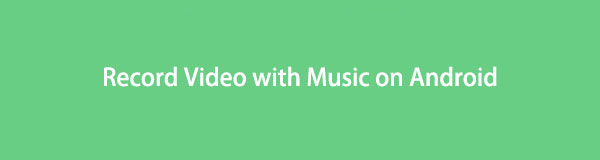
Некоторые люди предпочитают зеркально отображать экран Android на ПК или Mac. Таким образом, вы можете получить больший дисплей и больший выбор экранных рекордеров. Независимо от того, какой метод вы выберете, вы всегда можете получить лучшее приложение для видеозаписи Android из следующих параграфов.
1. Лучшие приложения для видеозаписи Android 5
Возможно, вы слышали некоторые Screen Recorder для Android приложения раньше. Но знаете ли вы, что устройство записи экрана Android? Если вы хотите получить более подробную информацию, вы можете прочитать и получить удовлетворительный результат здесь.
Топ 1: DU Recorder
Вы можете бесплатно записывать видео на Android до 1080p с помощью приложения DU Recorder. Нет ограничений по времени или руту. Таким образом, вы можете безопасно и плавно снимать видео на Android. Встроенный видеоредактор, редактор в реальном времени и функции редактирования изображений также привлекают множество пользователей.
Топ 2: Google Play Игры
Очевидно, что вы можете записывать геймплей на Android с помощью приложения Google Play Games. С учетной записью Google Play Games вы можете легко начать с того места, где остановились на любом устройстве. Существует также профиль игрока, который вы можете получить.
Топ 3: Mobizen Screen Recorder
Вы можете записывать Android-видео с BGM и вступительное и заключительное видео в свой файл записи. Также поддерживается запись звука игры и вашего голоса при использовании Facecam.
Топ 4: AZ Screen Recorder
Приложение для записи экрана Android позволяет записывать видео в формате HD и FullHD. AZ Screen Recorder может автоматически микшировать звук с микрофона в видео на экране.
Top 5: Устройство записи экрана Lollipop
Lollipop Screen Recorder доступен для Android Lollipop 5.0 и более поздних версий. Вы можете настроить разрешение, ориентацию и битрейт перед записью видео на Android.
2. Как записать Android с помощью FoneLab
Как уже упоминалось выше, ни одно устройство записи экрана Android не может записывать видео с внутренним звуком. Например, если вы записываете онлайн-звонок на Android, вы можете записывать только свой голос. Чтобы обойти ограничения записи экрана Android, вы можете обратиться к FoneLab Screen Recorder за помощью.
Для начала вам нужно отразить экран Android на Windows или Mac с помощью Vysor, Screen Stream Mirroring Free и других приложений.
1. Основные функции Android Screen Recorder
-
, фильмы, онлайн звонки, учебные пособия, телешоу и все видео без задержек.
- Записывайте системный звук, голос с микрофона и звук одновременно или по отдельности. на видео или на сайте.
- Отредактируйте видео с текстом, линией, стрелкой, прямоугольником, эллипсом и другими надписями.
- Настройте формат видео / аудио / скриншота, качество, путь и другие параметры перед записью экрана Android.
- Нет ограничений по времени.
FoneLab Screen Recorder позволяет вам захватывать видео, аудио, онлайн-уроки и т. Д. На Windows / Mac, и вы можете легко настраивать размер, редактировать видео или аудио и многое другое.
- Записывайте видео, аудио, веб-камеру и делайте скриншоты на Windows / Mac.
- Предварительный просмотр данных перед сохранением.
- Это безопасно и просто в использовании.
2. Как записать видео Android с внутренним и внешним аудио
Шаг 1 Запустите устройство записи экрана Android. Зеркальное отображение экрана Android на вашем компьютере.
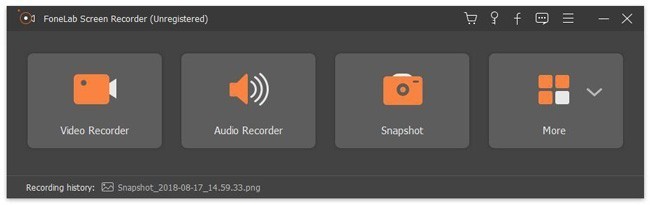
Шаг 2 Выберите Видеомагнитофон Режим.

Шаг 3 Установите область экрана вокруг дисплея Android. включить Звуковая система, Микрофон и Веб-камера исходя из ваших потребностей.
Шаг 4 Нажмите на REC начать запись Android видео со звуком.
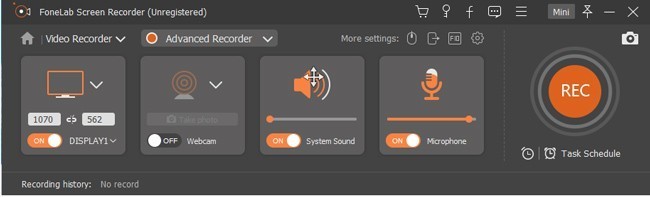
Шаг 5 Пауза, возобновить или остановить запись свободно. Позже выберите Сохраните и Далее сохранить файл записи Android.
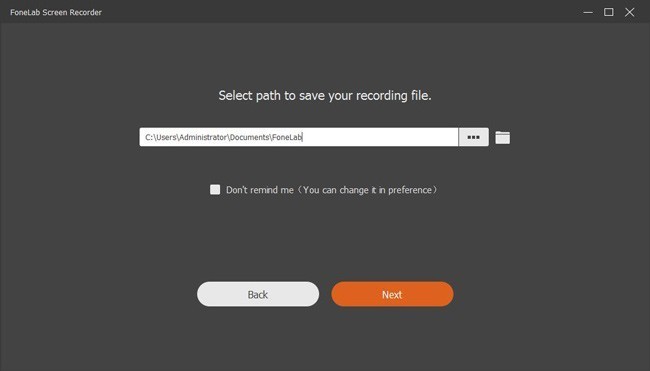
3. Как восстановить видео Android, если вы их потеряли
Если вы потеряли или удалили важные видеоролики для Android, вы не должны пропустить FoneLab Android Восстановление данных, Вы можете восстановить любое видео с телефона Android или SD-карты без резервного копирования. Иногда ваш телефон Android перестает работать из-за сбоя системы, вирусной атаки, ошибки рутирования или других проблем. Не волнуйся об этом. Вы можете безопасно и легко вернуть потерянные или удаленные видео с большинства моделей и версий Android.
1. Основные функции Android Data Recovery
С FoneLab для Android вы восстановите утерянные / удаленные данные iPhone, включая фотографии, контакты, видео, файлы, журнал вызовов и другие данные с вашей SD-карты или устройства.
- С легкостью восстанавливайте фотографии, видео, контакты, WhatsApp и другие данные.
- Предварительный просмотр данных перед восстановлением.
- Доступны данные телефона Android и SD-карты.
2. Как восстановить Android видео в считанные минуты
Шаг 1 Загрузите, установите и запустите программное обеспечение для восстановления данных Android.
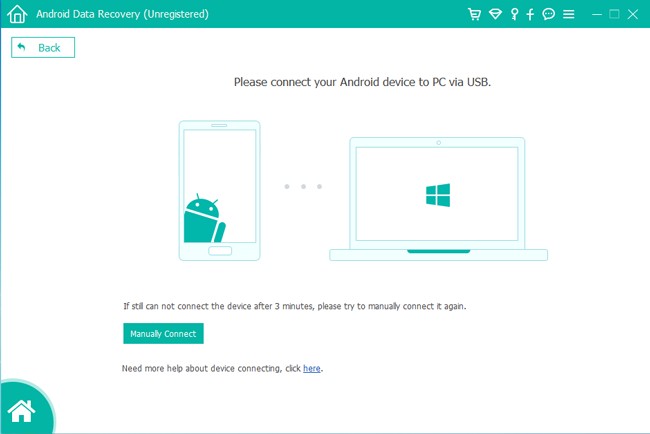
Шаг 2 Подключите ваш Android к компьютеру через USB-кабель.
Шаг 3 Включите режим отладки USB с помощью экранной инструкции.
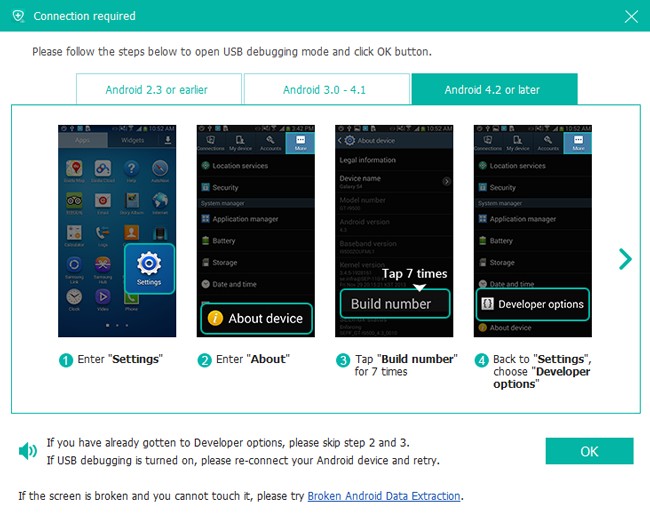
Шаг 4 Выберите Видео и другие типы файлов, которые вы хотите восстановить.
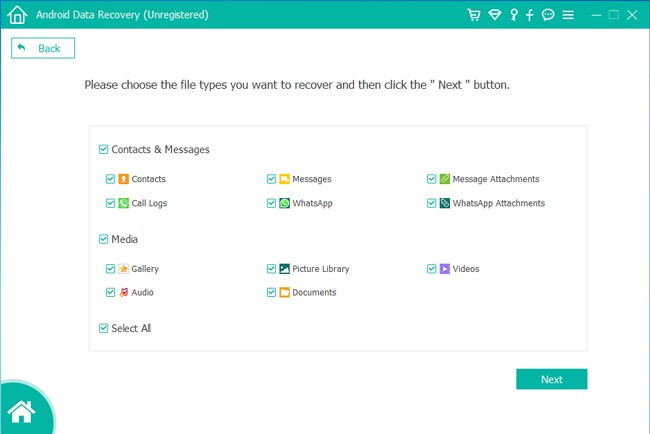
Шаг 5 Выберите и просмотрите любое видео Android.
Шаг 6 Нажмите на Recover чтобы вернуть выбранные видео Android на ваш компьютер.
Это все, что касается записи и восстановления видео на Android.
Если у вас есть какой-либо другой хороший способ записать видео для Android, вы можете поделиться в комментариях ниже. Спасибо за ваше время.
Читайте также:


