Как смотреть тв каналы через телефон на ноутбуке
Самый простой способ подключения, позволяющий использовать мобильное устройство как флеш-накопитель. Правда, воспроизвести получится лишь хранящиеся в памяти телефона медиафайлы: фото, видео и аудио.
Что делать
1. Соедините телевизор с телефоном при помощи USB-кабеля.
2. Выберите на телевизоре в качестве источника сигнала (Source) USB-порт.
3. При необходимости подтвердите режим подключения на телефоне.
4. На большом экране отобразится структура папок или список файлов, которые просканировал и распознал телевизор. Что именно вы увидите, будет зависеть от модели устройства.
5. Используйте пульт для навигации и просмотра.
2. Как подключить телефон к телевизору через HDMI
YouTube-канал Mac Time
- Какой телефон подойдёт: Android-смартфон, iPhone.
- Какой телевизор подойдёт: любой с HDMI-разъёмом.
- Что ещё понадобится: совместимый с телефоном HDMI-кабель или адаптер.
Этот вариант позволяет использовать телевизор в качестве внешнего дисплея во время игр, просмотра фильмов и сёрфинга в интернете. Картинка с мобильного устройства зеркалируется, то есть на ТВ отображается всё, что происходит на экране смартфона.
В зависимости от разъёма телефона для подключения понадобится соответствующий адаптер или кабель. С одной стороны на нём будет HDMI-разъём, а с другой — microUSB, Lightning или USB-C. В режиме трансляции изображения устройство быстро разряжается, поэтому обычно на адаптерах есть разъём для подключения зарядки.
Перед покупкой адаптера для USB-C убедитесь, что ваш смартфон поддерживает вывод изображения.
Что делать
- Соедините совместимым кабелем смартфон и телевизор. Если используете адаптер, вставьте его в гаджет и уже к нему подключите обычный HDMI-кабель от телевизора.
- Выберите в качестве источника сигнала на ТВ соответствующий разъём HDMI.
- Изображение автоматически появится на телевизоре. Если этого не произойдёт, откройте настройки смартфона и измените разрешение экрана.
3. Как подключить телефон к телевизору через Wi-Fi Direct
- Какой телефон подойдёт: Android-смартфон.
- Какой телевизор подойдёт: с поддержкой Wi-Fi Direct.
- Что ещё понадобится: ничего.
Что делать
4. Как подключить телефон к телевизору через DLNA
- Какой телефон подойдёт: Android-смартфон.
- Какой телевизор подойдёт: любой с поддержкой DLNA.
- Что ещё понадобится: ничего.
На этот раз соединение происходит через роутер. При этом телевизор может подключаться к домашней сети кабелем, а смартфон — по Wi-Fi.
Возможности DLNA позволяют просматривать на большом экране медиафайлы из памяти мобильного устройства.
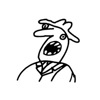
Цифровым телевидением сегодня никого не удивишь. Однако, кабельное или спутниковое ТВ имеют серьезный недостаток — они, как правило, не мобильны, пользователю необходим доступ или к кабелю, или к спутниковой антенне-тарелке и ресиверу. Но с повсеместным внедрением цифрового эфирного телевидения стандарта DVB-T2, появилась возможность смотреть телепередачи в хорошем цифровом качестве не только дома или на даче, а практически везде, где есть уверенный прием ТВ сигнала — в автомобиле, на работе, на природе или во время пешей прогулки.
Для этого существуют миниатюрные ТВ тюнеры DVB-T2 с выходом USB, позволяющие превратить компьютер, ноутбук, планшет и даже смартфон в полноценный цифровой телевизор. Расскажу об одном из таких устройств, которое я приобрел для себя. Это ТВ тюнер Geniatech MyGica T230 DVB-T2 USB, который я использую для просмотра телепередач на ноутбуке и планшете (фото 1).

Устройство поставляется в картонной коробке с прозрачной пластиковой вставкой (фото 2).

В комплект поставки входят (фото 3):
— ТВ тюнер
— Антенна и крепеж (присоска + клипса)
— ИК пульт дистранционного управления
— Кабель-удлинитель USB-USB
— Компакт-диск с программным обеспечением (драйверы + программа для просмотра ТВ)
— Краткое руководство по установке

Тюнер размером с обычную флешку, около 65 мм в длину (фото 4):

С торца устройства расположен стандартный телевизионный разъем для подключения антенны (фото 5):

В комплекте небольшой аккуратный пульт ДУ с питанием от стандартного элемента CR2025 (фото 6):
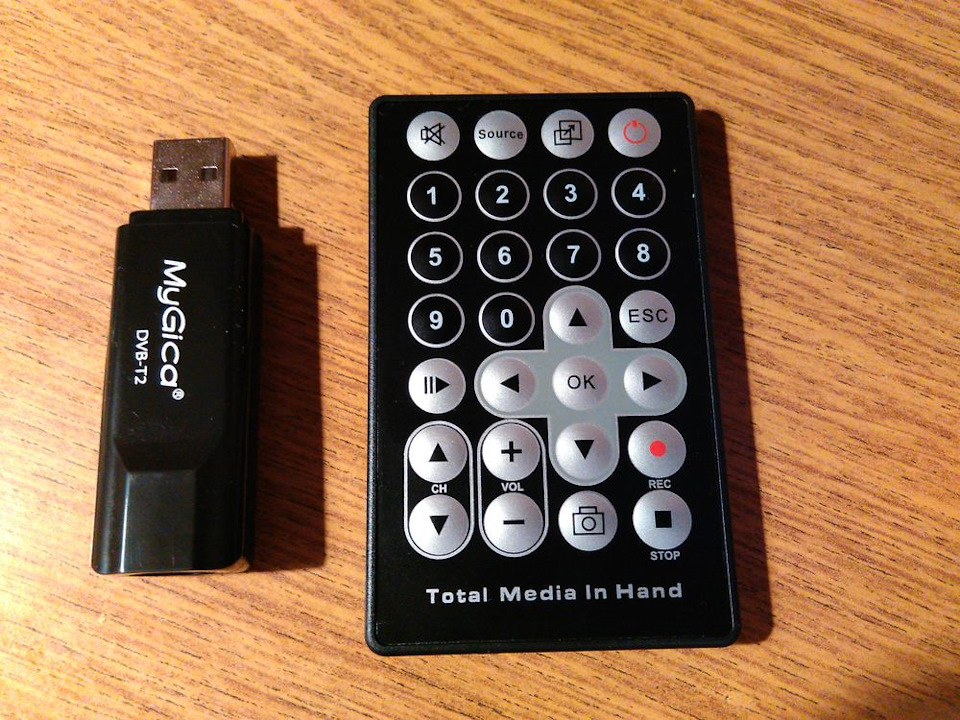
Приемник ИК сигнала для работы с пультом ДУ расположен с другого торца устройства (фото 7). Точно направлять пульт нет необходимости, приемник ловит и отраженный сигнал.

Установка устройства на компьютер или ноутбук очень простая. У меня ноутбук на Windows 10. Подключаем тюнер к USB, затем с идущего в комплекте CD устанавливаем драйверы и программу для просмотра ArcSoft TotalMedia. Программа лицензионная, есть уникальный ключ для авторизации. После установки запускаем программу (фото 8):

Подключаем антенну, производим поиск каналов. В нашем регионе действуют два эфирных цифровых мультиплекса стандарта DVB-T2, то есть можно просматривать до 20 цифровых ТВ каналов. Установив антенну на стол рядом с ноутбуком, удалось поймать только 10 каналов. Переставил антенну поближе к окну, на подоконник, после чего поймал все 20 цифровых ТВ каналов + 3 радио (фото 9-12):

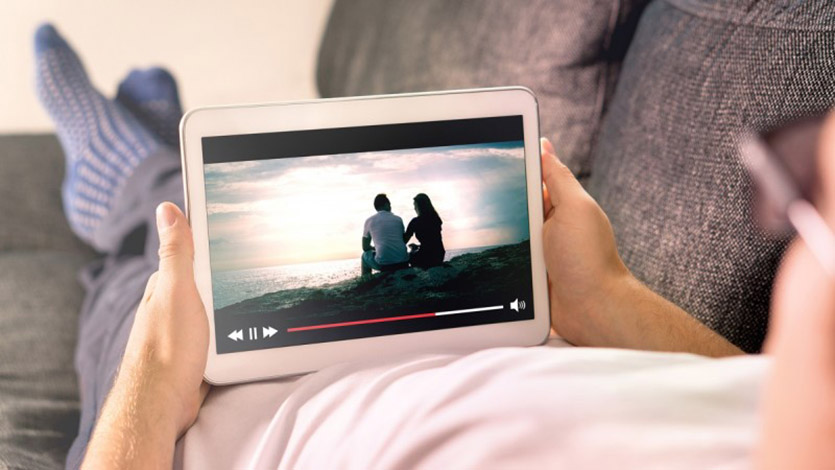
Быть привязанным к одному устройству — прошлый век. Это касается и телевизора.
Главная проблема 2000-х годов — люди хотят смотреть разные каналы, а телевизор всего один. К счастью, в 2020 году можно смотреть каналы с любого устройства, подключенного к интернету.
Часть телеканалов доступны бесплатно, за некоторые из них придется доплатить. Удобство просмотра также зависит от приложения, которым вы пользуетесь. Разберем все способы смотреть ТВ с компьютера, планшета или смартфона.
1. Начните с вашего оператора или провайдера
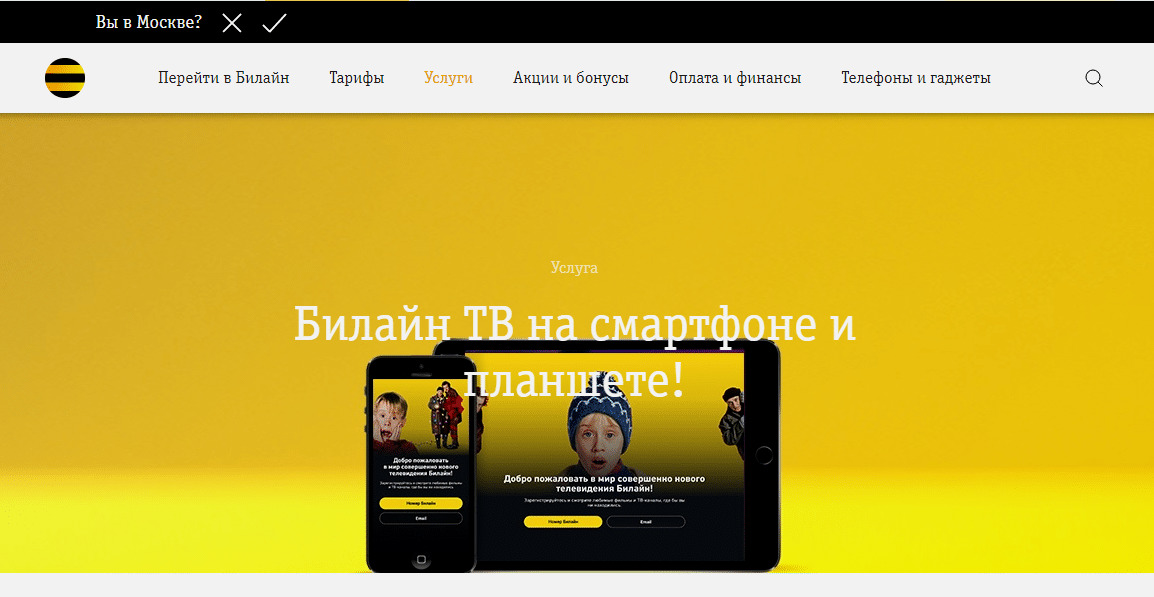
Для показа ТВ и кино провайдеры и операторы сделали приложения для умных телевизоров (Smart TV), смартфонов и планшетов. Многие из них имеют бесплатные пакеты, доступные каждому абоненту более-менее актуальных тарифов. Например:
Также компании запускают коллаборации. Например, пользователям Ростелекома каналы и кино доступны в онлайн-кинотеатре Wink (бесплатно в App Store и Google Play).
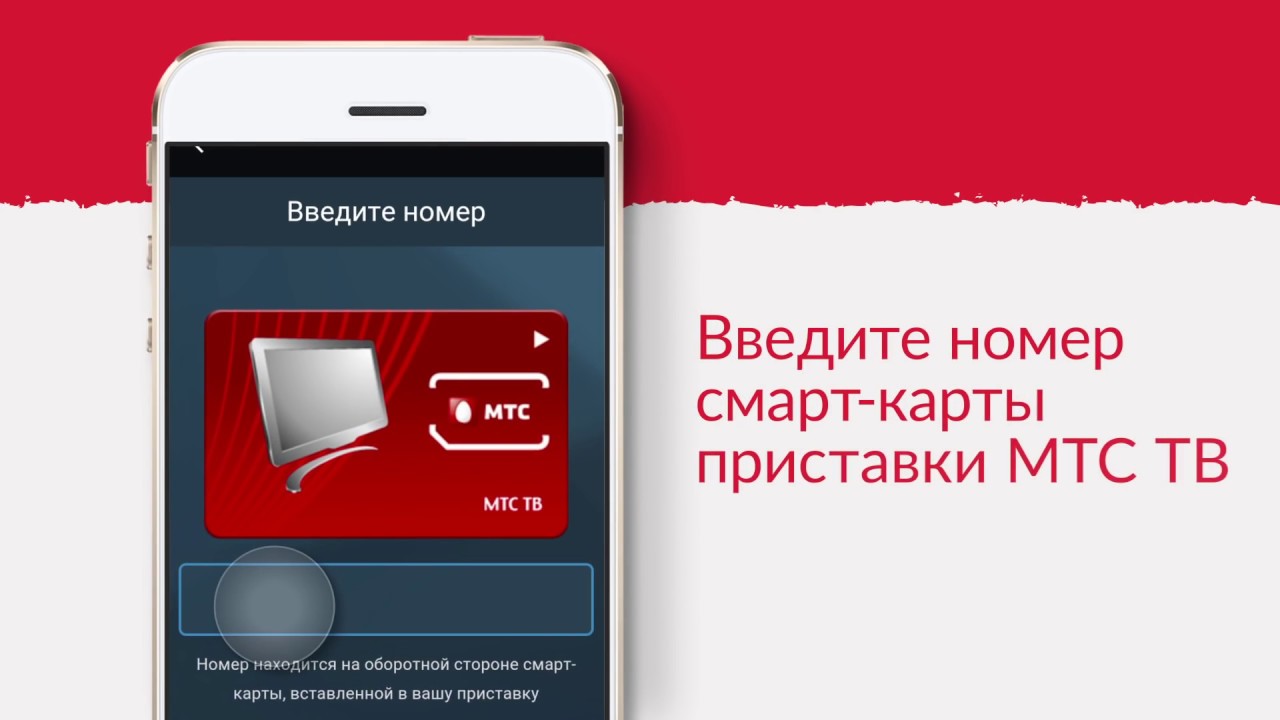
Авторизация в МТС ТВ на смартфоне.
В плане интерфейса и функциональности все приложения провайдеров и онлайн-кинотеатры одинаковые. Поэтому не стоит делать его и пакет телевидения главным критерием при выборе оператора. Важнее скорость сети, стабильность и поддержка.
У многих каналов есть приложения (и подписки)

Почти каждый платный канал адаптировался к новым условиям — просмотр трансляций в приложении, на смартфоне или планшете, с доступом сразу на нескольких устройствах.
Все, что вам нужно, — это приложение канала. Регистрируетесь, выбираете нужный тариф, оплачиваете. После — авторизуетесь на других девайсах и смотрите.
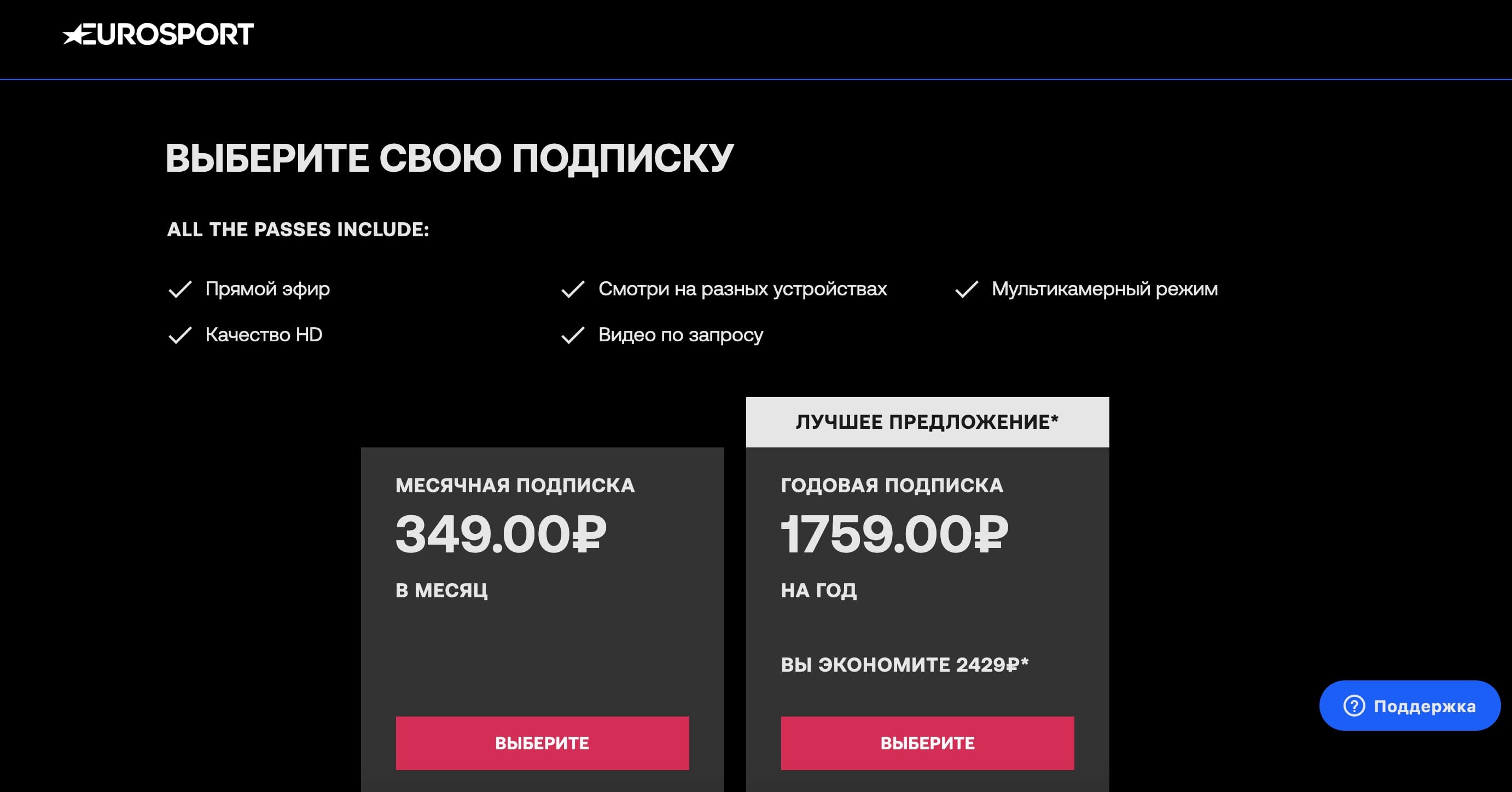
Тарифы и условия телеканала Eurosport. Тут все: прямой эфир, доступ с нескольких устройств.
Для примера возьмем канал Eurosport. По подписке вам открывается доступ к плееру. Смотреть эфир можно в веб-версии или мобильном приложении (iOS, Android).
Список каналов с собственными приложениями будет далее в статье, не волнуйтесь.
IPTV: оно у вас уже может быть в телевизоре и у провайдера

Прежде чем перейдём к приложениям, вот ещё момент. Бесплатные телеканалы могут быть включены в тариф вашего проводного интернета.
Важно, чтобы у вас было телевидение нужного типа. Всего их шесть:
▪ аналоговое кабельное. Работает по кабелю;
▪ цифровое кабельное. Сигнал аналогично передается по кабелю, при этом также требуется тюнер формата DVB-C;
▪ спутниковое. Сигнал передается с помощью спутниковой тарелки;
▪ аналоговое эфирное. Сигнал принимается антенной с телевышки и далее по кабелю передается на телевизор;
▪ цифровое эфирное. Транслируется с наземных телевышек, но для приема требуется не только антенна, но и тюнер формата DVB-T2;
▪ IPTV. Воспроизводится на экране через ТВ-приставку или Smart TV. Сигнал передается по Wi-Fi.
Нам нужно последнее.
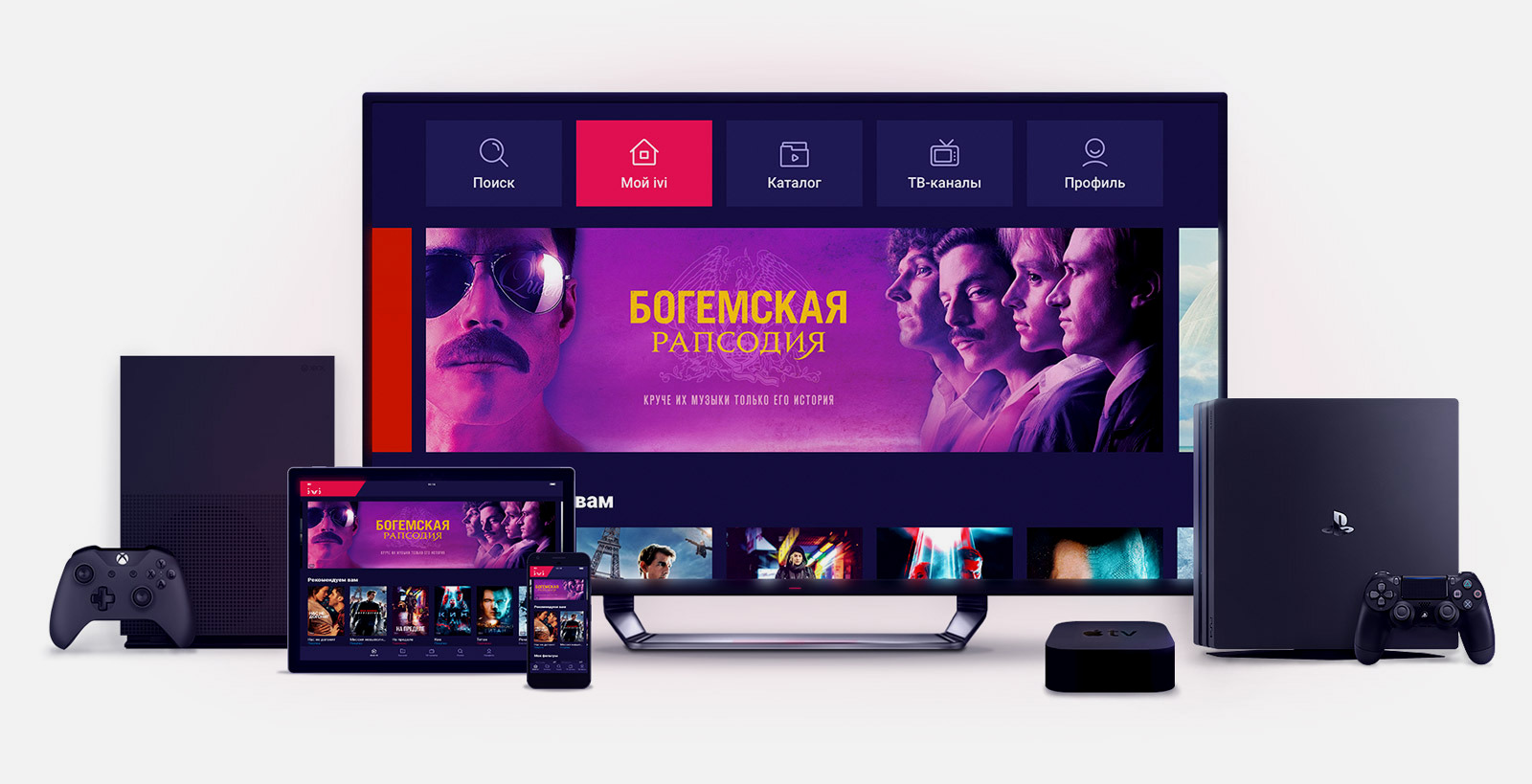
Цифровое телевидение предлагается провайдерами в пакете услуг при подключении домашнего интернета. Провайдер открывает доступ к эфирам за отдельную плату.
IPTV бывает двух типов — стандартное и интерактивное. Первое позволяет смотреть каналы исключительно по телевизору с помощью ТВ-приставки. Второе открывает доступ к контенту в мобильном приложении и с любого устройства.
Важно, чтобы провайдер открыл доступ к мобильному ТВ. Оно дает больше свободы, соответственно оператор берет за него больше денег.
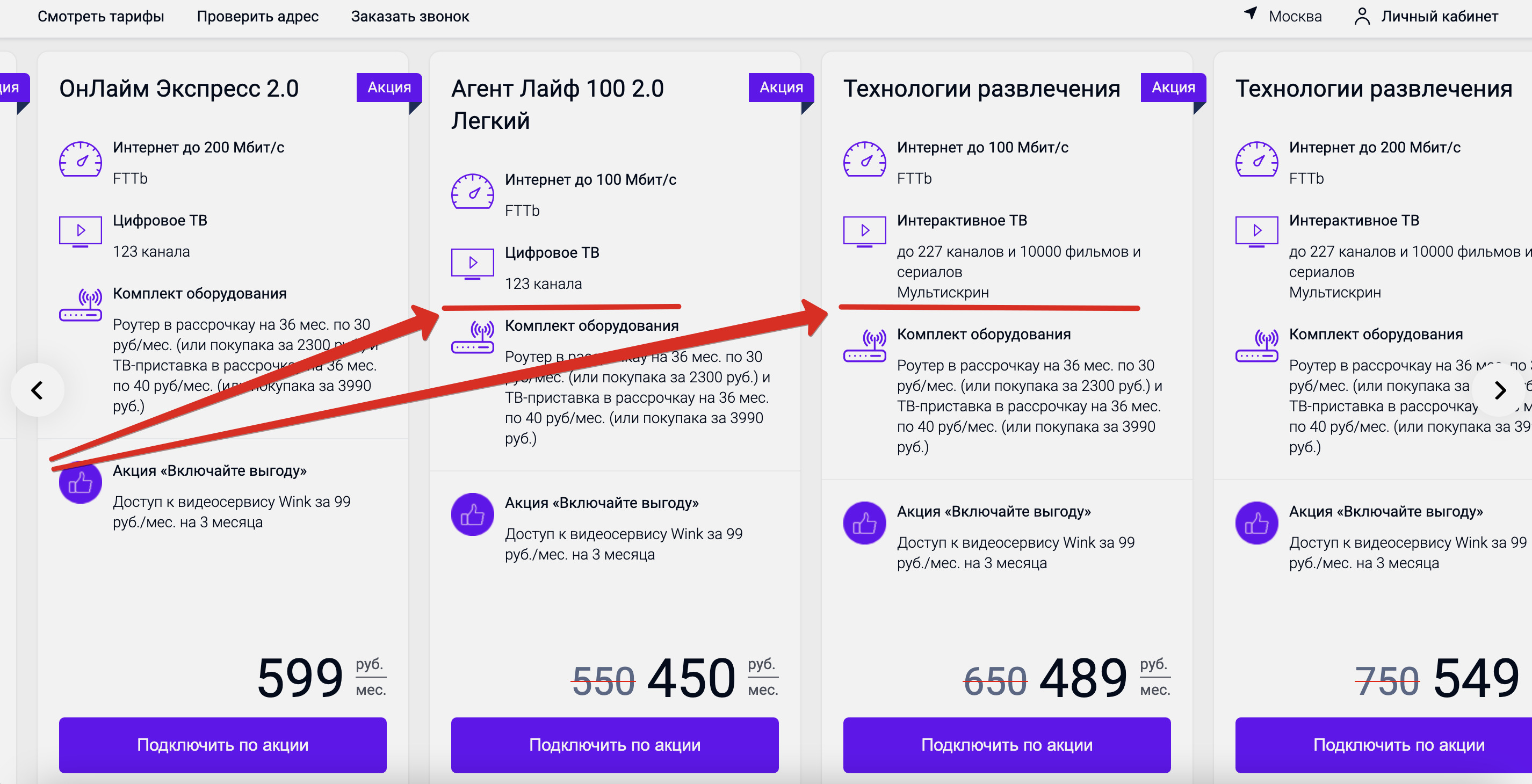
У Ростелекома возможность смотреть ТВ с разных устройств называется Мультискрин. В тарифе «Агент Лайф 100 2.0 Легкий» указано просто «Цифровое ТВ», значит смотреть каналы с телефона или планшета нельзя. В тарифе «Технологии развлечения» есть возможность «Мультискрин» (интерактивное ТВ), значит каналы будут доступны на всех устройствах.
Проще всего скачать приложение или открыть сайт телеканала
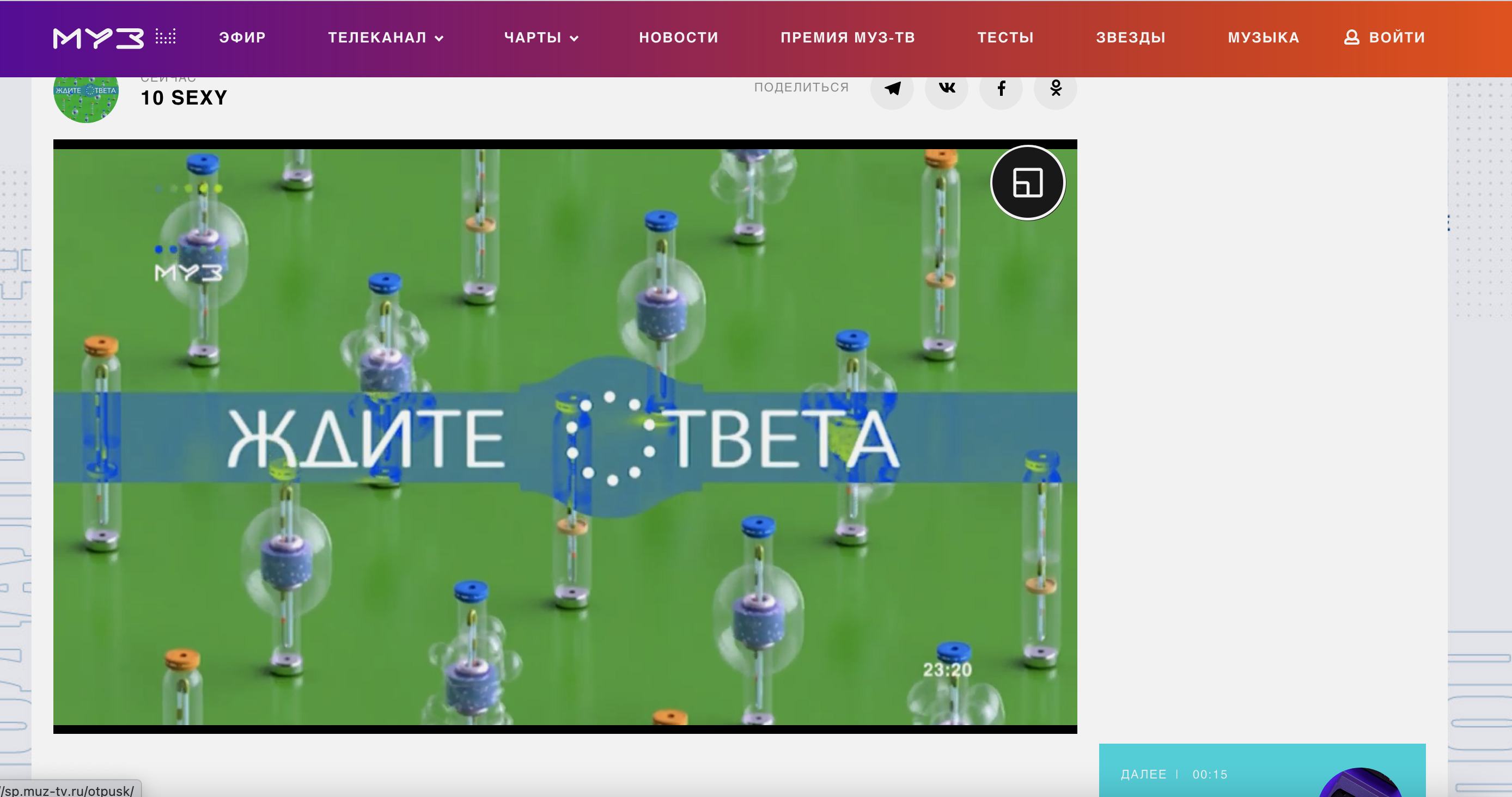
Эфир телеканала Муз-ТВ. Он доступен бесплатно.
В России по закону 20 телеканалов доступны бесплатно. У многих из них есть приложения.
Вот список таких каналов и приложений к ним:
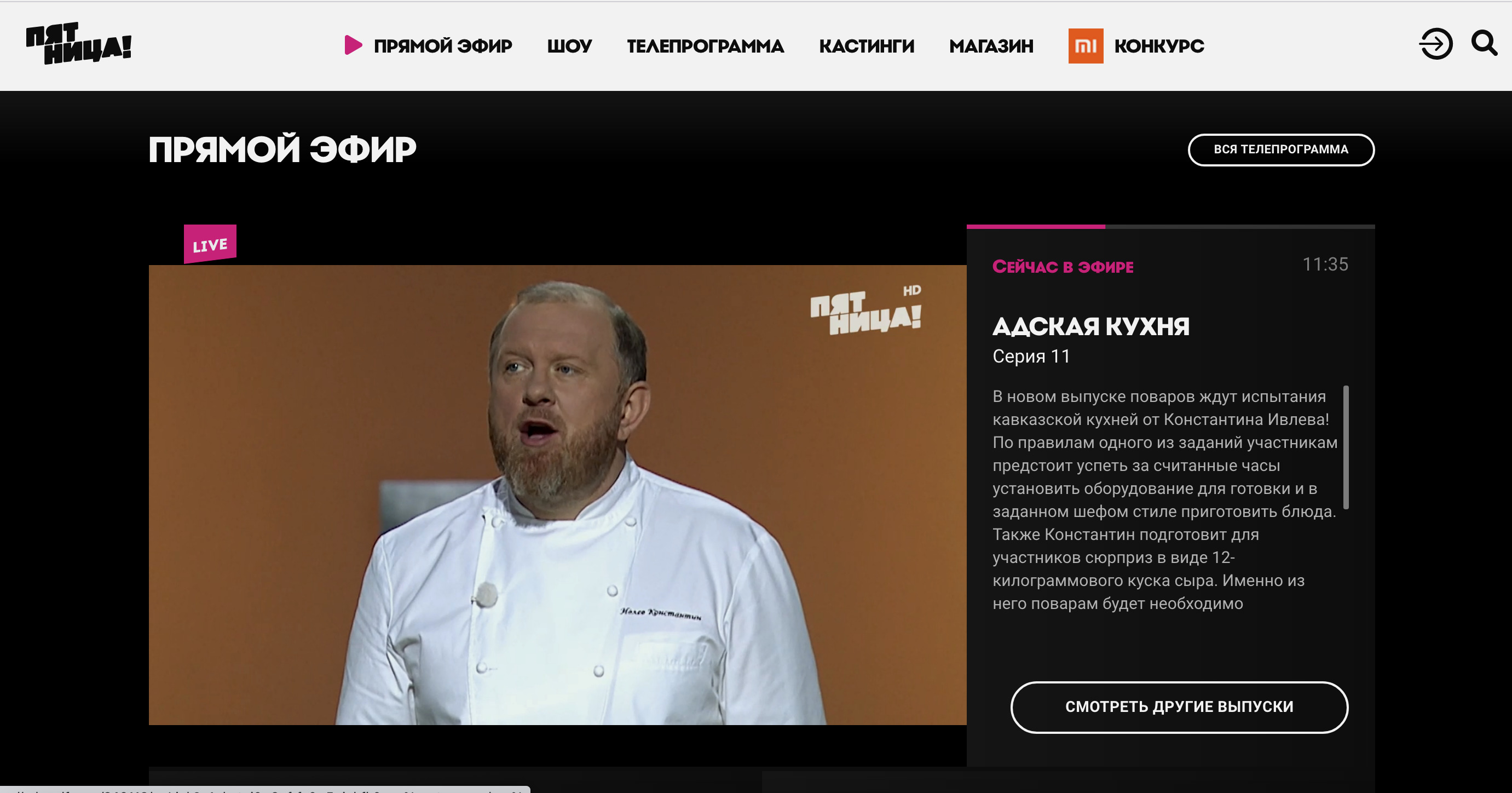
Эфир телеканала «Пятница» на официальном сайте.
Тут всё понятно, думаю. Но есть ещё один вариант.
Официальное приложение есть не у всех бесплатных телеканалов. Их можно смотреть со смартфона или планшета двумя способами: в веб-версии сайта или через стороннее мобильное приложение.
О вторых мы и поговорим дальше и назовем четыре лучших программы для просмотра ТВ.

Платформы: браузер, iOS, Android
Цена: бесплатно или с платной подпиской 249 рублей в месяц
2. TV+ HD

Платформы: браузер, iOS, Android
Цена: бесплатно или с платной подпиской 49 рублей в месяц
3. SPB TV
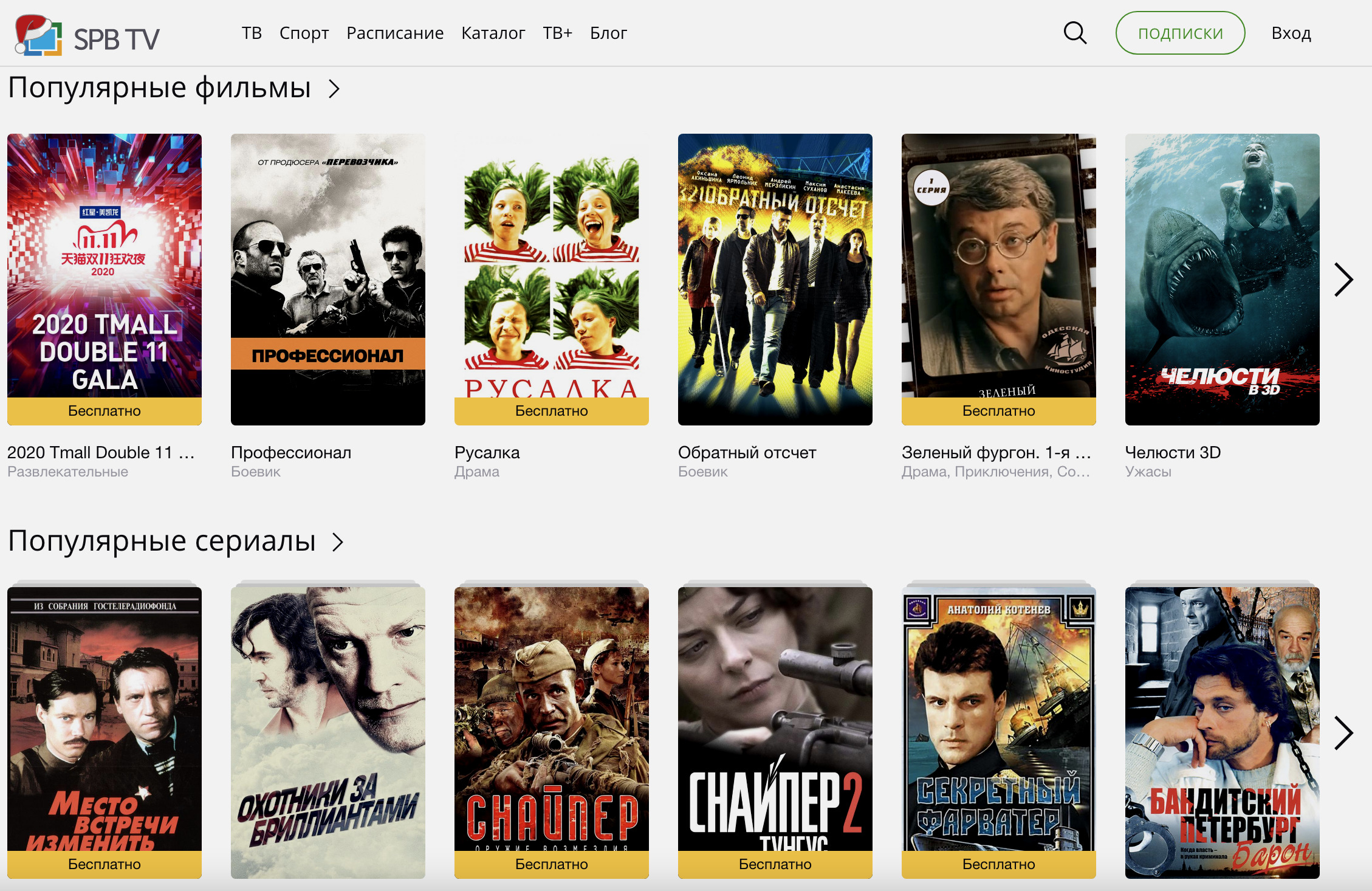
Вместе с телеканалами SPB TV предлагает фильмы. Часть из них бесплатные
Платформы: браузер, iOS, Android
Цена: бесплатно или с платной подпиской от 99 рублей в месяц
Одно из первых приложений для воспроизведения телеканалов на смартфонах и планшетах.
Приложение отличается стабильностью при слабом сигнале интернета. Воспроизведение возможно даже при медленной сети. Для экономии трафика можно настраивать разрешение воспроизводимого видео.
Приложение удобное. Некоторые понравившиеся передачи можно сохранять в архив, доступна телепрограмма.
4. Лайм HD TV
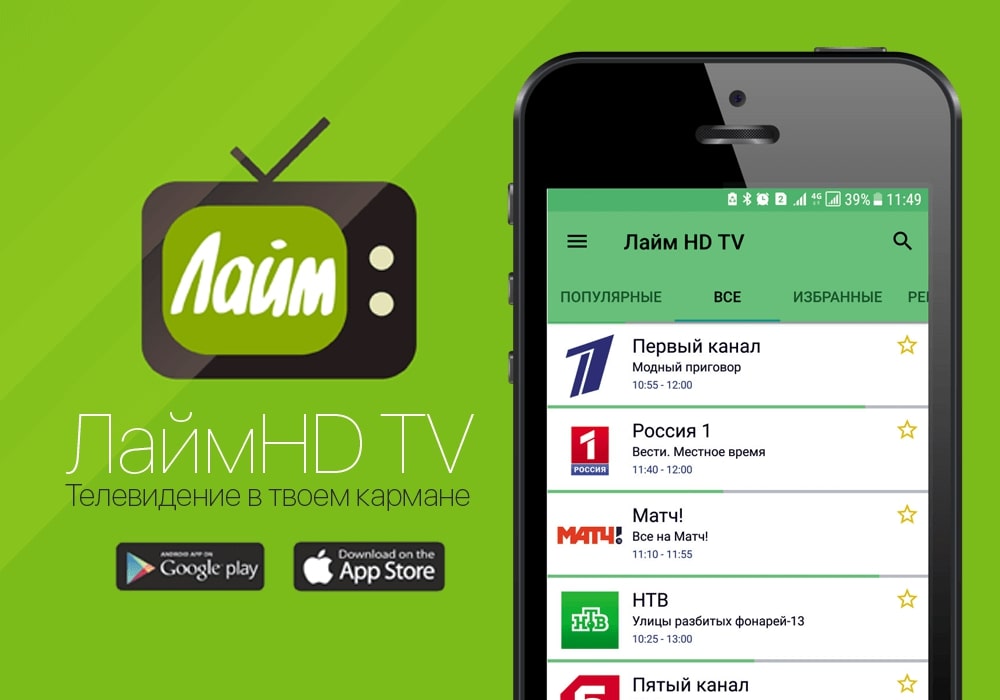
Платформы: браузер, iOS, Android
Цена: бесплатно или с платной подпиской от 49 рублей в месяц
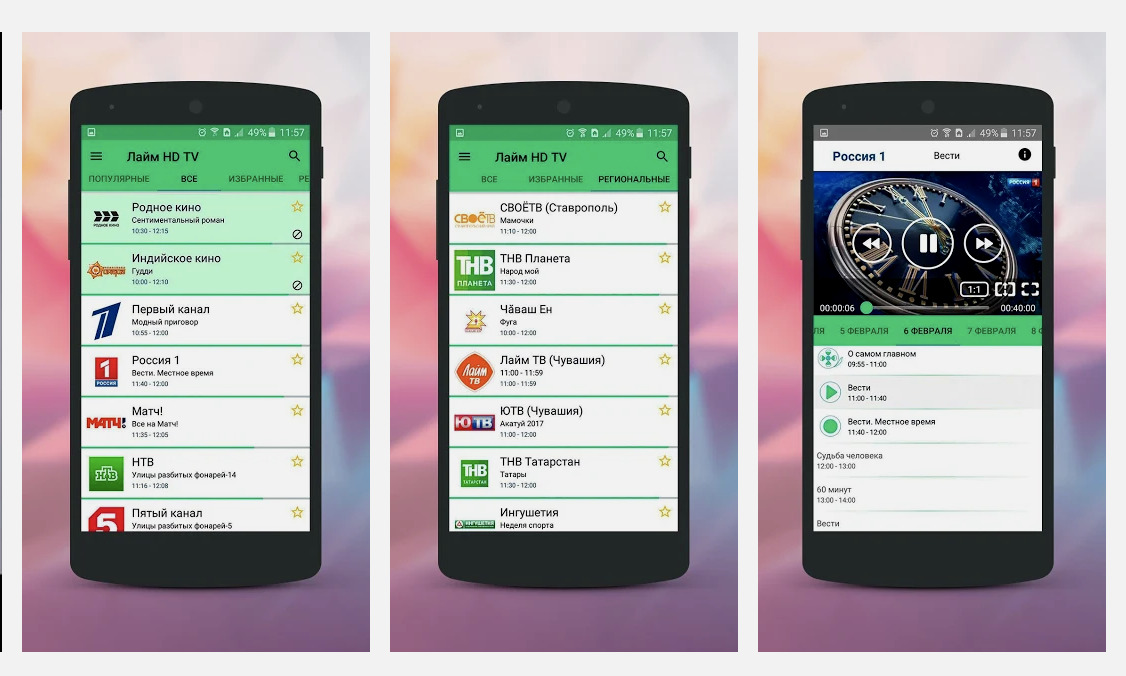
Каталог каналов и медиаплеер. Доступно без авторизации.
Среди каналов есть российские и зарубежные, платные и бесплатные.
(50 голосов, общий рейтинг: 4.38 из 5)

Если вы хотите посмотреть фотографии с отпуска или опробовать мобильную игру на большом экране, то вам понадобится трансляция картинки с телефона. Расшарить экран можно на ТВ-приставку, телевизор со SmartTV или персональный компьютер несколькими способами. Расскажем о самых простых, а также нескольких полезных приложениях.
Без применения стороннего ПО
Для начала стоит попробовать запустить режим трансляции без каких-либо приложений. Если на вашем телевизоре или подключенной ТВ-приставке есть Wi-Fi, то можно использовать технологию Miracast или Intel WiDi. Телевизор может и не иметь беспроводного модуля, но использоваться в качестве приемника, если подключен к домашней сети с Wi-Fi роутером.
Чтобы расшарить экран, сделайте несколько простых действий:
1. Убедитесь, что в настройках телевизора или другого устройства стоит включенным Miracast. Как правило, пункт находится в разделе «Сеть» или «Подключения».

2. На мобильном устройстве перейдите в настройки. В разделе «Беспроводные сети» зайдите в «Дополнительно» и найдите пункт «Беспроводной дисплей». Активируйте бегунок и в поиске найдите ваш телевизор/приставку.

3. Останется только принять запрос на самом телевизоре, после чего запустится трансляция.

Также можно транслировать картинку на ноутбук или ПК под управлением Windows 10 посредством Wi-Fi. Для этого достаточно воспользоваться стандартным функционалом:
1. Перейдите в режим проецирования через меню новых уведомлений.

2. Выберите режим видимости и другие настройки.

3. На телефоне или планшете найдите функцию трансляции. Она может называться Wi-Fi Display, Smart View или аналогично. Найдите свой ПК, ноутбук и запросите подключение.

4. Остается только подтвердить соединение на самом компьютере и наслаждаться трансляцией.

Расшарить экран также можно через Bluetooth или проводное соединение USB-HDMI в зависимости от функционала устройства, которое будет принимать изображение.
Скачиваемые приложения
Что делать, если ваш телефон не поддерживает функцию беспроводного экрана? Выход только один – скачать приложение для расшаривания экрана. Рассмотрим несколько самых интересных и доступных.
«ВАЖНО! Если гаджет не поддерживает трансляцию картинки на уровне ОС, то приложения Miracast и аналогичные из PlayMarket будут бесполезны. Они используют системный режим трансляции экрана, включить который легко можно по ранее описанной инструкции»
AirDroid
Это один из самых мощных сервисов, который позволяет буквально управлять своим смартфоном с компьютера и даже телевизора, если в последнем предусмотрен браузер. Через AirDroid можно передавать файлы, управлять контактами, музыкой и не только. Естественно, предусмотрена и возможность трансляции экрана. Не пугайтесь количества шагов, сделать все можно буквально за 5-7 минут:
1. Скачайте на свой смартфон приложение AirDroid c официального магазина PlayMarket.
2. Заведите аккаунт и подтвердите данные. Понадобится только адрес электронной почты.
3. Далее у вас есть два варианта. Первый – скачать клиент на персональный компьютер с официального сайта. Альтернативный вариант – использовать веб-версию, которая работает через обычный браузер. Ее можно запускать даже с ТВ-приставок.
4. Заходим с компьютера под тем же аккаунтом, который вы зарегистрировали через мобильное приложение.
5. Перед вами откроется рабочий стол программы AirDroid. Здесь можно найти массу ярлыков и возможностей по управлению смартфоном. В правой части окна будет отображена модель вашего гаджета. Вам необходимо нажать на иконку «Зеркалирование» с изображением ножниц.

6. Откроется окно трансляции, но чтобы оно заработало, следует подтвердить соединение на самом телефоне в приложении.

7. После этого экран вашего смартфона появится в соответствующем окне.

Вы можете сделать трансляцию на полный экран, менять качество картинки вплоть до HD, а также сохранять скриншоты прямо на компьютер. Все приложения бесплатные, но есть ограничения на передачу файлов, количество подключенных устройств и некоторые другие возможности. Но что самое главное, вы можете расшарить экран, даже если гаджет не поддерживает беспроводные трансляции на уровне самой ОС.
Screencast
Одно из самых простых и удобных приложений для тех, кто не хочет многочисленных регистраций и сложного интерфейса. Расшаривание картинки осуществляется посредством Wi-Fi в локальной сети через окно браузера. Инструкция очень простая:
1. Скачайте и установите приложение Screencast на смартфон.
2. В главном меню выберите Source – Screen и убедитесь, что сервер находится в статусе Active. в настройках можно выбрать порт и другие параметры трансляции.

3. Далее откройте на ПК или ТВ-приставке браузер и пропишите адрес сервера. Подтвердите в приложении подключение.

Несмотря на всю простоту, программа часто теряет соединение, поэтому стабильная работа будет возможна далеко не на каждом смартфоне. Главное, чтобы устройства входили в общую локальную сеть.
MyPhoneExplorer
Софт MyPhoneExplorer для Android также работает совместно с приложением для персональных компьютеров. Функционал схож с уже описанным AirDrop. Веб-версии здесь нет, но взамен вам не придется проходить какой-либо регистрации. Подключить смартфон можно по Wi-Fi, USB или Bluetooth. Для этого необходимо сделать несколько простых шагов.
1. Скачайте с PlayMarket приложение MyPhoneExplorer Client. Оно необходимо для установления связи.
2. Далее загрузите на компьютер десктопную версию MyPhoneExplorer и установите ее.
3. Включите приложение на телефоне и выберите способ подключения. В данном случае мы используем USB-кабель. Предварительно нужно активировать режим отладки по USB. В блоке «Установки» можно выдать разрешения на синхронизацию различных данных.

4. Далее в программе на компьютере выберите меню «Файл - Подключить». Гаджет должен соединиться с программой, после чего дайте метку устройству.

5. Чтобы запустить режим трансляции экрана, нажмите на меню «Разное» и выберите подпункт «Клавиатура телефона/Загрузить снимок». Подтвердите запрос на смартфоне. Откроется окно с трансляцией картинки с телефона.

Софт работает стабильно, задержка минимальная. Можно сделать картинку на весь экран, а также сохранять скриншоты.
Это основные способы, как расшарить экран телефона на ОС Android. Перед скачиванием каких-либо приложений убедитесь, что у вас соответствующая версия «Андроид».
На форумах часто встречается вопрос от пользователей, интересующихся, как посмотреть каналы телевидения через интернет. Просмотр возможен не только на стандартном телевизоре, но и ноутбуке, персональном компьютере и смартфоне. Можно включать каналы через специальные приложения или официальные сайты телекомпаний.

Онлайн телевидение
Как смотреть ТВ-каналы через интернет на ноутбуке, ПК и телевизоре
Настройка интерактивного телевидения через Wi-Fi возможна на телеприемнике и другой аппаратуре:
- на планшете;
- смарт-приставке;
- телефоне;
- ПК.
Зачем нужен функционал и основные предпочтения большинства пользователей: они желают смотреть ТВ через интернет на телевизоре из-за широкого экрана и меньшего напряжения на глаза. Качественные характеристики картинки зависят от итоговых возможностей оборудования.

Телевизор с интернетом
Основные способы просмотра телевидения
Необязательно иметь специальные приставки или спутниковую тарелку для просмотра телепередач. Достаточно подключения к интернету и открытого сайта на аппаратуре. Для чего присутствует вай-фай в телевизоре? К основным способам получения передач онлайн относят:
- Официальные ресурсы телекомпаний — трансляция происходит в сети. Для подключения достаточно зайти на сайт, найти блок «прямого эфира».
- Телевидение через интернет на телевизорах — после подключения приемника достаточно воспользоваться предыдущим методом. Преимущество официальных страниц компаний заключается в меньшем количестве рекламы.
- Посторонние сервисы — неофициальные страницы используются, если любимый канал не проводит вещание в интернете. Главным минусом сторонних ресурсов являются бесконечные рекламные блоки.
В список популярных сайтов для знакомства с онлайн-передачами относят:
Логотип Peers-TVВажно! Указанные способы просмотра ТВ через интернет на компьютерах и других устройствах позволяют несколько раз изучать передачи образовательного или познавательного типа.
Как пользоваться телевизором с Wi-Fi
Телевидение не смогли полностью затмить современные гаджеты: мобильная аппаратура или планшетное устройство. Процедуры настройки телеприемника могут немного отличаться, нюансы отладки зависят от модели оборудования и производителя.
У современных приемников огромный функционал, не ограничивающийся одними телевизионными каналами в прямом эфире.
Неопытные пользователи интересуются, вай-фай в телевизоре, что это такое и как работает? Система беспроводной передачи помогает избавиться от множества кабелей, протянутых от маршрутизатора, подключаться к разнообразным ресурсам в интернете.
Внимание! Современные модели лидеров рынка телевизоров поставляются с предустановленной операционной системой Андроид (или аналогом). На таких устройствах управление очень напоминает работу со смартфоном.

Подключение и настройка
Телеприемники последних поколений могут использоваться в роли медиаплеера из-за присутствующего в аппарате USB-разъема, предназначенного для установки флеш-карты. Дополнительно телевизоры обладают доступом к сети. Отладка и подключение проходит по стандартному алгоритму:
- В системе должен быть установлен роутер, дающий скорость от 2 Мбит/с. Лучшие параметры — от 10 до 20 Мбит/с, что позволяет просматривать видеоматериалы 4К.
- При настройке Смарт изначально указывается язык и часовой пояс — для автоматической подстройки времени.
- Присоединение телеприемника к интернету проводится в одном из первых шагов. В меню указывается беспроводное подключение, указывается пароль от вай-фая.
- После выполнения пользователь должен провести поиск каналов через режим «эфирное», «спутниковое» или «кабельное телевидение». Запуск автоматического нахождения доступных телевизионных каналов занимает до 20 минут.
- После завершения сканирования приемник готов к работе и позволяет смотреть телепередачи.
Важно! Если в семье есть маленькие дети, то телевизор дает возможность поставить ограничение — «родительский контроль».

Что такое IPTV, плюсы и минусы использования
Internet Protocol Television работает с пакетной передачей видеоматериалов, не относится к распространенным видам интернет-телевидения, к которым можно присоединиться из любой точки. Для передачи информации применяется специализированный протокол, распространяемый провайдером.
У интерактивного телевидения IPTV есть плюсы и минусы. При использовании Смарт пользователь получает доступ к определенному типу действий:
- может делать запись эфира;
- останавливать телепередачу в любую минуту трансляции.
Интернет-телевидение обладает большим набором функций, передается через обычные региональные и федеральные каналы. Дополнительно пользователь получает разнообразные развлечения, подборки с кабельных вещаний (все, что есть в наличие у поставщика услуг). При применении функционала доступны 150 каналов, включая познавательный и тематический контент. Услуга входит в стандартный пакет, видео транслируется с достаточной четкостью картинки.

Заставка IPTV
Основным преимуществом IPTV является отсутствие необходимости в покупке дополнительной дорогой аппаратуры:
- антенн;
- приемников;
- ресиверов.
Пользователи не оплачивают:
- прокладку шнуров;
- настройку оборудования;
- список иных стандартных работ.
Указанный спектр услуг входит в поощрительный бонус интернет-компании и не требует оплаты. Чтобы смотреть IPTV не обязательно покупать телевизор с возможностями Смарт. Достаточно воспользоваться:
- планшетным устройством;
- персональным компьютером;
- сотовым телефоном;
- обычным телеприемником с приставкой.
В список вторичных плюсов использования относят возможность просмотра:
- посторонних вещаний при помощи специализированных плейлистов;
- полной информации о каждом телеканале или передаче.
Пользователь может удаленно управлять воспроизведением при помощи планшетного устройства или смартфона, пользоваться многоканальным аудиорядом.
К недостаткам функционала относят возможные обрывы вещания с искажением или замедленным поступлением картинок на экран. Проблема возникает при нестабильном интернете, для равномерного сигнала нужно подключение со скоростью свыше 10 Мбит/с. Остальные недостатки встречаются реже и связаны с работой персонального компьютера, планшета или ноутбука.
Важно! Технология Смарт исключает появление вышеуказанных сбоев и недостатков. Система заранее продумана и дает равномерную связь, без резкого снижения или повышения скорости передачи информации.

Просмотр при помощи специальных программ
Телевидение доступно на современных устройствах не только через стандартный браузер, но и при помощи официальных клиентов интернет-сервисов. Метод не отличается от всех предыдущих, но характеризуется быстрым и удобным подключением напрямую, без дополнительного открытия обозревателя.
Для бесплатного вещания, без использования дополнительного адаптера к телеприемнику, можно установить:
- Глаз-TV — относится к клиентам одноименного сервиса, работает под управлением Windows и Android. Пользователи отмечают удобный дизайн, легкую навигацию и небольшое количество рекламных материалов во время трансляции. Контент поставляется бесплатно, идет в HD-качестве.
- Crystal-TV — программа, долгое время транслирующая русскоязычные телеканалы, позволяющие смотреть их на персональном компьютере. Платформа работает под Windows, Android, iPhone, iPad, преимуществом клиента является автоматическая подстройка качества потока под показатели пропускной способности. Для удобства пользователей есть телепрограмма, расписывающая трансляции на несколько дней вперед. При помощи приложения можно просматривать завершившиеся шоу и телепередачи.
- Combo Player — простейший, но удобный клиент для знакомства с основными телеканалами, включая федеральный уровень, и радиостанциями. Региональное телевидение доступно пользователям только на платной основе. Утилиту используют те, кому требуется стабильный клиент на гаджете, с небольшим количеством настроек и список телевизионных передач.
Телевидение через интернет постепенно вытесняет классическую систему вещания. Удобство и возможность использования современной аппаратуры (планшета, ПК, телефона) приводит к постепенному отказу от классического метода доступа к телепередачам при помощи кабельного, спутникового или цифрового приемника. Настроить и подключить систему можно самостоятельно, без помощи специалистов сервисных центров. Достаточно следовать вышеуказанным алгоритмам, чтобы получить работоспособное интернет-телевидение за полчаса.
Читайте также:


