Как сменить пароль электронной почты на планшете
Если пользователь забудет пароль от аккаунта Google, он потеряет доступ ко многим возможностям и сервисам своего Android-устройства. Если учесть, что Андроид запоминает пароль после первого ввода и не требует его постоянного подтверждения в дальнейшем, проблемы с его восстановлением возникают в основном после полного сброса настроек пользователем. В том случае, если доступ к аккаунту утрачен из-за забытого пароля или сброса настроек, не стоит отчаиваться, поскольку доступ всегда можно попробовать восстановить.
Из статьи вы узнаете
Восстанавливаем доступ
Чтобы восстановить пароль, потребуется воспользоваться сервисом «Google Account Recovery» , который создан специально для восстановления учетных записей.
Стоит отметить, что Google всегда занимается доработкой и совершенствованием своих сервисов, поэтому процесс восстановления всегда быстрый и простой.
Важно! Прежде чем использовать данную инструкцию, убедитесь в том, что к вашей учетной записи Гугл на этапе регистрации был прикреплен запасной адрес электронной почты или сейчас есть доступ к номеру мобильного телефона, который вы указывали.
В том случае, если привязки к мобильному телефону нет или тот номер больше не актуален, то можно воспользоваться запасной почтой, на которую поступит письмо, с инструкцией по восстановлению. Просто перейдите по ссылке, которая будет в письме, и следуйте вышеописанным инструкциям.
Настройка синхронизации аккаунта после восстановления
После того как пароль будет изменен, аккаунт нужно синхронизировать на устройстве.
- Первым делом нужно зайти в «Настройки» устройства.
- Далее необходимо открыть пункт «Приложения» и выбрать в списке «Gmail» .
- Открыв настройки приложения, его необходимо принудительно «Остановить» и «Очистить кэш» , воспользовавшись советующими опциями.
- Закрываем настройки и запускаем Gmail из меню приложений, будут запрошены данные пользователя Гугл.
- Теперь важно создать резервную копию всех данных, а также установленных приложений, поскольку дальнейшие действия их безвозвратно удалят. Для этого можно воспользоваться стандартными возможностями устройства или специальными приложениями.
- Открываем настройки телефона и переходим в подменю «Аккаунты и синхронизация» .
- В списке выбираем Google и далее «Удалить аккаунт» .
- После того как аккаунт будет удален, его необходимо добавить в систему еще раз, после чего настройки будут полностью обновлены.
Заключение
В случае, если не получается провести восстановление самостоятельно, это всегда можно сделать обратившись в службу поддержки пользователей, где можно получить необходимые инструкции.
Важно! Никогда не используйте для восстановления различные «специальные» ресурсы, поскольку из-за них учетную запись могут окончательно забанить.
Электронной почтой так или иначе в современном мире пользуется каждый человек. Кто-то при помощи ее пересылается разного рода файлы, а кто-то просто через email регистрируется на сайтах. Сфера применения электронного ящика обширная, и во всех случаях для получения доступа к своему аккаунту требуется вводить пароль. Его каждый пользователь придумывает самостоятельно. Специалисты рекомендуют периодически менять данные от входа, чтобы повысить уровень безопасности личной информации. Поэтому многие интересуются, как сменить пароль электронной почты на телефоне. Ответ на этот вопрос с подробной инструкцией вы найдете далее.
Как поменять пароль электронной почты на телефоне
В зависимости от используемого электронного ящика, принцип смены пароля может отличаться. Сейчас наиболее популярными являются почты от Яндекса, Google и Mail. Давайте как раз и рассмотрим инструкции для каждого из этих сервисов.
Яндекс почта
Итак, чтобы поменять пароль в Яндекс почте с телефона, сначала нужно открыть мобильный браузер и войти в свой электронный ящик. Для этого просто переходим на официальный сайт платформы и вводим данные от аккаунта. Затем выполняем следующие действия:
- Нажимаем по иконке профиля, расположенной в правом верхнем углу страницы.
- Здесь еще раз кликаем по названию нашей почты. В итоге появится небольшое меню, в котором выбираем «Паспорт».
- В тексте находим слова «Сменить пароль» и нажимаем по ним. Откроется страница с изменением регистрационных данных.
- В соответствующую графу вводим текущие данные от аккаунта, а затем дважды указываем новый пароль. Обратите внимание, что надёжный пароль должен состоять минимум из восьми символов, а также иметь в своем составе заглавные буквы и специальные знаки. Для сохранения изменений вводим проверочный код и выбираем «Продолжить».

Изменение пароля в Яндекс почте
После этого текущий пароль от почты будет сброшен и заменен на новый. Также произойдет автоматический выход из аккаунта на всех устройствах. Это нужно для повышения уровня безопасности процедуры.
Gmail (почта Google)
Почтой от Google, её еще называют Gmail, пользуется практически каждый владелец планшета или смартфона на Андроид. Во-первых, без неё не получится установить любое приложение из Play Маркета. А во-вторых, через этот электронный ящик обеспечивается доступ ко всем сервисам Google. Итак, чтобы поменять пароль в почте Gmail, выполните следующие действия:
- Открываем приложение Gmail на смартфоне. Обычно оно находится в тематической папке Google на рабочем столе.
- Нажимаем по трем точкам, расположенным в левом верхнем углу экрана. В боковом меню выбираем «Настройки».
- Отмечаем тот аккаунт, пароль от которого вы хотите изменить. Затем нажимаем «Управление аккаунтом Google».
- Заходим во вкладку «Личная информация» и находим пункт «Пароль». Кликаем по нему и вводим текущий пароль от электронной почты.

Изменение пароля в Gmail

Смена пароля в электронной почте Google
Теперь вы спокойно можете закрыть данное приложение. Все изменения уже были успешно сохранены. На электронную почту вам поступит уведомление о смене пароля.
Принцип смены пароля от электронной почты Mail совсем простой. Но для наглядности мы составили пошаговую инструкцию:
Изменение пароля в почте Mail
Система уведомляет, что после изменения пароля произойдет автоматический выход из аккаунта на всех устройствах. Имейте это ввиду.
Вывод
Что же можно сказать в конце? А то, что сменить пароль электронной почты на телефоне ничуть не сложнее, чем установить какое-то приложение. Всё интуитивно-понятно и просто. Если остались вопросы, то пишите их в комментариях. Мы будем рады ответить на каждый из них!
Как известно, компания “Google” даёт возможность своим пользователям заводить один аккаунт, с логином и паролем от которого возможно заходить в этой системе на различные ресурсы: «YouTube», облачное хранилище, почту Gmail, Google карты, и многие другие.

Как в аккаунте и почте gmail поменять пароль на компьютере, в Андроиде
Возможно, не каждый пользователь знает о всех возможностях «Google», но в данном случае это не важно. Главное, мы уже осведомлены о том, что для почты Gmail и самого аккаунта «Google» потребуется только один логин и пароль. То есть под одним аккаунтом вы уже сможете заходить в свою почту.
Сегодня мы будем говорить о том, как менять пароль от аккаунта «Google» и почты Gmail на компьютере, ноутбуке, планшете и телефоне.
Как в аккаунте «Google» и почте Gmail сменить пароль на компьютере и ноутбуке? Вариант первый
Итак, свой аккаунт в сервисе «Google» вы можете получить, когда зарегистрируетесь в почте Gmail. Вам совсем не сложно будет поменять свой пароль от почты и аккаунта на компьютере и ноутбуке. Смена пароля и на компьютере, и на ноутбуке происходит абсолютно одинаково, поэтому мы будем говорить, например, о компьютере.
Чтобы сменить пароль от «Google» и Gmail на компьютере, следуйте данной инструкции:
- Зайдите в свой браузер Chrome (в котором вход в аккаунт от «Google» должен быть автоматическим). На стартовой странице браузера в правом верхнем углу должен быть значок от вашего аккаунта.
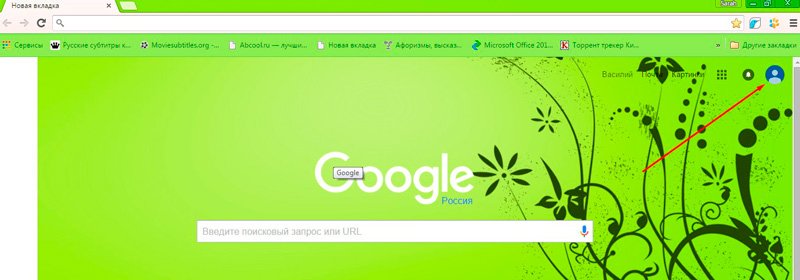
Как в аккаунте и почте gmail поменять пароль на компьютере, в Андроиде
- При других обстоятельствах, либо другой версии браузера, или на странице сервиса «Google» в том же правом верхнем углу вместо значка аккаунта может находится синяя кнопка с надписью «Войти». Разницы нет, значок ли это или кнопка, нажмите на неё и далее зайдите в сервис, пользуясь своим логином и паролем. Как правило, в качестве логина может служить почта или номер телефона.
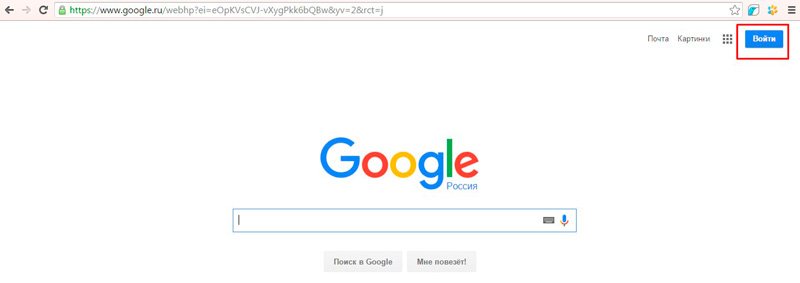
Как в аккаунте и почте gmail поменять пароль на компьютере, в Андроиде
- После того, как вы произвели авторизацию, опять зайдите в начальную страницу браузера и снова в правом верхнем углу нажмите на значок (кнопки «Войти» уже не будет). Откроется выпадающее окошко, в котором вам нужно будет нажать на синюю кнопку «Мой аккаунт».
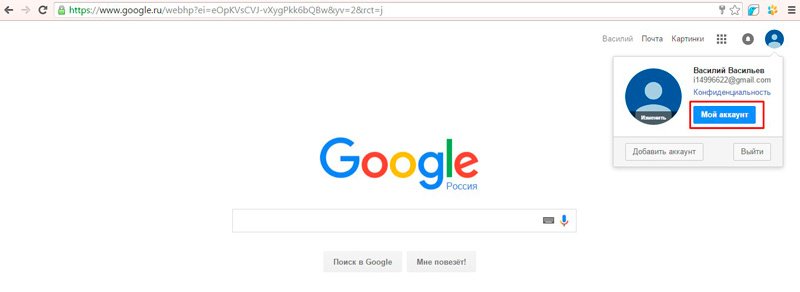
Как в аккаунте и почте gmail поменять пароль на компьютере, в Андроиде
- Далее вы попадёте в новое окно. Там нажмите в левой части окна на блок «Безопасность и вход»
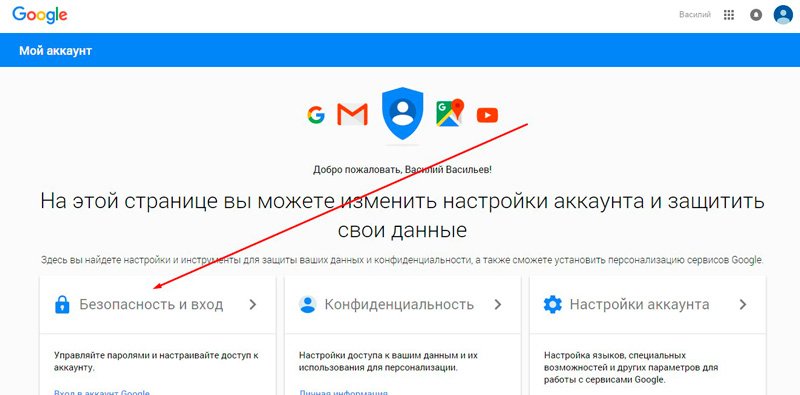
Как в аккаунте и почте gmail поменять пароль на компьютере, в Андроиде
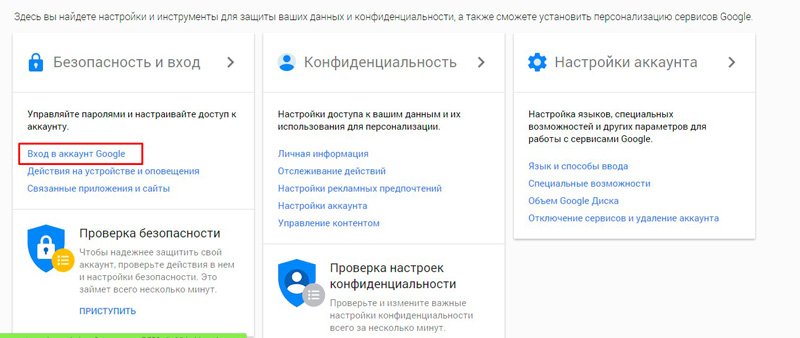
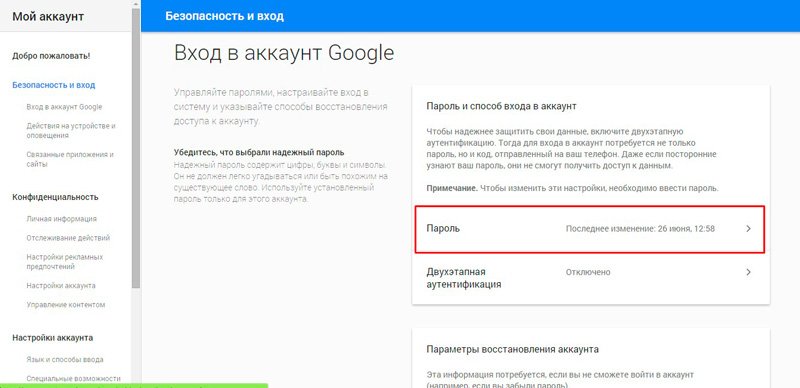
Как в аккаунте и почте gmail поменять пароль на компьютере, в Андроиде
- Далее пройдите процесс повторной авторизации, введите пароль, следуйте инструкции системы
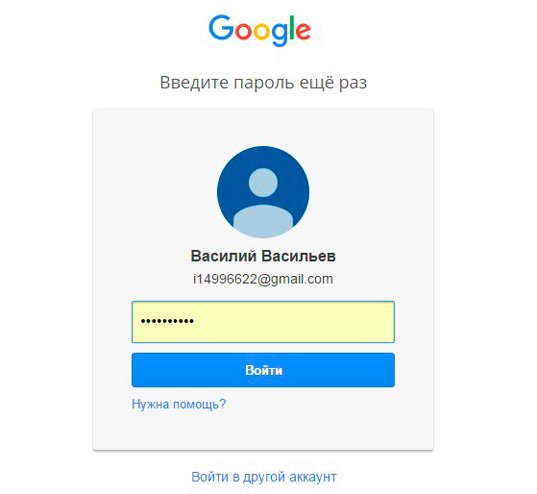
Как в аккаунте и почте gmail поменять пароль на компьютере, в Андроиде
- Теперь же вы окажитесь на последнем шаге. Вам предложат ввести новый пароль дважды, как это и делается практически во всех случаях при смене пароля. Пройдя этот шаг, вы уже не сможете заходить под старым паролем, а под новым будете иметь доступ к аккаунту, почте, ютубу и всем прочим ресурсам от «Google».
Как в аккаунте и почте gmail поменять пароль на компьютере, в Андроиде
Как в аккаунте «Google» и почте Gmail сменить пароль на компьютере и ноутбуке? Вариант второй
Ещё раз повторим, что пароль от почты Gmail является тем же самым паролем, под которым вы входите в аккаунт «Google». Поэтому поменять пароль от этих сервисов можно в самой почте Gmail, что и будет вторым способом, который лично вам может показаться наиболее удобным. В противном случае вы можете воспользоваться предыдущим способом.
Итак, проследуем инструкции:
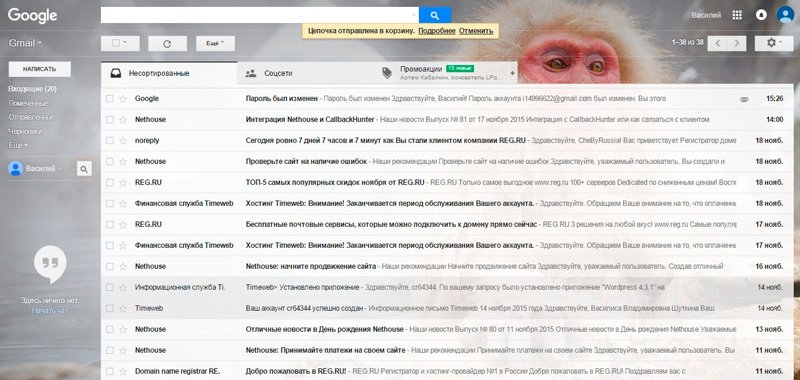
Как в аккаунте и почте gmail поменять пароль на компьютере, в Андроиде
- В верхней правой части сайта нажимаем на значок звёздочки, после чего выпадет меню, в котором нужно будет кликнуть на пункт настроек.
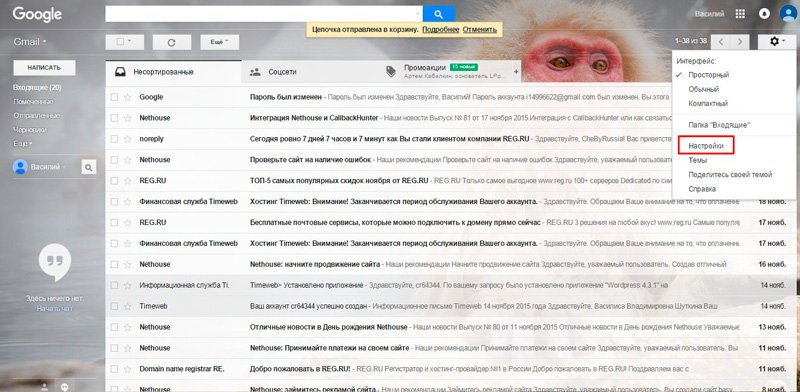
Как в аккаунте и почте gmail поменять пароль на компьютере, в Андроиде
- Затем нас переведёт на страницу, где в верхнем меню нужно будет нажать на «Аккаунты и импорт». Оказавшись в этом разделе сразу же первой строчкой будет предложные изменить пароль.
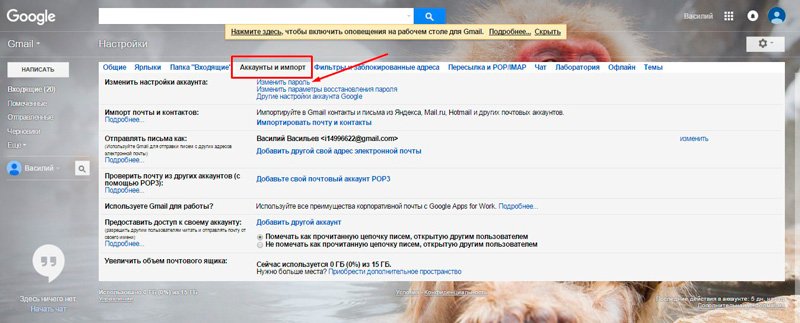
Как в аккаунте и почте gmail поменять пароль на компьютере, в Андроиде
- После того как вы нажмёте «Изменить пароль», вас выведет на ту же страницу, которую мы указывали в предыдущей инструкции. Здесь нужно будет ввести пароль от почты/аккаунта «Google».
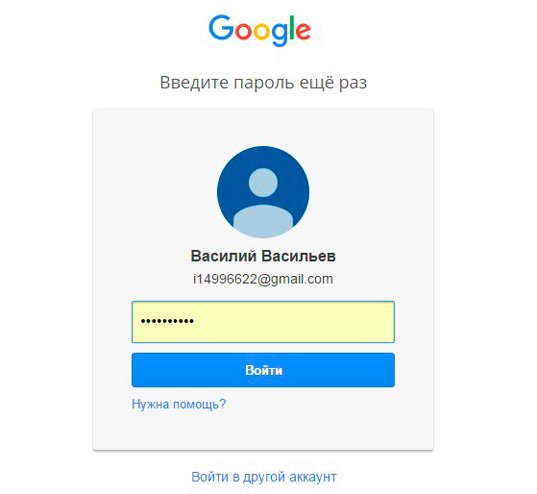
Как в аккаунте и почте gmail поменять пароль на компьютере, в Андроиде
- Затем также, как и в прошлый раз, вводим новый пароль дважды и полностью меняем свой пароль
Как в аккаунте и почте gmail поменять пароль на компьютере, в Андроиде
Как поменять свой пароль от аккаунта «Google» и почты Gmail в телефоне и планшете под управлением «Android»?
Поменять пароль от аккаунта «Google» и почты Gmail в телефоне и планшете под управлением «Android» будет ещё проще, нежели на компьютере или планшете. В современных мобильных устройствах уже имеются специальные установленные приложения, упрощающие работу с различными сервисами, например, с «Google».
- В вашем устройстве в настройках найдите значок с подписью «Настройки Google» и нажмите на него
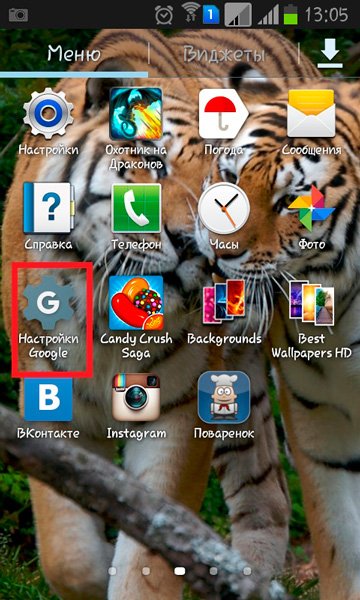
Как в аккаунте и почте gmail поменять пароль на компьютере, в Андроиде
- Вас переведёт в новое окно, где вам нужно будет выбрать пункт «Безопасность и вход».
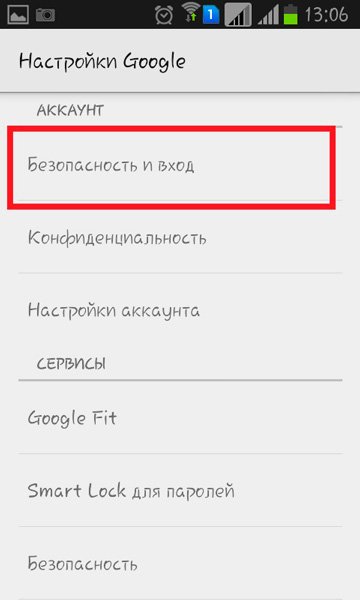
Как в аккаунте и почте gmail поменять пароль на компьютере, в Андроиде
- Далее вы увидите то же самое окно, которое мы описывали в предыдущей главе – здесь нужно будет нажать на пункт «Пароль», чтобы перейти далее и ввести пароль от своего аккаунта, а затем ввести новый пароль дважды. После этого пароль от почты Gmail и аккаунта «Google» в вашем мобильном устройстве будет изменён.
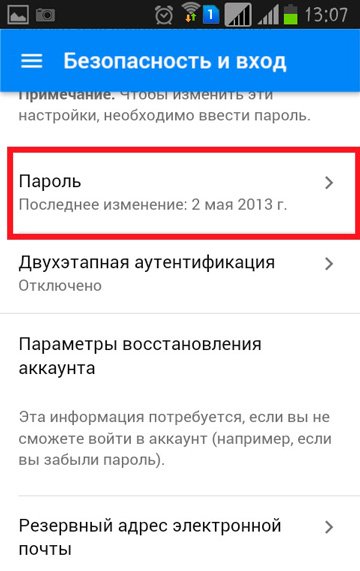
Как в аккаунте и почте gmail поменять пароль на компьютере, в Андроиде
Видео: как заменить основной адрес электронной почты на аккаунте google?
Видео: Если забыли пароль от аккаунта гугл

Если забыл пароль Gmail, то лишишься доступа ко всем приложениям Google. С серьезными проблемами столкнутся владельцы гаджетов, работающих на ОС Android. Какие существуют решения, как восстановить пароль на Gmail, пользуясь телефоном, формой восстановления или дополнительным ПО?
Забыл пароль аккаунта Gmail: как восстановить с помощью телефона
Когда забыл пароль аккаунта Gmail, то не получится прочитать важные письма, которые поступят на почтовый адрес. Почта напрямую связана с Google, поэтому достаточно завести один профиль, с помощью которого будете управлять всеми доступными сервисами.
Предупреждаем: восстановить пароль Gmail, пользуясь телефонным номером, возможно только тогда, когда он был указан при создании аккаунта. Это можно сделать как на ПК, так и на смартфоне.
На компьютере
Для этого достаточно выполнить такие действия:
- Войдите на сайт Google и откройте верификационную форму пользователя.
- Введите логин профиля (это электронная почта, привязанная к Gmail).
- Когда система запросит пароль, то нажмите на кнопку внизу слева, чтобы запустить процесс восстановления.
- Теперь необходимо указать старый пароль, который использовали в прошлом. Если таких данных нет или не можете вспомнить, то выберите «Другой способ».
- Если появится вариант восстановления, когда система синхронизируется с мобильным устройством, то на нем высветится уведомление от Google.
- Подтвердите запрос, после чего на компьютере автоматически обновится страница и появится новый пункт восстановления данных.
- Укажите в соответствующем поле новый пароль, а затем подтвердите его ниже.
- Внизу нажмите кнопку синего цвета, чтобы закончить процедуру.
Есть еще один вариант, как узнать пароль от Gmail при помощи телефона. Для этого пропустите вышеуказанный вариант, пока система не предложит выбрать получение кода в СМС или через вызов. Выберите один из вариантов, получите кодовую комбинацию, укажите в поле и смените пароль.
- Перейдите на Gmail или Google.
- В правом верхнем углу нажмите на значок аккаунта.
- Выберите пункт «Управление аккаунтом Google».
- В левой части экрана найдите раздел с меню, выберите пункт с личной информацией.
- Пролистайте немного вниз, найдите в контактной информации телефон и нажмите на него.
- Добавьте мобильный номер, выполнив простые действия.
На телефоне

Вернуть код безопасности можно не только на компьютере или лэптопе. Выполнение такого ряда действий поможет вернуть доступ к почтовому ящику:
- Перейдите в настройки мобильного устройства.
- В списке найдите и выберите Google.
- Перейдите в режим управления аккаунтом.
- Войдите в раздел «Безопасность» либо откройте одноименную вкладку.
- Выберите любой пункт настроек, чтобы система запросила подтвердить личность пользователя путем ввода пароля.
- Нажмите внизу на уже знакомую кнопку и выполните процедуру восстановления пароля, выбрав один из предложенных способов.
Как восстановить пароль Gmail с помощью специальной формы
Забыл пароль от почты Gmail? Тогда воспользуйся специальной формой для восстановления. Для этого во время авторизации впишите почтовый адрес в поле, нажмите «Далее», выберите «Забыли пароль?». Дальше воспользуйтесь одним из способов без использования номера телефона.
Альтернативный почтовый адрес
При регистрации пользователю предоставляется возможность указать альтернативную почту, чтобы предоставить дополнительное решение смены пароля. Восстановление с использованием альтернативного почтового адреса выполняется так:
- Если нет возможности сменить пароль при помощи телефона, то пропустите этот пункт, выбрав другой способ решения проблемы.
- Сервис предложит прислать на альтернативный почтовый адрес код, если в персональных данных аккаунта он был указан.
- Нажмите «Прислать код».
- Перейдите на альтернативную электронную почту, откройте последнее письмо от Google, где указана комбинация чисел.
- Перепишите ее в поле для заполнения кода в форме восстановления и подтвердите действие.
- Выполните заключительный этап, придумав новую секретную комбинацию для входа в аккаунт.
Секретный вопрос
Система Google предоставит еще одно решение возобновления кода безопасности, если при создании профиля пользователь указал ответ на секретный вопрос.
Чтобы войти в Gmail, пропускайте другие способы смены пароля, пока не попадете на требуемый. После этого впишите ответ в соответствующее поле, когда запросит система, и выполните процедуру смены пароля.
Дата создания профиля
Если нет альтернативного почтового адреса, привязки к мобильному устройству и телефону, не указан секретный вопрос, то поможет вернуть код безопасности дата, когда был создан аккаунт:
- В форме восстановления доступа укажите дату, когда создали профиль в системе Google.
- Если данные верные, то система перекинет на страницу сброса пароля.
- Придумайте новую секретную комбинацию и завершите процедуру.
Как восстановить пароль Gmail с помощью дополнительного ПО

Пароль Gmail можно восстановить на телефоне и при помощи ПО: Flickr
Забыл пароль Gmail? Как восстановить, если вышеуказанные способы не помогли? Воспользуйтесь дополнительным программным обеспечением.
Google Password Recovery Pro
На помощь придет программа, способная находить и предоставлять данные, которые использовались для входа в службы Google, в виде списка. В представленных сведениях найдете пароль.
Чтобы применить программное обеспечение в действии, выполните следующие шаги:
- Перейдите на официальный сайт Google Password Recovery Pro.
- Скачайте бесплатную версию.
- Выполните стандартную процедуру инсталляции.
- В нижнем левом углу найдите кнопку «Recover Again» и нажмите на нее.
- Начнется процесс обработки данных, который займет некоторое время. Подождите, пока программа отобразит все учетные записи, которые удалось обнаружить.
- В списке найдете забытый пароль.
Учтите, что программа сканирует данные с более 30 браузеров, в число которых входят самые популярные:
- Google Chrome;
- Opera Browser;
- Mozilla Firefox;
- Internet Explorer;
- Apple Safari.
Сканирование во всех 34 браузерах возможно только в платной версии. Бесплатный режим предоставляет доступ только к шести браузерам. Помните, что бесплатная демоверсия программы действует только семь дней.
WebBrowserPassView
Представленная программа предназначена для сканирования ПО для просмотра интернет-страниц, которое установлено на компьютер. WebBrowserPassView способен обнаружить логин и пароль в таких браузерах:
- Internet Explorer;
- Google Chrome;
- Safari;
- Mozilla Firefox;
- Opera.
Программа предоставит широкий перечень паролей, в котором найдете требуемую комбинацию.
Чтобы не забыть пароль, рекомендуем записать его в документе на ПК либо в тетради. При восстановлении доступа к Gmail придумайте новую секретную комбинацию, которую также рекомендуем сохранить. Помните, что простой буквенно-цифровой пароль не надежный способ, он вряд ли обезопасит почту от взлома.
Узнавайте обо всем первыми
Подпишитесь и узнавайте о свежих новостях Казахстана, фото, видео и других эксклюзивах.
Читайте также:


