Как слушать музыку в спотифай без интернета
Слушайте музыку и подкасты без подключения к интернету.
- Пользователи Premium могут скачивать альбомы, плейлисты и подкасты.
Вы можете сохранить до 10 000 треков на пяти различных устройствах (на каждом из них).
Примечание. Чтобы не потерять возможность слушать скачанный контент, подключайтесь к интернету хотя бы раз в 30 дней. Это позволяет нам учитывать прослушивания треков для перечисления средств исполнителям.
Как скачать контент
Если скачивание прошло успешно, появится зеленый значок со стрелкой .
Скачанный контент сохраняется в разделе Моя медиатека.
Экономия трафика
По умолчанию скачивать контент можно только по сети Wi-Fi.
Чтобы разрешить скачивание через мобильный интернет, выполните следующие действия:
Подсказка. Мы рекомендуем использовать для скачивания Wi-Fi вместо мобильного интернета.
Если скачивание прошло успешно, появится зеленый значок со стрелкой .
Скачанный контент сохраняется в разделе Моя медиатека.
Если скачанный контент не воспроизводится
Проверьте статус скачивания рядом с нужным треком или плейлистом:
Контент скачан
Вы также можете включить офлайн-режим, чтобы попытки подключиться к интернету не мешали воспроизведению.
Не удалось скачать контент
Вернитесь к разделу «Если контент не скачивается».
Если эти действия не помогли, попробуйте переустановить приложение.
Примечание. После переустановки всю скачанную музыку придется сохранить на устройство заново.
Как слушать музыку в Spotify без интернета


Продолжаем знакомить в крупнейшим потоковым аудиосервисом Spotify. В этой заметке мы расскажем как слушать музыку без подключения к интернету. Это может пригодиться во время авиаперелёта, а также владельцам тарифов с ограниченным количеством Гигабайт.
Сразу стоит отметить, что возможность прослушивать музыку в сервисе офлайн доступна только для пользователей платной подписки Premium. С тарифами вы сможете ознакомиться на официальном сайте Spotify.
Как слушать музыку без интернета?
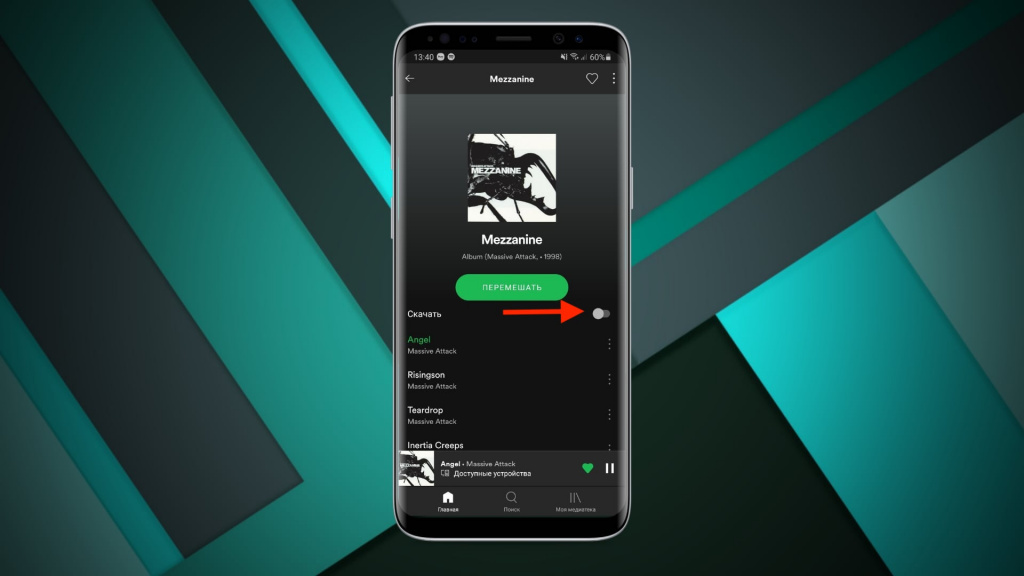
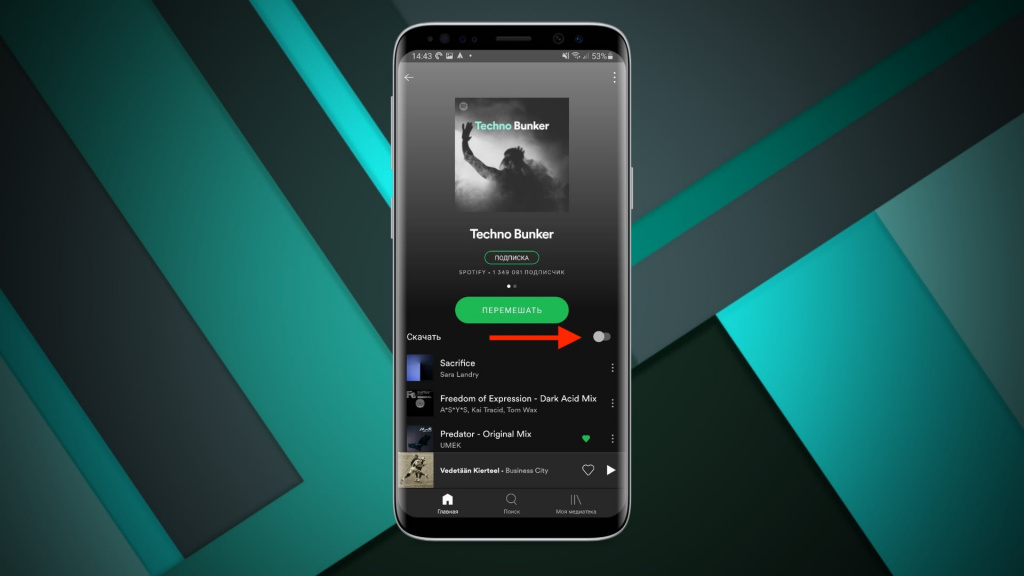
- Запускаем приложение Spotify и открываем вкладку «Моя медиатека».
- Здесь будет три раздела: «Плейлисты», «Исполнители», «Альбомы». К примеру, переходим в «Альбомы» — скачанные будут отмечены зеленой стрелочкой.
Как управлять хранилищем для скачанной музыки?
- Заходим в «Настройки» — значок шестеренки в правом верхнем углу.
- Пролистываем до раздела «Качество музыки». Здесь имеется опция выбора качества для скачиваемых файлов: «Среднее», «Высокое», и «Очень высокое». Меньше всего места занимает «Среднее».
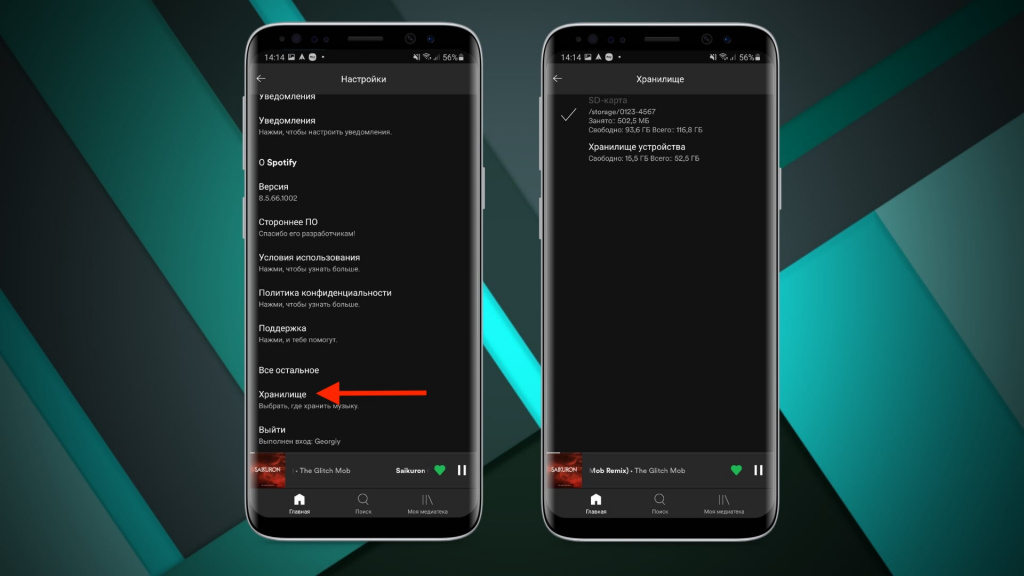
В этом меню вы сможете выбрать место для сохранения музыки: хранилище устройства или карта памяти.
Если контент не скачивается
Проверьте, выполняются ли следующие условия:
- Устройство не переведено в спящий режим.
- Подключение к интернету активно.
- На устройстве достаточно места в хранилище.
Подсказка. Рекомендуется иметь не менее 1 ГБ свободного пространства.
Если скачанный контент был удален
Скачанный контент может быть удален в следующих случаях:
- Вы не подключались к интернету в течение 30 дней.
- Вы переустановили приложение.
- Вы скачали контент более чем на пяти устройствах.
Примечание. При этом скачанный контент удаляется с устройства, которое вы дольше всего не использовали.
Если причина в другом, убедитесь, что на ваше устройство можно сохранять скачанные треки:
Если контент не скачивается
Проверьте, выполняются ли следующие условия:
- Устройство не переведено в спящий режим.
- Подключение к интернету активно.
- На устройстве достаточно места в хранилище.
Подсказка. Рекомендуется иметь не менее 1 ГБ свободного пространства.
Если скачанный контент был удален
Скачанный контент может быть удален в следующих случаях:
- Вы не подключались к интернету в течение 30 дней.
- Вы переустановили приложение.
- Вы скачали контент более чем на пяти устройствах.
Примечание. При этом скачанный контент удаляется с устройства, которое вы дольше всего не использовали.
Если причина в другом, убедитесь, что на ваше устройство можно сохранять скачанные треки:
Как скачать контент
Если скачивание прошло успешно, появится зеленый значок со стрелкой .
Скачанный контент сохраняется в разделе Моя медиатека.
Экономия трафика
По умолчанию скачивать контент можно только по сети Wi-Fi.
Чтобы разрешить скачивание через мобильный интернет, выполните следующие действия:
Подсказка. Мы рекомендуем использовать для скачивания Wi-Fi вместо мобильного интернета.
Если скачивание прошло успешно, появится зеленый значок со стрелкой .
Скачанный контент сохраняется в разделе Моя медиатека.
Как включить самое высокое качество звука в Spotify

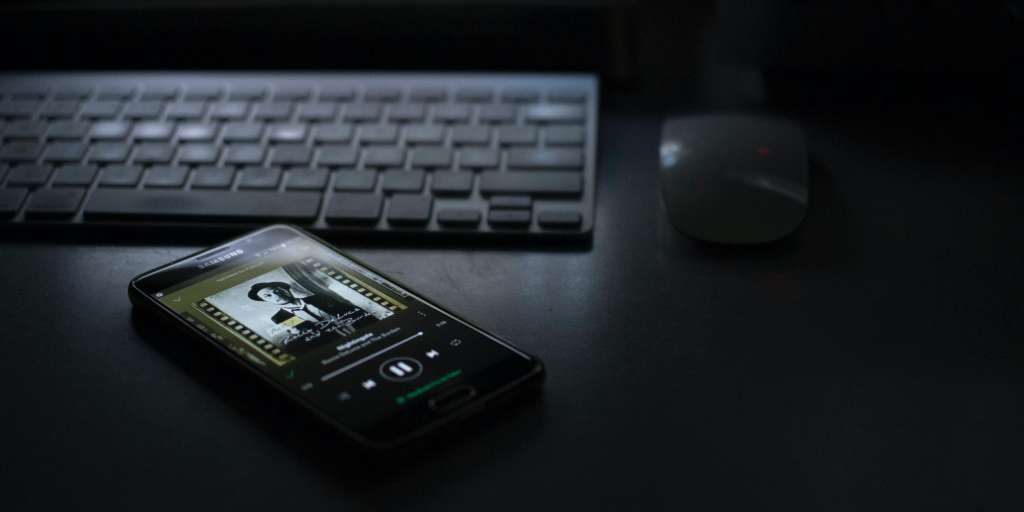
Потоковый сервис Spotify официально заработал в России 15 июля, а мы продолжаем знакомить вас этой платформой. В этой заметке мы расскажем как получить наилучшее качество звучания музыки в приложениях.
Настройка качества воспроизведения
Сразу стоит отметить, что настройки качества аудиопотока доступны только для пользователей платного тарифа Premium. Несмотря на то, что по умолчанию Spotify пытается подобрать максимально правильное качество в зависимости от скорости вашего интернет-соединения, вы можете сделать это самостоятельно.
Чтобы изменить качество звучания, нужно запустить в приложении Spotify на Windows или Mac меню настроек. Для этого в macOS нажмите Spotify в строке меню, а затем выберите «Настройки», либо нажмите сочетание клавиш cmd + «,».

На Windows воспользуйтесь кнопкой с тремя точками, а затем перейдите «Правка» > «Настройки».

На Android и iOS нажмите кнопку со значком шестеренки в правом верхнем углу раздела «Главная».
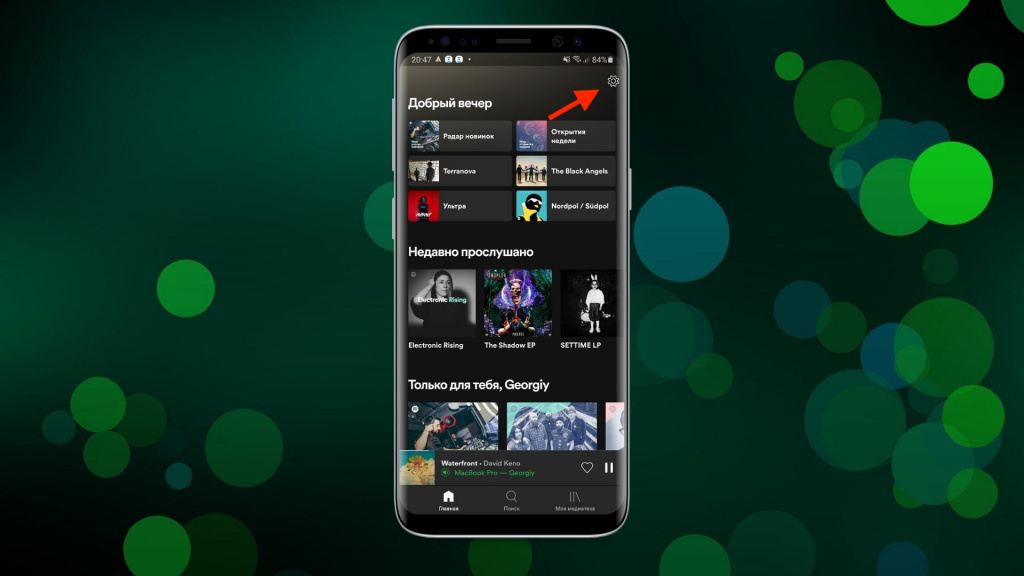
После этого вам потребуется пролистать до раздела «Качество музыки». Нажмите по выпадающему меню — на выбор будет доступно пять параметров: «Авто», «Низкое», «Обычное», «Высокое» и «Очень высокое».

Выбрав один из вариантов, настройка будет применена автоматически. Мы рекомендуем использовать «Очень высокое», но владельцам мобильных устройств с ограниченными тарифными планами стоит быть аккуратнее с этим параметром.

Что даёт установка одной громкости для всех треков?
В разделе «Качество звука» имеется опция «Установить одну громкость для всех треков» и по умолчанию она включена. Это необходимо, потому что разные исполнители выпускают композиции с разным уровнем громкости. Таким образом Spotify выравнивает громкость всех воспроизводимых треков в одном уровне. При желании вы можете отключить этот параметр.
Использование эквалайзера в Spotify на Android и iPhone
Эквалайзер помогает подстраивать звучание частот под себя. Эта возможность доступна на мобильных устройствах. На компьютерах с macOS и Windows вы сможете настраивать звучание высоких, средних и низких частот глобально с помощью настроек аудиокарты или стороннего софта.
На iOS и Android нажмите значок шестеренки на вкладке «Главная». В версии приложения для операционной системы от Google промотайте до раздела «Качество звука» и нажмите на опцию «Эквалайзер».
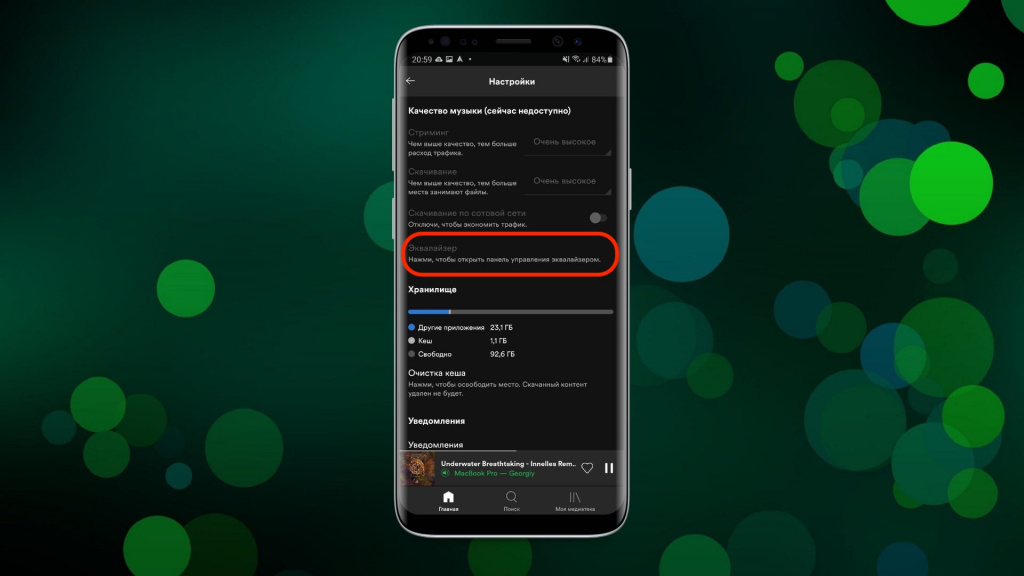
Пользователям iPhone нужно будет перейти по пути «Воспроизведение» > «Эквалайзер».

Меню настроек эквалайзера будет различаться в зависимости от используемого устройства. Пользователи Android попадут в настройки частот операционной системы, откуда смогут воспользоваться различными предустановками и улучшениями.
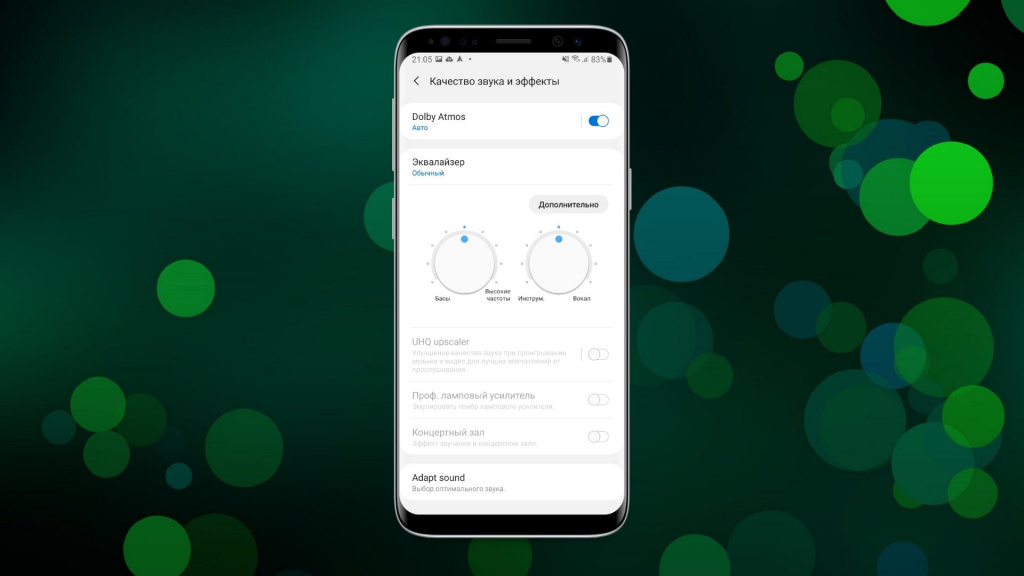
На iPhone и iPad откроется встроенное меню эквалайзера Spotify. Здесь вы сможете выбрать предустановленный режим или настроить звучание частот вручную. Также в этом меню вы сможете отключить эквалайзер.
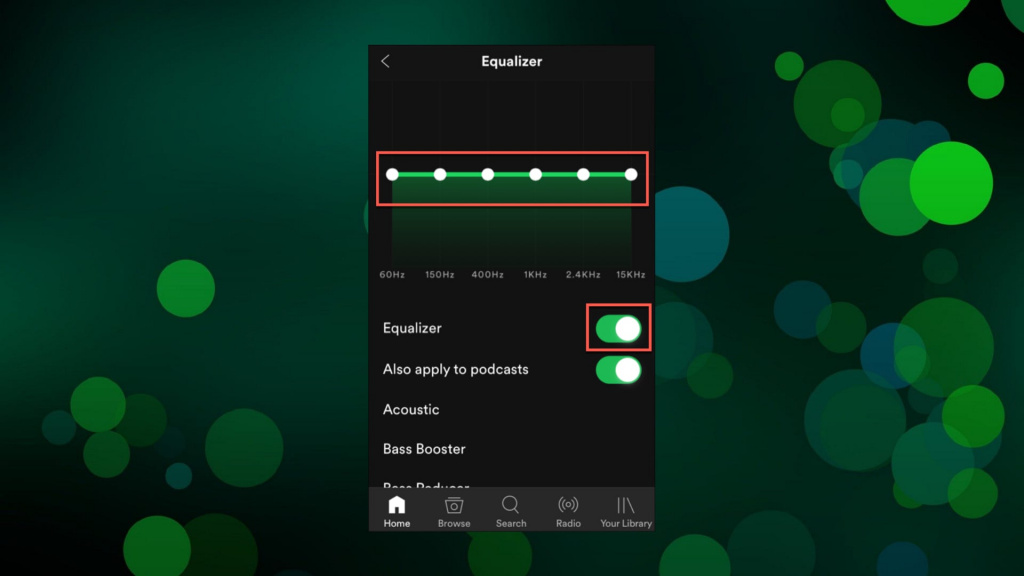
В качестве послесловия добавлю один из своих любимых плейлистов от Spotify — «Electronic Rising»:
Как включить офлайн-режим
Скачанные файлы будут воспроизводиться даже при потере подключения к интернету. Если вы хотите слушать только скачанный контент, включите офлайн-режим.
Весь контент, который не был скачан, станет недоступен.
- Откройте Spotify.
- Для macOS. Нажмите Spotify в меню Apple в верхней части экрана.
Для Windows. Выберите Файл в меню Windows в верхней части экрана. - Нажмите Офлайн-режим.
Весь контент, который не был скачан, станет недоступен.
Как слушать контент офлайн
Слушайте музыку и подкасты без подключения к интернету.
- Пользователи Premium могут скачивать альбомы, плейлисты и подкасты.
- Пользователи бесплатной версии Spotify могут скачивать только подкасты.
Вы можете сохранить до 10 000 треков на пяти различных устройствах (на каждом из них).
Примечание. Чтобы не потерять возможность слушать скачанный контент, подключайтесь к интернету хотя бы раз в 30 дней. Это позволяет нам учитывать прослушивания треков для перечисления средств исполнителям.
Если скачанный контент не воспроизводится
Проверьте статус скачивания рядом с нужным треком или плейлистом:
Контент скачан
Вы также можете включить офлайн-режим, чтобы попытки подключиться к интернету не мешали воспроизведению.
Не удалось скачать контент
Вернитесь к разделу «Если контент не скачивается».
Если эти действия не помогли, попробуйте переустановить приложение.
Примечание. После переустановки всю скачанную музыку придется сохранить на устройство заново.
Как включить офлайн-режим
Скачанные файлы будут воспроизводиться даже при потере подключения к интернету. Если вы хотите слушать только скачанный контент, включите офлайн-режим.
Весь контент, который не был скачан, станет недоступен.
- Откройте Spotify.
- Для macOS. Нажмите Spotify в меню Apple в верхней части экрана.
Для Windows. Выберите Файл в меню Windows в верхней части экрана. - Нажмите Офлайн-режим.
Весь контент, который не был скачан, станет недоступен.
Читайте также:


