Как скрыть закладки в хроме на телефоне
Android – самая популярная мобильная платформа, на которой работает большая часть современных гаджетов. Она отличается невероятной гибкостью – под нее пишут самые разнообразные приложения. И в то же время, платформа универсальна – устройства на основе Android, обычно идут со встроенным браузером Google Chrome. Именно поэтому в этом материале рассмотрим одну из основ взаимодействия пользователя с устройством – управление закладками: добавление любимых сайтов в избранное, редактирование, сортировку закладок и т.п.
Что такое панель закладок в Гугл Хром
Как таковая панель закладок в Гугл Хром на Android отсутствует. То есть ее нет в том виде, в каком мы привыкли видеть ее на ПК. Вместо нее есть кнопка-звездочка, которая, впрочем, так и называется – «Закладки». Если ее по каким-то причинам не видно, то нужно перейти в настройки Хрома (кнопка с тремя точками, либо с тремя полосками) и нажать кнопку для показа закладок.
Где находятся закладки в Гугл Хром на андроид? Местонахождение данной функции во включенном состоянии – в левом нижнем углу главной или пустой страницы.
Виды закладок
Быстрый доступ можно оптимизировать. Для этого, в первую очередь необходимо обновить браузер Хром до последней версии. Сохраненные страницы можно условно поделить несколько видов:
Почему в кавычках – потому что это названия папок. Функционально они ничем не отличаются друг от друга и находятся под единой кнопкой «Закладки».
Особенности использования закладок на Андроиде
У любой опции или приложения существуют определенные инструкции и возможности использования. Что можно делать с закладками в Хроме:
- Создавать/открывать: одним нажатием можно добавить понравившуюся страницу в закладки и возвращаться к ней в любое время.
- Редактировать/удалять: в случае если страница была перенесена или повреждена, или ее просто нужно заменить.
- Закрывать: по окончании работы можно спокойно закрыть закладку, информация останется в быстром доступе
- Синхронизировать закладки на всех ваших устройствах.
Синхронизация позволяет объединить закладки на компьютере и телефоне. Для этого нужно войти в свой аккаунт Google в браузере на ПК и в мобильном браузере – и нажать «Включить синхронизацию» под аватаркой пользователя.
Поскольку в Хроме на Android нет полноценной панели закладок, то закладки с панели на ПК попадают просто в папку под одноименным названием: «Панель закладок». Найти ее можно под звездочкой.

Как добавить закладку
Первая проблема, с которой может столкнуться начинающий пользователь — как добавить страницу в закладки в Гугл Хром. Для решения этого вопроса нужно воспользоваться иконкой звезды в правом верхнем углу браузера. Для простого использования браузера нет необходимости авторизации, однако, если вы захотите сохранить данные для быстрого доступа, вход в личный кабинет станет обязательным условием.
Как добавить закладку в Гугл Хром на андроид:
- Перейти на нужную страницу.
- Справа от адресной строки нажать на кнопку «Еще» (три вертикальные точки).
- Коснуться значка со звездой.
Чтобы изменить или удалить закладку, нужно также перейти в «Еще» и выбрать там соответствующее действие.
Как открыть закладку
Для того чтобы открыть интересующие вас закладки и перейти на необходимую страницу, нужно:
- В правом верхнем углу Хрома нажать кнопку «Еще» (три точки).
- Нажать «Закладки» (если адресная строка находится внизу, проведите по ней вверх и нажмите на звезду).
- Выбрать нужную закладку из списка.
Иногда закладка может находиться не на самом виду, а быть вложена в какую-то папку. Тогда придется сделать один лишний клик, но вообще, сортировка по папкам – это удобный способ организации многочисленных закладок.
Как создать папку
Для создания новой папки, необходимо:
- Нажать кнопку «Еще» (три точки) в правом верхнем углу Хрома.
- Перейти в «Закладки».
- Выбрать закладку, которую вы хотите переместить в новую папку.
- Нажать «Еще», «Переместить» и «Создать папку».
Папки можно переименовывать, удалять, добавлять и убирать из них закладки. Тематические папки позволяют не запутаться в разнообразии сохраненных закладок.
В браузере Chrome самые любимые и часто посещаемые сайты всегда будут у вас под рукой.
Включив синхронизацию Chrome, вы сможете использовать закладки, пароли и другие данные на всех ваших устройствах.
Как добавить закладку
- Откройте браузер Chrome на компьютере.
- Перейдите на сайт, который хотите добавить в закладки.
- Справа от адресной строки нажмите на значок "Добавить страницу в закладки" .
Как найти закладку
- Откройте браузер Chrome на компьютере.
- В правом верхнем углу окна нажмите на значок "Настройка и управление Google Chrome" Закладки.
- Найдите нужную закладку и нажмите на нее.
Совет. Чтобы открывать закладки быстрее, используйте панель закладок. Она находится под адресной строкой. Чтобы открыть закладку, нажмите на нее.
Чтобы показать или скрыть панель закладок, нажмите на значок "Настройка и управление Google Chrome" Закладки Показывать панель закладок.
- Откройте браузер Chrome на компьютере.
- В правом верхнем углу окна нажмите на значок "Настройка и управление Google Chrome" Закладки Диспетчер закладок.
- Справа от нужной закладки нажмите на стрелку вниз Изменить.
Важно! Обратите внимание, что восстановить удаленную закладку нельзя.
- Откройте браузер Chrome на компьютере.
- В правом верхнем углу окна нажмите на значок "Настройка и управление Google Chrome" Закладки Диспетчер закладок.
- Справа от нужной закладки нажмите на стрелку вниз Удалить.
Как организовать закладки
- Откройте браузер Chrome на компьютере.
- В правом верхнем углу окна нажмите на значок "Настройка и управление Google Chrome" Закладки Диспетчер закладок.
- Перетащите закладку вверх, вниз или в одну из папок в левой части экрана. Вы также можете копировать и вставлять закладки в любом порядке.
Если вы используете панель закладок, то можете размещать на ней закладки в нужном порядке с помощью перетаскивания.
- Откройте браузер Chrome на компьютере.
- В правом верхнем углу окна нажмите на значок "Настройка и управление Google Chrome" Закладки Диспетчер закладок.
- В правом верхнем углу экрана выберите "Управление" Новая папка.
Если вы используете панель закладок, нажмите на нее правой кнопкой мыши и выберите Добавить папку.
Удалить все закладки в Google Chrome сразу на компьютере или телефоне необходимо в ситуациях, когда сохраненная информация уже не нужна или больше не актуальна. К этому действию прибегают многие пользователи, независимо от рода деятельности.
Существует несколько способов очистки браузера от накопившихся сохраненных сайтов. Каждый из них не потребует от Вас профессиональных навыков или большого опыта работы с Гугл Хром.
О закладках в браузере
Добавление закладок — полезная функция Google Chrome, которая сохраняет ссылки на нужную информацию или ресурсы. Она облегчает работу в браузере, позволяет пользователю все в пару кликов переходить на любимые сайты и часто посещаемые страницы в интернете. Ссылки в избранном можно комбинировать по темам, добавлять в отдельные папки внутри Хрома. Делается это нажатием на «звездочку» напротив адресной строки. Браузер сохраняет ссылку на страницу сайта во внутренний «Диспетчер».
Chrome не имеет ограничений по количеству добавлений ресурсов в «Избранное». Со временем их накапливается слишком много. Это приводит к путанице, потере важной информации, нервному напряжению и снижению рабочей активности.
Причины удаления закладок:
- Информация устарела и больше не нужна.
- Битые или неправильные ссылки.
- Данные сформировал другой пользователь. Например, бывший владелец компьютера.
- Вирусные программы «добавили» ссылки с рекламой или спамом.
Иногда пользователи часами могут “рыться” в своей панели ссылок в поисках нужного ресурса. Поэтому диспетчер необходимо чистить от устаревшей информации и битых адресов. Порядок в избранном сэкономит время и нервы, а также повысит уровень комфорта при работе с браузером. Частично избежать, некоторых из перечисленных, проблем можно, если изначально правильно настроить панель закладок в Гугл Хром.
Способы удаления на компьютере
Разработчики предусмотрели несколько способов удаления закладок из браузера. Ни один из них не требует от пользователя дополнительных знаний и навыков специалиста.
Как быстро убрать с панели закладок
Чаще всего пользователи очищают раздел «Избранное» вручную. Этот способ позволяет избавиться только от лишних адресов.
- Запустите Chrome.
- Нажмите на значок с многоточия в правом верхнем углу экрана.
- В открывшемся меню выберете параметр «Закладки».
- Перейдите в «Диспетчер».
- Найдите в списке ненужную ссылку и нажмите на значок «Свойства».
- Выберите параметр «Удалить».
Стереть сохраненные страницы можно кнопкой «Delete» на клавиатуре. Это сэкономит время, если в диспетчере большое количество устаревших ссылок.
Убираем “звездочку” после перехода на сайт
Если раздел «Избранное» несильно заполнен, Вы можете воспользоваться другим способом. Для этого необходимо:
- Запустите Хром.
- Нажмите на иконку трех вертикальных точек в правом верхнем углу экрана.
- Далее выберете пункт «Закладки».
- Откройте «Диспетчер».
- Затем переходите на каждый сайт и убирайте «звездочку» на верхней панели Хрома.
После выполненных действий, содержимое «Диспетчера» удалится автоматически. Этот способ также подходит при случайном обнаружении сохраненных ресурсов.
Как удалить сразу несколько сайтов или полностью почистить весь список избранных сайтов
А также накопившиеся ссылки можно удалить одним кликом. Эти способы подходят в случаях, когда у Вас нет свободного времени или сохраненных сайтов слишком много.
Через диспетчер в меню Хрома
Чтобы очистить раздел «Избранное» инструментом в меню браузера, необходимо:
- Откройте Google Chrome.
- Выберите символ «вертикального троеточия» в правом верхнем углу рабочей панели.
- Кликните на пункт «Закладки».
- Нажмите на параметр «Диспетчер».
- В открывшемся меню выделите сразу несколько сайтов или папок.
- Щелкните правой кнопкой мыши и выберете пункт «Удалить».
Через системную папку Windows
Удалить закладки из Хрома можно вручную. Для этого необходимо узнать месторасположения системной папки Хрома. Этот способ удаляет все избранные закладки.

- Закройте Chrome.
- Перейдите в место расположение системной папки Windows.
- Обычным выделением или через клавишу Ctrl выберите параметры «bookmarks» и «bookmarks.backup».
- Удалите нажатием кнопки «Del» на клавиатуре.
- Запустите браузер и проверьте содержимое диспетчера.

Системная папка Гугл Хром находится по умолчанию на диске C. Чтобы ее найти, нужно щелкнуть правой кнопкой мыши по ярлыку браузера и выбрать пункт «Расположение файла».
Как удалить закладку на телефоне
Мобильный Chrome также позволяет создавать и удалять избранные сайты. Интерфейс приложения копирует компьютерную программу, поэтому иконки и значки идентичны.
Андроид
Чтобы удалить на телефоне с операционной системой Android, необходимо:
Алгоритм действия на IOS и Android — одинаковый. Чтобы стереть ссылки:
- Запустите приложение.
- Откройте настройки нажатием на значок вертикальных полосок.
- Найдите в списке «Закладки».
- Вызовите долгим нажатием на адрес сайта контекстное меню.
- Выберите параметр «Удалить».

Иногда вирусные программы автоматически добавляют ссылки в «Избранное». В этом случае можно переустановить Гугл Хром.
Как вернуть случайно удаленные закладки
Если нужная ссылка была случайно удалена, ее можно восстановить из папки Temp. Там Windows сохраняет временные файлы, недавно измененные пользователем. По умолчанию эта папка находится на диске C.
- Перейдите в папку с временными файлами.
- Найдите файл «bookmarks».
- Затем щелкните по нему правой кнопкой мыши.
- В выпавшем меню нажмите на пункт «Восстановить прежнюю сессию».
- Запустите браузер и проверьте наличие закладок в «Диспетчере».
Помните, что компьютер сохраняет данные по работе от предыдущего запуска Google Chrome. Если закладки были удалены давно, то этот способ не поможет. Чтобы восстановить нужную закладку, придется вручную искать ее в истории браузера.
Что такое панель закладок?
Функция закладок в Google Chrome очень удобна. Пользователи могут создавать ярлыки для своих любимых браузеров и получать к ним доступ в один клик.
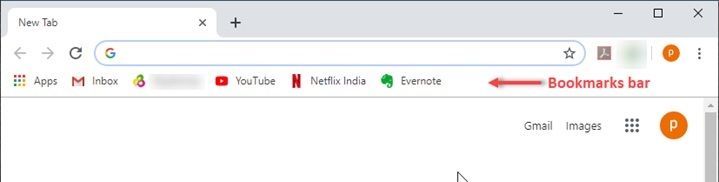
Панель закладок отображается чуть ниже адресной строки (омнибар по Google) и содержит ярлыки для всех сохраненных избранных страниц. Отсюда вы можете перейти к любой сохраненной странице в один клик.
Зачем удалять панель закладок?
Хотя это очень удобная функция, панель закладок является проблемой конфиденциальности для многих. Вы можете быть удивлены, почему.
Проблема с панелью закладок заключается в том, что всякий раз, когда вы добавляете закладку на сайт, нет положения, позволяющего скрыть панель закладок. Это означает, что всякий раз, когда вы заходите на частный веб-сайт и добавляете его в закладки, он будет отображаться на панели закладок на новой вкладке и на вашей домашней странице.
Как скрыть закладки в Chrome
Если вы тоже беспокоитесь о конфиденциальности своих закладок, здесь я покажу вам, как скрыть закладки в Google Chrome.
Разработчики Google Chrome выслушали пользователей и представили функцию отключения панели закладок в Google Chrome. Вы используете более старую версию Google Chrome; Вы можете обновить его до последней версии, чтобы получить доступ к этой функции.
- В вашей системе откройте Chrome.
- Нажмите меню гамбургера (≡).
- Выбрать настройки.
- Под Внешность подраздел, выключите переключатель рядом с ‘Показать панель закладок
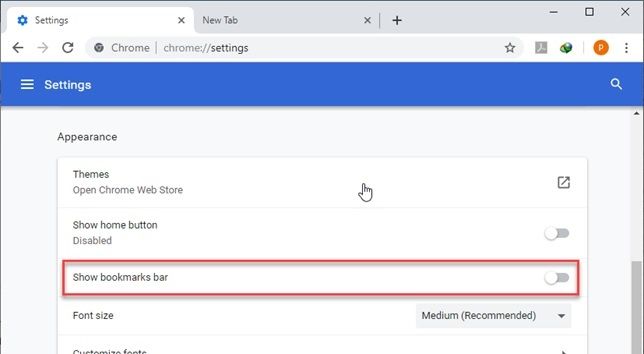
Это отключит панель закладок в Google Chrome.
Вы также можете использовать меню закладок, чтобы отключить панель закладок.
Выполните следующие действия, чтобы отключить панель закладок с помощью меню «Закладки».
- Откройте Google Chrome.
- Нажмите на меню гамбургера (≡).
- Нажмите на настройки.
- Наведите курсор на Закладки, чтобы открыть дополнительные настройки.
- Нажмите на Показать панель закладок.
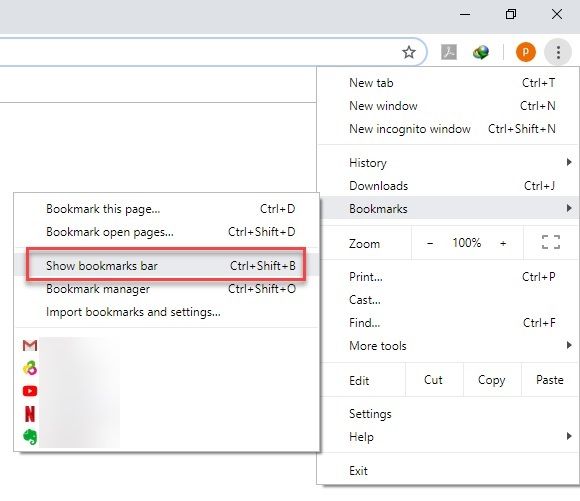
Вы также можете использовать сочетание клавиш Ctrl + Shift + B чтобы отключить панель закладок, а также. Это упрощает отключение панели закладок в Google Chrome.
Используя это сочетание клавиш снова, вы также можете показать панель закладок в Chrome.
Возможно, вы заметили другую папку закладок в Chrome. Эта папка содержит дополнительные закладки и постоянно присутствует на панели закладок.
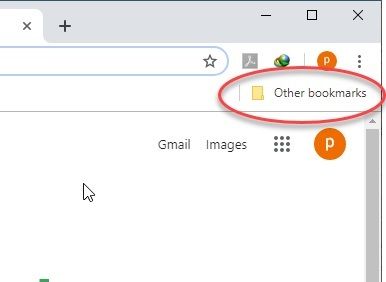
Чтобы удалить панель закладок, вы можете попробовать удалить содержимое из этой папки в новую папку или просто удалить содержимое этой папки.
Как только вы удалите все закладки из этой папки, вы не увидите Другие закладки папка в панели закладок. Это облегчит вам удаление панели закладок.
Когда вы запускаете Google Chrome, вы можете увидеть новую вкладку, в верхней части которой находится панель закладок.
Чтобы удалить это, вы можете установить пустую страницу в качестве домашней страницы. Откроется пустая страница без панели закладок. Чтобы установить пустую страницу, выполните следующие действия:
- Откройте Google Chrome в вашей системе.
- Перейдите к хром: // Настройки открыть страницу настроек.
- Прокрутите вниз до ‘При запускеПодраздел
- Здесь выберите «Открыть определенную страницу или набор страниц»
- Введите следующий URL в поле ввода адреса:
о: пусто - Перезапустите Chrome.

Теперь, когда вы запустите Chrome, вы увидите пустую страницу без панели закладок.
Завершение
Ссылаясь на проблемы безопасности, вполне вероятно, что некоторые пользователи могут захотеть удалить закладки Chrome. Теперь ты знаешь как скрыть закладки в Google Chrome. После исправления 2 вы также знаете как показать панель закладок в Chrome также. Вы нашли это полезным? Оставьте комментарий ниже, если вы беспокоитесь о конфиденциальности и хотите обсудить то же самое.
Читайте также:


