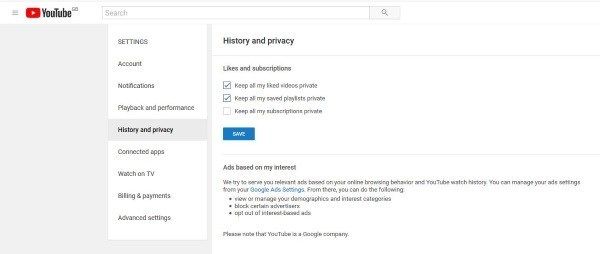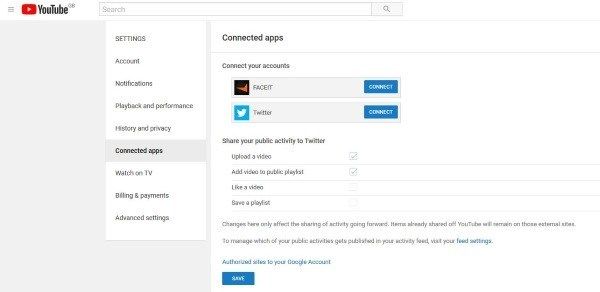Как скрыть понравившиеся видео в ютубе с телефона
Google уже довольно давно продвигает YouTube Music для широкой публики. Сервис по-прежнему предлагает большинству пользователей вводный период, когда вы можете пользоваться YouTube Music в течение целого месяца абсолютно бесплатно. Если вы уже какое-то время используете YouTube Music, то, возможно, осознали, что музыкальные предложения основаны на ваших прошлых любимых видео в обычном приложении YouTube.
Иногда это может оказаться неблагоприятным, поскольку YouTube также склонен относить некоторые нормальные видео к музыке. Кроме того, если он был отмечен издателем как музыкальный, это может негативно повлиять на ваши музыкальные предложения на YouTube. YouTube представил способ отфильтровать эти предложения в своем последнем обновлении музыки YouTube. Давайте быстро взглянем на это.
Связанный: Как получить тексты песен в приложении YouTube Music
Что такое новая функция предложений фильтров в музыке YouTube?
Это приводит к изменению ваших поисковых предложений, которые могут быть довольно случайными и отклоняться от вашего первоначального выбора. Чтобы обуздать эту потерю, YouTube теперь дает вам возможность показывать музыку на основе только лайков из музыки YouTube или на основе лайков из всех продуктов YouTube. Давайте посмотрим, как можно включить эту новую функцию на YouTube.
Связанный: Как установить Spotify, YouTube Music и Pandora в качестве будильника
Как удалить предложения в музыке YouTube на основе того, что вам понравилось в основном приложении YouTube
Просто следуйте приведенному ниже руководству, чтобы легко фильтровать свои предложения в YouTube Music.
Вещи, которые вам понадобятся
- Последняя версия приложения YouTube Music
- Версия iOS: v3.90
- Версия Android: v3.90.50
Процедура (Android и iOS)
![]()
Откройте музыкальное приложение YouTube и нажмите на изображение своего профиля в правом верхнем углу экрана.
![]()
Теперь нажмите и выберите «Настройки».
![]()
Нажмите «Воспроизведение и ограничения».
![]()
Отключите переключатель «Показывать понравившуюся музыку с YouTube».
![]()
И это все! Ваши понравившиеся видео теперь будут отфильтровываться из приложения YouTube Music, и в вашем списке лайков будут отображаться только те песни, которые понравились в приложении. Кроме того, это также изменит ваши предложения, и музыка Youtube теперь будет предлагать новую музыку на основе понравившихся песен в самом приложении.
Примечание: Это изменение может занять несколько секунд в зависимости от скорости вашей сети и памяти устройства.
Мы надеемся, что это руководство помогло вам легко отфильтровать свои предложения и понравившиеся видео в YouTube Music. Если у вас есть к нам еще какие-либо вопросы или вы столкнетесь с какими-либо проблемами, не стесняйтесь обращаться к нам, используя раздел комментариев ниже.
Есть секрет просмотра, который вы хотели бы сохранить при себе? Как смотреть повторы My Little Pony или Thundercats и хотите сохранить это в секрете? Хотя YouTube не известен своей конфиденциальностью, у него есть несколько настроек, которые могут помочь сохранить ваши привычки просмотра чуть более приватными, чем обычно. Помимо того, что я покажу вам, как скрыть понравившиеся видео и подписки на YouTube, я также рассмотрю другие настройки конфиденциальности, о которых вам следует знать.
Какими бы ни были ваши предпочтения при просмотре, если вы не установите для них конфиденциальность, каждый, кто видит вас на YouTube, сможет их увидеть. В подавляющем большинстве ситуаций это было бы хорошо, но если у вас есть секрет просмотра, то это не так хорошо. Вот как их спрятать.
![]()
Скрыть любимые видео и подписки на YouTube
Простая настройка параметров может скрыть все ваши любимые видео и подписки из вашего общедоступного канала.
- Откройте YouTube и выберите свой аватар профиля в правом верхнем углу.
- Выберите значок меню настроек Cog во всплывающем окне и выберите «История и конфиденциальность».
- Установите флажки рядом с «Сохранить все мои любимые видео», «Сохранить все мои сохраненные плейлисты» и «Все мои подписки».
- Выберите Сохранить.
Вы по-прежнему сможете их видеть, но любой, кто посещает вас на YouTube, не будет.
Управляйте настройками рекламы на YouTube
YouTube и Google, конечно же, зависят от доходов от рекламы, поэтому важно контролировать, какую рекламу вы выставляете и какие данные о вас собирают. YouTube немного скрывает ваши варианты, чтобы избежать этого, оставаясь в рамках закона. Вместо простого меню в Privacy, как и другие настройки, это крошечная текстовая ссылка в абзаце.
- Откройте YouTube и выберите свой профиль в правом верхнем углу.
- Выберите значок меню настроек Cog во всплывающем окне и выберите «История и конфиденциальность».
- В разделе Объявления на основе моих интересов выберите текстовую ссылку Настройки объявлений Google.
- Снимите флажки рядом с теми типами объявлений, которые вы не хотите видеть.
- Выберите «Добавить новый интерес», если вы не включены в список.
Вы будете получать рекламу на платформе Google, поэтому вы также можете получать объявления о вещах, которые вас интересуют. Данные, собираемые Google, огромны, но данные объявлений в основном обобщены и не идентифицируют вас конкретно. Он будет основан на видео, которые вы смотрите, или ваших типичных поисках в Интернете и активности в Google. Вы не можете избежать этого, так что вы можете сделать это соответствующим.
Вы можете отключить их все, если хотите, снимите все флажки.
![]()
Контроль подключенных учетных записей
Если вы не являетесь маркетологом в соцсетях или хотите, чтобы все знали, что вы делаете на YouTube, нет никакой реальной причины, по которой вы бы подключили его к другим аккаунтам. Если вы снимаете видео и хотите продвигать его или используете стример, который использует YouTube, это может отличаться, но для большинства из нас в этом нет необходимости.
- Откройте YouTube и выберите свой профиль в правом верхнем углу.
- Выберите «Настройки», а затем «Подключенные приложения» в левом меню.
- Проверьте, к каким аккаунтам вы подключились и каким YouTube разрешено делиться.
Я удалил все подключенные учетные записи некоторое время назад, поэтому вы не видите записей на изображении выше. Вы можете увидеть что-то другое, и вы можете принять обоснованное решение о том, что передается и где из этого окна.
Выполните проверку безопасности Google
Ваши параметры конфиденциальности на YouTube относительно ограничены, поскольку существует не так много способов обмена или сбора ваших данных. Если вы хотите продвинуться на шаг вперед, вы можете выполнить проверку безопасности Google. Это проведет вас через все основные настройки безопасности для всей экосистемы Google.
- Откройте YouTube и выберите свой профиль в правом верхнем углу.
- Выберите «Настройки», а затем «Подключенные приложения» в левом меню.
- Выберите Авторизованные сайты в текстовой ссылке вашего аккаунта Google внизу.
- Выберите стрелку назад в синей полосе в верхней части экрана.
- Выберите «Начать» в разделе «Проверка безопасности».
- Выполните все настройки, чтобы убедиться, что ваша учетная запись максимально безопасна.
Пока вы там, работайте через личную информацию Конфиденциальность в левом меню, чтобы увидеть, где Google делится идентифицирующей информацией о вас. Есть много вещей, чтобы проверить, так что выделите час, чтобы проверить все из них. Поскольку Google собирает данные с YouTube, Chrome и поисковой системы Google, стоит потратить время на проверку того, какие данные собираются и как они используются.
Есть секрет просмотра, который вы хотели бы сохранить при себе? Как смотреть повторы My Little Pony или Thundercats и хотите сохранить это в секрете? Хотя YouTube не известен своей конфиденциальностью, у него есть несколько настроек, которые могут помочь сохранить ваши привычки просмотра чуть более приватными, чем обычно. Помимо того, что я покажу вам, как скрыть понравившиеся видео и подписки на YouTube, я также рассмотрю другие настройки конфиденциальности, о которых вам следует знать.
![]()
Какими бы ни были ваши предпочтения при просмотре, если вы не установите для них конфиденциальность, каждый, кто увидит вас на YouTube, сможет их увидеть. В подавляющем большинстве ситуаций это было бы хорошо, но если у вас есть секрет просмотра, то это не так хорошо. Вот как их спрятать.
Скрыть любимые видео и подписки на YouTube
Простая настройка параметров может скрыть все ваши любимые видео и подписки из вашего общедоступного канала.
- Откройте YouTube и выберите свой аватар профиля в правом верхнем углу.
- Выберите значок меню настроек Cog во всплывающем окне и выберите «История и конфиденциальность».
- Установите флажки рядом с «Сохранить все мои любимые видео», «Сохранить все мои сохраненные плейлисты» и «Все мои подписки».
- Выберите Сохранить.
Вы по-прежнему сможете их видеть, но любой, кто посещает вас на YouTube, не будет.
Управляйте настройками рекламы на YouTube
YouTube и Google, конечно же, зависят от доходов от рекламы, поэтому важно контролировать, какую рекламу вы выставляете и какие данные о вас собирают. YouTube немного скрывает ваши варианты, чтобы избежать этого, оставаясь в рамках закона. Вместо простого меню в Приватности, как другие настройки, это крошечная текстовая ссылка в абзаце.
- Откройте YouTube и выберите свой профиль в правом верхнем углу.
- Выберите значок меню настроек Cog во всплывающем окне и выберите «История и конфиденциальность».
- В разделе Объявления на основе моих интересов выберите текстовую ссылку Настройки объявлений Google.
- Снимите флажки напротив тех типов объявлений, которые вы не хотите видеть.
- Выберите «Добавить новый интерес», если вы не включены в список.
Вы будете получать рекламу на платформе Google, поэтому вы также можете получать объявления о вещах, которые вас интересуют. Данные, собираемые Google, огромны, но данные объявлений в основном обобщены и не идентифицируют вас конкретно. Он будет основан на видео, которые вы смотрите, или ваших типичных поисках в Интернете и активности в Google. Вы не можете избежать этого, так что вы можете сделать это соответствующим.
Вы можете отключить их все, если хотите, снимите все флажки.
Контроль подключенных учетных записей
Если вы не являетесь маркетологом в соцсетях или хотите, чтобы все знали, что вы делаете на YouTube, нет никакой реальной причины, по которой вы бы подключили его к другим аккаунтам. Если вы снимаете видео и хотите продвигать его или используете стример, который использует YouTube, это может отличаться, но для большинства из нас в этом нет необходимости.
- Откройте YouTube и выберите свой профиль в правом верхнем углу.
- Выберите «Настройки», а затем «Подключенные приложения» в левом меню.
- Проверьте, к каким аккаунтам вы подключились и каким YouTube разрешено делиться.
Я удалил все подключенные учетные записи некоторое время назад, поэтому вы не видите записей на изображении выше. Вы можете увидеть что-то другое, и вы можете принять обоснованное решение о том, что передается и где из этого окна.
Выполните проверку безопасности Google
Ваши параметры конфиденциальности на YouTube относительно ограничены, поскольку существует не так много способов обмена или сбора ваших данных. Если вы хотите продвинуться на шаг вперед, вы можете выполнить проверку безопасности Google. Это проведет вас через все основные настройки безопасности для всей экосистемы Google.
- Откройте YouTube и выберите свой профиль в правом верхнем углу.
- Выберите «Настройки», а затем «Подключенные приложения» в левом меню.
- Выберите Авторизованные сайты в текстовой ссылке вашего аккаунта Google внизу.
- Выберите стрелку назад в синей полосе в верхней части экрана.
- Выберите «Начать» в разделе «Проверка безопасности».
- Выполните все настройки, чтобы убедиться, что ваша учетная запись максимально безопасна.
Пока вы там, просмотрите персональную информацию и конфиденциальность в левом меню, чтобы узнать, где Google делится идентифицирующей информацией о вас. Есть много вещей, чтобы проверить, так что выделите час, чтобы проверить все из них. Поскольку Google собирает данные с YouTube, Chrome и поисковой системы Google, стоит потратить время на проверку того, какие данные собираются и как они используются.
![Как скрыть видео на YouTube]()
Пользователи, загружая записи на свободный хостинг YouTube, не всегда хотят, чтобы его могли просматривать другие люди. В таком случае автору потребуется изменить настройки доступ к записи, чтобы он не отображался в поиске и на канале. В этой статье мы подробно рассмотрим процесс скрытия видео на Ютубе.
Скрываем видео в YouTube на компьютере
Для начала вам необходимо создать канал, загрузить ролик и дождаться его обработки. Подробнее о выполнении всех этих действий вы можете прочесть в наших статьях.
Теперь, когда запись загружена, нужно скрыть ее от посторонних глаз. Для этого просто следуйте инструкции:
-
Войдите на свой YouTube канал и перейдите в «Творческая студия».
![Творческая студия YouTube]()
![Менеджер видео YouTube]()
![Изменить видео YouTube]()
![Ограничить доступ к видео YouTube]()
![Сохранить настройки видео YouTube]()
На этом весь процесс окончен. Теперь просматривать ролик смогут только определенные пользователи или те, кто знает ссылку на него. Вы можете в любой момент снова перейти в менеджер и изменить статус записи.
Скрываем видео в мобильном приложении YouTube
К сожалению, в мобильном приложении YouTube нет полноценного редактора записей в таком виде, как он представлен в полной версии сайта. Однако большинство функций присутствуют и в приложении. Скрыть ролик в Ютубе на телефоне очень просто, необходимо выполнить всего несколько действий:
-
Нажмите на свою аватарку в правом верхнем углу и выберите пункт «Мой канал».
![Переход на свой канал в мобильном приложении YouTube]()
![Изменить видео в мобильном приложении YouTube]()
![Установка ограничения доступа на видео в мобильном приложении YouTube]()
Каждый ролик во вкладке «Видео», имея определенный уровень доступа, обладает прикрепленным к нему значком, что позволяет сразу определить конфиденциальность, не переходя к настройкам. Символ в виде замка означает, что активен ограниченный доступ, а в виде ссылки – только при наличии URL видео.
![Значки уровня доступа видео в мобильном приложении YouTube]()
Делимся роликом с ограниченным доступом
Как было сказано ранее, скрытые видео открыты только для вас и пользователям, которым вы разрешили их просматривать. Чтобы поделиться скрытой записью, выполните следующие действия:
-
Перейдите в «Творческая студия».
![Творческая студия YouTube]()
![Менеджер видео YouTube]()
![Изменить видео YouTube]()
![Выбрать пользователей для открытия доступа к видео YouTube]()
В мобильном приложении YouTube делиться роликами можно примерно таким же способом, но есть небольшие отличия. Чтобы открыть для определенных пользователей видео с ограниченным доступом, вам нужно:
-
Тапнуть на аватарку вверху окна YouTube и выбрать «Мой канал».
![Переход на свой канал в мобильном приложении YouTube]()
![Подтверждение действий публикации мобильное приложение YouTube]()
![Выбор пользователей для отправки ссылки на видео YouTube]()
Сегодня мы подробно рассказали о том, как скрыть от пользователей ролик на YouTube. Как видите, делается это совсем просто, всего в несколько кликов. От пользователя требуется только следовать инструкции и не забывать сохранять изменения.
Мы рады, что смогли помочь Вам в решении проблемы.![Закрыть]()
Отблагодарите автора, поделитесь статьей в социальных сетях.
Опишите, что у вас не получилось. Наши специалисты постараются ответить максимально быстро.![Закрыть]()
Читайте также: