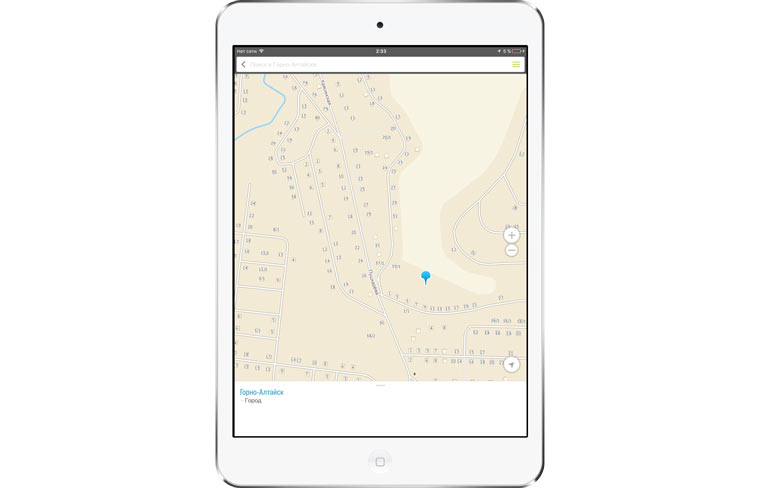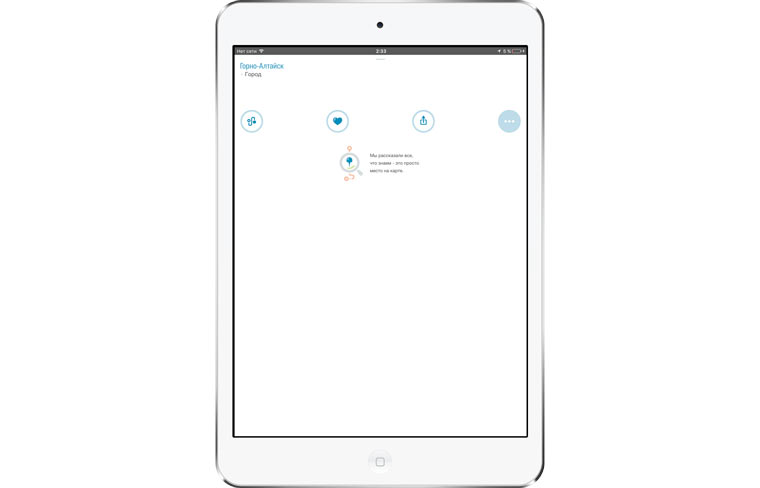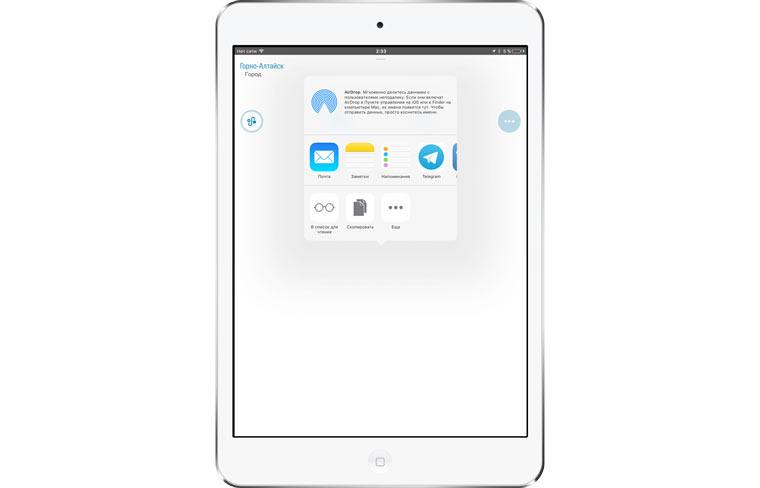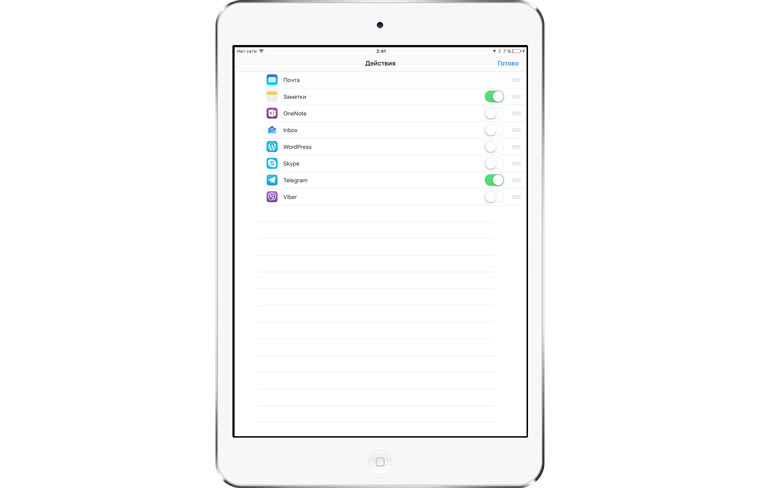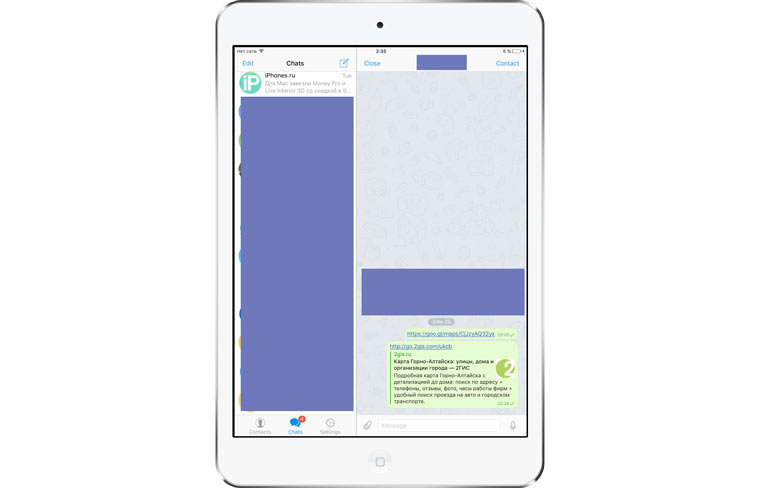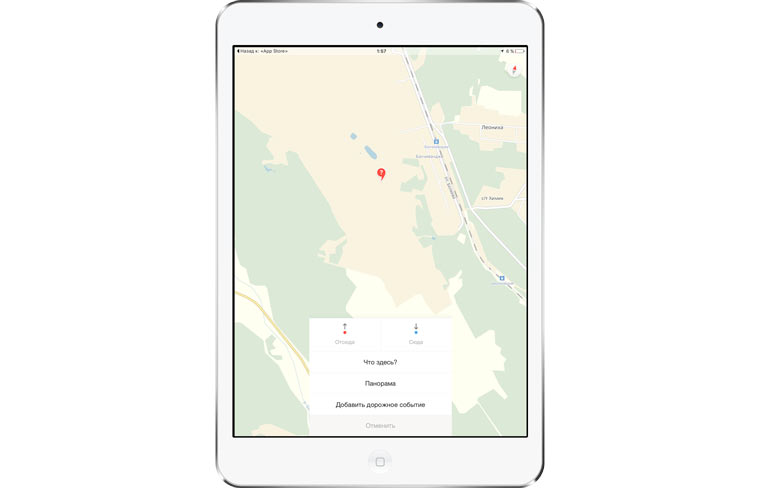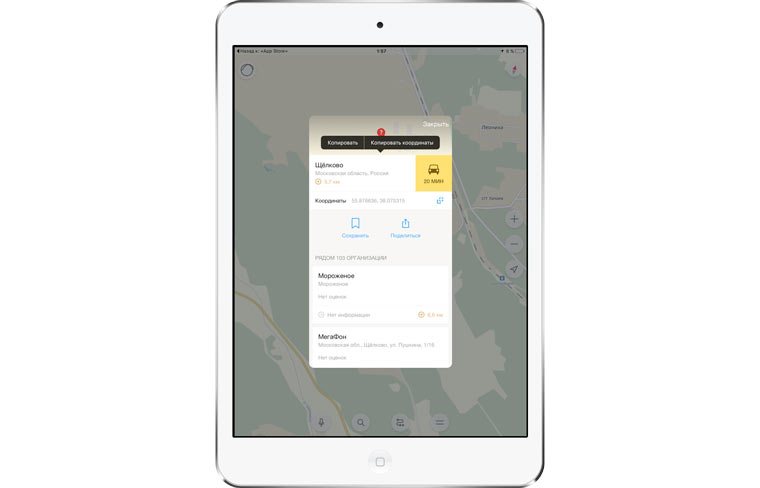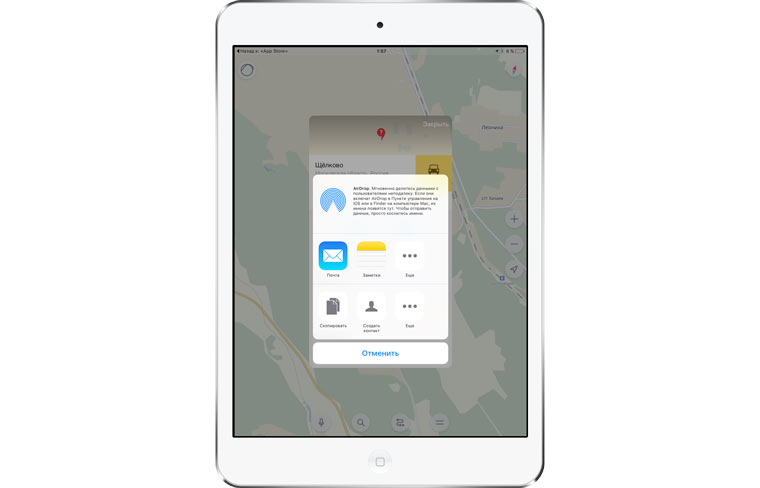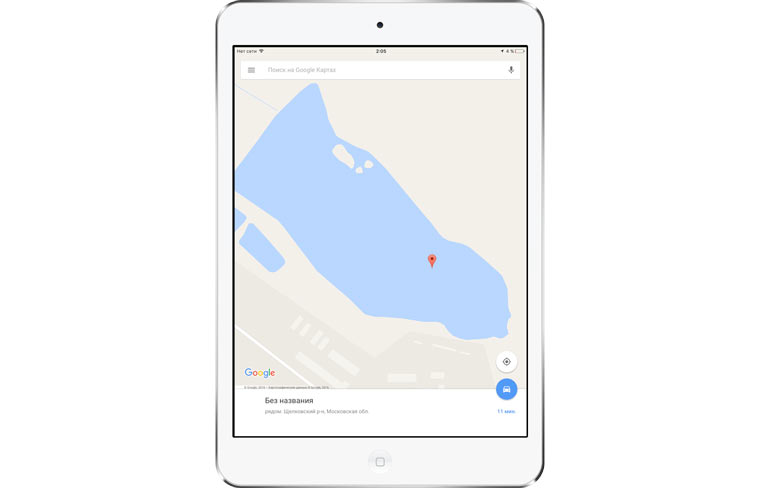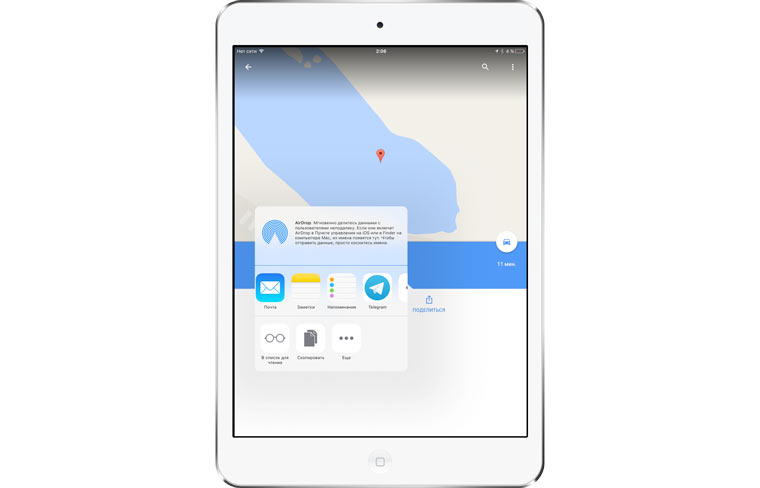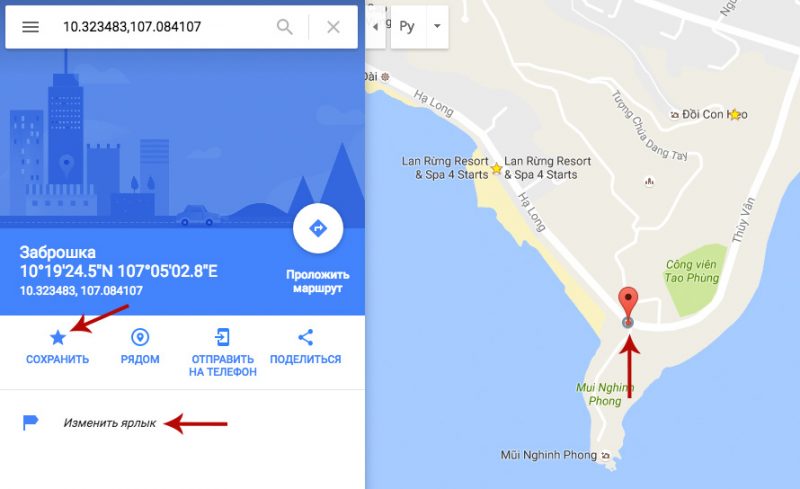Как скопировать координаты google earth
Эти функции доступны только в сервисе Google Планета Земля Pro.
Как импортировать данные с помощью таблиц
Чтобы добавить в сервис "Google Планета Земля" сведения о местоположении с помощью таблиц, вам нужно импортировать данные о широте и долготе. Для этого используется текстовый файл с разделителями, в котором каждая строка – координаты отдельного места. Все импортированные таким образом местоположения превращаются в метку сервиса "Google Планета Земля" и заносятся в "Метки".
Как добавить широту и долготу с помощью файла CSV
Чтобы попрактиковаться в импорте данных, вы можете скачать образец файла CSV или использовать собственный файл.
- Откройте приложение "Google Планета Земля Pro" на компьютере.
- Нажмите ФайлИмпорт.
- Найдите файл CSV и откройте его.
- В появившемся диалоговом окне в разделе "Тип надписи" выберите С разделителями.
- Ниже выберите Разделитель-запятая.
- Убедитесь, что в окне предварительного просмотра данные отображаются верно, и нажмите Далее.
- Проверьте, что флажок "Набор данных содержит адреса (улицы и т. д.), а не сведения о широте и долготе" не установлен.
- Отметьте, в каких полях таблицы указаны широта и долгота, и нажмите Далее.
Необязательно: укажите типы всех полей в наборе данных. - Нажмите Готово. Google Планета Земля начнет геокодирование данных.
- Чтобы применить шаблон стиля, нажмите Да.
- Нажмите ОК.
- Создайте новый шаблон стиля или используйте существующий.
Вы можете изменить название, цвет, значок и высоту метки, а также сохранить введенные параметры как шаблон.
Как импортировать адреса
Если вы хотите увидеть несколько мест в сервисе "Google Планета Земля Pro", воспользуйтесь функцией импорта адресов. Каждый адрес будет преобразован в метку.
- В настоящее время поддерживается только импорт адресов, расположенных в США, Великобритании, Канаде, Франции, Италии, Германии и Испании.
- Нельзя импортировать адреса, для которых указан абонентский ящик.
- Адрес в одном поле. Вы можете указать индекс, страну, регион, город и улицу в одном поле.
- Адрес в нескольких полях. Те же самые данные можно указать в нескольких полях.
- Частичные значения адреса по умолчанию. Если у некоторых точек указана только часть адреса, используйте мастер импорта данных, чтобы определить значения по умолчанию для незаполненных полей, например региона или почтового индекса.
Чтобы попрактиковаться в импорте данных, вы можете скачать образец файла CSV или использовать собственный файл.
Шаблон можно сохранить как файл KST и использовать в дальнейшем при импорте и форматировании данных.
Google Планета Земля показывает данные адресов в виде значков в окне 3D-просмотра. Настройки этих меток можно редактировать так же, как и все остальные.
Как импортировать изображения
В Google Планета Земля можно открывать изображения ГИС и проецировать их по заданным координатам в окне 3D-просмотра. Сервис не поддерживает файлы с данными в формате NAD83.
- TIFF (.tif), включая файлы GeoTiff и сжатые файлы TIFF
- National Imagery Transmission Format (.ntf)
- Erdas Imagine Images (.img)
Другие файлы изображений
Также вы можете импортировать изображения, вручную изменяя их координаты для правильного позиционирования. Чтобы файлы были спроецированы точно, убедитесь, что они содержат верную информацию.
- Portable Network Graphic (.jpg)
- Joint Photographic Expert (.jpg)
- Atlantis MFF Raster (.hdr)
- PCIDSK Database File (.pix)
- Portable Pixmap Format (.pnm)
- Device Independent Bitmap (.bmp)
В сервисе "Google Планета Земля" вы можете открывать изображения ГИС и просматривать их на фоне карты.
Сохранить изменения в ГИС после импорта изображений можно одним из указанных ниже способов.
Переместить импортированное изображение в папку "Мои метки". Если накладываемое изображение находится в папке "Мои метки", любое его изменение автоматически сохраняется и отображается при каждом запуске Google Планета Земля.
Сохранить накладываемое изображение в формате KMZ. Чтобы удалить импортированное изображение из папки "Мои метки":
- Нажмите на него правой кнопкой мыши и выберите Сохранить местоположение как…
- Сохраните изображение ГИС в формате KMZ на жестком диске или другом носителе.
- Удалите наложение из папки "Мои метки". При необходимости вы сможете снова его открыть.
Импорт векторных данных
В сервисе "Google Планета Земля" можно импортировать файлы с точками, линиями, путями и многоугольниками.
- Откройте приложение "Google Планета Земля Pro".
- Нажмите ФайлОткрыть.
- Выберите тип файла или Все форматы импорта данных.
После импорта векторные элементы появляются в окне 3D-просмотра, а добавленные файлы находятся в папке "Временные метки".
Примечание. Если для добавленных данных не применяется шаблон стилей и не указано поле "Название", в качестве подписи используется первое доступное поле, содержащее текст.
Сторонние поставщики предоставляют большинство векторных данных ГИС в виде набора файлов поддержки. Если данные не появляются в окне 3D-просмотра, возможно, причина в отсутствии этих файлов.
Векторные файлы и требуемые файлы поддержки
- MapInfo (TAB)
- MAP ID
- DAT
- SHX Index
- PRJ (обязательно, если в проекции не используется система координат WGS84)
- DBF (данные атрибутов)
Вы можете указывать собственные данные точек и импортировать их при помощи общих текстовых файлов.
Требования к общим текстовым файлам
- Они должны содержать именованные столбцы со значениями, разделенными запятыми, пробелами или символами табуляции.
- Файлы должны быть сохранены в формате CSV или TXT.
- Поддерживаемые типы описания координат:
- градусы, минуты, секунды (DMS);
- десятичные градусы (DDD);
- градусы, минуты с десятичными секундами (DMM).
Чтобы определить местоположение точки, укажите в текстовом файле ее географические координаты (широту и долготу).
Дополнительные поля и поля описания
В файле данных можно использовать неограниченное количество полей для обозначения и описания точек в Google Планета Земля Pro.
Информацию в дополнительных полях можно указать в виде текста (строк):
- Строковое поле может содержать цифры и буквы.
- Строки должны заключаться в кавычки или содержать пробелы, чтобы не восприниматься как числа.
Вы можете использовать шаблоны стилей и перечисленные ниже типы полей, чтобы наглядно показать данные в окне 3D-просмотра (например, выделить значения разными цветами или создать графики).
- Целые числа
- Числа с плавающей запятой
Применение шаблона стиля
Шаблон стиля можно применить к векторным данным, содержащим поля, которые нужно показать в окне 3D-просмотра.
- Шаблоны стилей можно применить только к меткам, содержащим расширенный набор атрибутов (например, к тем, которые импортируются в файле векторных данных).
- Вы можете использовать один шаблон для различных данных, имеющих одинаковые поля, если настройки позволяют правильно показывать данные.
Чтобы применить шаблон стиля, выполните следующие действия:
- После импорта данных на панель "Метки" выберите папку и нажмите РедактироватьПрименить шаблон стиля.
- Нажмите Использовать существующий шаблон.
- В списке "Совместимые шаблоны" выберите нужный.
- Чтобы изменить шаблон, нажмите Редактировать выбранный шаблонОК.
- Выберите в своих данных поле, которое вы хотите использовать в качестве названия или ярлыка. Это название появится в окне 3D-просмотра и в списке точек на панели "Метки".
- Чтобы задать стиль цвета для элемента данных, нажмите Цвет.
- Чтобы задать значки для элемента данных, нажмите кнопку Значок справа вверху.
- Чтобы задать значение высоты для элемента данных, нажмите Высота.
- Нажмите ОК.
Выбранные значения появятся в окне 3D-просмотра.
Применение различных свойств к данным
Вы можете указать цвет для выбранных полей в импортированных данных. В этом случае цвет применяется в зависимости от типа информации:
- Значки. Цвет применяется к данным точек.
- Линии. Цвет применяется к линиями или путям.
- Заполненные многоугольники. Цвет применяется к данным фигур.
Используйте стиль цвета, чтобы выделить элементы в зависимости от типа данных и значений полей в наборе.
Использование одного цвета
Чтобы использовать один цвет для всех точек или линий в импортированных данных, выберите параметр "Использовать один цвет" и нажмите на цветной квадрат рядом с этой надписью. Выберите нужный цвет или задайте собственный.
Использование случайных цветов
Выберите "Использовать случайные цвета". Если у точки есть значок, то цвет добавится к цвету значка.
Настройка цвета на основе значений полей
Чтобы сравнить свойства в наборе данных, обозначьте цветами различные значения полей.
Примеры использования:
- сортировка сведений о площади объектов недвижимости с помощью цветов;
- диапазон цветов для данных о среднем семейном доходе.
Выполните шаги 1–6 из раздела Применение шаблона стиля.
- На вкладке "Цвет" нажмите Установить цвет по полю. Выберите цвет в раскрывающемся меню Установить цвет. Укажите, для каких полей он будет использоваться: числовых или текстовых.
- Чтобы изменить цветовую гамму, нажмите на каждый блок и выберите начальный и конечный цвета палитры. Google Планета Земля Pro определит цветовой диапазон между двумя выбранными значениями.
- Чтобы указать, как группировать диапазон значений числовых полей, выберите количество сегментов.
- Чтобы в списке "Метки" элементы были сгруппированы по цвету, создайте подпапку для каждого сегмента.Установите или снимите флажок рядом с папкой, чтобы скрыть или показать группу данных. Обратите внимание, что для подпапки можно выбрать цвет или значок.
- Чтобы изменить порядок цветов в диапазоне и соответствующих элементов, Обратный порядок.
- Чтобы сохранить шаблон стиля, нажмите ОК.
Для полей данных можно выбирать не только цвета, но и значки. Значки могут использоваться только для точек, но не линий или фигур.
Существует два способа установки значков:
- использовать один значок для всех элементов;
- использовать разные значки для разных полей.
Настройка значков для разных полей
Вы можете устанавливать значки для импортированных меток на основе полей.
Выполните шаги 1–6 из раздела Применение шаблона стиля.
- Нажмите Установить значок, указанный в поле. Выберите поле, которому нужно присвоить названия значков.
- Чтобы указать, как группировать диапазон значений числовых полей, выберите количество сегментов. Для каждого сегмента выберите значок в списке.
- Чтобы в списке "Метки" элементы были сгруппированы по цвету, создайте подпапку для каждого сегмента.Установите или снимите флажок рядом с папкой, чтобы скрыть или показать группу данных. Обратите внимание, что для подпапки можно выбрать цвет или значок.
- Чтобы настроить значок для отдельного элемента, нажмите на элемент и выберите значение или диапазон. Чтобы настроить распределение данных нужным образом, измените параметры числовых сегментов.
- Чтобы сохранить шаблон стиля, нажмите ОК.
Эта функция используется для того, чтобы поднять точки, линии или фигуры с уровня поверхности Земли на выбранную высоту.
- Если вы определите значения высоты для линии или фигуры, они будут использоваться в сочетании с цветами, указанными на соответствующей вкладке.
- Если вы определите высоту для точки, то значок перемещенной точки будет соединен с поверхностью цветной линией толщиной в один пиксель. Изменить толщину и цвет линии можно с помощью настроек стиля.
Значения высоты для текстовых полей
Если выбранное поле содержит текстовые данные, первые восемь уникальных значений объединяются в сегмент. По этой причине целесообразно указывать значения высоты для поля, которое имеет не более восьми уникальных значений.
Значения высоты для числовых полей
Указать значения высоты для числовых полей можно одним из двух способов:
- Непрерывный. Минимальная и максимальная высота для всего набора определяется при помощи крайних значений выбранного поля. Этот способ рекомендуется использовать для небольших наборов данных. При этом будут хорошо видны индивидуальные различия между точками или фигурами.
- Разделить на сегменты. Создание до восьми групп данных по высоте. Этот способ рекомендуется применять для больших наборов данных, когда непрерывно отображающиеся значения плохо различимы в окне 3D-просмотра.
Чтобы точки и линии лучше различались в окне 3D-просмотра, можно изменить толщину линии. Для этого нужно отредактировать настройки стиля для каждой точки.
- Выберите элемент, который хотите изменить. Выберите Свойства (Windows) или Получить сведения (Mac).
- Измените параметры на вкладке "Стиль, цвет".
- Нажмите ОК.
Для больших наборов данных следует применять изменения к папкам или подпапкам.
Выбор типов полей
Если вы выбрали цвет, значок или высоту для определенных полей в наборе данных, укажите количество сегментов для различных диапазонов. При настройке цвета, значка или значений высоты можно выбрать два основных типа полей.
Google Планета Земля Pro применит стиль для восьми первых уникальных текстовых полей. Если их меньше восьми, то для каждого уникального значения будет применен отдельный цвет, значок или высота. При наличии более восьми значений стиль будет указан для первых восьми, а остальные будут сгруппированы и оформлены с помощью девятого стиля. По этой причине лучше применять стиль к текстовым полям, имеющим небольшие уникальные наборы.
Приложение автоматически разделяет числовые данные по указанным сегментам и показывает количество элементов в каждом сегменте. Если увеличить или уменьшить количество сегментов, элементы в них будут перераспределены.
При создании данных в приложении для работы с таблицами следует выбирать числовой формат ячеек. Если в файле CSV, сохраненном из таблицы, есть числовые поля, а мастер шаблонов стилей не распознает их как таковые, причиной может быть неправильное форматирование.
В закладки![Favorite]()
Ответ на вопрос iWanderer.
У нашего постоянного читателя возникла проблема (авторская орфография сохранена):В этой статье мы научимся пересылать координаты с 2ГИС, Яндекс Карт и Google Maps с помощью мессенджеров, которые установлены на вашем iOS-устройстве.
![2gis_start]()
![2_gis_share]()
![2gis_telegram_add]()
![2gis_add_messenger]()
![2gis_telegram]()
- Нажимаем пальцем на точку на карте;
- Протягиваем белое поле снизу наверх, чтобы появились иконки;
- Нажимаем на иконку с прямоугольничком и стрелочкой;
- Выбираем нужный мессенджер или приложение и нажимаем на него. Если его нет, нажимаем на кнопку Еще;
- Делаем активными те приложения которые нам нужны, после чего нажимаем кнопку готово. На предыдущем экране появляется кнопочка мессенджера. Кликаем на нее и соглашаемся со всем, что предлагает устройство;
- После этого открываем мессенджер и проверяем, отправилась ли ссылка.
Яндекс
![yandex_select_point]()
![yandex_copy_coors]()
![yandex_maps_share]()
Google
![google_maps_start]()
![google_maps_sharing]()
Если ваш друг или вы предпочитаете какие-то другие карты, то можно скопировать точные координаты из Яндекс.Карт и попытаться вбить их в поиск. Должно сработать. А вот ссылки в App Store на приложения из статьи:
(7 голосов, общий рейтинг: 4.71 из 5)
В закладки![Favorite]()
Ирина Чернова
Полный обзор сервиса Apple Fitness+. Тренироваться легко, мотивирует отлично
Обзор возмутительно хороших наушников KZ за 1000 рублей. Звучат невероятно и есть Bluetooth!
Как я заменил старый роутер на TP-Link Archer AX55 с поддержкой Wi-Fi 6. Разница огромная!
Обзор JBL Tour One, самых продвинутых наушников JBL с шумодавом и топовым звуком. Работают аж 50 часов
Обзор игры Age of Empires IV. Почти идеальная стратегия
🙈 Комментарии 18
@Louis Cyphre , У меня с него есть Медвед ещё времён БК :)
Не забегайте вперёд.
Научите сначала включать iPhoneКто играл шаманом, палец уэрх :)
Обожаю этот класс, особенно хилер
@Varian , rogues do it from behind
@Varian , да ну, хант рулит. Особенно с правильным петом. За шамана хила у меня жена играла…
Да ну, 5 шприцов могут кайтить босса до бесконечности ))
@iWanderer , понятно((( Ну у меня есть пара идей решения проблемы. Как будет время дополню статью и отпишусь вам.
На этот раз мы увидим, как импортировать координаты в Google Earth, это плантация африканской пальмы, поднятая в деревенском (сельском) кадастре.
![изображение]()
Формат файла
Если у меня есть файл, созданный с помощью GPS, важно понимать, что Google Планета Земля требует, чтобы данные были преобразованы в формат .txt или .cvs. Для этого, если у меня есть координаты в Excel, я могу сохранить их в этом формате.
Формат координаты
Google Планета Земля поддерживает только географические координаты (долгота широты), и, конечно же, они должны быть в WGS84, который является базой данных, поддерживаемой Google Планета Земля, а также может содержать описание. Если я открою текстовый файл с записной книжкой, у меня есть следующая информация:
77,-87.1941,15.6440
78,-87.1941,15.6444
79,-87.1938,15.6457
80,-87.1929,15.6459
81,-87.1926,15.6409
82,-87.1923,15.6460
83,-87.1917,15.6460
84,-87.1912,15.6438
85,-87.1909,15.6458
86,-87.1908,15.6446
87,-87.1907,15.6447
88,-87.1905,15.6406
89,-87.1905,15.6423
90,-87.1904,15.6437
91,-87.1947,15.6455
92,-87.1946,15.6456Первый столбец - это номер точки (я предполагал это, но не реальный или последовательный), второй - длина (координата x), а третья - широта (координата Y), все разделяются запятыми. Глаз, необходимо быть ясно, что чем больше десятичных знаков вы назначаете, тем больше точность вы будете иметь в географических координатах, усечение довольно значимо.
Как импортировать его в Google Earth
Для этого требуется Google Earth Plus, (стоит $ 20 в год) или попугай в спине.
для их импорта выбирается «файл / открывать», а затем используется опция «txt / cvs» и выполняется поиск файла, в котором он хранится.
![изображение]()
На экране необходимо указать, что текст ограничен, что это делимитация запятой, а затем нажата кнопка «Далее»,
![изображение]()
Теперь вам нужно указать, какая широта, а какая долгота. Есть возможность назначать почтовые адреса, но мы увидим это позже.
Затем нажмите кнопку «Далее», затем «назад», затем «назад» и «конец»,
И Готово, чтобы изменить цвет и размер значка, щелкните правой кнопкой мыши по папке, а затем выберите свойства.
![изображение]()
Для других вариантов мы ранее видели макрос они делают то же самое с координатами UTM, а также конвертировать координаты UTM для географических с Excel
Так выглядит пример Гугл карты с отметками интересных мест. Места выделены желтыми звёздочками и подписаны и если я хочу снова побывать в каком-нибудь из них, то открываю карту на айфоне и использую как навигатор с нужной точкой.![Как пользоваться Гугл точками]()
У каждой точки на земном шаре есть координаты в цифрах, которые я обычно указываю в своём блоге в репортажах про интересные места. Давайте посмотрим как ими пользоваться с помощью Гугл-карт.
Как открывать и сохранять Гугл координаты на компьютере
Например, в описании к Заброшенному отелю на берегу моря вы нашли его координаты в виде цифр (бывают ссылки, это проще, но до сих пор бывают и цифры):
![Гугл-карты как пользоваться]()
Перед нами откроется карта, на которую останется просто кликнуть курсором и приблизить (покрутив колёсико мышки), чтобы разглядеть где находится это место.
Дальше нам нужно сохранить это место на своей личной Гугл-карте, чтобы потом, уже с телефона или любого устройства пользоваться точкой для навигации.
![Как находить место по Гугл координатам]()
Теперь в вашей личной Гугл-карте есть точка Заброшенного отеля (вот этого). И вы сможете открыть Приложение Google maps на своём телефоне и (если будет выполнен вход в ваш Гугл аккаунт с телефона), пользоваться им как навигацией.
Как пользоваться навигацией Google maps на телефоне (полезные фичи)
Открывать сохраненные на компьютере точки на карте Гугл
Если вы сохраняли точки выполнив вход в свой аккаунт Гугл, то эти точки навсегда сохранились на вашей личной карте, и вы можете открывать их с любого устройства, предварительно выполнив вход в Гугл-аккаунт на этом устройстве. Точки будут показаны в приложении Google maps. Для этого нужны лишь интернет и gps-навигация (включить передачу спутниковых данных на смартфоне, если это не происходит автоматически).
Сохранить место на карте Гугл
Проложить маршрут до места на Гугл карте
В меню сверху выбираем вид транспорта:
- автомобиль,
- общественный транспорт,
- человечек (идти пешком).
Общественный транспорт на Гугл картах, как добраться в незнакомом городе
Если выбрали общественный транспорт, то Гугл карта покажет вам как дойти до остановки и на какой автобус (или метро) сесть. Это супер удобно! Не представляю как живут без этого если кто-то еще не пользуется.
Также карты рекомендуют на чем лучше ехать: автобусе, метро, такси или идти пешком.
Интересные места с координатами в моём блоге для ваших отметок :
(c) Ольга Салий. Копирование материала запрещено.
Понравилась статья? Буду очень благодарна, если вы расскажете о ней друзьям:
Вы можете оценить эту статью: (3 оценок, среднее: 4,00 из 5)
В Картах Google имеется возможность создавать свои собственные карты, добавляя места, маршруты, маркеры, слои, информацию, области. Иногда пользователи создают очень полезные карты. Поскольку это карта пользователя, то он по своему решению может её изменить, удалить или убрать из общего доступа — иногда очень жалко терять доступ к карте, которая представляет собой кладезь данных и является результатом долгой и кропотливой работы. Эта статья расскажет, как вы можете сделать копию карты Google и иметь её даже если оригинальная карта стала недоступной или в неё внесены изменения, которые вам не нравятся.
В настройках и действиях с картой отсутствует возможность копирования, но это не означает, что это невозможно.
![]()
![]()
Найдите интересующую вас карту и нажмите кнопку из трёх точек, в открывшемся меню выберите «Скопировать».
![]()
Теперь перейдите на вкладку «Принадлежащие мне».
![]()
Там вы найдёте скопированную карту.
Как отредактировать чужую карту Google
Если у вас нет прав на редактирование чужой карты Google, но вы хотите внести изменения в карту, то вам нужно скопировать карту, как было показано выше, эту скопированную карту вы можете редактировать.
![]()
Куда копируются карты Google
![]()
Как сделать карту доступной для других пользователей
![]()
Включить предпочитаемый доступ — только по ссылке или полный доступ.
![]()
Скопируйте ссылку на карту, которой вы хотите подоелиться.
Как добавить карту на сайт
Чтобы добавить карту на сайт, откройте её, нажмите кнопку из трёх точек, в открывшемся меню выберите «Добавить на сайт».
Читайте также: