Как скопировать html код видео с youtube с телефона

Самый простой вариант кликаем по нему правой кнопкой мышки и в открывшемся окне находим строчку скопировать HTML код и вставляем код себе на сайт, но иногда это не срабатывает, есть другие варианты:
Рассмотрим три варианта открытых источников
1.Вариант, когда при наведении мышки на экран в правом верхнем углу высвечиваются три квадратика, нас в данном случае интересует средний

нажимаем на него и получаем картинку ниже, где нажимаем "COPY" и HTML код видео копируется в буфер обмена

2.Вариант - видео с You Tube
Нажимаем на экране перейти на You Tube

Переходим на сайт You Tube и видим под роликом слово "поделиться"

Нажимаем на него и появляется новая строчка, находим слово "HTML-код", нажимаем на него

Появляется сам код

Копируем его и вставляем на сайт
Если мы хотим, чтобы показывалось только наше видео и после просмотра не предлагались другие видео, надо нажать на слово "ещё" под кодом

откроется предварительный просмотр, ниже ролика будет табличка

убрать галочку в графе "Показать похожие видео после завершения просмотра".

В новом окне ниже видео есть разные варианты, нас интересует "Опубликовать"
Подробно о том, как вставить видео на сайт из youtube
Где взять код видео youtube для вставки на сайт.
Для того, чтобы вставить видео из youtube - вам нужно найти код видео.
Открываем видео, которое хотим вставить на сайт, внизу, под видео ищем кнопку "поделиться" - нажимаем:
В новом окне, справа у ва окажется код, нажимаем по нему один раз, он станет выделенным.
После этого вы можете скопировать код видео с youtube? нажав кнопку "копировать" :
Вставляем видео на сайт с youtube
После того, как вы скопировали код видео youtube для вставки на сайт.
Если у вас есть какая-то возможность перехода в html-редактор, то вам нужно туда перейти. чтобы вставить код.
Поскольку - у нас все просто, я просто открываю код страницы и вставляю туда код видео:

Вставляем видео на сайт с youtube Получаем результат:
Не забываем сказать спасибо! Я старался для вас!
Как сделать автоматическое воспроизведение видео с youtube
Интересно то, что когда видишь какой-то контент в интернете, то очень часто так случается, что авторы просто перепечатывают, и никаких примеров - и вообще сами разбирайтесь!
Я для вас разобрался.
В каких браузерах функция "autoplay" для видео с youtube проверено!? Только на стационарном компьютере:
В каких браузерах проверено и работает autoplay
Internet Explorer- на удивление тоже работает.
С Google Chrome отдельная история - о autoplay, я думал это будет "Internet Explorer", но пожелал повыеживаться только "Google Chrome".Остальные браузеры вам предстоит протестировать самостоятельно!
Какой код нужно добавить, чтобы сработал автоматический запуск видео в youtube на сайте
После адреса в атрибуте src вставляем, где "ID_VIDEO" идентификатор видео - он стоит последним в адресной строке, в пример выделено красным :
В allow должно присутствовать "autoplay"
Код для запуска автоматического воспроизведения видео с youtube на сайте:
Пример запуска автоматического воспроизведения видео с youtube на сайте:
И ни разу не увидел пример запуска автоматического воспроизведения видео с youtube на сайте, а у нас есть.
Если видео не запустилось, то скорее всего ваш браузер автозапуск не поддерживает, либо нужны какие-то отдельные настройки.
Как запустить видео с определенной точки
Мы уже проделали почти все действия в этом пункте - дошли до момента выделения кода. и далее немного алгоритм действий будет изменен:
Нажимаем галку - "Начало"
Устанавливаем время. с какой секунды будем воспроизводить видео!
Разберем "запуск видео с определенной точки" на примере
Пусть будет запуск с после первой минуты воспроизведения, выставляем "1:00"

Второй вариант запустить видео с определенной точки
После ссылки ставим get запрос - переменная = start, значение = 60
Выведем данный код здесь: Не забываем сказать спасибо! Я старался для вас!У данного сайта на бэкграунде играет видео.
Как его вытащить и сохранить себе на компьютер?

Так же есть программы, которые скачивают, если указать им ссылку на видео на youtube или другом популярном сервисе. Например, Download Master(westbyte).
все эти советы бесполезны! в 99% случаев видео резаное потоковое, когда заходишь в network, media ничего не отображается в media, и m3u тоже нет там SixthHouseCult, три года назад это работало, а сейчас видео в ВК потоковое. Тут принцип действия остается прежним, просто детали различаются.
Сайт защищен, только по доступу возможен просмотр.

только расширение возьмите это. Другие которые я попробовал требовали оплаты либо не грузили сегментированное видео. Отличный мануал. Спасибо, работает, если смекалку подключить. А то до этого не понимал, как работают сегменты, как их забирать и склеивать. На базе этого уже пишу себе скрипт на пайтоне. Там кто то ниже предлагал расширения для браузеров. Вы что, собираетесь руками каждый видосик выкачивать? Крэйзи ))) Эти слова стоит искать во всех случаях, когда нужно вытащить видео с сайта или такое сработает не всегда?


сайт очень муторный, никакими приемами не скачаешь видео, помог п.6. на Вашей картинке! спасибо огромное! Flashgot вытащит вам любой медиа контент с любого сайта.
ОТВЕТ 2020 ГОДА
Решение для Linux (у меня Linux Mint):
1. Откройте страницу с видео роликом, видео не включайте
2. Открываете инспектор, вкладку Network
3. Включаете воспроизведение видео
4. В инспекторе в строке поиска вбиваете m3u8 и находите данный файл плейлиста (он обычно только один)
5. Скачиваете плейлист файл с расширением m3u8
6. Отдельно сохраните ссылку на m3u8, она будет примерно такой:
Отсюда нужно вычленить название самого файла и параметры после него, останется только это:
Если по каким-то причинам у вас не установлен ffmpeg, то установите его через терминал:
sudo apt install ffmpeg
Как скопировать видео из Ютуба на компьютер бесплатно

Также с 2018 года реализована новая возможность отправлять ролики в специальном чате. Значок в виде стрелочки появился возле панели настроек и аватара. Кликните на него и вызовите окно чата. В него вы можете пригласить друзей, имеющий Google-аккаунт, создавать индивидуальные или групповые чаты, делиться видеороликами и обсуждать их.
Как дать ссылку на свой Ютуб канал

При наличии своего Ютуб-канала, вы можете делиться ссылкой на него. Самый простой способ – нажать на свой аватар и выбрать в контекстном меню строку «Мой канал». Скопируйте URL страницы из адресной строки – это и будет ссылка на ваш аккаунт. Если у вас несколько каналов, ссылки на них можно оставить в описаниях под роликами, а также в разделе «О канале», в графе Описание.
Для отправки ссылки на личную страницу с мобильной версии, нажмите на свой аватар, выберите раздел «Мой канал».


Если вам нужно скопировать URL в буфер обмена, выберите соответствующий вариант.
Копирование ссылки на видеоролик в YouTube




Для смартфонов и планшетов, подходят те же самые способы, кроме первого.

Ссылка на видео и HTML-код для вставки видео на сайт c YouTube





Интерфес на YouTube поменялся и статья «Как получить HTML-код для вставки на сайт видео с YouTube» немного устарела, хотя все принципы получения HTML-кода видео для вставки на сайт остались прежними. К тому же хочется ещё затронуть вопрос о том, как получить просто ссылку на видео с Ютуба. Поэтому решил обновить материал и добавить в него информацию про ссылку на видео. Итак, обо всём по порядку:
Для того, чтобы открыть панель со ссылкой на видео и HTML-кодом для вставки, нужно найти эту кнопку и кликнуть по ней один раз левой кнопкой мышки:
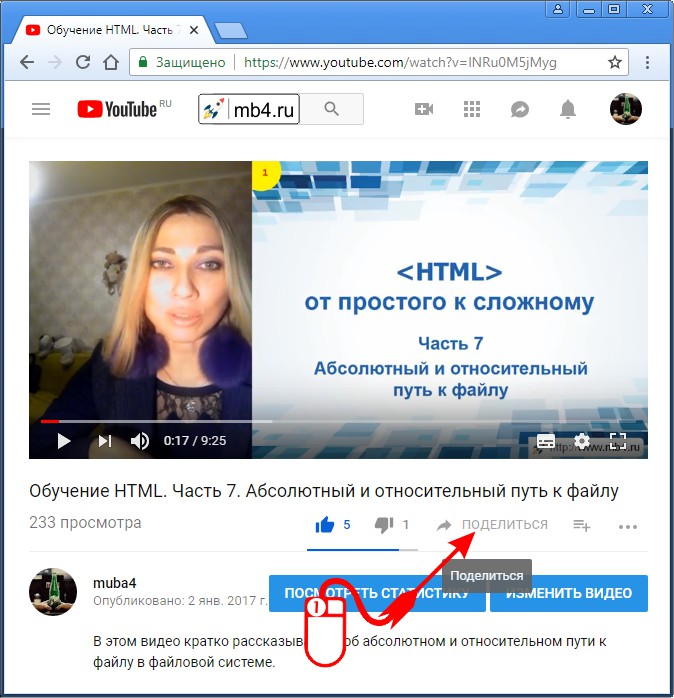
После того, как открыто всплывающее окно со ссылками, нужно обратить внимание на строчку типа:
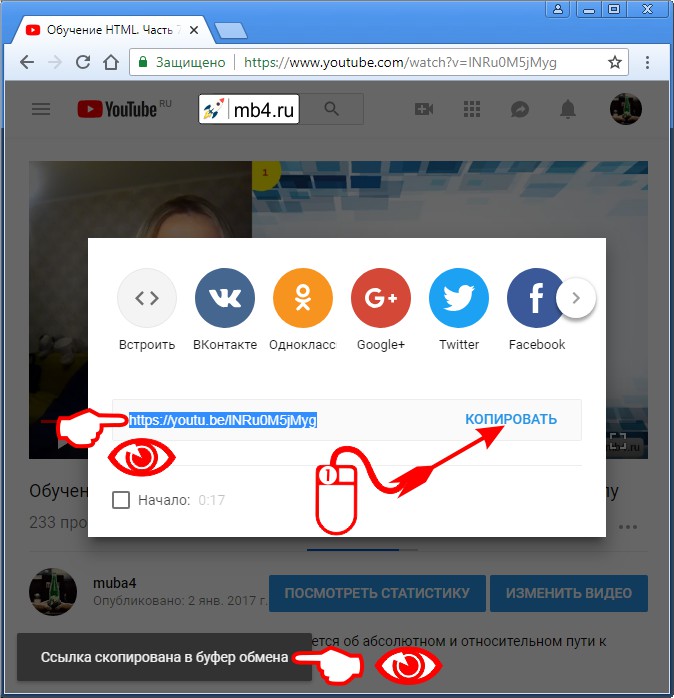
Как получить HTML-код для вставки на сайт видео с YouTube
Кнопка «Встроить» HTML-код с YouTube
Для того, чтобы получить HTML-код для вставки на сайт видео с YouTube нужно кликнуть левой кнопкой мышки один раз по кнопке в виде <> с названием «Встроить». Эта кнопка первая в верхнем ряду кнопок со ссылками на соц.сети:
Копирование HTML-кода для вставки на сайт видео с YouTube на широких экранах
На широких экранах при раскрытии нового всплывающего окна в нижнем правом углу будет ссылка-кнопка «Копировать». После клика по этой кнопке, HTML-код для вставки видео с Ютуба будет скопирован в буфер обмена. Об этом будет сообщено в надписи в нижнем правом углу экрана: «Ссылка скопирована в буфер обмена». После этого, полученный код можно вставлять в HTML-документ.
Код выглядит например так:
Ну и конечно картинка, как найти эту кнопку «Копировать» на Ютубе:
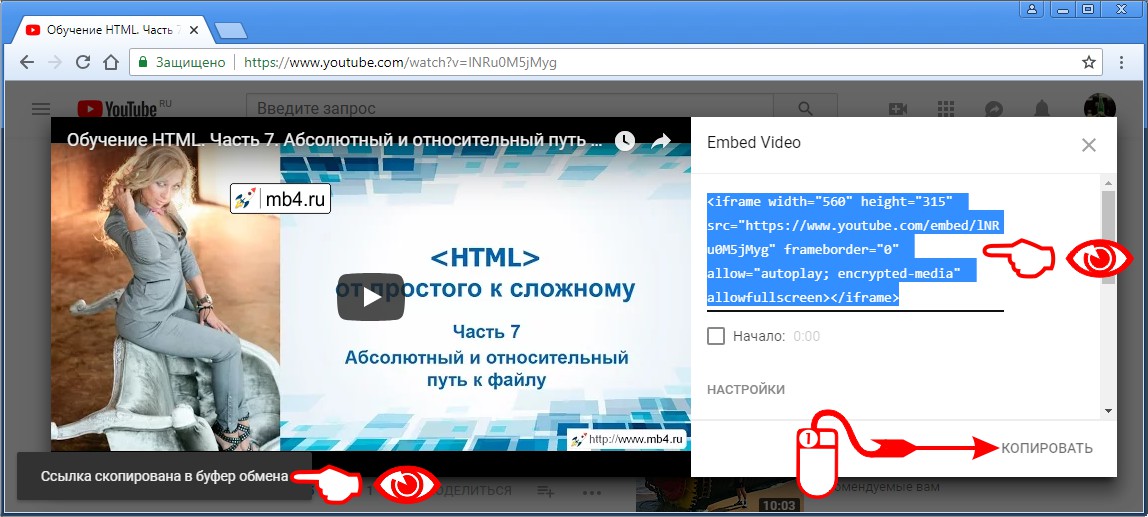
Копирование HTML-кода для вставки на сайт видео с YouTube на узких экранах
На узких экранах кнопки «Копировать» почему-то дизайнерами YouTube не предусмотрено, поэтому HTML-код для вставки нужно скопировать вручную. Для этого нужно кликнуть один раз левой мышки в любое место, где расположен код:
Читать еще: Почему не добавляется фото в Одноклассниках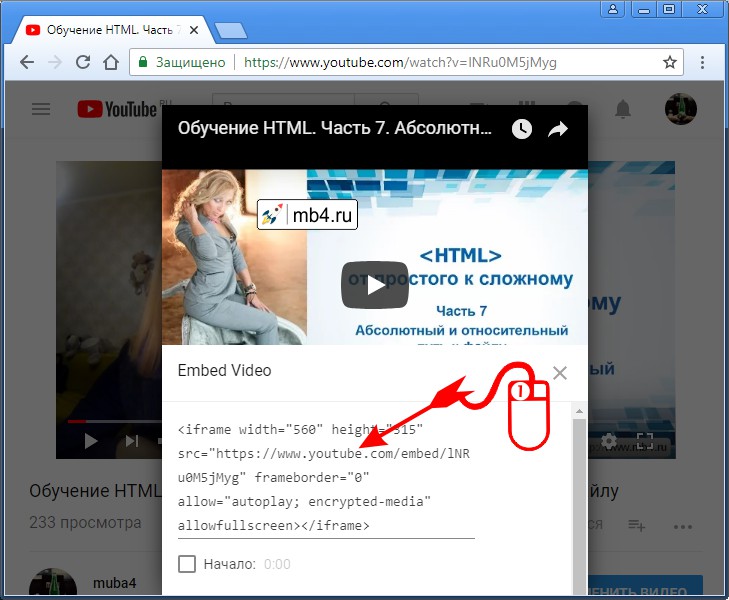
После этого весь код для вставки на сайт выделится, останется нажать только Ctrl + C , чтобы он попал в буфер обмена, после этого его можно будет вставить в HTML-код страницы на сайте:
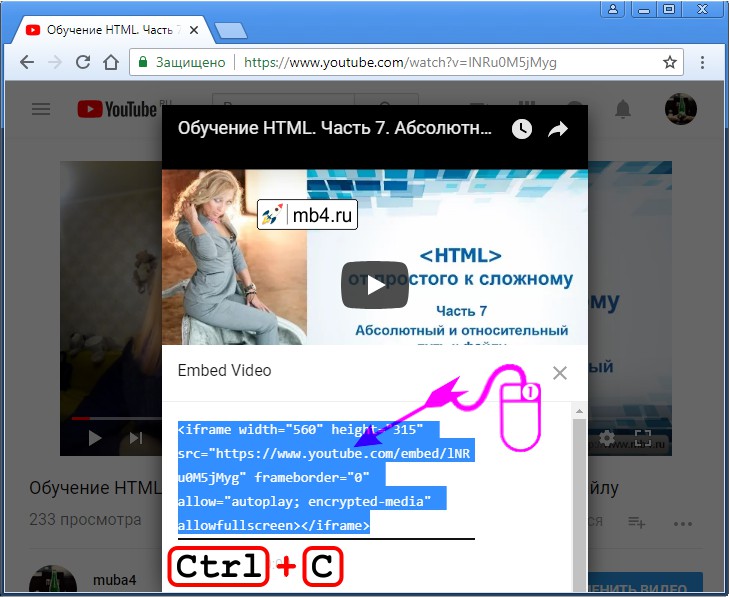
Для тех, кто привык пользоваться мышкой для копирования, нужно кликнуть правой кнопкой мышки по выделенному HTML-коду. Откроется контекстное меню браузера. Из него нужно выбрать пункт «Копировать»:
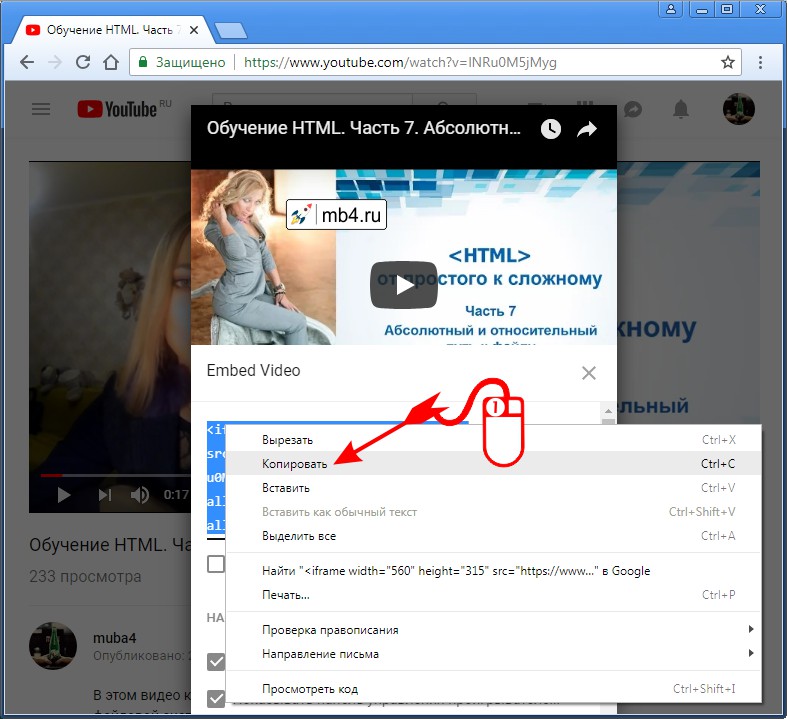
Резюме:
Таким образом можно быстро найти и скопировать либо ссылку на видео с YouTube, либо HTML-код для вставки на сайт видео.
masterok
Хочу все знать
Итак, переходим к списку этих самых хитростей …
1. Сделайте гифку из видео
Просто добавьте «GIF» перед ссылкой на видео в YouTube. Вот так:
Вы переместитесь на GIF YouTube, где сможете установить длину гифки и добавить заголовок.
2. Найдите страницу любимого музыканта
Полные альбомы упорядочены в плейлисты в секции Albums.
3. Караоке
Musixmatch является бесплатным приложением для браузера Chrome, которое накладывает текст песни на музыкальное видео. В приложении содержатся тексты более 7 миллионов песен на 32 языках.
4. Узнайте, что за музыка играет
MooMa.sh — это что-то вроде Shazam, но только для YouTube. Данный сайт может идентифицировать любую песню или мелодию в указанном видео. Просто скопируйте и вставьте ссылку на видео и смотрите, как все работает!
5. Режим театра
Если нажать небольшой прямоугольник в нижнем правом углу видео, то вы перейдете в режим «театра».
6. Автоматическое воспроизведение
Чтобы остановить автоматическое воспроизведение, нажмите кнопку Autoplay.
7. Проверьте соединение
Программа Video Quality Report от Google может показать вам, какое качество видео поддерживается вашим провайдером.
8. Новый дизайн YouTube
9. Смотреть YouTube на телевизоре
Запустите видео на смартфоне или планшете и смотрите его на большом экране через Wi-Fi-соединение (все SMART TV могут ловить сигнал Wi-Fi).
Для этого нужно открыть YouTube на мобильном устройстве, запустить видео и найти в соединениях ваш телевизор. Главное, чтобы ваши устройства были подключены к одной сети Wi-Fi. Подключение происходит автоматически, но можно сделать это и вручную.
Если нажать Сtrl + правая кнопка мышки, то можно поделиться видео с установленного времени.

11. Просмотр для детей
Приложение YouTube Kids для iOS и Android предлагает только те видео, которые можно смотреть детям.
12. Оптимизация для медленного интернета
13. Точный поиск
Чтобы находить именно те ролики, которые вам нужны, можете добавить к вашему запросу следующие слова:
— «channel», или «playlist»;
— «HD» — для высокого разрешения, или «3D» — для видео в 3D;
— вставляйте в ваши запросы кавычки и знаки + / -, чтобы добавить или исключить из поиска (например: «beyonce» + «destiny’s child» или «beyonce» — «jay-z»).
14. Быстрый поиск уроков по фитнесу
Чтобы проще было найти уроки по фитнесу, зайдите на сайт Youfitness.me. Там они упорядочены по типу и длительности.
15. Извлечь аудиодорожку в MP3.
Просто зайдите на сайт Peggo.
16. Свой видеоплейлист
Сайт Solon совмещает в одном плейлисте видео c YouTube и Vimeo, а также аудиофайлы из SoundCloud.
17. Смотреть видео поверх окон
Floating YouTube является приложением для браузера Chrome, которое позволяет закреплять видео на YouTube поверх всех остальных окон.
18. Скорость воспроизведения
Если нажать на небольшую шестерню в правом нижнем углу любого видео на YouTube, то можно выбрать скорость воспроизведения видео.
Медленное воспроизведение, например, очень полезно при просмотре обучающих видео.
19. Настраиваем приватность
20. Горячие клавиши:
K — пауза или проигрыш
J — перемотка на 10 секунд
L — быстрая перемотка на 10 секунд
M — выключить звук
цифра 0 — в начало видео
цифры от 1 до 9 — перепрыгнуть на 10% — 90%
«+» – увеличить шрифт
«-» – уменьшить шрифт
21. Как скачать видео с YouTube
22. Убрать рекламу
Пользователям Google Chrome достаточно установить расширение Adblock для YouTube. Теперь вы сможете смотреть видео без лишних ожиданий!
23. Как вставить на свою страницу только часть видео?
24. Как включить автозапуск видео?
25. Как заблокировать автозапуск видео?
Когда Вы открываете страницу с видеороликом на сайте YouTube, то он сразу начинает проигрываться. В определенных случаях это может быть неудобным. Особенно, если у вас медленный интернет и вам приходится ждать, пока ролик загрузится. Кого-то это может просто раздражать. Для отмены автовоспроизведения в браузере Google Chrome надо установить расширение Stop Autoplay for YouTube . После установки ничего больше делать не надо, плагин будет автоматически блокировать автовоспроизведение. Для Mozilla Firefox есть аналогичное расширение TubeStop.
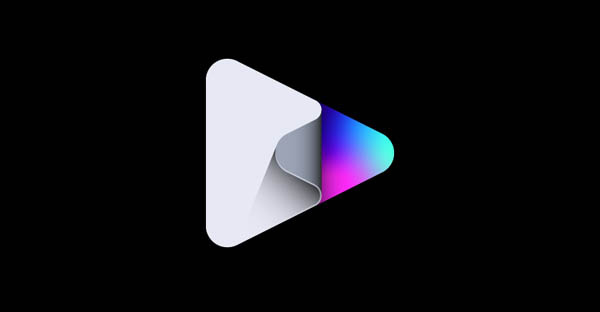
Вы решили добавить видео с YouTube на свой сайт? Это хорошая идея, ведь оно поможет обогатить ваш контент и даст посетителям больше информации. Добавление YouTube видео в разделы сайта «О нас» и «О продукте» значительно облегчает изучение информации о вашей компании и деятельности. Давайте разберем как это правильно сделать.
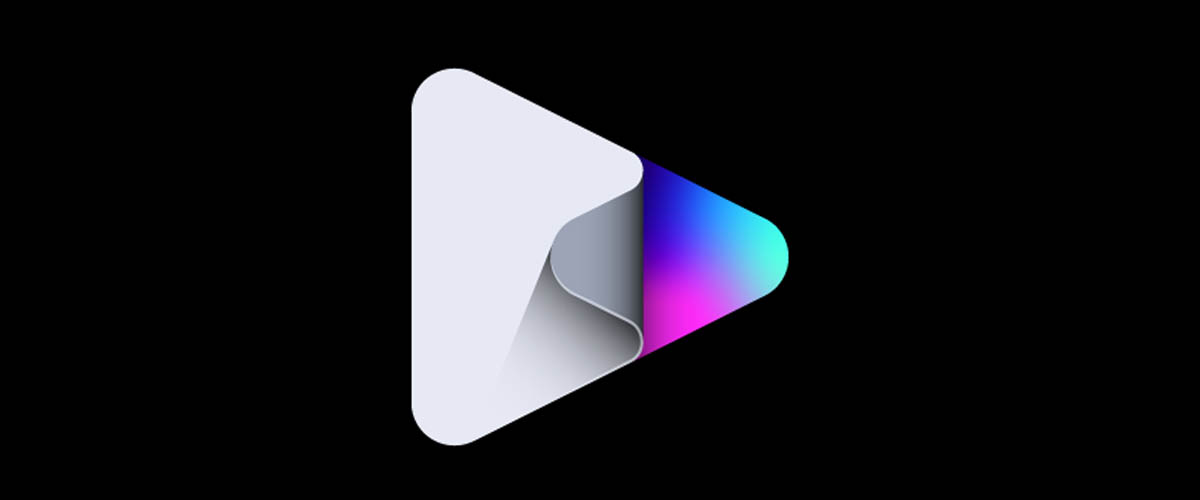
Почему не HTML тег video?
Стандарт HTML 5 имеет встроенный тег video , который позволяет вам добавлять видео на веб-страницу, указав его расположение в теге source . Однако есть риск, что браузер пользователя не будет поддерживать формат вашего видео, да и добавление нескольких источников довольно хлопотно.
Знание того, как встроить видео YouTube в HTML страницу, избавит вас от многих проблем. Мы будем использовать iframe вместо тега video :
IFrame означает встроенную рамку и позволяет вставлять одну страницу в другую - в этом случае, страницу YouTube. Таким образом, вам не нужно беспокоиться о поддержке формата вашего видео файла.
Как вставить видео YouTube на сайт
Когда вы нажмете на нее, вы увидите несколько вариантов как поделиться видео, в том числе через различные платформы социальных сетей. Самой первой кнопкой в списке будет Встроить . Нажмите на ее, чтобы вставить видео с Youtube на сайт.
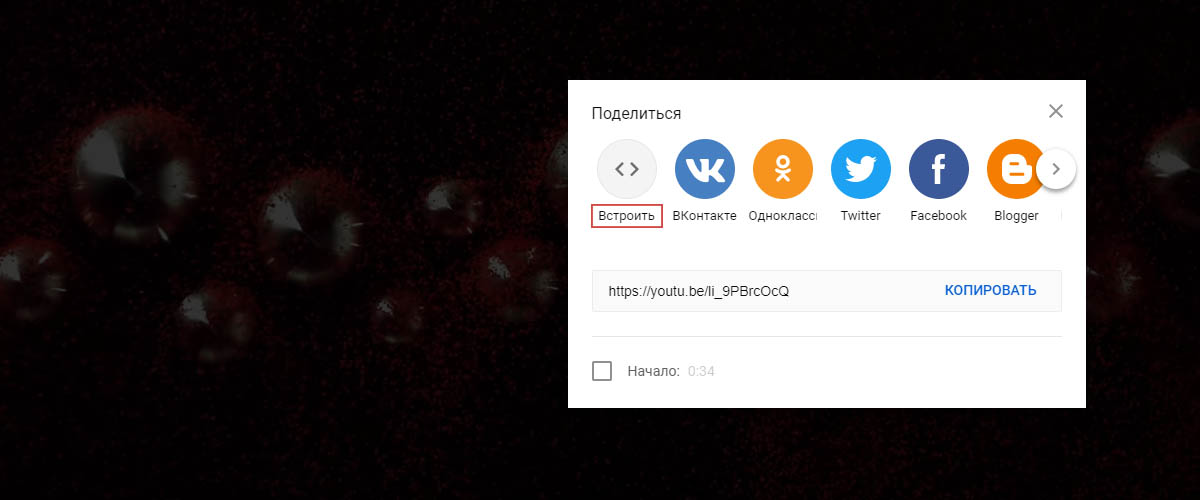
YouTube сгенерирует код для вставки автоматически. Тег iframe будет иметь URL исходного видео, высоту и ширину плеера и еще несколько атрибутов:
В нашем случае код будет выглядеть следующим образом:
Все, что вам нужно сделать - это нажать Копировать и вставить этот код в HTML вашей страницы.
Настройка YouTube видео в HTML5
Теперь, когда вы знаете, как вставлять видео YouTube в формате HTML, вы должны также понять , как модифицировать его под ваши цели. Добавляя некоторые параметры в конце URL адреса видео, вы можете влиять на поведение плеера. Для этого добавьте знак вопроса ? в конце URL, а затем добавить один или несколько параметров и их значения.
Параметр autoplay позволяет начать автоматическое воспроизведение YouTube видео при загрузке страницы. Добавьте autoplay=0 в конец URL чтобы включить автовоспроизведение или autoplay=0 чтобы выключить.
Параметр loop позволяет зациклить видео, цикл будет длиться, пока пользователь останавливает его вручную. Использование loop=1 запустит видео снова после того, как она закончится, а loop=0 остановит видео после первого воспроизведения.
Параметр playlist установит плейлист на вашем сайте, несколько YouTube видео будут воспроизведены один за другим в последовательном порядке. Это позволит создать личный список воспроизведения на вашем сайте.
Посмотрите еще несколько параметров, которые вы можете использовать в таблице ниже:
Читайте также:


