Как скопировать фото из скайпа на компьютер
Люди часто задаются вопросом о том, где сохраняются фото со скайпа, а именно – фото, сделанные в недавнем времени своей же веб-камерой в Skype. Настает момент, когда человеку очень срочно нужны все эти фото, сделанные в скайпе. Сразу хочется подметить, что в данный момент это не касается тех файлов, которые мы принимаем, если нам кто-то из контактов их передает. Давайте обратим внимание на небольшую инструкцию, которая подробно ответит о точном местонахождении той директории, в которую сохраняются фотографии.
Где хранятся фото
Есть два варианта обнаружения каталога, в который загружаются фотографии - для XP для Windows 7. А также два способа - вручную и с помощью функции "Выполнить", но об этом ниже.
Для XP:
- Воспользоваться функцией «Выполнить».
- Если вам больше понравился первый вариант, то нажмите клавишу «Меню», которая на клавиатуре находиться слева внизу, между кнопкой «CTRL» и «ALT», и не отпускайте её, пока не нажмете на кнопку «R».
- Вбиваем в строку следующее: %APPDATA%. Следует подтвердить действие нажатием клавиши «ОК».
- После открытия папки входим в папку под названием «Skype».
- В ней мы находим папку, которая именуется вашим профилем программы Skype.
- Заходим в папку под названием «Pictures». Это и есть та самая папка, в которую сохраняются все фото, сделанные в скайпе. Каждый раз, когда вы делаете фото в скайпе, то они в автоматическом режиме загружаются в эту папку. Также, в список всех этих фото входят фотографии, сделанные функцией «Стоп-кадр».
Для Windows 7:
- Через "Выполнить" ввести следующее: %APPDATA%.
- Пройтись в папку "Roaming" и зайти в папку "Skype".
- Выбрать папку с именем вашего профиля от скайпа.
- Зайти в "Pictures".
Вариант для Windows 7 без функции "Выполнить" вмещает в себя следующую инструкцию:
- Пройтись по каталогам вручную, войдя в диск "C".
- Войти в папку "Users" и выбрать имя своего пользователя.
- Обнаружить существование папки "AppData", а в ней папку "Roaming".
- И в папке "Skype" зайти в папку "Pictures".
Вариант для XP без функции "Выполнить" заключается в следующем:
- Пройтись по диску "C".
- Обнаружить и войти в папку "Documents and Settings".
- Выбрать папку с именем пользователя и перейти в папку "Application Data".
- В папке "Skype" зайти в папку, которая имеет название вашего профиля в скайпе.
- Зайти в папку "Pictures", где и будут все фотографии.
Как изменить директорию
Если затронуть первый случай, когда мы сами делаем фотографии через скайп, то изменить директорию их сохранения невозможно. Есть множество случаев и попыток, когда папку «Pictures» перемещали в другие каталоги для того, чтобы и сами фото сохранялись в эту папку, однако это не приводило ни к чему хорошему. В итоге Skype сам создает еще одну такую папку в том же месте, где она и была. Поскольку в самой программе Skype никаких настроек нет по сохранению тех фото, которые мы делаем сами с помощью веб-камеры, лучше не пытаться изменить саму директорию.
Существует отличная возможность изменять директорию сохранения файлов и фото, которыми с вами делятся другие пользователи. Обратим внимание на небольшую инструкцию о том, как и где изменить место сохранения фото, полученных от других контактов:
- Осуществляем вход в Skype – проходим авторизацию.
- На верхних панельках находим вкладку «Инструменты» и жмем на неё.
- В выплывающей ячейке нажимаем на «Настройки».
- Знакомимся с этим функциональным меню настроек, и находим среди всех вкладок в левой колонке «Чаты и SMS». Уверенно жмем на неё, и находим такой подзаголовок «При получении файлов…».
- Под ним мы сможем понять, как нам будет лучше: позволить скайпу каждый раз предлагать место сохранения фотографий, либо же установить постоянную директорию, которая будет служить местом хранения всех фотографий.
Вот мы и узнали, где скайп хранит фото. Главное – не забыть подтвердить все ваши действием простым нажатием кнопки «Сохранить» справа внизу данного окошка. Ведь, если мы этого не сделаем, то все ваши фотографии вновь будут сохраняться в неопознанное место, туда, куда вам совсем не нужно.

Пересылаем фотографии
Способ 1
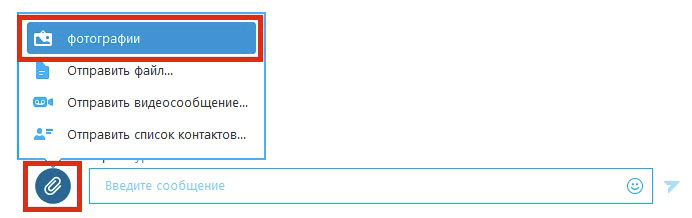
Запустится обычное окно Windows. Ваша задача – открыть папку и выбрать изображение, которое вы хотите переслать. Чтобы загрузить несколько фотографий выбирайте их с зажатой клавишей Ctrl или просто выделите их левой кнопкой мыши. Затем нажмите на кнопку «Открыть».
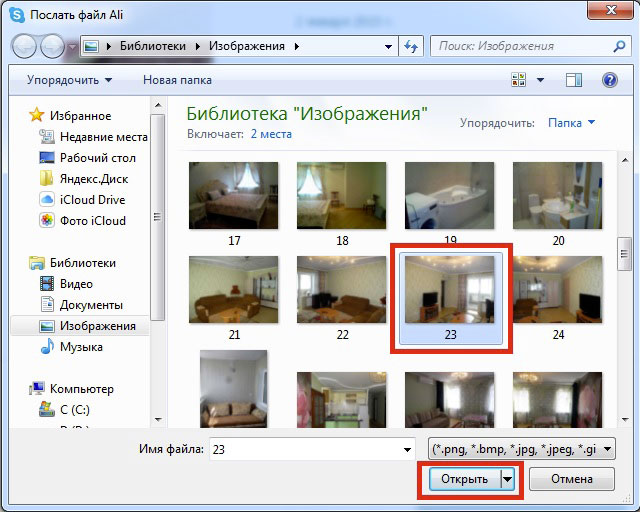
Способ 2
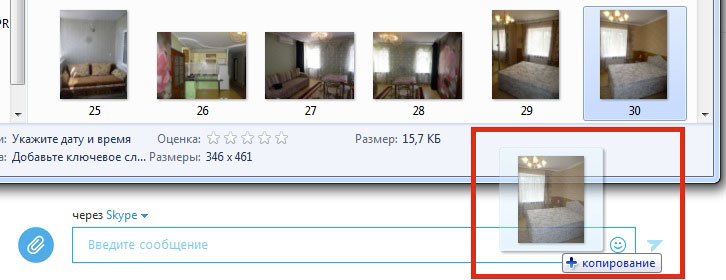
Где хранятся?
Как со Скайпа сохранить фото на компьютер? Этот вопрос не дает покоя многим пользователям. Проясним ситуацию. Дело в том, что Скайп сам скачивает фото, пересылаемые через Скайп в память ПК.
Где пользователь может найти фото из Скайпа? Где находятся фотографии? Стандартной папкой для сохранения пересылаемых файлов в Скайпе является папка My Skype Received Files. Она обычно должна находиться в каталоге на системном диске.
Чтобы ее открыть, нажмите на картинку правой кнопкой мыши и выберите последний пункт «Показать в папке».
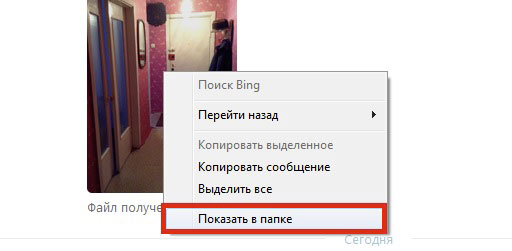
Откроется окно с фото, которое отправлялось через Скайп.
Почему не отправляются изображения?
Иногда возникают сбои в передачи файлов. Почему не отправляются фото с ноутбука или стационарного ПК? Одна из распространенных причин – проблемы с соединением, точнее со скоростью. Интернет может отсутствовать вовсе. Проверьте сеть: запустите страницы в браузере и посмотрите, как быстро они загружаются и загружаются ли вообще. Если скорость низкая, перезапустите роутер или модем. Скорость такая же низкая? В таком случае или подождите, пока соединение само восстановится, или свяжитесь с вашим провайдером, так как пересылать изображения, особенно если они много весят, невозможно без быстрого интернета.
Что делать если фотография в другом расширении? В интернете вы найдете множество специальных утилит, которые позволяют менять формат изображения. Например, это может быть Format Factory. Стандартный инструмент Windows Paint также поможет сделать конвертацию.
Скайп прочно вошёл в жизнь практически всех интернет-пользователей. Такую популярность можно легко объяснить удобством и широким функционалом работы с этой программой — поддерживая комфортную переписку и общение с друзьями и родными, организуя конференции и переговоры с деловыми партнёрами и коллегами. Но часто нам нужно не просто видеть или слышать собеседника, но также отправлять и принимать необходимые документы.

Важная черта Скайпа — нет ограничений по количеству и размеру данных при передаче. Если же при передаче доступ к интернету пропадёт, отправка вновь сама восстановится после восстановлении соединения.
Скайп предполагает надёжную шифровку всех передаваемых файлов. Подобно звонкам обеспечивается надёжное шифрование данных и при передаче материалов. Предприняты такие меры для защиты данных от несанкционированного доступа — с абсолютной уверенностью, что никто больше не сможет открыть соответствующий документ, кроме отправителя и получателя.
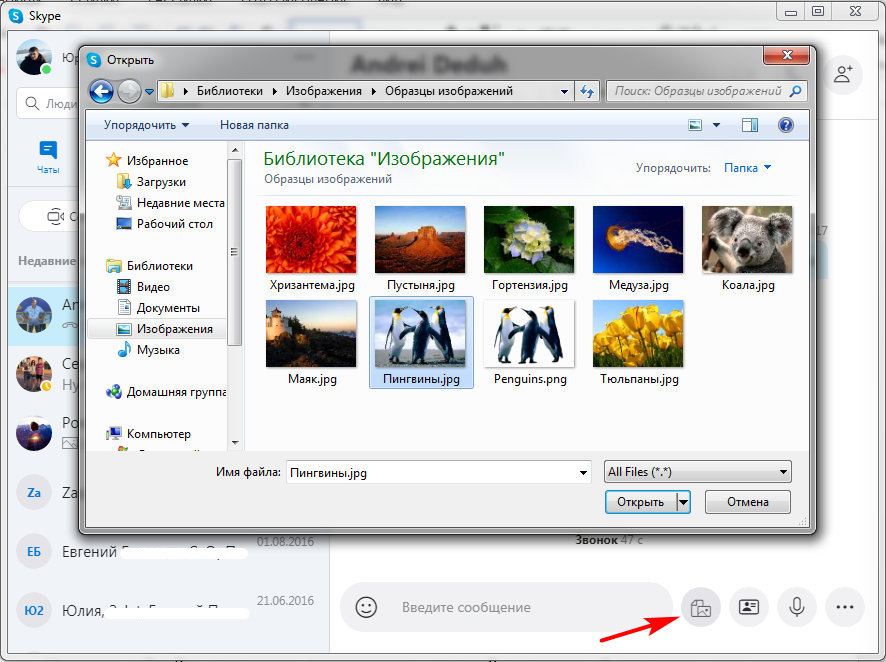
В Скайпе есть возможность прямой передачи. Достаточно лишь зажать иконку файла с рабочего стола или другой папки левой кнопкой мыши — и перенести его в Скайп, в окно диалога с нужным пользователем. Когда вы его там «сбросите», он тут же отправится
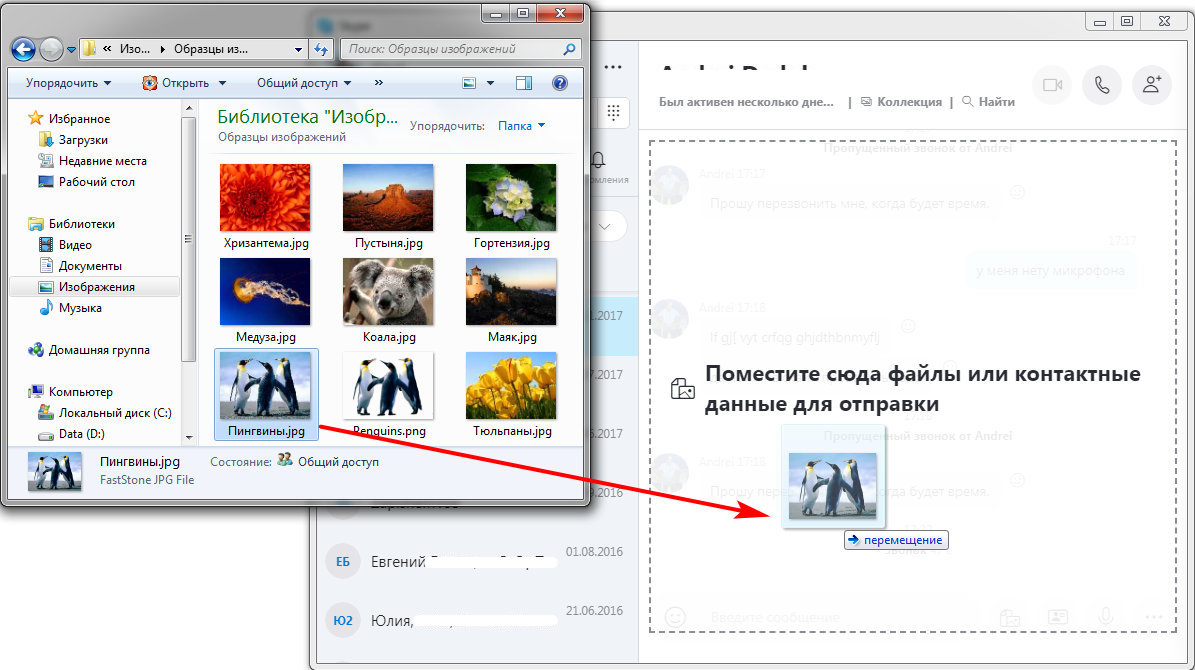
Важной особенностью Скайпа является возможность передачи необходимых материалов непосредственно во время разговора со своим собеседником. В таком случае во время звонка следует нажать на знак «+», выбрав подходящее действие. После выбора подходящего материала для передачи просто нажимаем ОК — в диалоговом окне получателя высветится соответствующее уведомление.
Как сохранить фото из Скайпа на компьютер
Фото, текстовые документы, видео и прочие материалы хранятся на компьютере получателя. Сам Скайп не хранит данные в «облаке». Стандартно Скайп сохраняет все загруженные файлы по следующему адресу C:\Users\<имя_пользователя>\AppData\Roaming\Skype\Pictures. Либо же можно нажать на сам файл в чате с отправителем.
В случае с Mac предполагается хранение файлов по адресу
/Library/Application Support/Skype/Pictures. После открытия этого файла можно будет перенести его в нужную папку.
В случае с картинками они показываются в виде миниатюры прямо в окне чата. Кликом можно открыть картинку в отдельном окне в увеличенном виде. Или можно нажать на ней правую кнопку мыши и в меню выбрать способ сохранения.
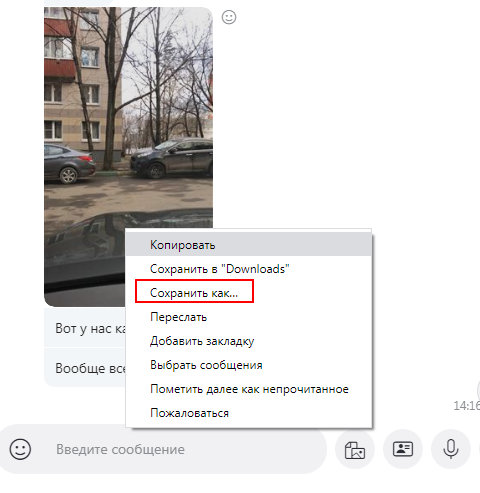
Во время разговора в Скайпе вы можете фотографировать собеседника или делать собственные снимки, даже не начав разговор. Сделанные таким образом фотографии вы потом можете использовать автономно.
Для того, чтобы сделать снимок себя, нужно перейти: «Инструменты» -> «Настройки» -> «Настройки видео» -> «Изменить аватар». Далее клацаем «Сделать снимок».
Для того, чтобы сфотографировать собеседника, нужно во время видеозвонка нажать на кнопку плюсика и там выбрать пункт меню «Сделать снимок».
Ну а теперь, собственно, рассмотрим, как в Скайпе посмотреть фото, которые были сделаны ранее с помощью данной программы.
Если во время разговора вы делали фотографии своего собеседника, они автоматически появятся в галерее в вашем окне. Чтобы просмотреть их поочередно, вы можете пролистывать их вправо или влево:

Можно листать картинки
Если же вы хотите написать другу: «Посмотри на эту фотографию» и поделиться ей, нажмите на соответствующий значок, когда увидите нужное изображение:
![]()
Как вытащить фото из Скайпа
Полный список сделанных файлов также доступен в галерее, которую можно открыть, кликнув на соответствующий значок около одной из фотографий:
![]()
Как скопировать фото из Скайпа, если вы пользуетесь Mac OS? Очень просто, перейдите в каталог
/Library/Application Support/Skype/Pictures, и скопируйте оттуда нужные картинки.
Как сделать фото в Скайпе и сохранить на компьютер? Вопрос довольно популярный. Но ответ на него зависит от того, кого именно вы собираетесь снимать: себя или собеседника. Впрочем, сейчас мы рассмотрим оба варианта.
Фотографируем собеседника
Первым делом мы попробуем снять абонента, с которым у нас идет беседа. Только в процессе разговора это можно сделать. И только если у оппонента включена камера. В общем, алгоритм действий довольно простой. Вот он.
-
Открываем мессенджер, переходим в раздел «Контакты» и выбираем нужный обычным кликом.



Вот так мы сделали скриншот беседы. Однако теперь нужно его найти, так как где именно он расположен мы не знаем. Искать его в каталогах программы бесполезно. Однако вот инструкция для решения проблемы.
- Возвращаемся в главное окно программы и переходим к диалогу, в рамках которого был совершен звонок.
- В самом верху будет имя пользователя, которому мы звонили, и кнопка «Коллекции» кликаем по ней.



После этого картинка будет сохранена именно на компьютере. Как видите, все действительно предельно просто. Никаких особенно сложных процедур выполнять не нужно. Однако нам пора переходить к следующей главе нашего материала.
Фотографируем себя
Здесь есть некоторые ограничения. Снять себя при помощи веб-камеры вы можете только для замены аватара. И сохранить этот снимок куда-либо не получится. Тем не менее, попробовать никто не мешает. Вот соответствующая инструкция.
-
В уже открытом приложении находим пункт «Инструменты» и выбираем «Настройки» в контекстном меню.

Вот и все. Изображение профиля было изменено. Только так можно себя сфотографировать в Скайпе. Раньше можно было еще и сохранить получившуюся картинку, но разработчики убрали эту возможность, к сожалению.
Стоит учесть, что съемка себя доступна только в старых версиях сайта. Бравые разработчики безжалостно ее выпилили в новых редакциях. Теперь пользователи могут только загрузить уже готовую картинку.Заключение
Мы поговорили о том, как сделать снимок в популярном мессенджере Skype. В новой версии пользователь может сфотографировать только процесс разговора с другим юзером. Но для большинства и этого вполне достаточно.
Читайте также:


