Как скопировать файлы ext3
пока нашел кучу программ которые умеют только читать причем большенство это делает ну .. как медленно. может кто знает как решить? может можно как то из вмвари иметь доступ к линуховым разделам?
В вмвари можно. Поставить в Вмварь минимальный Linux (на виртуальный диск), затем в настройках виртуальной машины добавить новый физический диск. Запустить Вмварь, в линуксе подмонтировать реальный ext3-раздел. Поднять в Линуксе ftp-сервер, отдать ему в rw подмонтированный ext3-раздел. В Винде уже работать через ftp.
Но зачем что-то из-под Винды писать в Линукс? Наоборот на порядок проще, ИМХО. Сохрани всё нужное просто на виндовом разделе, перегрузка в Линукс, монтирование этого виндового раздела - и вуаля, работай.
Да, вместо ftp можно самбу поднять - тогда в винде появится просто ещё один диск.
Но, повторю вопрос, зачем писать из Windows в Linux-раздел?
> Но зачем что-то из-под Винды писать в Линукс? Наоборот на порядок проще, ИМХО. Сохрани всё
> нужное просто на виндовом разделе, перегрузка в Линукс, монтирование этого виндового раздела - и
> вуаля, работай.
все банально на линукс разделе есть свободное место а на видовом его нету посколько я в винде до последнего времени был редкий гость.
Не советую писать из-под винды в ext3. Слишком много отказов потом случалось.
> Не советую писать из-под винды в ext3. Слишком много отказов потом случалось. именно поэтому и не ищу простых путей и склоняюсь к реализации вмварей ибо линукс на линукс раздел полюбому будет лучше писать.
ext2fsd ext2ifs не знаю насколько оно ext3/ext2 но пашет отлично и по скорости не уступает ntfs. сам под вендой всегда использовал только ext3 разделы под все кроме диска С:
ах да, проблемы были только когда через ext2ifs пытался записать на полный диск, система почему-то не видела что диск переполнен, после такого приходилось fsck запускать

Если ext3 раздел большой -- windows долго стартует. И его время от времени надо проверять e2fsck -- драйвер оставляет мусор в инодах. За полгода ничего не повредило, но насоздавало больше десятка пустых файлов и директорий.
Как в среде Windows сделать возможным доступ к разделу диска или съёмному носителю с файловыми системами Ext2/3/4 ? Если, к примеру, на компьютере есть ещё и вторая система Linux. И с её данными необходимо поработать из среды Windows. Или другой пример – когда внутри Windows смонтированы виртуальные диски с установленными на виртуальные машины системами Linux или Android . С Ext2/3/4 Windows нативно не умеет работать, ей для этого нужны сторонние средства. Что это за средства? Рассмотрим ниже таковые.
***
Тройка первых средств сделает возможным только чтение устройств информации с Ext2/3/4 . Последнее решение позволит и читать, и записывать данные. Все рассмотренные ниже средства бесплатны.
1. Программа DiskInternals Linux Reader
Простенькая программка DiskInternals Linux Reader – это примитивный файловый менеджер, сделанный по типу штатного проводника Windows, с поддержкой файловых систем Ext 2/3/4 , Reiser4 , HFS , UFS2 . В окне программы увидим разделы и устройства с Linux или Android.

Для копирования необходимо выделить папку или файл, нажать кнопку «Save».

Затем указать путь копирования.

2. Плагин для Total Commander DiskInternals Reader
Любители популярного Total Commander могут извлекать данные Linux или Android внутри Windows с помощью этого файлового менеджера. Но предварительно установив в него специальный плагин. Один из таких плагинов - DiskInternals Reader, он умеет подключать и читать устройства информации, форматированные в Ext2/3/4 , Fat/exFAT , HFS/HFS+ , ReiserFS . Загружаем плагин, распаковываем его архив внутри Total Commander, подтверждаем установку.

Запускаем Total Commander (важно) от имени администратора. Заходим в раздел «Сеть / FS плагины». Нажимаем «DiskInternals Reader».

Здесь, наряду с прочими разделами диска и носителями, будет отображаться тот, что с Ext2/3/4 .

Данные копируются традиционным для Total Commander способом – клавишей F5 на вторую панель.
3. Плагин для Total Commander ext4tc
Упрощённая альтернатива предыдущему решению – ext4tc, ещё один плагин для Total Commander. Он может подключать для чтения устройства информации, форматированные только в Ext2/3/4 . Скачиваем плагин, распаковываем его архив внутри файлового менеджера, запускаем установку.

Запускаем Total Commander (важно) от имени администратора. Кликаем «Сеть / FS плагины». Заходим в «ext4plugin».
При необходимости копирования данных используем обычный способ с клавишей F5 .
4. Драйвер поддержки Ext2Fsd
Программа Ext2Fsd – это драйвер Ext2/3/4 , он реализует поддержку этих файловых систем на уровне операционной системы. С разделами диска и накопителями, форматированными в эти файловые системы, можно работать как с обычными, поддерживаемыми Windows устройствами информации в окне проводника или сторонних программ. Драйвер позволяет и считывать, и записывать данные.
Скачиваем последнюю актуальную версию Ext2Fsd.

При установке активируем (если для длительной работы) три предлагаемых чекбокса:
• 1 - Автозапуск драйвера вместе с Windows;
• 2 - Поддержка записи для Ext2;
• 3 - Поддержка форматирования для Ext3.

На предфинишном этапе активируем опцию запуска окошка диспетчера драйвера - Volume Manager - с попутным присвоением устройствам информации с Ext2/3/4 буквы диска.

В окошке открывшегося Volume Manager увидим носитель с уже присвоенной буквой. Например, в нашем случае носителю с Ext4 задана первая свободная буква F.

Теперь можем работать с диском F в окне проводника.

Присвоить букву новым подключаемым устройствам с Ext2/3/4 можно с помощью контекстного меню, вызываемого на каждом из отображаемых в окне Volume Manager устройств. Но просто при присвоении буквы диска такое устройство не будет отображаться после перезагрузки Windows, это решение только для одного сеанса работы с компьютером. Чтобы сделать новое устройство с Ext2/3/4 постоянно видимым в среде Windows, необходимо двойным кликом по нему открыть настроечное окошко и установить постоянные параметры подключения. Во второй графе нужно:
• Для съёмных носителей активировать чекбокс, обозначенный на скриншоте цифрой 1, и указать букву диска;
• Для внутренних дисков и разделов активировать чекбокс, обозначенный на скриншоте ниже цифрой 2, и также указать букву диска.
Далее применяем всё только что настроенное: нажимаем внизу «Apply».
Копирование файлов - одна из задач, наиболее часто возникающих перед пользователями персонального компьютера. Конечно, можно открыть файловый менеджер, войти в нужную папку и скопировать файл с помощью контекстного меню - тут не о чем говорить. Но в этой статье я хотел бы рассмотреть копирование файлов в Linux с помощью терминала.
Не всегда есть доступ к файловому менеджеру: из-за различных поломок графическая оболочка на домашнем компьютере может быть недоступна, а на серверах используется только консольный интерфейс. К тому же копирование файлов Ubuntu через терминал намного эффективнее, и вы сами в этом убедитесь. Сегодня мы рассмотрим не только обычное копирование командой cp Linux, но и не совсем обычное: с помощью tar и find.
Утилита копирования файлов cp
Название утилиты cp - это сокращение от Copy, что означает копировать. Утилита позволяет полностью копировать файлы и директории.
Синтаксис и опции
Общий синтаксис cp выглядит вот так:
$ cp опции файл-источник файл-приемник
$ cp опции файл-источник директория-приемник/
После выполнения команды файл-источник будет полностью перенесен в файл-приемник. Если в конце указан слэш, файл будет записан в заданную директорию с оригинальным именем.
Утилита имеет несколько интересных опций, которые могут сильно помочь при нестандартных задачах копирования, поэтому давайте их рассмотрим:
- --attributes-only - не копировать содержимое файла, а только флаги доступа и владельца;
- -f, --force - перезаписывать существующие файлы;
- -i, --interactive - спрашивать, нужно ли перезаписывать существующие файлы;
- -L - копировать не символические ссылки, а то, на что они указывают;
- -n - не перезаписывать существующие файлы;
- -P - не следовать символическим ссылкам;
- -r - копировать папку Linux рекурсивно;
- -s - не выполнять копирование файлов в Linux, а создавать символические ссылки;
- -u - скопировать файл, только если он был изменён;
- -x - не выходить за пределы этой файловой системы;
- -p - сохранять владельца, временные метки и флаги доступа при копировании;
- -t - считать файл-приемник директорией и копировать файл-источник в эту директорию.
Примеры копирования файлов в linux
Теперь, когда вы знаете основные опции, можно перейти к практике. Например, мы хотим скопировать некую картинку из домашней папки в подкаталог pictures:
Или можем явно указать имя новой картинки:
Копирование папок осуществляется с помощью ключа -r:
После выполнения этой команды копирования
/папка будет скопирована в папку
/Документы. Главное, не забывайте поставить слэш в конце выражения или использовать опцию -t. Иначе папка
/документы будет перезаписана.
По умолчанию команда cp Linux перезаписывает существующие файлы или папки, но можно заставить утилиту спрашивать, нужно ли перезаписывать каждый файл, если вы не уверены в правильности составления команды:
Есть и противоположная опция -n, означающая "никогда не перезаписывать существующие файлы".
Опция -u полезна в следующем случае: вы знаете или предполагаете, что в директории, куда копируется файл, есть старая его версия, тогда оператор -u выполнит замену на новую версию:
Сp также поддерживает специальные символы замены * и ?. Например, следующая команда скопирует все файлы, начинающиеся на test:
Если нужно применить более сложные регулярные выражения, придётся комбинировать утилиту cp с find или egrep.
В случае, если важно сохранить права доступа к файлу и его владельца, нужно использовать опцию -p:
Для упрощения использования команды можно применять синтаксис фигурных скобок. Например, чтобы создать резервную копию файла, выполните:
Будет создан файл с таким же именем и расширением .bak
По умолчанию в cp не отображается прогресс копирования файла, что очень неудобно при работе с большими файлами, но его можно легко посмотреть с помощью утилиты cv.
Копирование файлов по регулярным выражениям в Linux
В утилите find можно применять различные условия и регулярные выражения для поиска файлов. Я уже немного писал о ней в статье как найти новые файлы в Linux. Мы можем скопировать все найденные с помощью find файлы, вызвав для каждого из них команду cp. Например, копируем все файлы в текущей директории, содержащие в имени только цифры:
find . -name 6 -exec cp <>
Здесь точка указывает на текущую директорию, а параметр name задает регулярное выражение. Параметром exec мы задаем, какую команду нужно выполнить для обнаруженных файлов. Символ <> - подставляет имя каждого файла.
Но не find'ом единым такое делается. То же самое можно получить, запросив список файлов директории в ls, отфильтровав его по регулярному выражению egrep и передав имена файлов по очереди в cp с помощью xargs:
/ | egrep '[a-zA-Z]' | xargs cp -t
Это не совсем удобный способ копировать файлы Linux, но всё же он возможен. Будут скопированы все файлы из домашней директории, содержащие в имени только английские буквы.
Копирование содержимого файлов в Linux
Вы можете не только копировать сами файлы, но и управлять их содержимым. Например, склеить несколько файлов в один или разрезать файл на несколько частей. Утилита cat используется для вывода содержимого файла, в комбинации с операторами перенаправления вывода Bash вы можете выполнять копирование содержимого файла Linux в другой файл. Например:
cat файл1 > файл2
Если файл был не пустым, он будет перезаписан. Или мы можем склеить два отдельных файла в один:
cat файл1 файл2 > файл3
Специальное копирование файлов в Linux с помощью tar
Linux интересен тем, что позволяет выполнять одно и то же действие различными путями. Копирование в Linux тоже может быть выполнено не только с помощью cp. При переносе системных файлов в другой каталог, резервном копировании системных файлов и т.д. важно чтобы сохранились атрибуты, значения владельцев файлов и символические ссылки как они есть без какой-либо модификации.
tar cf - /var | ( cd /mnt/var && tar xvf - )
Здесь мы полностью копируем содержимое папки /var в папку /mnt/var. Так вы можете копировать папку Linux, причём абсолютно любую или даже целую операционную систему.
Выводы
Теперь вы знаете, как выполняется копирование файлов Ubuntu и в Linux в целом. Как видите, в терминале это выполняется намного быстрее и эффективнее, чем с помощью графического интерфейса, если помнить нужные команды. Если у вас остались вопросы, спрашивайте в комментариях!
Доброго дня!
К сожалению "обычная" версия Windows не позволяет работать с дисками, отформатированными в файловые системы (ФС) Ext2, Ext3, Ext4 (используются в Linux). Всё, что доступно — это узнать о их существовании в управлении дисками, а вот скопировать файл — уже проблема.
Наиболее сподручный и самый удобный вариант (на мой взгляд) — установить в Windows спец. драйвер, который позволит ОС работать с дисками Ext2/3/4 также, как если бы они были отформатированы в NTFS (скажем). Т.е. любая программа в Windows (тот же проводник) сможет в обычном режиме работать с диском. Удобно?
Теперь о том, "что" выбрать.

Как «прочитать» информацию на разделах с файловыми системами Ext2, Ext3, Ext4
Способ 1 (через спец. драйвер)
Подобные "драйверы" есть от нескольких производителей. Я бы выделил продукт от Paragon (ссылка на офиц. сайт с драйвером). Почему:
- поддержка ФС: Ext2, Ext3, Ext4 (чтение + запись); Btrfs, XFS (только чтение);
- после установки драйвера — ничего "делать" не нужно: просто Windows начинает видеть накопители с Ext4+;
- совместим с ОС Windows 7/8/10 (плюс есть пробный период, которого хватает для возникшей задачи (обычно)).

Драйвер от Paragon
Обратите внимание, что "ненужные" разделы диска можно откл. и не монтировать. Настройка драйвера позволяет это сделать.

Главное окно (Linux File Systems for Windows by Paragon Software)
На скрине ниже привел окно проводника: как видите, раздел отображает как "обычный" — на него также можно что-нибудь скопировать / удалить.
Этот компьютер — диски с ФС EXT4 появились в проводнике
На Sourceforge можно также найти бесплатный драйвер файловой системы Ext2/3/4 для Windows 7/8/10* (ориг. название: Ext2Fsd).
Сразу отмечу, что на некоторых ОС Windows 10 — драйвер этот ведет себя нестабильно, и не позволяет прочитать информацию с нужного раздела.
Продукт от Paragon, конечно, выигрывает.
Способ 2 (через дополнения к TC)
TC — это сокращенное название файлового коммандера Total Commander (некая замена проводнику). К этой программе есть очень много плагинов, и, разумеется, для чтения Ext2/3/4 ФС тоже есть!
Покажу по шагам, как в нем открыть подобный раздел диска.
1) Сначала устанавливаем сам Total Commander. Ссылка на офиц. сайт.
2) Далее необходимо загрузить плагин DiskInternals Reader с офиц. сайта (он идет в архиве ZIP - извлекать не нужно).

Запуск TC от имени админа



Файлы читаются, можно копировать
Способ 3 (с помощью LiveCD)
2) Загруженный ISO-файл с нужной версией дистрибутива Linux необходимо правильно записать на флешку.
3) Далее останется только загрузиться с этой флешки с помощью Boot Menu (вызывается сразу после вкл. ПК). Если вы выберите дистрибутив Linux для новичка — то работать с ним весьма просто (ничуть не сложнее, чем с проводником Windows).
Этичный хакинг и тестирование на проникновение, информационная безопасность

Это не совсем то, что мне нужно. Гугление дало мне подсказку, что нужно установить драйвер файловой системы ext2/ext3/ext4. Я не уверен, у меня это не получилось или я просто бросил это занятие - не помню.
В этой небольшой инструкции я хочу показать, как вы можете просматривать из Windows диски (в том числе флешки) практически с любой файловой системой, в том числе диски Linux с ext2/ext3/ext4. При этом нам не нужно устанавливать какие-либо драйвера, а программа, который мы будем пользоваться, является портативной, бесплатной и у неё открыт исходный код.
Сейчас же я хочу продемонстрировать одну из её возможностей: просмотр дисков с файловой системой ext2/ext3/ext4 из Windows и копирование из них любых файлов.
Скачайте версию для Windows, распакуйте архив. Теперь запустите командую строку Windows, это можно сделать нажав Win + x и выбрав в открывшемся меню «Командная строка».
Теперь в окно командной строки перетащите файл testdisk_win.exe из скаченного архива

и нажмите ENTER. Откроется такое окно:
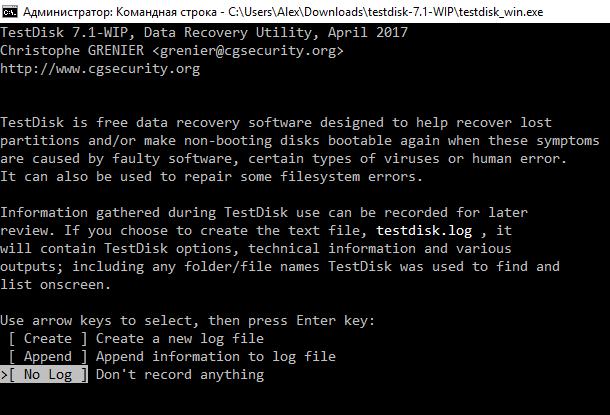
В нём выберите любую опцию и нажмите ENTER.
В следующем окне будьте внимательны:
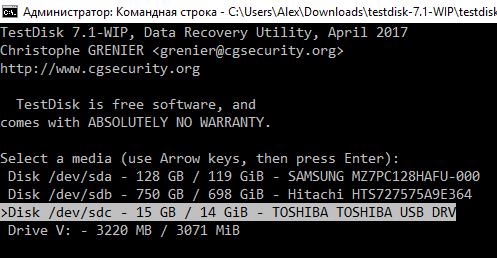
Вместо обычных имён (букв диска) вы увидите имена дисков в стиле Linux. По размеру, производителю, типу (USB) вам нужно определить, какой из них является диском Linux. Выберите его и нажмите ENTER.
Далее программа, скорее всего, сама правильно определит тип таблицы раздела, скорее всего, вам останется только нажать ENTER:

Здесь ничего не меняйте, т.е. пусть будет выбрано Analyse и нажмите ENTER:
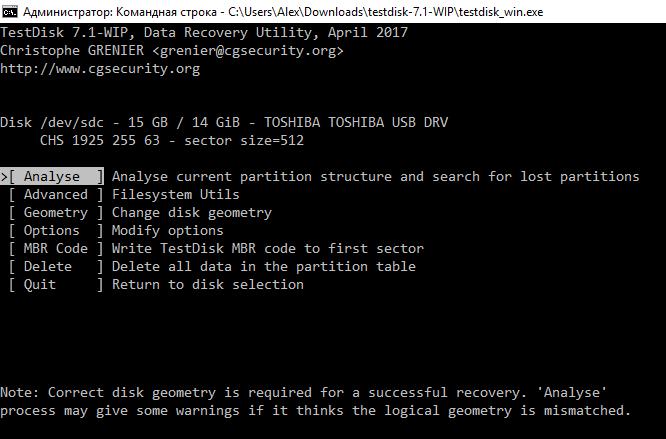
В следующем окне от вас опять ничего не требуется, пусть будет оставлен выбор на Quick Search, нажмите ENTER:
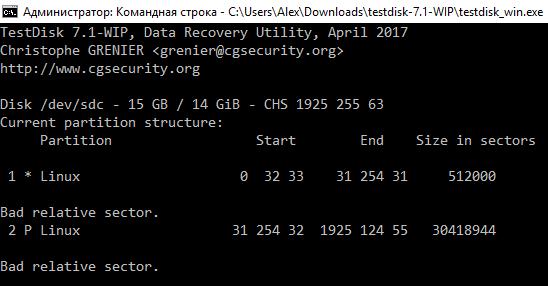
Итак, в моём случае на диске найдено два раздела.

Выберите (стрелочками вверх-вниз) нужный раздел и нажмите кнопку P (английская «пэ»), чтобы вывести список файлов на выбранном разделе. Мы попадаем в файловую систему диска Linux:
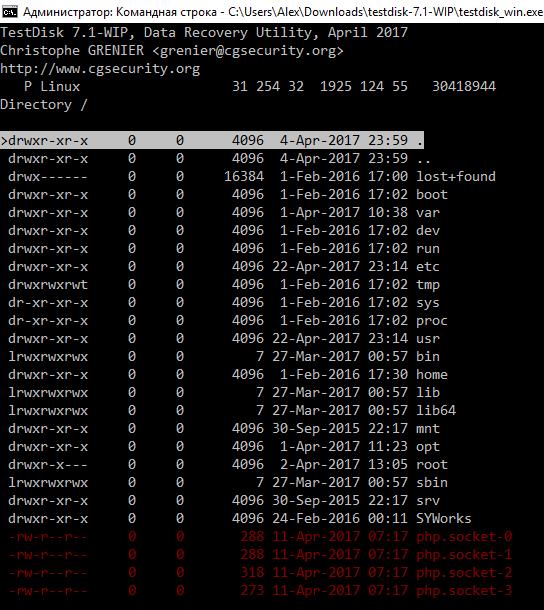
Стрелочками вверх-вниз перемещайтесь по директориям, чтобы войти в директорию, нажмите стрелочку «вперёд» или ENTER, чтобы подняться на одну директорию вверх (вернуться назад), нажмите стрелочку «назад».
Чтобы выбрать текущий файл, нажмите : (двоеточие), чтобы выбрать все файлы, нажмите a, чтобы скопировать выбранные файлы, нажмите C, чтобы скопировать текущий файл, нажмите c.
Вы можете выбирать целыми каталогами.
К примеру, я перешёл в каталог и выбрал нужный мне файл:
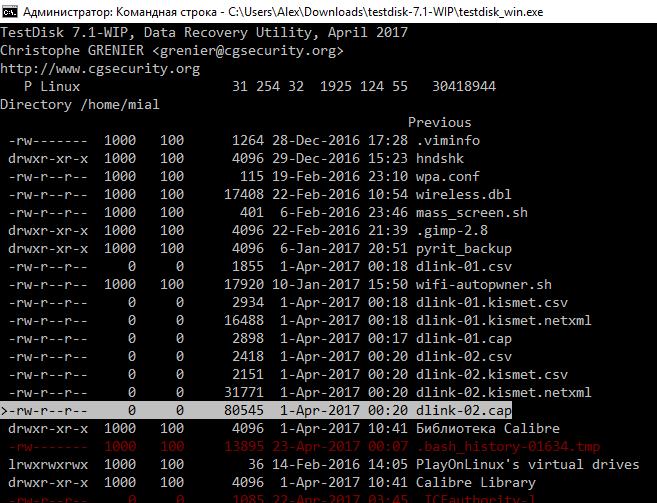
Теперь я нажимаю c и опять стрелочками, но уже в ОС Windows я выбираю нужный каталог, куда хочу сохранить файл из Linux:
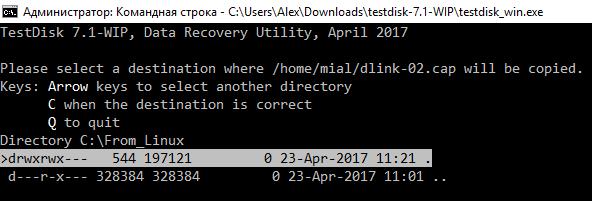
Когда выберите нужный пункт назначения, нажмите C. Видим, что файл успешно скопирован:
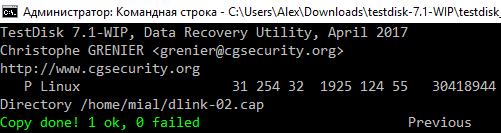
Проверяем на Windows:
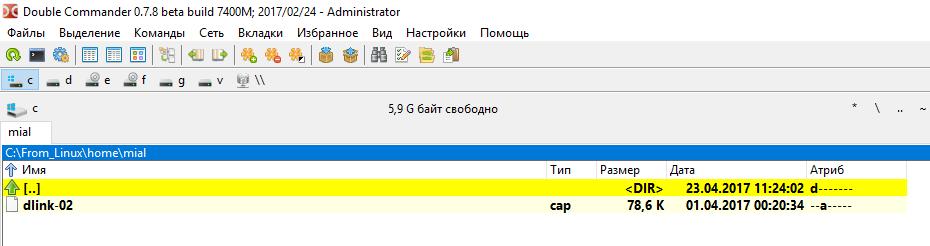
Заключение
На самом деле, копирование файлов с дисков Linux на Windows – это, можно так сказать, побочная функция TestDisk. Утилита TestDisk предназначена для восстановления данных, она не зависит от установленных драйверов, является кроссплатформенной и может просматривать и восстанавливать файлы даже на разделах со слетевшей файловой системой. Если вам приходится иногда восстанавливать слетевшую файловую систему или файлы с нечитаемых дисков, то рекомендуется подробнее ознакомиться с функциональностью TestDisk.
Смотрите также другой вариант как скопировать в файлы с Linux диска в статье «Как открыть диск Linux на Windows».
Читайте также:


