Как скопировать дом в майнкрафте на телефоне
Конечно нет, сегодня я научу вас копировать и вставлять команды в майнкрафт с телефона.
Что нам понадобится?
Все просто нам понадобится обычная Google клавиатура. Я не предпочитаю скачивать сторонние клавиатуры, т.к всем необходимым мне функционалом клавиатура от Google уже обладает.
Куда нажать?
Ну копировать вы наверное знаете как (просто выделяешь текст и нажимаешь кнопку копировать), а вот как вставить этот текст в командный блок, я сейчас вам покажу.
Вам нужно нажать на белую стрелку, после этого вы увидите много разных значков.
Командные блоки
Многие игроки наслышаны про специальные блоки, которые выполняют прописанные в них директивы и питаются от Редстоуна. Они часто используются для создания сюжетных карт.
Как в Minecraft PE вставить скопированный текст?,
В мобильной версии всё сложно. чисто у меня Samsung galaxy s7 и у меня в клавиатуру встроен знак открытия буфера обмена, но также можно скачать из play market "hackers keyboard" как то так, и там можно будет нажать и удерживать ctrl и потом нажать на английскую "Z" и у тебя вставится последний текст, который ты копировал.
там нужно самому писать, мобильный майн не поддерживает функцию вставки скопированного в буфер обмена текста
как копировать вещи в майнкрафте в креативе 1.11.2 не вытаскивая вещи из рамок на какую кнопку?
Если вещь у тебя в инвентаре, то нажимаешь на неё колесиком мыши, и перетаскиваешь на нужный тебе слот. Если это стоящий блок, то нажимаешь на него колёсиком мыши.
Лихандре Мастер (1214) А зачем что-то лишнее? Впринципе всё понятно, эти тонкости с копированием вещей которых нет в инвентаре не очень то и нужно.
ESC >> Настройки. >> Управление. >> Игровой процесс >> Выбор блока >> СКМ
Дальше нажми на кнопку, которую хочешь использовать в качестве колёсика мыши.
Лучший способ это Нажать колёсиком на вещь, надо быть в креативе. без этого не получится.
Вещь должна быть или в инвентаре, или ты должен на неё смотреть. Потом жми на колёсико мыши и всё. Можно скопировать даже вещи которых нет в инвентаре. например Пашня (Вещь на которую можно посадить семена например Арбуза) Вещь копируется, но только одна, например стак таким способом не получится копировать, только одну штуку.
Консольные команды для Minecraft PE

Обыкновенный чат в MCPE позволяет управлять игрой. Команды изменяют режим, добавляют предметы в инвентарь, включают различные погодные условия, создают монстров и используются для управления на сервером. Впервые они появились в Minecraft Pocket Edition версии 0.15.9.
Для использования команд необходимы админские права на сервере или активация читов в игровых настройках:
Settings (Настройки) > Game (Игра) > Cheats: On (Читы: Вкл)
![[Гайд] Учимся переносить постройки с карты на карту!](https://minecraftonly.ru/uploads/posts/2017-01/thumbs/1485632174_a_giant_markliplier_has_appeared_by_cintex-d6c5fj2.jpg)
Кто из нас умеет переносить постройки с карты на карту? Просто уверен, что каждый второй вообще не знал, что так можно делать. Ведь я сам узнал об этом совсем недавно. Чтобы переносить постройки с карты на карту, вам надо иметь на сервере плагин WorldEdit. Более подробно об этом плагине написано в статье ТЫК . Главная цель этой статьи - обучить Вас переносу построек с карты на карту. Это всё будет делаться без дополнительных программ. Это я буду делать в качестве пошаговой инструкции. Я думаю, для многих эта статья станет полезной. Я не буду тратить время и перейду к началу обучения.
Шаг первый. Ознакомление с командами.
Чтобы Вам было проще переносить постройки есть специальные команды. Весь список предоставлен не будет, но буду написаны лишь те, которые Вам понадобятся.
//wand - Получения волшебного топорика.
//cut - Вырезание определенной области, которая в последующих действия будет находится в буфере обмена.
//schematic save Название. - Создание схематического файла в корне плагина WorldEdit.
//schematic Load Название. - Вношение в буфер обмена схематического файла.
//paste - Вставка копируемой области на другую карту.
//undo - Отменяет предыдущею команду.
Шаг второй. Выделение постройки и создание схематического файла.
Теперь мы должны выбрать нашу постройку. Берем в руку топорик и выделяем нашу постройку по такому принципу:
![[Гайд] Учимся переносить постройки с карты на карту!](https://minecraftonly.ru/uploads/posts/2017-01/thumbs/1485633144_maxresdefault.jpg)
Ваша постройка должна быть внутри этой сетки. Теперь пишем //cut. Мы вырезали здание. Далее всё будет немного сложнее. Пишем команду //schematic save название файла. Где "название файла" мы пишем то, как будет называть наш файл со схематической постройкой. И так, этот шаг мы преодолели. Переходим к следующему.
Шаг третий. Поиск схематического файла.
Если ваш сервер лежит на хостинге, то нам надо заходить в фтп сервера, а если на компьютере, то заходим в папку с сервером. Далее заходим в папку plugins и ищем папку WorldEdit. Мы также ее открываем и заходим в папку schematics. В этой папке и лежит наш файл со схематической постройкой. Ниже на скриншоте я выделю стрелками эти папки.

Шаг четвертый. Перенос схематического файла на другой сервер.
После того как мы зашли в папку schematics, мы должны скопировать тот файл, название которого должно совпадать с тем, что мы писали в игре. Переносим этот файл в любое доступное место. Теперь заходим на второй сервер и выполняем те же действия, что делали в третьем шаге. (/plugins/WorldEdit/schematics). И переносим в эту папку наш схематик. Перезапускаем второй сервер и заходим в него.
Шаг пятый. Вставка нашей постройки.
После того, как мы зашли на наш второй сервер, пишем команду //schematic Load Название файла. Название файла - это то, что мы писали в самом начале. Всё, постройка скопировалась в буфер обмена. Затем находим место, куда хотим вставлять и пишем команду //paste. Если Вы ошиблись с местом то можете написать //undo и выполнять так, пока постройка не найдёт своё истесанное место.
Прошу прощение, что этот гайд не содержал скриншоты. Позже будет записано видео, и я сразу его опубликую на форуме.
Называется он структурный блок. Да, его нельзя ни скрафтить, ни получить из креатива, но его можно получить при помощи команды:
/give Ник_игрока structure_block
После этого у вас в инвентаре окажется структурный блок, над которым мы будем работать.
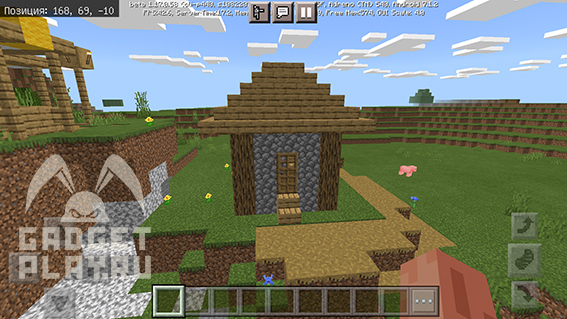
Итак, давайте для примера скопируем домик на скриншоте выше.
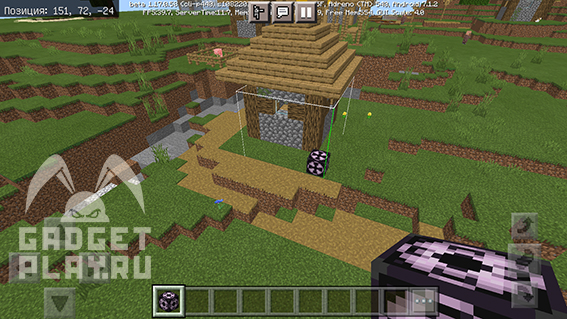
Для этого мы ставим блок, и нам надо чтобы он выделил хотя бы часть нашего дома. Если же блок не выделил дом, как надо, поставьте структурный блок под другим углом, пока, наконец, он не выделит часть нужной вам постройки.
После того, как мы, наконец, поставили структурный блок под нужным углом, тыкаем на него.
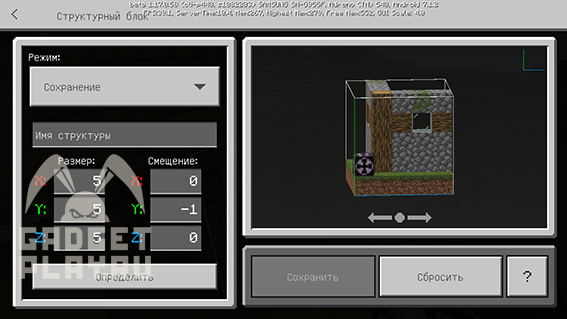
Откроется окно, в котором будет показана выделенная структурным блоком область. Но выделилась лишь часть постройки, что же делать?
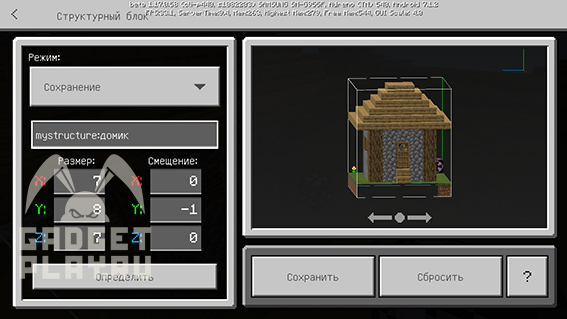
После того, как структура сохранилась, ставим еще один структурный блок в том месте, где мы хотим разместить скопированный нами домик. Для наглядности я хочу разместить копию дома рядом с оригинальным.
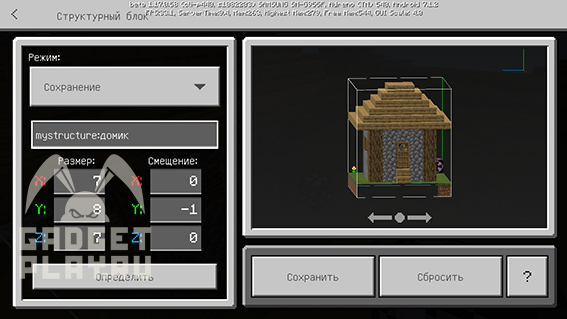
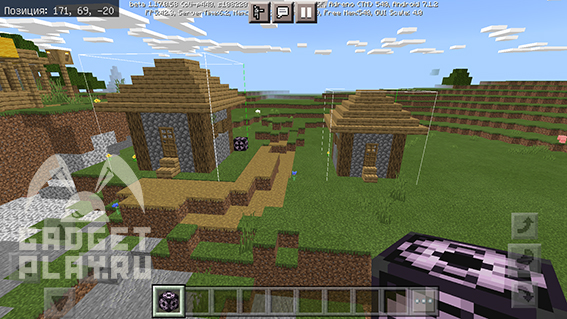
И после вот таких несложных операций у нас появилось 2 одинаковых домика, и мне даже не пришлось строить его вручную.
Называется он структурный блок. Да, его нельзя ни скрафтить, ни получить из креатива, но его можно получить при помощи команды:
/give Ник_игрока structure_block
После этого у вас в инвентаре окажется структурный блок, над которым мы будем работать.
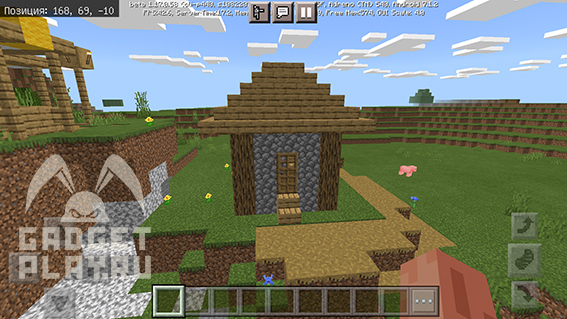
Итак, давайте для примера скопируем домик на скриншоте выше.
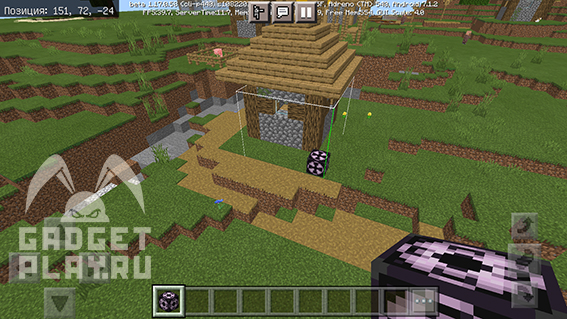
Для этого мы ставим блок, и нам надо чтобы он выделил хотя бы часть нашего дома. Если же блок не выделил дом, как надо, поставьте структурный блок под другим углом, пока, наконец, он не выделит часть нужной вам постройки.
После того, как мы, наконец, поставили структурный блок под нужным углом, тыкаем на него.
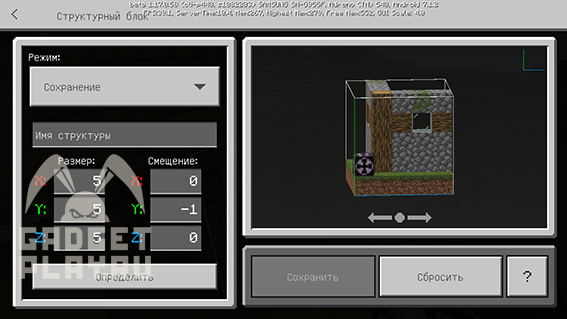
Откроется окно, в котором будет показана выделенная структурным блоком область. Но выделилась лишь часть постройки, что же делать?
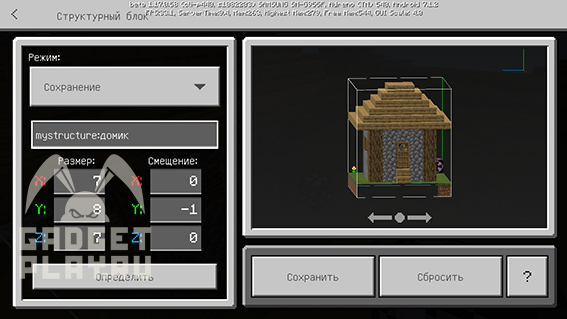
Для этого нам нужно увеличить размер выделяемой области до того размера, чтобы она охватывала всю постройку. Для этого в поле «размер» вписываем необходмый размер сетки, и после чего нажимаем «определить». Если постройка охвачена как надо (в нашем случае полностью), пишем имя для постройки (например «домик») и сохраняем.
После того, как структура сохранилась, ставим еще один структурный блок в том месте, где мы хотим разместить скопированный нами домик. Для наглядности я хочу разместить копию дома рядом с оригинальным.
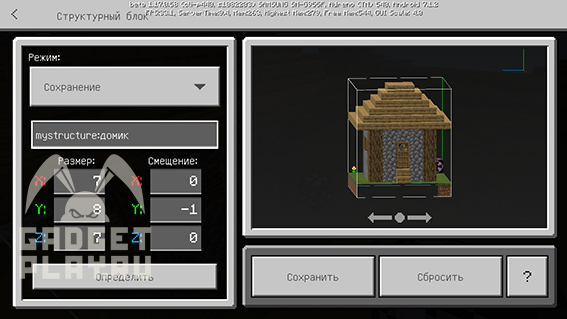
После того, как мы разместили структурный блок в нужном месте, заходим в структурный блок и выбираем режим «загрузка». Вводим название структуры, которую мы хотим вставить (в нашем случае «домик»), и нажимаем «загрузить». Также вы можете перед вставкой структуры отключить спавн мобов и сущностей,если те оказались загружены в постройку.
Также вы можете повернуть постройку на 90, 180, и 360 градусов. Если же постройка загрузилась не так, как вы хотели (например, в буквальном смысле, «склеилась» с другой постройкой), то заходим в структурный блок и жмем «сбросить». А там уже ломайте структурный блок, и ставьте по новой, чтоб постройка встала, как надо.
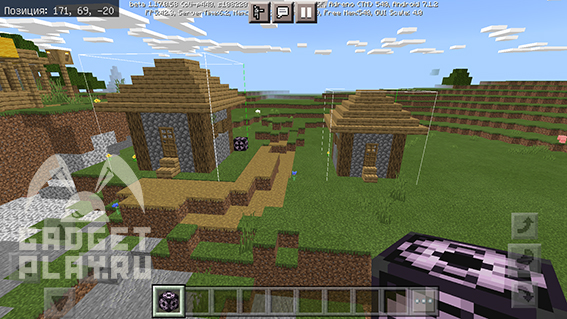
И после вот таких несложных операций у нас появилось 2 одинаковых домика, и мне даже не пришлось строить его вручную.
А на этом все! Спасибо за внимание и приятной игры!
[Гайд] Учимся переносить постройки с карты на карту!

Шаг первый. Ознакомление с командами.
Чтобы Вам было проще переносить постройки есть специальные команды. Весь список предоставлен не будет, но буду написаны лишь те, которые Вам понадобятся.
Шаг второй. Выделение постройки и создание схематического файла.
Теперь мы должны выбрать нашу постройку. Берем в руку топорик и выделяем нашу постройку по такому принципу:
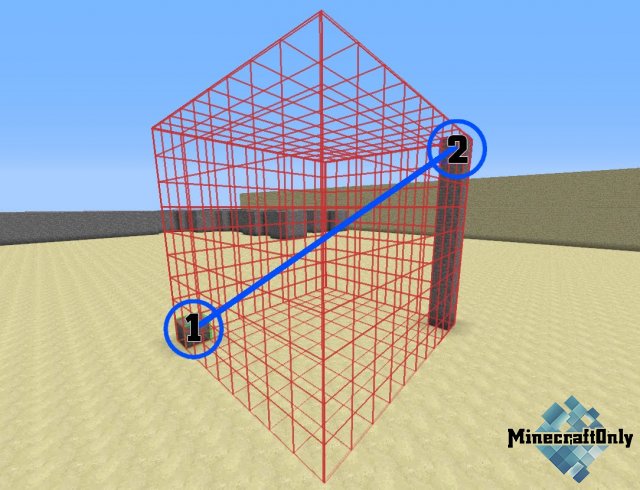
Шаг третий. Поиск схематического файла.
Если ваш сервер лежит на хостинге, то нам надо заходить в фтп сервера, а если на компьютере, то заходим в папку с сервером. Далее заходим в папку plugins и ищем папку WorldEdit. Мы также ее открываем и заходим в папку schematics. В этой папке и лежит наш файл со схематической постройкой. Ниже на скриншоте я выделю стрелками эти папки.

Шаг четвертый. Перенос схематического файла на другой сервер.
После того как мы зашли в папку schematics, мы должны скопировать тот файл, название которого должно совпадать с тем, что мы писали в игре. Переносим этот файл в любое доступное место. Теперь заходим на второй сервер и выполняем те же действия, что делали в третьем шаге. (/plugins/WorldEdit/schematics). И переносим в эту папку наш схематик. Перезапускаем второй сервер и заходим в него.
Шаг пятый. Вставка нашей постройки.
Прошу прощение, что этот гайд не содержал скриншоты. Позже будет записано видео, и я сразу его опубликую на форуме.
Редактируйте фото онлайн бесплатно в редакторе фотографий
Теперь не нужно искать фотошоп, платить за услуги редактирования. В интернете это можно сделать самому и бесплатно. Онлайн фото-редактор поможет оригинально, качественно обработать необходимую фотографию.
Онлайн – редактор снимков, который объединил в себе наиболее востребованные и удобные функции редактирования.
Редактор не нужно загружать на компьютер или ноутбук. Пользователю достаточно посетить наш сайт и пользоваться программой в онлайн режиме.
Редактор на русском функционирует оперативно, позволяет оперативно редактировать габаритные снимки. Посетитель может выбрать любое фото с любых источников, в том числе из социальных сетей. После редактирования изображений их можно выставить обратно.
Редактор активно пользуются тысячи посетителей. Мы периодически совершенствуем функции редактора, делаем их эффективнее, увлекательнее, не сложнее в пользовании.
Редактор – многофункциональный редактор, где для обработки фотографий онлайн можно выбрать: разнообразные наклейки; текстуру; тексты; ретушь; оригинальные рамки; с эффектами; коллажи и др.
Редактирование фотографий абсолютно бесплатно, также можно бесплатно пользоваться этим фото в будущем.
Желаете без проблем и качественно отредактировать снимок прямо сейчас? онлайн редактор быстро исправит недостатки, и улучшит качество любого фото!
Человеку не подвластно время. Фотоснимок позволяет сохранить самые дорогие минуты нашей жизни в первозданном облике. Снимок улавливает и передает настроение, эмоции, все тонкие жизненные моменты. С iPhotor для рисования такие воспоминания станут более впечатлительными, яркими и незабываемыми!
Фотография – один из видов искусства. Сам процесс фотографирования простой, но он способен зафиксировать сложные моменты – красивое, хрупкое и быстротечное мгновенье. Это непросто передать с помощью обычных рисунков. Какого бы качества не были фото, редактор iPhotor преобразит даже самое обычные, снятые мобильным или простым фотоаппаратом.
Фотография лучше всего способна передать то, о чем вам хотелось рассказать людям. Фоторедактор iPhotor поможет поделиться с близкими впечатлениями, чувствами, отразит ваше вдохновение.
Возможности Редактора онлайн
Изменение размера, поворот, обрезка
Данное меню позволяет регулировать яркость, ретушь лица, коррекцию теней, светлых участков фото и т.п. Здесь также можно изменить оттенок, насыщенность, увеличить резкость картинок. Изменяя настройки каждого инструмента, можно наблюдать за изменениями в режиме онлайн.
Текст, стикеры, рамки
Графический редактор iPhotor позволяет создавать модные картинки, с прикольными стикерами, оригинальными фото рамками, текстовыми подписями.
С помощью редактора iPhotor можно бесплатно превратить цветное изображение в черно-белое, или наоборот, сделать виньетирование, наложение фото на фото, эффект пикселизации.
Читайте также:


