Как склеить звук в мовави
Помимо стандартной обработки видео, с помощью видеоредактора Movavi можно осуществить следующие действия с музыкой:
- Обрезать музыку;
- Настроить громкость;
- Повысить качество аудиофайла;
- Записать озвучку;
- Разметить бит на шкале времени.

Нарезка музыки – достаточно распространенная задача. Как видите, её можно выполнить не только в профессиональных программах, но и в простом редакторе видео.
МЕТКИ:
Рейтинг
ПОХОЖИЕ СТАТЬИ

Тест обзор предварительного усилителя BRYSTON BP-16

Тест обзор цифро-аналогового преобразователя Bryston BDA-3

Обзор беспроводных наушников Sennheiser IE 80 S BT
ЕЩЁ НЕТ КОММЕНТАРИЕВ
ПОЛЕ ВВОДА КОММЕНТАРИЯ Отменить ответ
Тест обзор предварительного усилителя BRYSTON BP-16
DENON AVR-X1700H – новый 8K AV-ресивер
Сетевой фильтр TAGA Harmony PF-500 — уже в России!
Акустика седьмого поколения серии Silver от Monitor Audio – уже в продаже
DENON Представил новые 8K AV-ресиверы S-серии
Похожие статьи

Разберем вопрос, как объединить видео в один файл с помощью программы для редактирования и монтажа видео Movavi.
Объединить видео в один файл легко и просто можно сделать с помощью Видеоредактора Movavi.
Содержание:

Программа распространяется в двух вариантах, это пробная и полная версии. Бесплатный вариант Movavi имеет ряд ограничений. Чтобы получить доступ к полной версии, нужно приобрести ключ активации.
Идем в папку загрузки и запускаем установочный файл. Установка вполне стандартная, не требует специальных знаний. Везде жмем Далее и принимаем лицензионное соглашение.
Как объединить видео в один файл
Чтобы объединить два или несколько видео в один файл, сначала добавляем файлы в программу. Для этого открываем видеоредактор и выбираем пункт Новый проект.

Жмем на кнопку Добавить файлы и выбираем те из них, которые надо объединить.

При этом файлы добавляются на шкалу времени в нижнем секторе окошка программы.

Следующим действием располагаем видео файлы в рабочей зоне, вплотную друг к другу.
Добавляем переходы в видео файл
Чтобы один видео ролик плавно и красиво переходил к следующему, добавляем к получившемуся видео анимированные переходы.
Для этого открываем вкладку Переходы и выбираем подходящий. Достаточно перетащить понравившийся переход на шкалу времени и разместить между фрагментами видео.
Нажимаем на кнопку Мастер переходов и в открывшемся окошке выбираем стиль и длительность переходов.

Например – Круг из центра, длительностью 2 секунды. Нажимаем OK. Теперь переходы будут добавляться программой автоматически между всеми файлами видео.
Сохранение видео файла
Готовое видео сохраняем. Для этого нажимаем на одноименную кнопку и выбираем формат конечного файла.

В видеоредакторе имеется возможность применения готовых профилей для сохранения объединенного видео файла.
Это могут быть подходящие форматы для мобильных устройств, либо для загрузки в интернет. Далее задаем путь сохранения и нажимаем кнопку Старт. Идет процесс сохранения файла.

Кроме объединения видео в один файл Movavi позволяет:
- Разрезать видео на несколько частей, вырезать ненужные фрагменты;
- Создавать видео из фото;
- Добавлять титры, эффекты и музыку;
- Изменить частоту кадров и многое другое.
Частично это можно сделать в том же окне Сохранить, кликнув по кнопке Дополнительно. Откроется окно Настройки экспорта.

Здесь можно выбрать, например:
- Видеокодек – MPEG-4;
- Разрешение – 1920×1080 (16:9);
- Частоту кадров 30;
- Битрейт;
- Аудио настройки. Нажимаем OK.
Как видим, с помощью Видеоредактора Movavi объединить несколько видео в один файл не составляет большого труда.

Movavi Video Editor – простая программа для редактирования видео. Этот видео редактор обладает множеством полезных функций, перечислю лишь некоторые из них – это оцифровка видео, видеомонтаж, запись видео с экрана монитора (скринкастинг), обрезка видео, создание слайд-шоу и многое другое.
Как скачать Movavi Video Editor
Перейдите на официальный сайт и скачайте программу

Видеоредактор поддерживает русский язык, очень прост в работе, поэтому подойдет всем – от любителя до профессионала.
Я уже писала в каких еще редакторах можно создавать слайд-шоу. Прежде всего, это ProShow Producter, а также вы можете попробовать создать слайд-шоу онлайн.
Интерфейс Movavi Video Editor
достаточно прост. Нажмите на скриншот и вы увидите основные окна программы

Как и в любом видеоредакторе, Movavi имеет следующие зоны:
- Меню – в верхней части программы. Здесь “лежат” основные функции видеоредактора.
- Окно просмотра – именно здесь вы можете просматривать все сделанные вами изменения видеоролика.
- шкала времени с видео-, аудио-дорожками, а также отдельные дорожки для титров и изображений.
- Панель инструментов, при помощи которой вы можете добавлять медиофайлы или переходить в разделы редактирования видео, такие как “Эффекты”, “Титры” и пр.
Начало работы в программе
Работа в любой практически программе начинается с создания проекта. Так и в Movavi Video Editor. Создать проект можно двумя путями: Файл –> Новый проект (горячие клавиши CTRL + N) или с помощью специальной кнопки на панели инструментов.

Следующий этап работы в программе – это добавление видеофайлов или изображений. Именно над ними будет идти работа. Вам поможет специальная кнопка “Добавить медиафайл”.
Как создать слайд-шоу в редакторе
Во-первых, загрузите большое количество фотографий в видеоредактор через кнопку “Добавить медиафайл”. Можно добавить сразу много изображений, вам нужно лишь зажать клавишу CTRL и поочердно кликать по нужным файлам или клавишу SHIFT. Тогда вам придется кликнуть по первому и последнему файлу –> у вас загрузятся все расположенные между ними фотографии.
Вы увидите все ваши фото в верхней части программы. Выделите все фото (сочетание клавиш CTRL + A) и переместите фото на шкалу времени:

Появится окно с вопросом: “Хотите создать слайд-шоу?” Отметьте параметры – случайный переход, длительность слайда и перехода:

Рассмотрим подробнее вкладку “Эффекты”
Эффекты для видео располагаются в папках, разбитые на категории:
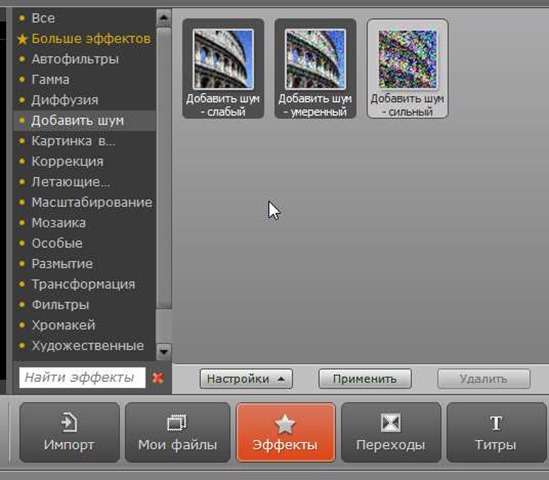
Выберите нужный эффекты, нажмите на его иконку. Сразу же его эффект будет виден в окне просмотра. Нажмите на кнопку “Настройки” для изменения степени выраженности эффекта. Если вас все устраивает, то нажмите кнопку “Применить”. Отмена эффекта – кнопка “Удалить”.
Как наложить звук на видео или слайд-шоу.
Часто слайд-шоу делают со звуковым сопровождением. Чтобы добавить звуковую дорожку – нажмите “Импорт” –> “Добавить медиафайл”-> Переместите загруженный mp3 на шкалу времени. Все по аналогии с добавлением фото в редактор.
Как обрезать видео
Над шкалой времени вы видите 2 иконки ножниц.

Иконка, расположенная левее устанавливает разделитель в нужном месте видео. Этот разделитель делит видео на несколько частей. Выделите ненужную часть и нажмите Delete.
Сдвоенные ножницы позволят вам осуществить нареку видео. Эта иконку вызывает специальный модуль “Split Movie”.
Как склеить видео в Movavi
Это еще называется монтажом. Добавьте несколько видеороликом в программу: Импорт –> Добавить медиафайл –> переместить на шкалу времени. Определить переход между двумя видеороликами или его отсутствие.
Примечание. Переход в можно добавить не только между разными частями видео, но и в середине целого ролика. Сначала нужно разбить его на две части при помощи ножниц, и в месте разбиения вставить переход.
Запись видеоурока
Если вы решили попробовать себя на поприще видеоблоггера, то вам нужно уметь записывать себя с вебкамеры или записывать видео с жкрана монитора. Все это можно делать с помощью Movavi Video Editor.
Перейдите во вкладку “Импорт” и нажмите на иконку “Захват видео”
Выберите область захвата, устройство видеозахвата (при выборе вебкамеры – вы запишете себя, если Behold TV, то экран). Выберите папку для сохранения видео и нажмите на кнопку “Начать запись”.
Как добавить титры в Мовави
Нажмите на иконку добавления титров, выберите титры из трех категорий (анимированные, простые или художественные). Нажмите “Настройки” и впишите текст титров или надписей, выполните форматирование, внесите изменения в анимацию, добавьте подложку при необходимости и пр. Когда все будет готово, нажмите “Применить”.
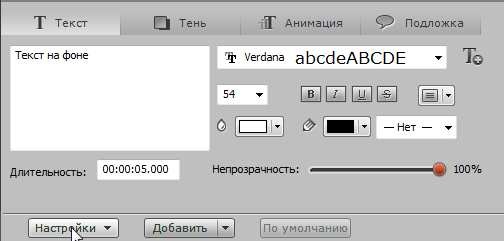
Как сохранить проект
Если вы не закончили работу над видео и хотите продолжить ее позже, то вам нужно сохранить проект. Файл –> Сохранить проект как.. Дайте ему имя и выберите расположение.
Как вывести готовое видео
Для этого существует кнопка “Сохранить”. Она расположена в панели инструментов. Вы можете сохранить как видеофайл, как аудиофайл, записать в формате 3D, сохранить для мобильного устройства или сразу загрузить в интернет.
Если требуется отрегулировать уровень громкости музыки в Movavi Video Editor чтобы были отчётливо слышны комментарии в видеоролике, что достаточно сделать для этого? Первоначально я долго мучился с этим вопросом. Однако, оказывается достаточно всего лишь сделать несколько движений мышкой. Алгоритм совсем несложных действий изложен в этой статье .

Movavi Video Editor, замечательный с моей точки зрения видеоредактор. Вполне допускаю, что кто-то нашёл более лучшую альтернативу данной программе. Однако, мне такие варианты не известны.
С другой стороны, если у вас есть что предложить в качестве достойной замены, в лучшую сторону разумеется, как говорится — Welcome в комментарии к статье. Будем непременно изучать.
Я перепробовал довольно значительное число подобных видеоредакторов и всё равно, в конечном итоге, остался пользователем именно Movavi Video Editor. При этом у меня всегда в приоритете стояли несколько основных требований:
На счёт того что Movavi Video Editor — бесплатный видеоредактор, это я конечно погорячился. Есть только бесплатный пробный период. Но пока в интернете полным полно ссылок где можно скачать Movavi Video Editor бесплатную версию, пользоваться этой программой за деньги просто рука не поднимается.
Так вот, не буду сейчас вдаваться во все подробности работы в Movavi Video Editor, затрону лишь только то что для меня стало приятным открытием в данном видеоредакторе. А именно, возможность плавной регулировки уровня громкости звука в конкретной точке звуковой дорожки.
Зачем регулировать уровень громкости в Movavi Video Editor?
А действительно, кому это надо, регулировать громкость звука в какой-то конкретной точке редактируемого видео? Надо. И ещё как, оказывается, надо.
Ранее я монтировал небольшие видео традиционным образом: подбиралось некоторое количество видеофайлов, затем они соединялись в нужном мне порядке. При необходимости добавлялось какое-то число эффектов, картинок, текста. Ко всему этому прикреплялась звуковая дорожка и весь этот набор сохранялся в фильм.
Всё стандартно. Всё как у всех. Дёшево и сердито. Крутятся картинки, звучит музыка или звучит голосовое сопровождение — чего ещё пожелать.
Тем не менее, в случаях когда хочется приблизить уровень видео немножко к более профессиональному, хочется чтобы видео сопровождалось музыкой, которая в момент начала голосовых комментариев к нему стихала, чтобы не заглушать голос, а по окончании вновь появлялась.
Но не всё так плохо с Movavi Video Editor, просто нужно знать как работать со звуком.
Тем кто уже работал или работает в Movavi Video Editor известно, что как и в многих подобных редакторах, на каждой звуковой дорожке существует шкала общего уровня громкости. Перетаскивая вверх или вниз границу этой шкалы можно увеличивать или уменьшать общий уровень громкости звуковой дорожки.

Ранее, максимум что мне удавалось сделать с звуковым файлом, это отрегулировать общий уровень громкости или обеспечить плавное появление звука в начале звуковой дорожки или затухание звука в её конце. Этого явно не достаточно для решения нашей задачи.
Зато теперь, я могу отредактировать звуковое сопровождение видеоролика так как посчитаю необходимым.
На самом деле, всё решается довольно просто, пара кликов мышкой в нужных местах и проблема решена.
Что именно следует сделать? Вот краткий алгоритм действий которые необходимо сделать для того чтобы получить искомый результат.

Звук в Movavi Video Editor Plus
Теперь с помощью левой мышки опускаем две точки громкости до самого нижнего уровня, как показано на рисунке.

Вот, собственно говоря, и всё что нужно было сделать. Далее проверяем на сколько точно мы скорректировали положение файла с комментариями и точек громкости. При необходимости, наводим мышку на нужную точку громкости и зажав левую клавишу перетаскиваем её в то положение которое нас устраивает в данный конкретный момент.

Таким образом можно добавлять столько комментариев сколько необходимо в том или ином видеосюжете. Регулируем уровень громкости музыкального сопровождения — получаем искомый результат.
Заключение.
С другой стороны, предлагаю и вам оставить собственные комментарии о возможных вариантах усовершенствования и оптимизации описанного выше процесса. Кстати, допускаю что вы предложите также свой вариант видеоредактора, существенно превосходящего по функциональности и параметрам Movavi Video Editor. Не стесняемся — предлагаем. И удачи нам на данном поприще.
Читайте также:


