Как склеить точки в иллюстраторе
Следующая подборка эффективных приемов в Adobe Illustrator.
Сохранение выделения в Adobe Illustrator
Создав сложное выделение множества объектов, вам вряд ли захочется делать это еще раз. В Illustrator вы можете сохранить данное выделение и в любой момент вернуться к нему. Команда: Select — Save Selection (Выделение — Сохранение выделения). Введите подходящее для выделение название и щелкните на кнопке OK. И если в дальнейшем вам понадобится это выделение, вы сможете его выбрать в нижней части меню Select. Даже, если вы удалили несколько объектов, то при выборе сохраненного выделения будут выделены все оставшиеся объекты.
Изменение формы контура в Adobe Illustrator
Формулу имеющегося контура можно изменить инструментом Pencil (Карандаш). Просто выделите контур, и перерисуйте карандашом необходимое место. При этом начинать рисовать нужно достаточно близко от имеющегося контура, чтобы программа восприняла это как редактирование, а не создание нового контура. Это расстояние зависит от настроек инструмента Pencil. Щелкните два раза на инструменте и укажите в области Options (Настройки) расстояние, в пределах которого будет выполняться редактирование контура, установив флажок Edit Selected Paths (Редактировать выделенные контуры).
Подобным же образом можно изменять форму контура инструментом Paintbrush (Кисть), но Кистью можно редактировать только контуры, созданные ею же, а Карандашом можно изменять форму любых контуров.
Соединение Join или Соединение с усреднением Average
Есть различие между Соединением (Join, ) и Соединением с усреднением (Average, ). Если выделить конечные точки контура инструментом Direct Selection (Прямое выделение, белая стрелочка) и выбрать команду Object — Path — Join (Объект — Контур — Соединить) или нажать , они будут соединены прямым сегментом. Контур из открытого станет закрытым.
А если вы хотите, чтобы контур соединялся в общей точке, сначала выберите команду Average (Усреднить, ), (контур при этом останется открытым), а затем применить команду Join , чтобы закрыть контур.
Одновременное усреднение и объединение
Предыдущий пример работает и для соединения двух открытых контуров. Чтобы соединить два открытых контура в Adobe Illustrator, используя общую точку, нужно выделить конечные точки обоих контуров белой стрелочкой (Direct Selection), выбрать команду Average (Усреднить, ), в появившемся окне установить переключатель на Both (Обе) и щелкнуть на кнопке OK. Две узловые точки будут расположены в одном месте. Далее нужно выбрать команду Join (Соединить, ).
А чтобы сократить эту процедуру и выполнить одновременное усреднение и объединение, выделите обе конечные точки и нажмите сочетание клавиш .
Истинный центр
При использовании палитры Attributes (Атрибуты) для отображения центра звезды можно заметить, что указанная точка располагается не точно по центру. Истинный центр звезды можно найти другим способом. Выделите объект, скопируйте его и вставьте на передний план . Далее выберите команду Object — Path — Average ( ) и в окне установите переключатель Both (Обе). Появившаяся точка и будет истинным центром объекта.
Постепенное масштабирование
Иногда нужно масштабировать объект так, чтобы он помещался в границах другого объекта. Используйте следующий метод. Выделите объект, щелкните два раза на инструменте Scale (Масштаб) и введите в поле Scale значение 98% (для уменьшения) или 102% для увеличения. Затем нажмите сочетание клавиш , чтобы повторить трансформацию. При каждом нажатии масштаб объекта будет изменять на 2%, позволяя пошагово уменьшать или увеличивать объект.
Сохранение пропорций
При использовании палитры Transform (Трансформация) для изменения размеров объекта можно ввести новые значения ширины и высоты и нажать клавишу . Другой способ — ввести новое значение ширины или высоты и нажать сочетание клавиш . Например, если высота объекта 1,5 , а ширина 3, введите в поле Width (Ширина) значение 6 и нажмите , тогда высота объекта автоматически изменится до 3.
Размер инструментов искажения в Adobe Illustrator
Выделение объектов по цвету
Чтобы узнать, используется ли в документе определенный цвет и если да, то в каком месте, снимите выделение со всех объектов, выделите образец цвета в палитре Swatch (Каталог) и выберите команду Select — Same — Fill Color (Цвет заливки). Тогда каждый объект, имеющий тот же цвет заливки, будет выделен (независимо от того, в каком слое он расположен).
Выделение групп
Используя инструмент Direct Selection (Прямое выделение, белая стрелочка), можно выделять отдельные контуры и узлы, даже если они являются элементами группы. Чтобы выделить весь контур, щелкните на нем, удерживая нажатой клавишу . Можно пойти еще дальше — каждый последующий щелчок при нажатой клавише выделяет группу, содержащую контур, затем группу, содержащую группу и т.д. Попробуйте этот прием, чтобы убедиться, насколько он полезен.
Выделение точки сетки Mesh
При работе с градиентной сеткой Mesh часто бывает необходимо выделить существующую точку сетки, чтобы изменить ее цвет или положение. Используя для этого инструмент Mesh, вы можете непреднамеренно добавить новые точки сетки, если щелкните им не точно на нужной вам точке. Вместо этого нажмите и удерживайте клавишу , чтобы временно активизировать инструмент Direct Selection (белая стрелочка). Тогда можно не волноваться о том, что при выделении вы случайно добавите к сетке ненужные точки.
Удерживание клавиши позволяет выделять отдельные точки сетки, тогда как в комбинации с клавишей можно выделить несколько точек, например, для изменения цвета в нескольких точках.
Повторение последнего действия палитры Pathfinder в Adobe Illustrator
Чтобы повторить последнее действие палитры Pathfinder (Искатель контура), откройте меню палитры и выберите в нем команду Repeat… (Повторить….) или нажмите сочетание клавиш .
Трансформация по указанному значению в Adobe Illustrator
Трансформацию инструментами Scale (Масштаб), Rotate (Сдвиг) и Shear (Сдвиг) можно выполнять, либо вручную перетаскивая указатель, либо на основе заданных значений. Чтобы ввести значения в окно инструмента трансформации, сделайте двойной щелчок на этом инструменте.
По умолчанию опорная точка трансформации устанавливается в центре объекта. Чтобы открыть окно инструмента и указать положение опорной точки, щелкните в этом месте указателем инструмента, удерживая клавишу .
Свободная трансформация в Adobe Illustrator
Трансформация с помощью инструмента Free Transform (Свободная трансформация, клавиша ) имеет несколько типов, которые включаются при использовании специальных клавиш после щелчка на угловом манипуляторе. Сначала вы нажимаете мышью на угловой стрелке объекта, затем зажимаете клавишу для искажения. Для перспективного искажения , для выполнения сдвига — , для масштабирования — .
Выбор способа трансформации
Для трансформации нескольких объектов существует два метода. Первый — выделить объекты и трансформировать их такими командами, как Scale или Rotate. Это трансформирует их как единый объект. Второй метод: выбрать команду Object — Transform — Transform each (Объект — Трансформация — Трансформировать каждый). В данном случае можно трансформировать объекты по отдельности и использовать преимущества предварительного просмотра.
Соединять контуры также можно с помощью комбинации клавиш Ctrl+J (Windows) или Cmd+J (Mac). Если опорные точки не накладываются друг на друга, Illustrator создает отрезок линии для соединения контуров.
Как выровнять опорные точки в Иллюстраторе?
Как замкнуть контур в Adobe Illustrator?
Например, когда мы готовы закрыть контур (фигуру) можно зажать клавишу Alt. В данном варианте фигура (контур) закроется прямой линией в независимости от того, где в данный момент находится курсор.
Как выбрать две точки в Иллюстраторе?
Как перевести линию в объект иллюстратор?
Контур с декоративными штрихами можно конвертировать в обычный векторный объект, который доступен для обработки инструментами группы Реn (Перо). Для этого следует выделить такой контур и выполнить команду Expand (Преобразовать) меню Object (Объект).
Как разделить линию в Иллюстраторе?
Нажмите и удерживайте инструмент Ластик ( ), чтобы отобразить и выбрать инструмент Ножницы ( ). Нажмите на контур в том месте, в котором хотите его разделить. При разделении контура будут созданы две опорные точки. Одна опорная точка выбрана по умолчанию.
Как продолжить контур в Иллюстраторе?
Как выделить объект в Adobe Illustrator?
- Выберите инструмент Выделение .
- Выполните одно из следующих действий: Нажмите объект. .
- Чтобы добавить объекты в выделенный фрагмент или удалить их оттуда, нажмите клавишу Shift и, не отпуская ее, нажмите или обведите мышью объекты, которые нужно добавить или удалить.
Как отменить действие в Adobe Illustrator?
CTRL+Z — Undo (Отменить). CTRL+SHIFT+Z — Redo (Повторить отмененное действие).
Как убрать сетку перспективы в Adobe Illustrator?
Помните, в старых иллюстраторах была какая-то фишка на этот счёт. Можно было перемещать опорные точки симметрично в разные стороны. И я даже видел её в кастах Олега Ошарова. Пробовал, и всё получалось. Но потом долго не использовал это нигде, и забыл конечно, как делается 😊
В новом Adobe Illustrator CC такое можно сделать очень просто. Ставим дополнительные Anchor Points на сторонах прямоугольника, как в гифке выше показано. Для этого используем Pen Tool (P) соответственно.
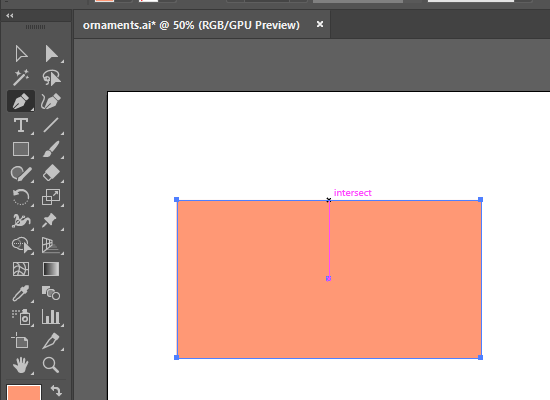
Затем берём белую стрелочку Direct Selection Tool (А) и выделяем только две верхние точки в углах прямоугольника.
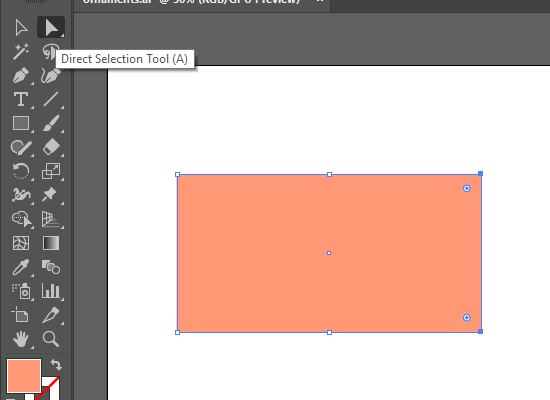
Включаем инструмент Free Transform Tool (E).

Выбираем в отдельном окошке подинструмент Perspective Distort.

И тянем этим инструментом за одну из верхних точек в углу, тянем в сторону одну точку, а вторая точно также пойдёт в другую сторону.

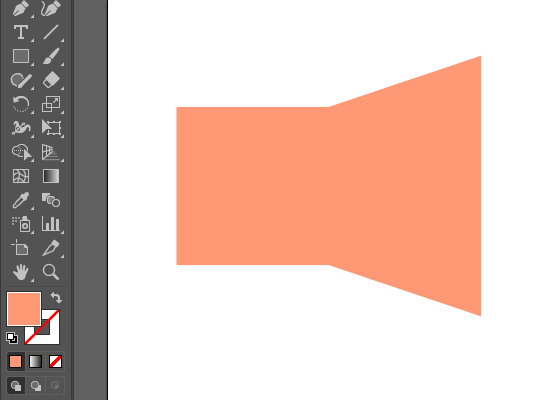
Но хочется всё-таки вспомнить, как это делается без Free Transform. У меня такое ощущение, что через Reflect Tool (O). Но сколько не тыкался с разными хоткеями, не получилось пока. Так что подскажите пожалуйста, кто знает. Или может у кого ссылка осталась на Олега, где он это показывает.
UPD: Спасибо Илоне за подсказку, такой приём можно сделать через Scale Tool (S)
Доброе утро 😊 Описанный в уроке прием делается через волшебную кнопку S. Просто выделяем 2 точки и жмем S 😊
не успеваю ответить под уроком..
Другие фишки Adobe Illustrator на нашем блоге:

Подпишитесь на нашу рассылку, чтобы не пропустить ничего нового:

Существует несколько преобразований опорных точек, разберем каждый из них по порядку.
Создание из угловой опорной точки сглаженную
Предположим что у нас есть опорная точка, которую нужно сгладить, выбрав инструмент мы нажимаем в нужной опорной точке и не отпуская левую клавишу мыши тянем ее в сторону. Таким образов у опорной точки появятся направляющие.

Чтобы создать равномерное сглаживание с обеих сторон нужно удерживать клавишу Shift зажатой.
Создание угловой опорной точки
Бывают случаи когда наоборот требуется придать угловатости нашей опорной точке.
Наводим наш инструмент на опорную точку и нажимаем левой кнопкой мыши.

Направляющие нашей опорной точки исчезли, и она стала угловой.

Преобразование опорной точки через направляющие
Используя направляющие мы можем изменять угол наклона наших кривых.
Для этого всего-навсего нужно нажать в конце одной из направляющих и потянуть в нужную сторону.

Удаление одной из направляющих
Возможности иллюстратора позволяют нам удалить только одну из направляющих.
Читайте также:


