Как склеить текстуры
Графический редактор Photoshop уверенно лидирует в своём сегменте. Программа предлагает внушительный набор инструментов для редактирования любых изображений. Одна из ключевых функций софта – работа со слоями. В статье расскажем, как объединить слои в Фотошопе.
Что такое слои и какие бывают
Здесь мы имеем подобие прозрачных плёнок, где на каждую нанесено какое-либо изображение или эффект. После сведения слоёв получается цельная картина. К примеру, на первом слое изображено небо, на втором – земля, а на третьем и четвёртом – флора с фауной. Пользователю для внесения правок достаточно отредактировать 1 или 2 уровня, не нарушая при этом целостности всей картины.
Слои имеют простую и вместе с тем строгую иерархию. Наложение происходит последовательно, а находящиеся в них элементы независимы друг от друга.
Слои также разделены на группы, что позволяет использовать их с большей эффективностью для выполнения тех или иных задач. Одни присутствуют в обязательном порядке, тогда как другие добавляются по мере необходимости.
Фоновый слой
Этот уровень назначается в автоматическом порядке при создании или открытии изображения. По умолчанию слой помечен как недоступный для полноценного редактирования (иконка замка в миниатюре слоя). К примеру, к нему нельзя применить функции прозрачности или наложения. При необходимости слой можно разблокировать.
Обычный
Львиную долю времени пользователю приходится работать именно со штатными слоями. С их помощью редактируются растровые изображения, то есть вносятся изменения посредством комбинирования пикселей.
В Рhotoshop также есть ряд продвинутых инструментов для работы с векторной графикой, но для вёрстки серьёзных проектов на точках и кривых целесообразнее использовать другой софт, вроде Illustrator или CorelDraw.
Текстовый
Это яркий пример векторного изображения. Каждый раз при наложении символов графический редактор автоматически будет создавать текстовый слой. Таким образом программа разделяет векторную и растровую графику.
Для редактирования текстового слоя графическими инструментами его придётся растрировать. То есть он в итоге станет обычным. Соответственно вносить в него изменения посредством текстового блока уже нельзя. Только накладывать новый слой.
Смарт-объект
Каждый подобный объект имеет свой уникальный набор описаний (контейнеры), где чётко заданы характеристики элементов, границ и прочего. Такие слои можно трансформировать без потери качества. К примеру, сужать или растягивать.
При уменьшении объекта на обычном слое набор пикселей теряется. То есть при последующем растягивании картинка получается мыльной. Смарт-объекты решают эту проблему.
Корректирующий слой
Каждый корректирующий слой имеет уникальную палитру с пресетами. Инструменты такого плана вынесены в отдельную группу. Работа с корректирующими слоями достаточно сложна и трудоёмка. Здесь необходимо иметь хотя бы базовые навыки по части настройки экспозиции, света, теней и т.п.
Слой-заливка
Это некое подобие фонового слоя, где объект можно закрасить сплошным цветом, наложить эффекты градиента или узора. Как правило, посредством заливки корректируют фон или какие-то отдельные элементы изображения.
Слой-фигура
Можно ли их соединить
При создании коллажей и добавления каких-то отдельных элементов без объединения слоёв не обойтись. Можно менять их порядок, вырезать фон или накладывать друг на друга. Количество слоёв не ограничено и зависит от поставленных задач.
Порядок соединения
Объединение слоёв открывает широкие возможности для манипуляций с ними, вроде пакетного наложения эффектов или цветокоррекции. Применяемые инструменты будут распространяться на все уровни. В ряде случаев это заметно экономит время, где отпадает необходимость редактирования каждого слоя.
Для выделения слоёв берут на вооружение горячие клавиши ОС Windows. К примеру, выбрать группу уровней подряд можно с помощью комбинации Shift + 1 слой + последний. Выборочное выделение происходит посредством зажатой клавиши Ctrl.
С предыдущим

Выделенные в Photoshop
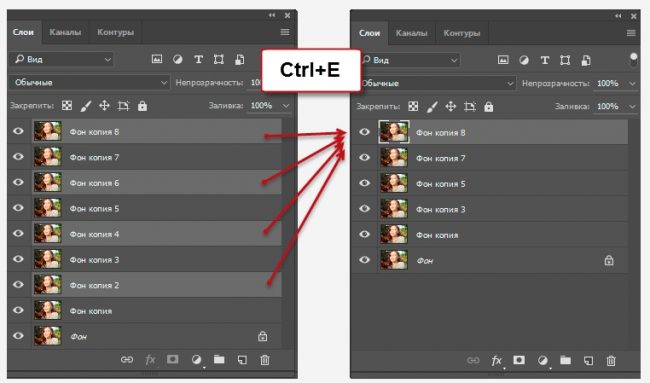
Выделенные с образованием нового
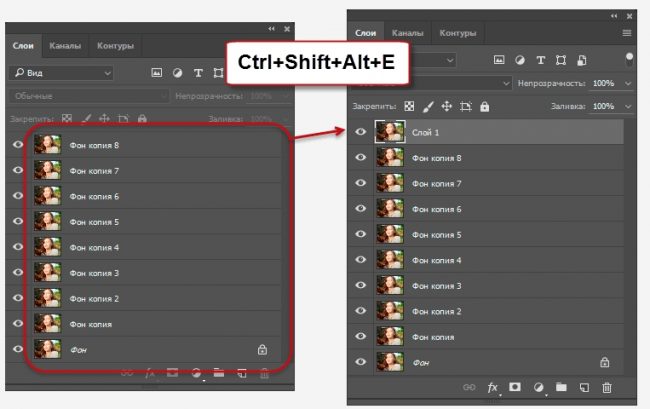
Видимые

Как склеить видимые
Операция аналогична склейке. Отмечаем уровни к объединению значком открытого глаза. Кликаем курсором мыши на одном из слоёв и нажимаем комбинацию клавиш Shift + Ctrl + Alt + E (Win) / Shift + Com + Opt + E (Мас). Дубликаты видимых уровней преобразуются в один новый слой, а старые останутся без изменений.
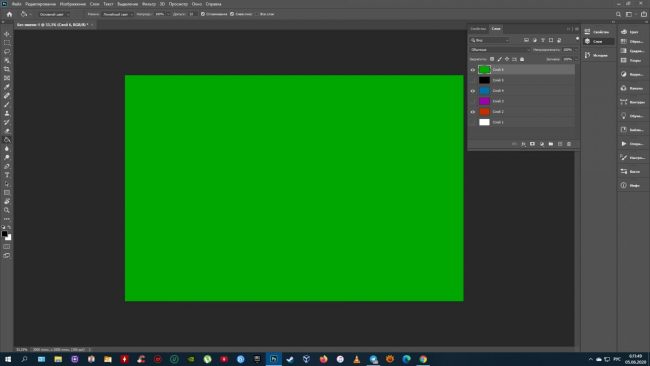
Объединение связанных
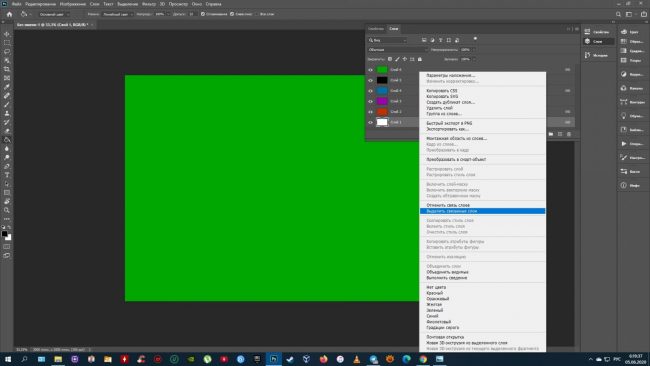
Внутри обтравочной маски
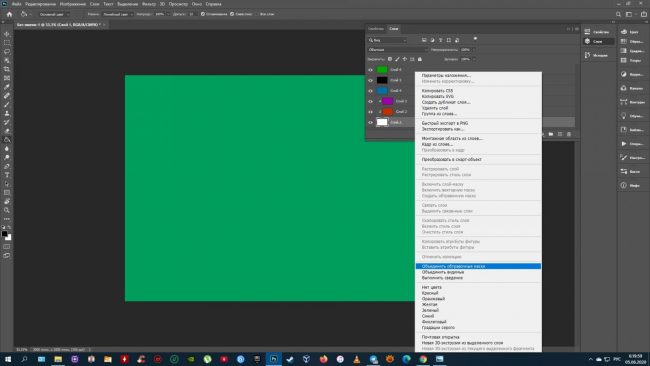
Создание смарт-объекта из слоёв
Объединение видимых уровней с удалением остальных
Важно! Перед объединением новых слоёв с последующим удалением старых не помешает сделать копию файла. Все совершают промахи при редактировании, но наличие дубликата позволит избежать серьёзных ошибок.
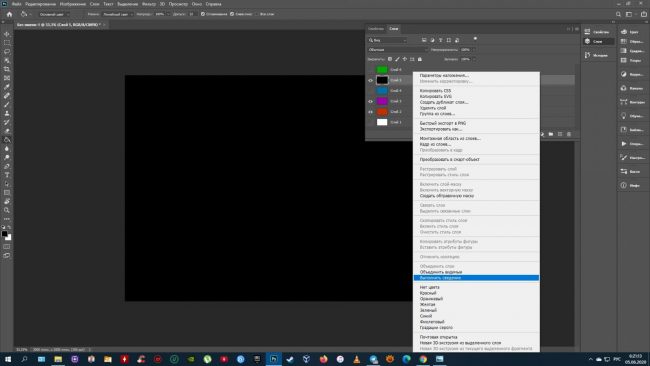
Объединение в группу
Полезное видео
Наглядно об объединении слоев:
Заключение
При работе со слоями и инструментами в целом практичнее использовать горячие клавиши. Это значительно экономит время. Запутаться в них достаточно сложно, учитывая, что к каждой группе инструментов привязана своя латинская буква. На тех же слоях – это Е.
При работе с серьёзными проектами имеет смысл попробовать компоновку слоёв, а вместе с тем оценить результат на простых примерах (пробных проектах). Такой подход позволит не запутаться в группах, уровнях и накладываемых эффектах.
Используя инструменты для объединения слоёв, главное, не усложнять. Наложение групп, эффектов и большое количество подуровней заметно усложнит задачу. Иногда проще разбить сложное решение на несколько отдельных объединений, чем смешивать всё в кучу.
Хочу сделать кастомизацию игрока, и рисовать несколько текстур на 1 модель, при этом рендеря модель 1 раз, а текстуры накладывать одну на другую и уже позже на модель.
json не использую и не буду, вроде видел что как-то через OGL можно сделать, но не знаю как.
tox1cozZ
aka Agravaine

Делай как броню, рендери модель игрока чуть больше ещё раз.
Не хочешь - склеивай все текстуры в одну в нужном порядке и бинди
кежуал
tox1cozZ
aka Agravaine

hohserg



Таумкрафт 6 - ураа!
Пишу на Scala
Какая ирония: написание тутора позволяет понять тему лучше, чем его чтение
Test BB-code
кежуал
tox1cozZ
aka Agravaine

Drawing buffered image on another?
I am trying to put two images together using java. So I tried drawing a buffered image on top of another buffered image it worked but it ruined the colors of the image the final image is somewhat g.
кежуал
tox1cozZ
aka Agravaine

кежуал
tox1cozZ
aka Agravaine

ZZZubec
Framebuffer: Начало
implicit добавил(а) новый ресурс: Framebuffer: Начало - Рисование в текстурку Эта статья посвящена буферам кадра(framebuffers), как их использовать, зачем нужны, и какие в майнкрафте есть средства для удобной работы с ними. В интернете есть много туториалов на эту тему, но использование.
Вам это не то что не нужно или будет лишним. Но обычно для двигающихся объектов буфер совсем не подходит. По остальному Вам уже подсказали.

С помощью наложения текстур можно легко и быстро создавать высококачественные материалы. Для этого можно использовать практически любые 2D изображения. Их можно создавать самому в графических редакторах или искать в Сети. Ниже мы разберем, как задавать свойства материала CoronaMtl с помощью текстур и различные способы настройки.
1. Создание материала
Прежде всего необходимо создать объект, на который будет применен материал с текстурами. Также сразу стоит создать пол и источник света для рендеринга. Для тестовой сцены в качестве пола используется Plane, а в качестве света CoronaLight. Объектом будет полусфера, на которую будет накладываться материал плетенной корзины. Для удобства можно также поставить Standard Camera.

Скачивая карты из Сети, они часто именуются по свойствам, за которые отвечают. В данной статье применялись карты: Diffuse, Ambient Occlusion (AO), Roughness, Normal и Height. В других материалах можно встретиться с названиями: Base color, Metallic, Glossiness, Specular.
Diffuse = Base color, Roughness = Glossiness, Metallic = Specular.
Названия это только ориентиры. Помните, что автор мог ошибиться и неправильно назвать карту.

2. Подключение текстурных карт
Теперь карты можно подключать к материалу. Но для верного подключения и хорошего результата понадобятся дополнительные карты.
1. Color Correction – к ней подключается карта Diffuse. Эта карта нужна для изменения картинки с базовым цветом.

2. Composite объединяет между собой две карты Diffuse (через Color Correction) и Ambient Occlusion. Чтобы их объединить, в карте Composite нужно добавить новый слой (Layer 2) кнопкой Add A New Layer. Карта Ambient Occlusion подключается к Layer 2 и ему назначается тип Multiply. Diffuse подключается к Layer 1.

3. CoronaNormal – карта для активации работы и настройки карт нормалей. Для включения карты нужно зайти в ее настройки и установить флажок Add gamma to input. В случае неудовлетворительного результата можно изменить множитель выдавливания Strength mult, изменить красный (Red) и зеленый (Green) цветовые каналы. Эту карту нужно подключать только к картам нормалей. Если в слот Bump будет назначена другая карта, то ее не нужно подключать таким же образом.

Теперь сформированные текстуры можно устанавливать в слоты материала.
Composite подключается к Diffuse color.
Roughness подключается к Refl. gloss. При этом нужно установить Reflection Level = 1.
CoronaNormal подключается к Bump. Значение Bump в CoronaMtl – Maps можно увеличить или уменьшить, в зависимости от результата.
Height подключается к Displacement.

Теперь можно выбрать объект и назначить ему материал кнопкой Assign Material to Selection.
3. Настройка размера и UVW Map
Создав материал, можно переходить к его настройке. Для начала стоит отобразить материал на объекте, чтобы видеть его наличие и положение. Отображается только цвет материала, а точнее любая из назначенных карт. Поэтому в данном случае мы выделяем карту Color Correction и отображаем ее кнопкой Show Shaded Material in Viewport.

Теперь можно видеть, что текстура слишком крупная и ее следует уменьшить. Сделать это можно в настройках карт Bitmap, которые были загружены из памяти компьютера. Перейдя в Material Editor – Bitmap (Diffuse) – Coordinates, вы сможете настраивать положение текстуры и повторение. Offset смещает положение текстуры по оси U (вправо/влево) и V (вверх/вниз). Tiling увеличивает количество повторений текстуры по тем же осям. Angle поворачивает текстуру по осям U, V и W (по диагонали).

У такого метода настройки есть большой недостаток – каждую карту Bitmap придется настраивать отдельно. Если какую-то пропустить, то финальный вид материала может испортиться. Для того, чтобы изменять все используемые карты одновременно, воспользуйтесь модификатором UVW Map.
Примените модификатор к объекту, перейдя в Modify – Modifier List – UVW Map. В разделе Parameters – Mapping выберете наиболее подходящую форму для вашего объекта. В данном случае – Spherical.
Значениями Length, Width и Height настраивается размер проецирующего контейнера. Рекомендуется, чтобы все его края находились снаружи объекта.
С помощью параметров U/V/W Tile можно настроить повторения всех карта. Благодаря увеличению этих значений, текстура уменьшится.

Я создаю модель персонажа в Daz Studio. После экспорта в Wavefront object у в директории с проектом появляется поддиректория Maps, в которой лежит куча картинок с текстурами глаз, торса, головы и других частей модели.

Как склеить все текстуры в один файл?

@Kromster Я пишу программу на qml с 3D графикой. Вообще нет никакой документации, судя по примерам из Qt Creator можно загрузить текстуру из картинки, но только если она одна
Смотрите в сторону упаковки текстур в атлас (bin-packing), и вам придется объединить все UV координаты тоже.
Что такое наложение текстуры в фотографии? Что ж, текстура - это наложение, добавленное к вашей фотографии. В наложения текстур включают бумагу, дерево, туман, мох и другие бетонные материалы. Вы можете наложить текст, чтобы добавить вашим изображениям глубины и дополнительных ощущений. Правильное наложение текстуры может превратить цифровую фотографию в произведение искусства и добавить практически ко всем видам изображений. Вы можете получить встроенные фильтры из некоторых приложений для редактирования изображений. Кроме того, здесь вы можете получить простые способы загрузки и создания эффектов наложения текстур. Просто читайте и следите.

Часть 1: Где скачать бесплатные текстурные наложения
Вы можете бесплатно скачать наложения текстур со следующих веб-сайтов. Некоторые расширенные ресурсы наложения текстур нельзя использовать бесплатно. Поэтому вам нужно заплатить за образец наложения текстуры или перейти на премиум, чтобы получить неограниченный доступ.
Топ 1: Freepik
Freepik предлагает более 4,000 наложений, включая наложение текстуры бумаги, наложение текстуры тени, наложение текстуры гранжа, наложение текстуры дерева и многое другое. Вы можете бесплатно скачать несколько текстурных оверлеев в формате .EPS. Однако вам все равно нужно перейти на Freepik Premium, чтобы получить коммерческую лицензию на все наложения текстур.

Топ 2: Purple11
Purple11 предоставляет 360 бесплатных наложений текстур для Photoshop. Вы можете добавить визуальные эффекты и объем своим фотографиям с этим марочныйтекстуры, гранж и пыль бесплатно. Просто используйте Photoshop для компоновки изображений, чтобы добавить текстуры и наложения. Прокрутите вниз и перейдите к Бесплатные текстуры для Photoshop раздел. Вы можете скачать текстуры винтажных текстур, нажав на любую миниатюру. Позже вы сможете бесплатно скачать черно-белое наложение текстур в формате JPG.

Топ 3: Textures4Photoshop
Текстуры4Фотошоп позволяет пользователям бесплатно загружать наложения текстур для коммерческого использования. Вы можете получить дождь, акварель, шторм, боке и многие другие стили текстурных наложений. В Textures1,000Photoshop есть более 4 бесплатных наложений текстур. Кроме того, вы можете подписаться на сайт бесплатной загрузки текстурных оверлеев, чтобы получать самые свежие версии по электронной почте.

Часть 2: Как создать наложение текстуры в Photoshop
После загрузки фона наложения текстуры вы можете использовать Photoshop для применения текстуры к изображениям. Это учебник по наложению текстур в Photoshop, который вы можете изучить.
Шаг 1: Открыть исходное изображение в Photoshop. Дважды щелкните слой изображения на Слои панель. Вы можете переименовать фоновый слой как исходное изображение или как угодно другое.

Шаг 2: Перетащите изображение наложения текстуры в рабочее пространство Photoshop. Отрегулируйте размер изображения текстуры, чтобы охватить ширину и длину рабочего пространства. Чтобы отличить слой наложения текстуры от исходного слоя, вы можете переименовать его с изображением текстуры. Убедитесь, что слой с изображением текстуры находится на первом месте в Photoshop. Слои панели.

Шаг 3: Выберите этот слой изображения текстуры. Разверните Обычный запуск список, чтобы выбрать конкретный режим наложения текстур. Вы можете создать наложение текстуры с затемнением, умножением, затемнением цвета, линейным затемнением, более темным цветом, мягким светом и т. Д.

Шаг 4: Чтобы изображение наложения текстуры выглядело естественно, уменьшите Непрозрачность слоя изображения текстуры.

Шаг 5: Если вы хотите ограничить наложение текстуры, выберите Маска слоя последующей Раскрыть все из Слой список. Photoshop добавляет белую маску к слою с изображением текстуры.

Шаг 6: Установите черный цвет переднего плана. Позже используйте Кисть инструмент, чтобы закрасить определенную область, которую вы не хотите покрывать текстурой. Экспортируйте изображение, чтобы увидеть наложение текстуры до и после разницы.

Часть 3: Быстрый способ создания аналоговых винтажных и классических кинематографических эффектов
- Аналоговые эффекты пленки и зернистость пленки с множеством опций и фильтров.
- Удалить шум, возникший из-за ISO, короткая выдержка и другие факторы.
- Подправляйте портреты и устраняйте недостатки селфи.
- Добавить виньетирования рыбий глаз и прочая классика Photo Effects.
- Внесите корректировки с помощью насыщение, контраст, яркость, температура и оттенок.
- Поддержка форматов входных и выходных изображений.
Шаг 1: Бесплатно скачайте, установите и запустите WidsMob Retoucher. Перетащите изображение с наложением текстуры в основной интерфейс. Нажмите Далее чтобы получить доступ ко всем фильтрам редактирования и ретуши фотографий.

Шаг 2: Для профилей аналоговых камер щелкните значок Пленка значок в правом нижнем углу. Вы можете придать изображению наложения текстуры новую эмоцию с помощью Профиль цветопередачи, Цветовые режимыи Зернистость. Вы можете сразу же проверить профиль пленки в главном окне дисплея.

Шаг 3: Идти к Регулировка, Портрет, Шумоподавлениеи ЛОМО разделы для ретуши изображения. Вы можете нажать B / A, внизу, чтобы получить сравнение до и после.

В общем, вы можете загружать и создавать наложения текстур с помощью Photoshop. Если вы не подписаны на Photoshop, вы можете использовать WidsMob Retoucher в качестве альтернативы. Здесь нет сложных интерфейсов и дорогих планов подписки. Вы можете создать образ старого фильма за 5 минут. Даже если вы делаете фотографии на свой iPhone или Android, вы также можете создать настоящий эффект фильма, как профессионал. Никаких технических навыков или оборудования высокого уровня не требуется. Здесь с легкостью смогут создать художественный образ как новички, так и специалисты.
Читайте также:


