Как склеить таблицу в ворде
При работе с таблицами в текстовом редакторе может потребоваться из двух сделать одну. Этот процесс не отнимает много времени, но, чтобы его осуществить необходимо знать, как объединить таблицы в ворде.
Объединение
Объединять 2 таблицы различные по ширине и количеству ячеек можно за пару минут. Для этого существует два метода, которые применяются в различных случаях. Ниже представлена подробная инструкция с наглядными примерами для каждого из способов.
Совмещение любых конструкций
Первый простой метод позволяет совмещать любые табличные конструкции, независимо от их размера, ширины и количество колонок. Несмотря на это, для более эстетического вида готовой таблицы, стоит выровнять ширину обоих объектов. В противном случае, тот что меньше будет совмещен с левым краем и образуется ступень, которая не всегда имеет место.
Обратите внимание! Выровнять таблицы можно потянув за нижний правый угол.
Чтобы совершить слияние конструкций без разрыва необходимо выделить нижний объект. Сделать это можно нажав на крестик в правом верхнем углу таблицы.

Зажав этот же крестик следует перетащить конструкцию вплотную к той, с которой необходимо осуществить слияние. Вслед за курсором будет перемещаться вся выделенная область. После того как таблица будет отпущена, две конструкции соединятся в одну и на их границе появится более толстая линия.


После выполнения описанных действий формат обоих конструкций останется неизменным. Данным способом можно объединять или разделять несколько объектов.
Совмещение одинаковых конструкций
Данный метод позволяет избавиться от лишних границ, возникающих при использовании предыдущего метода, автоматически.
Обратите внимание! Чтобы объединить таблицы после разрыва раздела, не требуется никаких дополнительных действий. Все необходимо делать по приведенным выше инструкциям. Если разрыв установлен между объектами, его требуется убрать.
Представленные методы подходят для microsoft office word версий:
Рассматриваемая инструкция поможет быстро объединить расположенные горизонтально объекты. Имея определенные знания, придать желаемый вид текстовому документу не составит труда.
С помощью удобного программного приложения Microsoft Office Word, обладающего понятным интуитивным интерфейсом, даже начинающий пользователь ПК сможет преобразовать любой документ. Программа позволяет форматировать данные, выделять их цветом, окрашивать пространство вокруг определённого блока, а также создавать различного рода таблицы. Многофункциональный инструментарий продукта обладает огромными возможностями, которые необходимы для того, чтобы красиво и грамотно управлять табличными данными, хранящимися в нескольких форматах. Посредством текстового редактора можно создать, объединить или разделить любое табличное пространство. Несмотря на то что все вышеперечисленные действия просты, у некоторых людей могут возникать сложности с осуществлением подобных действий на практике. В статье рассмотрим способы, помогающие сделать разрыв таблицы или соединить несколько отдельных полей с ячейками.

Чаще всего необходимость объединения разделённых на несколько частей графов требуется в результате последующего форматирования данных, когда границы документа увеличиваются или уменьшаются. Такого рода манипуляции приводят к полному несоответствию ранее созданных разрывов страничек их окончаниям. Пользователю приходится заново объединить всё, чтобы потом разбить в соответствии с новыми правилами.
Работа в версии Word 2003
Объединить таблицы в Ворде, которые имеют одинаковое число столбцов, достаточно просто, для этого пользователю нужно поставить курсор непосредственно в строчку разрыва, которая находится под первым блоком табличных данных, затем постепенно нажимать на кнопку Delete. Спустя несколько мгновений ранее расположенные по отдельности данные объединятся в одну таблицу.
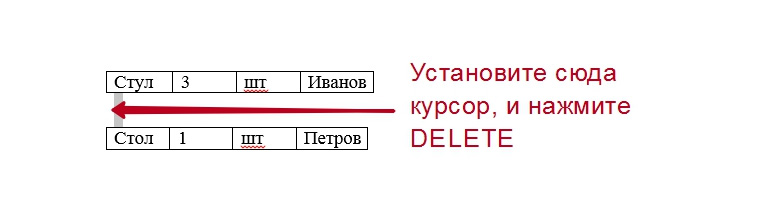
Работа в версии Word 2007 и выше
Несмотря на множество новшеств, которые появились в более современных версиях программного продукта, соединить таблицу в Ворде 2007 можно также быстро и легко, воспользовавшись кнопкой Delete и установленным в разрыве курсором.
Универсальное решение
Как показывает практика, в текстовом редакторе есть один наиболее удобный метод, позволяющий быстро объединить таблицы, которые в силу своих особенностей, имеют одинаковое количество столбцов с разной шириной. Итак, для того, чтобы воспользоваться уникальным способом и выровнять ширину столбцов в нескольких впоследствии объединяемых таблицах, придётся предварительно выделить вторую таблицу, одновременно зажать кнопки Ctrl+X. Это действие способствует помещению вырезанных данных в буфер обмена. Затем нужно поставить курсор с ту строчку, которая расположена следом за первой таблицей. Одновременное нажатие на кнопки Ctrl+V позволит обратно вставить скопированные данные в ту область, где на данный момент расположен курсор.
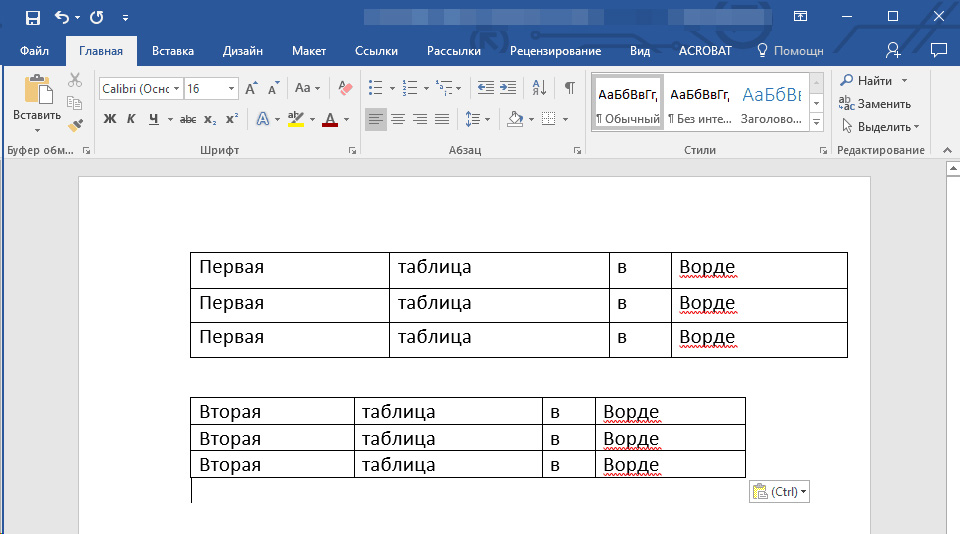
Выделите вторую таблицу, которую хотите объединить с первой, и нажмите Вырезать
На первый взгляд этот способ может показаться более сложным, нежели первый, однако, после того, как работа будет сделана, пользователь сам сможет оценить удобство и простоту этого метода, не требующего ни времени, ни трудозатрат. Стоит отметить, что воспользоваться подобного рода манипуляцией можно даже тогда, когда таблицы обладают весьма большим форматированием.
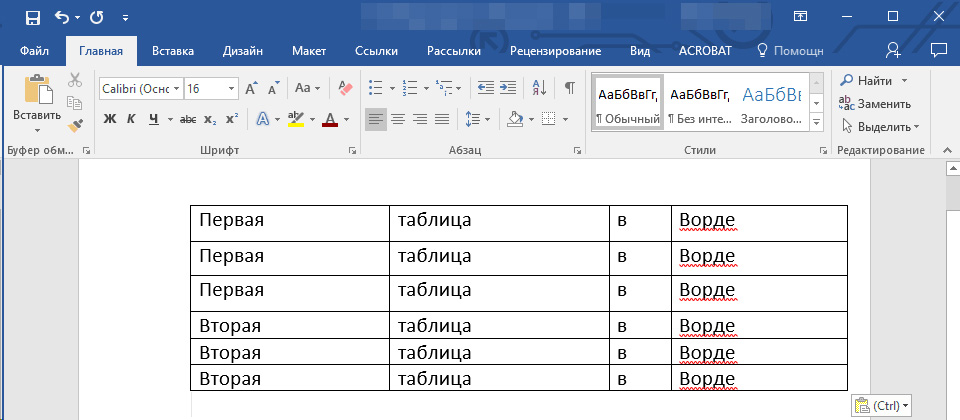
…и нажмите Вставить
Разделение информационных блоков
Потребность разделить таблицу в Ворде возникает не реже её объединения. Одним из наиболее простых и быстрых способов, помогающих осуществить задуманное, является использование специальной комбинации кнопок. Сделать разрыв поможет установка курсора в строчку, которая после разделения займёт место в новом табличном пространстве.
После того как юзер определится с местом разрыва, необходимо одновременно нажать на кнопки Ctrl+Shift+Enter. Всего за одно нажатие цельное полотно разделится на 2 части.
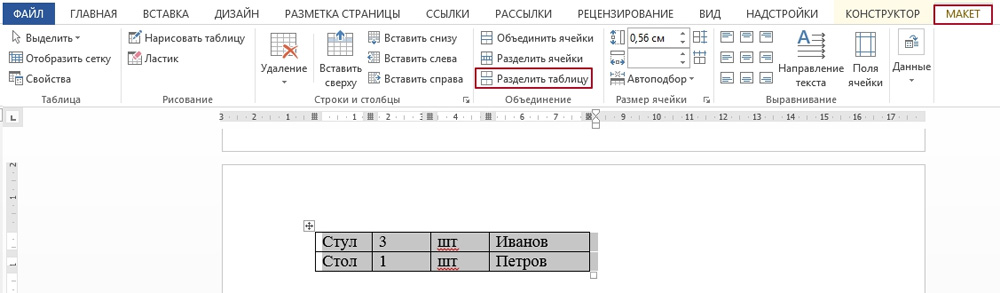
Команда доступна в разделе Макет главного меню
Заключение
На самом деле текстовый редактор Microsoft Word готов во всём способствовать тем, кто им пользуется. Достаточно знать всего лишь некоторые специфические комбинации клавиш или определённые команды и юзер сможет очень быстро объединить таблицу или сделать в ней требуемый разрыв.
Ситуация: вы сделали две таблицы в одном документе Word. По разным причинам вам их нужно соединить вместе.
На фото ниже приведен именно такой пример. Между таблицами есть разрыв.

Если взять и потянуть нижнюю таблицу на верхнюю таблицу, то предупреждаем, это плохой вариант решения проблемы. В итоге таблица может еще больше разорваться, что — то поменяется местами, слова в таблицах могут исчезнуть, и еще очень много проблем может возникнуть.
Но если уж вы так сделали, то просто верните все назад с помощью маленькой стрелочки синего цвета в левом верхнем углу.

Способ №1
Этот инструмент можно найти на панели инструментов в Word, как показано на картинке ниже. Или нажать сочетание клавиш (Ctrl+*).

Нажимаем на значок (¶) и видим преображение текста. В тексте и таблице появились новые значки. Нас интересует знак законченного абзаца. Он скрыто отпечатывается, когда мы нажимаем клавишу Enter.
Между таблицами мы видим, что стоит один такой значок.

Если нажать под этим значком клавишу (Enter) – то увидим, что появился еще один такой же знак ниже предыдущего.

Итак, чтобы убрать разрыв между таблицами, нужно соединить абзацы, то есть убрать знаки их окончания.
Нажимаем кнопку Delete или Backspase и просто удаляем эти значки.
У вас должно получиться так, как на картинке ниже. Таблицы соединились.

Чтобы вернуться в обычный режим работы, нужно еще раз нажать на инструмент (¶) в панели инструментов.
И вот ваши таблички соединены.

Примечание! Часто бывает так, что таблицы не совпадают по размерам и соединяются не ровно. Для устранения этой проблемы нужно растянуть маленькую таблицу или уменьшить большую. Ориентируйтесь в зависимости от вашей ситуации.

Наше видео о том, как соединить таблицу после разрыва в WORD
Способ №2
Используем буфер обмена в Word
Примечание! Для этого же способа можно использовать сочетания клавиш вместо кнопок мыши:
- (Ctrl + C) — копировать;
- (Ctrl + X) — вырезать;
- (Ctrl + V) — вставить.
Важно! Если количество столбцов второй таблицы, будет равно количеству столбцов первой таблицы, то таблица будет подстроена под размеры первой таблицы.
Как снова разъединить таблицу
Для того, чтобы разъединить таблицу снова на две части или более, нужно выполнить следующие шаги:
- Поставить курсор мыши в начало той строки таблицы, с которой должна начинаться ваша вторая таблица.
- Нажать сочетание клавиш (Ctrl+Shift+Enter).
Таблица снова разъединена на части.
Видео — Как в Ворде объединить таблицы?
Понравилась статья?
Сохраните, чтобы не потерять!







Автор блога, занимаюсь программированием, делаю обзоры бытовой техники веду свой Youtube канал. Консультирую по вопросам IT

Программное решение Word, представленное корпорацией Microsoft, может создавать и взаимодействовать, помимо простого текста, еще и с элементами в виде таблиц. В данной среде есть возможность делать различные виды таблиц, изменять их по мере надобности или сохранить для дальнейшей работы.
Объединение таблиц
Естественно, таблиц в данном пакете программ может быть две и более, и в какой-то ситуации потребуется уменьшить их количество. В данной публикации будет рассказано, как из двух таблиц получить одну.
Примечание: Способы, которые будут описаны, применимы к разным версиям пакета программ Microsoft Words. Применяя их, есть возможность соединить табличные данные в версиях 2007-2016.
Способ 1: Вертикальное объединение
У нас имеется две таблицы, которые необходимо соединить вместе, выполнить это возможно в несколько простых действий.
-
Целиком выделяем нижнюю таблицу (не текст), нажимая на маленький квадратный элемент, находящийся слева верхнего края.



Способ 2: Горизонтальное объединение
- Выделяем нижнюю таблицу и вырезаем её, нажимая необходимое для этого сочетание клавиш или вкладку.

Способ 3: Объединение при помощи отступов.
Данный способ является более простым и быстрым. Позволяет соединять таблицы во всех версиях MS Word.



Заключение
Ну вот и всё, ознакомившись с данным материалом, вы будете уметь объединять таблицы в пакете программ Microsoft Word.

Во время работы с таблицами в программе Word может возникнуть необходимость разделить или объединить одну из них. Обычно с разделением проблем не возникает, так как для этой цели разработчики Office предусмотрели отдельную кнопку. Однако когда дело доходит до объединения нескольких таблиц в одну, пользователи не знают, что делать. Поэтому рассмотрим примеры, как объединить таблицы в редакторе Word или разделить их на несколько частей. Приведенные способы подходят для редакций Word 2003 – 2013.
Удаление всех символом между таблицами как метод их объединения
Объединить несколько таблиц в одну можно, убрав все символы между ними. Для этого выполняем следующие действия:
- Ставим курсор вначале второй таблицы, которую нужно соединить с первой и с помощью клавиши Enter убираем пустые строки.
- Последнюю строку убираем кнопкой Delete.
Это самый простой способ объединить несколько таблицы в одну.
Как поменять таблицы местами и объединить их?
Чтобы поменять таблицы местами или объединить их в одну, стоит выполнить следующие действия:
- Ставим курсор в конце таблицы, куда нужно вставить новую часть. Таблицы объединяться сами. Если есть проблемы, убираем их как в инструкции выше.
Если же вам нужно вставить таблицу в средину другой таблицы, то выполняем следующие действия:
- Ставим курсор в ту ячейку, с которой должна начинаться скопированная таблица.
- Удаляем оригинал вставленной таблицы, если тот не нужен.
Как разделить таблицы и ячейки в Word?
Чтобы разделить таблицы в Ворде стоит выполнить несколько несложных действий:
Такими способами можно выполнять объединение таблиц или их разделение на несколько частей.
Читайте также:


