Как склеить два
5.0 Оценок: 6 (Ваша: )
Каждый фильм состоит из нескольких отдельных фрагментов. Невозможно отснять идеальный ролик за один дубль, всегда приходится что-то добавлять или удалять. Из этой статьи вы узнаете, как объединить видео, даже если фрагменты отличаются по качеству сжатия или видеоформату. Для этого мы протестировали видеоредакторы ВидеоШОУ и Sony Vegas, онлайн-ресурсы и встроенные возможности Windows. Ознакомьтесь с плюсами и минусами всех вариантов и выберите наиболее подходящий именно для вас.
Способ №1. Склейка видео в простом редакторе
Лучший способ объединения файлов – установить на ПК доступный видеоредактор. В этой инструкции мы пошагово покажем, как быстро склеить видео без потери качества в программе ВидеоШОУ. Посмотрите, как с помощью этого видеоредактора можно монтировать видеоролики на профессиональном уровне даже без опыта видеомонтажа:
Шаг 1. Установите программу и создайте проект

Стартовое окно программы ВидеоШОУ
Шаг 2. Загрузите ролики

Загрузите ваши видеофайлы
Шаг 3. Добавьте переходы, эффекты, заставки
Если вы хотите, чтобы видеокадры органично следовали друг за другом, добавьте плавный переход. Подходящий шаблон вы сможете найти в соответствующей вкладке. Каждый вариант можно посмотреть в плеере справа, для этого один раз нажмите на понравившийся вариант. В коллекции присутствуют стандартные, градиентные, двойные и 3D переходы.

Добавьте эффекты и красивые переходы в ваш видеоролик

Вы можете украсить ваш фильм надписями

Вы можете украсить ваш фильм надписями
Шаг 4. Экспортируйте проект

Сохраните ваш видеоролик
ВидеоШОУ – универсальная программа для создания видеороликов, которая поможет объединить несколько видео в фильм и подойдет даже тем, кто ни разу не занимался видеомонтажом. При этом в редакторе есть все для профессиональной обработки.
Приложение поддерживает абсолютно все популярные расширения и с легкостью открывает большие видеофайлы высокого качества. С его помощью вы сможете не только объединить видеоклипы, обрезать их или добавить красивые переходы, но также создать полноценный видеофильм из неограниченного количества фрагментов.
- Простое управление и понятный интерфейс;
- Качественный монтаж на профессиональном уровне;
- Добавление анимационных переходов;
- Поддержка всех популярных видеоформатов;
- Можно предварительно просмотреть результат.
Способ №2. Мгновенный монтаж в онлайн-сервисе

Загрузите ваши файлы


- Работает совершенно бесплатно;
- Не требует регистрации;
- Видео сохраняется без водяного знака.
- Нельзя добавить переходы;
- Имеется ограничение на вес загружаемого файла;
- Можно объединить только короткие видеоролики;
- Экспорт только в MKV.
Способ №3. Создание видеоклипа в Movie Maker
Это приложение подойдет для тех, кто хочет узнать узнать, как соединить 2 видео в 1 файл на Windows XP или 7.

Запустите Movie Maker


Сохраните свой фильм
- Простое управление;
- Интерфейс на русском языке;
- Базовая коллекция переходов и фильтров;
- Можно объединять более 3 видеоклипов.
- Windows прекратил поддержку продукта;
- Найти официальный инсталлятор очень сложно, а файлы на торрентах подгружают рекламный софт.
Способ №4. Объединение записей через приложение Windows




Сохраните свой результат
- Полностью бесплатное;
- Открывает практически все видеоформаты;
- Экспортирует файлы в высоком качестве.
- Экспорт только в MP4;
- Работает только на Виндовс 10;
- Нельзя настроить переходы между роликами.
Способ №5. Склейка на уровне профи в Sony Vegas
Sony Vegas считается одним из лучших ПО для профессионального монтажа фильмов. Однако, чтобы освоить это приложение, потребуется много времени. Поэтому выбирайте этот способ, если у вас имеются познания в области монтажа. Рассмотрим, как можно соединять видеоролики между собой в Сони Вегас доступным для новичка способом.
1. Скачайте и установите софт на персональный компьютер. Затем убедитесь, что ваше устройство поддерживает минимальные требования, иначе ПО может не запуститься или затормозить работу компьютера.

Добавьте ваши видеофайлы в программу


Выберите подходящий видеоформат
- Высокое качество сохраняемых файлов;
- Встроенная коллекция переходов и фильтров;
- Профессиональный монтаж.
- Сложное управление и недружелюбный интерфейс;
- Сильно нагружает компьютер;
- Длительное время конвертации;
- В версии 18 PRO отсутствует русская локализация;
- Высокая цена: Sony Vegas – одна из самых дорогих программ для монтажа.
Итак, мы рассмотрели, как объединить видеофайлы в один несколькими способами. Какой из них выбрать – решать вам! Если у вас нет доступа к личному устройству, тогда остается лишь вариант с онлайн-сервисом. Но если вы работаете за своим персональным компьютером, тогда лучшим решением станет редактор видео ВидеоШОУ.
ВидеоШОУ работает на всех версиях Windows и предлагает профессиональные возможности обработки. Он прост в освоении и понятен новичкам. Вы можете сами убедиться в функциональности и удобстве софта, скачав инсталлятор и испробовав все ее возможности.
Скачайте видеоредактор ВидеоШОУ
И погрузитесь в захватывающий мир с безграничными
возможностями создания фильмов!
Интересно, какой софт больше всего подходит для склейки видео?
Читайте наш обзор 15 программ и расширений и склевайте видео!
5 Оценок: 1 (Ваша: )

Программы для склеивания видео
После возращения с долгожданного отпуска или концерта любимой группы на телефоне или камере остается множество отдельных видео. Удачный способ поделиться воспоминаниями с близкими – объединение записей в один ролик. Вам потребуются только компьютер, все материалы, перенесенные на жесткий диск, и специальное приложение. Именно последнее поможет соединить несколько клипов. Мы подобрали лучшие программы для склейки видео: в рейтинг вошли видеоредакторы для новичков и профессиональных монтажеров. Большинство утилит из топа запускается на слабых ПК и поддерживает русский язык.
Доброго времени суток!
При попытке соединить несколько видеофайлов в один у многих пользователей возникают сложности: то файлы сжаты разными кодеками и из-за этого выскакивают ошибки; то у файлов разная частота кадров (и ПО требует привести сначала их к одной); то еще чего-нибудь.
Но есть способ, как можно без особых проблем склеить 2 (и более) совершенно разных видео и всего за 3 шага. Рекомендую его попробовать всем, кто столкнулся с подобной проблемой.
Соединение 2-х видео в один файл
Вариант 1
Выбор программы (редактора)
Для текущей задача была выбрана программа "Видео-Мастер" по нескольким причинам:
- она позволяет выполнить эту операцию максимально быстро даже для начинающего пользователя (всего за 3 шага);
- поддерживает более 500 разнообразных форматов (в этом конверторе можно открыть практически любые видео-файлы);
- объединяемые файлы могут быть разного формата, качества, размера и пр.;
- полученный файл можно сжать в нужный кодек и до определенного размера.
После установки и запуска программы — нажмите по кнопке "Добавить видео или аудио" (также можно использовать сочетание Ctrl+O).

Затем выберите и добавьте все видео в проект, которые вы хотите соединить (это был первый шаг 😉).

Указываем 2-3 ролика
Указываем, что соединить
Далее у вас должен появится список добавленных видео в проекте (см. на стрелку-1 на скрине ниже). В моем примере их всего 2, при решении вашей задачи — их может быть больше.
После нажмите по инструменту "Соединить" (слева в меню программы).

Вы увидите, как в списке файлов появится еще одно видео (это объединенный файл), под которым будут отображаться ранее добавленные файлы. Обратите внимание, что при помощи стрелочек "Вверх" и "Вниз" вы можете изменить порядок соединения ( прим. : самый верхний файл в списке при соединении будет проигрываться первым. ) .

Выбор формата
Далее вам останется всего-то:
- выбрать кодек для сжатия склеенного видео (см. стрелку-1 на скрине ниже). В большинстве случаев рекомендуется выбирать формат AVI (XviD), как один из наиболее популярных и поддерживаемых всеми современными устройствами;
- указать папку, куда будет сохранен полученный видеофайл;
- нажать кнопку "Конвертировать" .

После чего вам останется дождаться окончания операции. Конвертор, в общем-то, работает достаточно быстро — на мой ролик в 20 мин. потребовалось около 3 мин. для обработки (время сжатия сильно зависит от мощности вашего ПК, выбранного кодека, исходного качества объединяемых видео) .

Как видите, на всё-про-всё потребовалось всего 3 шага (добавить видео и указать их порядок, выбрать кодек для сжатия, указать папку для сохранения. 👌).
Примечание!
Кстати, если для вас важен итоговый размер склеенного видео (например, его нужно уместить на флешку или CD/DVD диск) — обратите внимание на инструмент с выбором качества (отображается рядом со свойствами видео).
Если использовать эту функцию — можно вручную изменить ползунки "Качество" и "Разрешение" и подобрать размер точь-в-точь который вам нужен. См. скриншот ниже.

Регулируем качества — изменяется размер файла
Операция завершена
Если все прошло успешно и при обработке не возникло ошибок — в конце операции "Видео-Мастер" покажет небольшое окно с уведомлением (см. мой пример ниже). После этого можно открыть полученное видео и посмотреть на результат.

В общем-то, в моем случае все воспроизводится без проблем (в любом проигрывателе), место склейки незаметно.

Вариант 2
Дополнение от 15.10.2019 (в ряде случаев первое ПО отказывается работать в обычном режиме. ).
VSDC Free Video Converter
Добротный и бесплатный видеоконвертер файлов (также в него встроен простенький редактор). Программа позволит выполнять весь спектр самых распространенных операций: склейка, разрезка, поворот, удаление ненужных моментов, поддержка готовых профилей под конвертацию для разных устройств и т.д.
Единственный минус : VSDC Free Video Converter не настолько прост как первый конвертер (интерфейс несколько насыщен для неискушенного пользователя).
Ниже рассмотрим, как в этом ПО соединить несколько видеофайлов. 👇
Добавление видео в проект
И так, после запуска программы нажмите правой кнопкой мышки (ПКМ) в окне списка файлов и в появившемся меню выберите "Добавить файлы" . См. скриншот ниже.

Далее укажите несколько видеофайлов, которые вы хотите соединить (открытые файлы будут добавлены в проект).

Настройки конвертации
Теперь необходимо задать настройки (см. скриншот ниже):
- расположите файлы в нужном порядке (сверху-вниз). Используйте для этого стрелочки вверх/вниз;
- в "Дополнительных параметрах" поставьте галочку рядом с пунктом "Объединить файлы" ;
- укажите куда нужно сохранить склеенный файл;
- задайте качество (кодек и битрейт). В большинстве случаев можно оставить по умолчанию;
- для начала операции - перейдите в раздел "Конвертация" и нажмите на "Начать конвертацию" .

Настройки и конвертация / кликабельно
Ждем.
В верхнем меню программы появится строка, отражающая процесс конвертации. Время операции каждый раз может сильно отличаться. (влияет как мощность ЦП, так и кодек, в который сжимаете файл. ).

Ждем завершения операции
По завершении операции программа сообщит об этом отдельно, показав спец. окно.
PS
Кстати, в моей инструкции использовалось видео из одной некогда популярной игры на NES про черепашек ниндзя (Teenage Mutant Ninja Turtles). В подобные игры сейчас можно играть даже на обычном компьютере (как это сделать — расскажет одна моя предыдущая статья, ссылка ниже).

Независимо от того, работаете ли вы на компьютере или используете этот аппарат для развлечения, в любом случае вам может понадобиться соединить две картинки в одну, чтобы решить какую-то свою задачу.
Например, вы сотрудничаете с сетевой компанией и используете БАДы, которые помогают вашему телу трансформироваться. В этом случае вы фотографируетесь до использования продукции, а через какое-то время – после её использования.
Затем возникает необходимость соединить две фотографии в одну и добавить текст, чтобы таким образом привлекать потенциальных партнёров и клиентов в бизнес. Вот тут и приходит на помощь стандартное приложение Paint, которое есть в каждой версии Windows, ну или по крайней мере в большинстве из них.
Как склеить два фото в стандартном приложении Paint
Но перейдём к делу. Чтобы быстро найти приложение Paint на компьютере, нужно в левом нижнем углу открыть поиск. В зависимости от версии Windows, расположение поиска может отличаться. Я показываю на примере Windows 10.
Открываем поиск и пишем название программы. Компьютер выдаст вам нужный результат вверху. Нажимаете на значок и запускаете приложение.
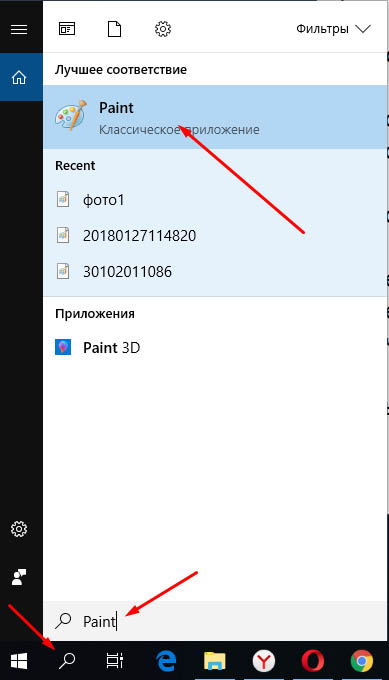
Теперь нужно загрузить первую фотографию, чтобы её отредактировать. В левом верхнем углу программы нажимаем “Файл”, затем “Открыть”.
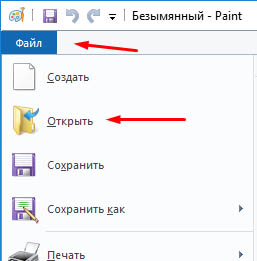
После чего откроется окно для выбора расположения фотографии. Находите нужное фото и просто нажимаете на него. Если фотография слишком большая, то можно уменьшить её масштаб справа внизу ползунком.
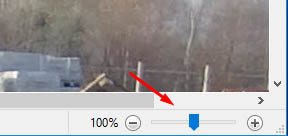
После того, как подогнали масштаб, нужно обрезать лишнее. Для этого переходим на верхнюю панель инструментов и нажимаем “Выделить”, а затем выбираем “Прямоугольная область”.
Появляется маркер выделения. Теперь нужно зажать левую кнопку мыши и не отпуская её, потянуть маркер сверху вниз и в сторону, таким образом выделить область, которую мы хотим оставить.

Затем вверху на панели нажимаем “Обрезать”.
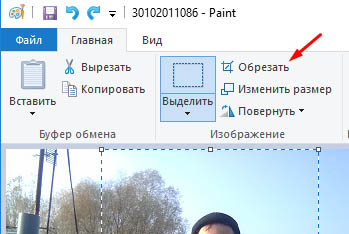
Теперь у нас получилась обрезанная по краям фотография, которую нужно сохранить.

Переходим в уже знакомый нам “Файл”, выбираем “Сохранить как”, а затем выбираем нужный формат. Я обычно выбираю “Изображение в формате JPEG”.
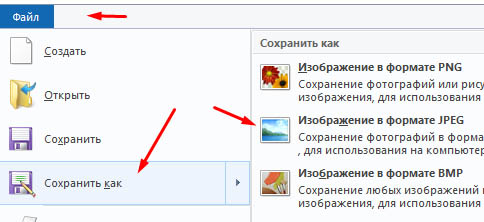
Программа предложит выбор места для сохранения, а также можно задать название файла.
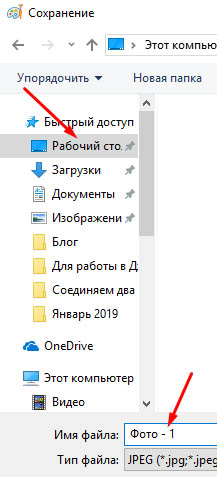
После того, как сохранили первую фотографию, прямо на ней нужно открыть вторую точно таким же образом “Файл”, “Открыть” и уменьшить масштаб при необходимости.
Затем, как и с первой фотографией делаем обрезку. “Выделить” – “Прямоугольная область” – “Обрезать”.
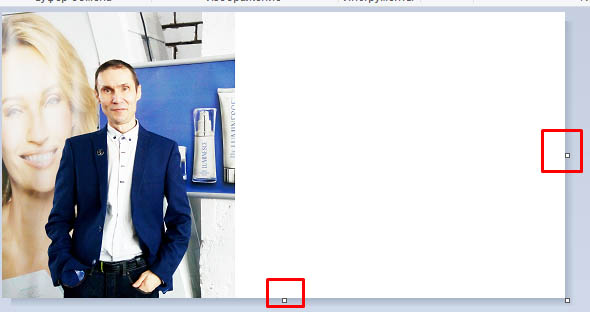
Теперь в правую часть чистого полотна нужно поместить первую фотографию. Для этого переходим в левый верхний угол программы и нажимаем “Вставить”, а из выпадающего списка выбираем “Вставить из”.
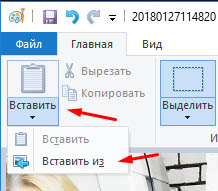
Откроется окно выбора. Выбираем ранее сохранённое фото просто нажав на него мышкой.
Если вы соединяете фотографии разных форматов и размеров, то подогнать размер можно нажав вверху на “Изменить размер”, а затем подобрать масштаб в процентах или пикселях.
В данном случае первая обработанная фотография меньшего размера. Перетаскиваем её мышкой на правую сторону и подбираем размер.
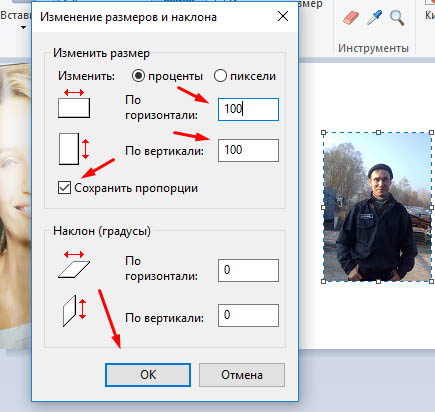
Когда подогнали размер, выставляем второе фото ровно с первым и “задвигаем” оставшийся пустой холст справа таким же образом как выдвигали, то есть зажав маркер левой кнопкой мыши. Если вам больше ничего не требуется, то сохраняете фотографию точно так, как сохраняли первую.
Если же нужен текст на фотографии, то делаем следующее. Выдвигаем внизу полосу чистого полотна мышкой. Затем на панели вверху выбираем инструмент ТЕКСТ, кликнув по заглавной букве.
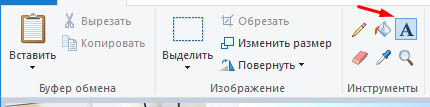
Затем кликаем левой кнопкой мыши на чистом полотне внизу. Открываются параметры текста, которые можно настроить. Выбираем размер, цвет шрифта, стиль, а затем пишем нужный текст. Чтобы уменьшить размер поля ввода, после того, как написали текст, просто регулируем его мышкой потянув за маркеры.
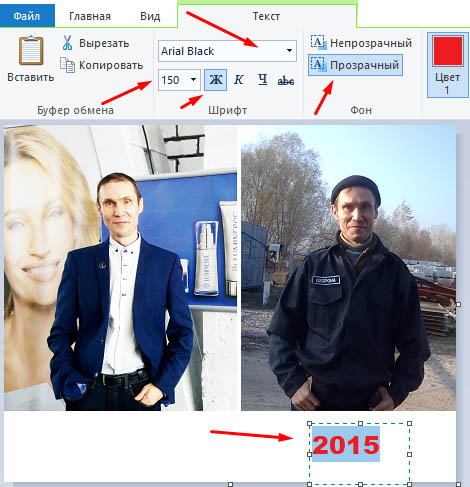
Чтобы передвинуть текст в нужное место, подводим курсор мышки к самому краю до появления курсора с четырьмя стрелками. Когда курсор появился, зажимаем левую кнопку и перемещаем текст.
Таким образом можно добавлять несколько полей с текстом и размещать их в нужных местах. Итогом работы может быть вот такая смонтированная из двух фотографий композиция.

На этом у меня всё. Надеюсь, статья “Как соединить две фотографии в одну без фотошопа” была вам полезна. Самая лучшая поддержка для меня — это ваша обратная связь. Успехов и процветания вам!
Читайте также:


