Как синхронизировать звук и видео в movavi
Почему звук отстает от видео?
Отставание звука от видео, в основном случается из-за различных поведенческих факторов, которые влияют на нормальное воспроизведение медиа-файлов. Вот самые основные из них:
Способы исправления
Изменение формата. Эта проблема отставания звука от видео выяснилась мной при записи видео на фотоаппарат Никон. Записанное видео на фотоаппарате было в расширение mov.
Различные манипуляции с видео ни к чему не привели, отставание звука от видео так оставалось. Затем мной было принято решение, провести конвертацию видео. Была использована программа Movavi, файл видео был преобразован в mp4. После просмотра видео в формате mp4 отставание звука от видео было ликвидировано. Поэтому если у Вас есть отставание звука от видео, то Вам следует попробовать и сконвертировать видео в формат mp4. Проблему удалось решить сразу.
Если этот способ не поможет, то Вы можете использовать другие варианты для исправления данной проблемы.
Проверка загруженности системы. В этом случае Вам нужно проверить список программ, которые загружают компьютер и не дают нормально воспроизводиться видео. Для того чтобы совершить проверку, наберите на клавиатуре клавиши – CTRL+ALT+DELETE. И затем посмотрите, сколько процентов нагрузки имеет та или иная программа. Если нагрузка доходит 80 процентов, то эту программу необходимо отключить.
Оптимизация работы компьютера. В Интернете существует много программ, которые готовы очистить Ваш компьютер от ненужных файлов и тем самым улучшить качество показа видео. Скачайте и установите такие программы. Например, одна из них Ccleaner. Она точно поможет очистить систему, и тогда Ваше видео будет воспроизводиться без отставания от звука.
Исправления с помощью Movavi конвертера
Программа Movavi конвертер, позволяет конвертировать видео большинства известных форматов, позволяет их редактировать. Тем, самым с помощью неё, Вы уберёте отставания звука от видео. Как же это делается? Сначала, Вам надо скачать эту программу с официального сайта в Интернете.
Важно не забывать, что мовави конвертер, это условно-бесплатная программа. В данный момент её средняя цена составляет 1290 рублей. Пробная версия, длиться как обычно семь дней, а уже потом, разработчики Вам предложат купить платную версию.
Звук отстает от видео что делать? Запустите установленную программу и добавьте в неё видео-файл. Затем перейдите во вкладку видео, чтобы установить формат mp4. Он необходим для нормального воспроизведения видео. Файлы перетаскиваются в специальное окно, которое находиться в самой середине.
Далее надо выбрать файл для конвертирования. Это могут быть, видео, аудио. (Рисунок 1).

Затем видео необходимо сохранить под форматом mp4 на свой компьютер. И тогда у Вас исчезнет проблема отставания звука от видео.
Заключение

Часть 1. Почему видео и аудио не синхронизированы
Существует множество факторов, которые могут привести к проблемам с синхронизацией звука в Movavi. Общие причины включают в себя:
- 1. Запись слишком длинная или слишком короткая. Чем короче запись экрана, которую вы захватили, тем динамичнее темп.
- 2. Есть прыжки. Хотя это стало модой на YouTube, это все еще считается ошибкой при редактировании видео.
- 3. Подходим кадры. Это часто случается, когда две записи находятся рядом друг с другом.
- 4. Неправильное редактирование. Если при редактировании записи вы случайно переместите свое видео вперед, чем его звук, звук будет не синхронизирован в Movavi.
- 5. Неправильная настройка. видеоредактор содержит обширные пользовательские опции. Любая неправильная настройка может вызвать проблемы.
Согласно технической поддержке, вы можете выполнить четыре решения, чтобы устранить проблему несинхронизации звука Movavi. Во-первых, проверьте требования видеоредактора и убедитесь, что ваше оборудование и система соответствуют ему.
Решение 1. Закройте другие приложения
Когда проблемы с воспроизведением Movavi возникают и в окне предварительного просмотра, закройте все другие программы, включая программы в фоновом режиме. Проблема рассинхронизации может быть результатом высокой загрузки системы.
Решение 2. Правильные настройки
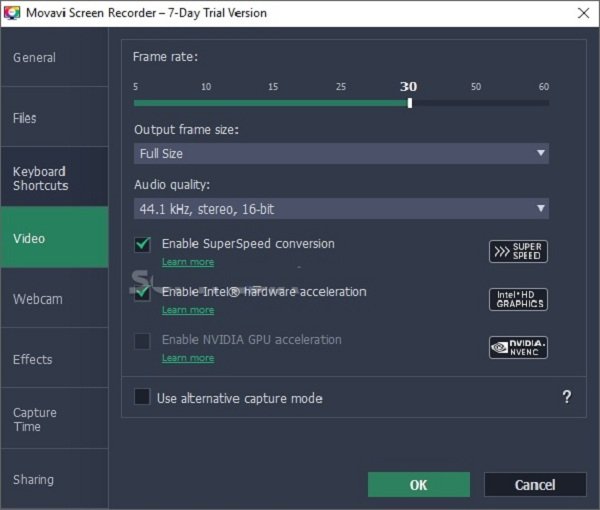
Шаг 1: Войдите в Параметры и выберите Настройки если звук Movavi не синхронизирован.
Шаг 2: Отключите аппаратное ускорение Intel и ускорение NVENC или относительные параметры и нажмите OK .
Шаг 3: Теперь попробуйте снова сделать снимок экрана.
Решение 3. Сопоставьте видео и аудио дорожки
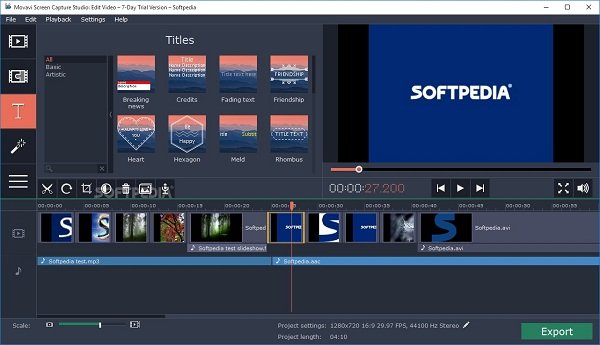
Шаг 1: После записи экрана видео и аудио треки появятся на временной шкале.
Шаг 2: Вручную переместите звуковую дорожку влево и вправо в Movavi Screen Recorder пока звук не не синхронизирован.
Шаг 3: Затем сохраните запись экрана.
Решение 4. Используйте другой кодек
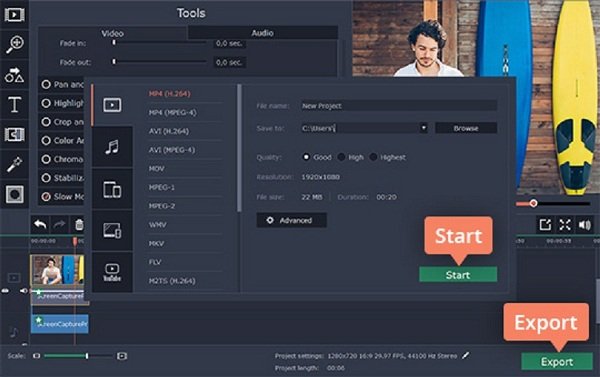
Шаг 1: Если звук в формате Movavi не синхронизирован в формате AVI или MP4, щелкните Экспортировать кнопка
Шаг 2: Перейдите на вкладку «Видео» и выберите другой кодек. Затем нажмите Start кнопку.
Часть 3: Лучшие альтернативы Movavi Screen Capture
Top 1: AnyMP4 Screen Recorder
Проблема в том, что звук Movavi не синхронизирован, обычно является результатом использования системы. Другими словами, Movavi Screen Capture имеет большой размер и может замедлить работу компьютера. С этого момента вам лучше поискать легкую альтернативу, такую как AnyMP4 Screen Recorder.
Основные характеристики лучшей альтернативы Movavi Screen Capture- Запись экрана, геймплея и видео без отставания.
- Избавьтесь от несинхронизированного звука, используя передовые технологии.
- Предлагайте обширные бонусные функции, такие как редактирование видео.
Как избавиться от проблемы с синхронизацией
Шаг 1: Настройка Screen Recorder
Запустите лучшую альтернативу Movavi Screen Capture, как только вы установите его на свой компьютер. выберите Видеомагнитофон из домашнего интерфейса, чтобы открыть главное окно.

Шаг 2: Запись экрана плавно
включать ДИСПЛЕЙ и установите область записи в соответствии с вашими потребностями. Затем переключить Звуковая система и отрегулируйте громкость. включить Веб-камера и Микрофон тоже, если вы собираетесь добавить свое лицо и голос; в противном случае выключите их. нажмите REC Кнопка, чтобы начать запись экрана без звука из-за синхронизации.

Шаг 3: Предварительный просмотр и экспорт записи экрана
Когда запись экрана будет завершена, нажмите Остановить кнопку, чтобы открыть окно предварительного просмотра. Клип Инструмент используется для удаления ненужных кадров. Воспроизведите запись экрана, чтобы проверить, не синхронизирован ли звук. Если вы удовлетворены, нажмите Сохраните кнопка, чтобы экспортировать его.

Топ 2: AnyMP4 Бесплатный онлайн рекордер экрана
AnyMP4 Бесплатный онлайн рекордер экрана является портативной альтернативой Movavi Screen Capture. Хотя веб-приложение обеспечивает только базовую запись экрана, оно не требует установки.
Основные характеристики лучшей бесплатной альтернативы Movavi Screen Capture
- 1. Запись экрана без установки.
- 2. Плавно работать на ПК и Mac.
- 3. Доступно практически для всех основных веб-браузеров.
Как записать экран бесплатно без отставания
Шаг 2: Нажмите на Начать запись кнопка для доступа к лаунчеру. Включи экран значок и установите область записи. Определите источник аудиовхода, Системный звук or Микрофон , Значок веб-камеры используется для захвата вашего лица.
Шаг 3: Нажмите на REC кнопка для запуска записи экрана. Наконец, нажмите кнопку Стоп, чтобы сохранить записанное видео на жесткий диск.
Часть 4: Часто задаваемые вопросы о Movavi Audio из синхронизации
Почему мой телевизионный голос не синхронизирован?
Общие причины включают в себя:
1. Хотя проблемы с синхронизацией звука редко бывают вызваны самим телевизором, некоторые факторы могут быть связаны с вашим оборудованием. Чтобы устранить проблему, лучше сначала проверить свое оборудование.
2. Снимите внешний динамик и синие устройства. Они могут нести ответственность за проблему.
3. Подключите все кабели. Ослабленные винты также могут привести к проблемам с воспроизведением.
Если проблема с задержкой звука возникает, когда вы смотрите на iPhone, попробуйте устранить неполадки, указанные ниже.
1. Используйте другой браузер.
2. Проверьте подключение к Интернету и перезагрузите маршрутизатор.
3. Отключите потоковую передачу HD, если ваше интернет-соединение не очень хорошее.
4. Загрузите видео и смотрите его в автономном режиме.
Как постоянно синхронизировать аудио и видео?
Большинство медиапроигрывателей позволяют вручную временно настроить параметры синхронизации видео и звука. Для постоянной синхронизации воспроизведения аудио и видео вам понадобится видеоредактор, например Avidemux. Shift опция на левой стороне позволяет легко синхронизировать аудио.
Мы говорили о проблеме несинхронизации звука в Movavi выше. Иногда вы делаете запись экрана и затем обнаруживаете, что звук задерживается или воспроизводится перед видео. Теперь вам нужно перезаписать или синхронизировать видео и аудио вручную. На самом деле, хороший рекордер экрана может решить эту проблему автоматически, например AnyMP4 Screen Recorder. Программа может обнаружить проблему и автоматически настроить ее. Если у вас есть другие проблемы, пожалуйста, напишите это ниже.
Что вы думаете об этом посте.
Рейтинг: 4.7 / 5 (на основе рейтингов 107)
Если вы хотите начать подкастинг или записывать музыку с помощью Audacity, вы находитесь в нужном месте, поскольку в этой статье будет представлено полное руководство для этого приложения для записи.
Хотите записать ваше любимое аниме? Проверьте этот пост, чтобы увидеть топ-10 аниме-сериалов в 2021 году и лучший способ записать его на компьютер.
Безопасен ли экранный рекордер iSpring? Как скачать программу записи экрана iSpring? Это iSpring Cam Pro бесплатно? Вот подробное руководство по использованию создателя видео eLearning в Windows и Mac.
Не можете записать на iMovie? Следуйте за нами, чтобы получить ответы на вопросы о записи видео, озвучивания, фотографирования и добавления звуковых эффектов в iMovie и его альтернативах.

Часть 1: Почему видео и звук Movavi не синхронизированы
Вот распространенные причины рассинхронизации звука Movavi Screen Capture.
- 1. Исходное видео и веб-семинар рассинхронизируются, когда начинается запись Movavi.
- 2. Не устанавливайте правильные кодеки Movavi.
- 3. Файл записи слишком длинный или слишком короткий.
- 4. Два файла записи слишком близки к совпадающим кадрам.
- 5. Видеодорожка по ошибке перемещается впереди звука при редактировании с помощью Movavi Screen Capture. (Объединить видео Вот)
- 6. Неправильные настройки записи экрана также могут привести к рассинхронизации звука Movavi.
Вы можете использовать следующие советы и приемы, чтобы устранить рассинхронизацию звука при записи экрана Movavi.
Способ 1. Закройте другие фоновые программы.
Если вы открываете слишком много программ в фоновом режиме, возникает проблема рассинхронизации звука Movavi. Поэтому закройте все запущенные программы, чтобы минимизировать нагрузку на систему. Позже вы сможете открыть Movavi Screen Capture только для записи видео и звука с экрана.
Способ 2: отключить аппаратное ускорение
Если звук Movavi не синхронизирован, вы можете перейти в Movavi Screen Capture. Настройки . выбирать Предпочтения для отключения аппаратного ускорения Intel, ускорения NVIDIA GPU и других связанных параметров. Нажмите в порядке сохранить изменения. Для пользователей Windows 7 и Windows Vista вы можете снять флажок Отключить тему Aero во время захвата также.
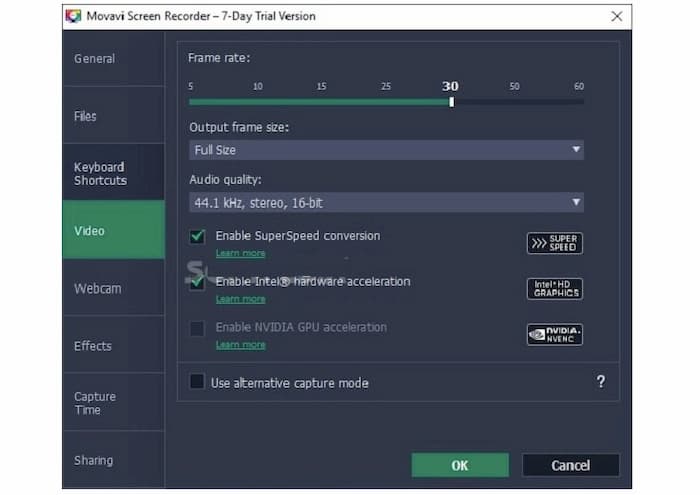
Способ 3: сопоставление видео- и аудиодорожек вручную
Вы можете увидеть видео и звуковую дорожку на временной шкале Movavi после записи. Если звук не синхронизирован, вы можете вручную перетащить звуковую дорожку, чтобы она соответствовала видеодорожке.
Способ 4. Отрегулируйте формат Movavi и настройки видео
Часть 3: Используйте бесплатную альтернативу Movavi для обхода проблем с несинхронизацией звука
Movavi Screen Capture - платная программа для записи экрана. Если вы считаете, что Movavi Screen Capture не стоит покупать, а проблема рассинхронизации звука Movavi все еще существует, вы можете использовать Бесплатная запись экрана FVC в качестве бесплатной альтернативы. Это бесплатный онлайн-рекордер 100% для Windows и Mac. Вы можете записывать видео и аудио с экрана без ограничения по времени. В выходном видеофайле нет водяного знака. Так что вы можете свободно записывать с помощью бесплатной альтернативы Movavi Screen Capture.
Шаг 2: Вы можете снимать экранное видео в полноэкранном и индивидуальном размере. Чтобы записать видео со звуком компьютера, щелкните значок Аудио значок для включения записи звука.

Шаг 3: Щелкните значок Настройки значок в правом нижнем углу. Вы можете изменить формат выходного видео, качество, кодек, частоту кадров, папку вывода и другие детали. Нажмите в порядке чтобы сохранить изменения и двигаться дальше.

Шаг 4: Нажмите REC для включения записи видео с экрана. Когда вы остановите запись, вы можете получить записанное видео напрямую из раскрывающегося списка «Меню».

Часть 4: Часто задаваемые вопросы о Movavi Audio Out of Sync
Безопасен ли снимок экрана Movavi?
Да. Официальный пакет загрузки Movavi Screen Capture чист и безопасен. Только не заходите на неавторизованные сайты. Вы всегда можете посетить сайт Movavi Screen Capture, чтобы получить последнюю версию.
Movavi Screen Capture не позволяет пользователям записывать видео с системным звуком в бесплатной пробной версии. Вам необходимо перейти на полную версию Movavi Screen Capture, чтобы разблокировать эту функцию.
Это все, что касается устранения неполадок с рассинхронизацией звука Movavi. Вы можете использовать вышеуказанные решения и альтернативное средство записи экрана, чтобы решить проблему. Если у вас нет высоких требований к записи экрана, FVC Free Screen Recorder может удовлетворить ваши требования. Нет никакого ограничения по времени или водяного знака. Вам не нужно обновляться до полной версии, чтобы разблокировать все функции. Используя FVC в качестве бесплатной альтернативы Movavi Screen Capture, вы можете постоянно бесплатно записывать экран Windows и Mac со звуком. Кстати, это также быстрый способ обойти проблемы с рассинхронизацией звука в Movavi.
Рейтинг: 4.8 / 5 (на основе голосов 133)
Запись экрана со звуком на Mac пригодится. Встроенный проигрыватель QuickTime Player может это сделать. Прочтите его пост и узнайте, как сделать снимок экрана со звуком на Mac и ПК.
DU Recorder - это устройство записи экрана и звука для iPhone и Android. Стоит качать? Это безопасно? Прочтите полный обзор, чтобы узнать, подходит ли вам приложение.
Какая лучшая альтернатива Снагиту? Есть ли такой инструмент для захвата экрана, как Snagit? В этом посте мы рассмотрим Snagit и расскажем о лучшей альтернативе Snagit для захвата экрана.
Чтобы добавить в проект музыку или звуки, нажмите Добавить файлы на вкладке Импорт, либо перетащите аудиофайлы в данную область.

Добавление аудио из коллекций
Чтобы использовать музыку и аудио из коллекций, во вкладке Импорт выберите Звуки или Музыку. В открывшимся окне подгрузите нужный трек и добавьте его на монтажный стол.
Запись аудио
1. Подключите к компьютеру микрофон или другое устройство для записи.
2. На монтажном столе установите ползунок прокрутки на время, с которого хотите начать запись.
3. Нажмите значок микрофона на панели инструментов, чтобы открыть опции звукозаписи.
4. На панели звукозаписи выберите устройство и установите желаемую громкость.
5. Нажмите Начать запись и запишите звук. В конце записи нажмите Остановить запись. Аудиоклип с записанным аудио находится на аудиотреке монтажного стола.

Синхронное проигрывание аудио
Если вы хотите, чтобы одновременно проигрывалось сразу два клипа, просто перетащите один из них прямо под другой. Вы можете добавить одновременно столько аудиоклипов, сколько хотите. Чтобы создать эффект плавного перехода между аудиоклипами, соедините начало второго клипа с концом первого клипа. Таким образом вы можете создать эффект плавного перехода между композициями.

Конец первого клипа будет проигрываться одновременно с началом второго клипа
Свойства аудио и редактирование
Чтобы настроить аудио, нажмите Свойства клипа на панели инструментов, откроется панель настроек.

На данной панели вы сможете настроить такие параметры, как:
Увеличивает или уменьшает скорость воспроизведения аудио.
Аудио медленно набирает громкость, достигая максимальной за указанное время.
Эффект также будет применен к видео со встроенной аудио дорожкой.
Эффект также будет применен к видео со встроенной аудио дорожкой.
Эффект также будет применен к видео со встроенной аудио дорожкой.
Изменение аудио
Чтобы изменить аудио и добавить новые эффекты, выберите вкладку Другие инструменты в левой части окна. Во вкладке Изменение аудио вы найдете эффекты для изменения своих аудио клипов.
Читайте также:


