Как синхронизировать ютуб на телефоне и компьютере
Благодаря видеохостингу YouTube люди могут находить разнообразные видео, создавать собственные каналы и даже зарабатывать на этом, главное знать, как это правильно делать. Прочитайте статью, и узнаете о том, как скачать приложение Ютуб на компьютер и Андроид, и использовать его в своих целях.
YouTube на компьютер
Установив программу на компьютер, пользователь получит много преимуществ, и сможет сэкономить свое время на поиск видео и загрузку личных файлов. Ниже мы расскажем подробно как это сделать.
Описание и особенности
Программа доступна для инсталляции всем желающим, а разобраться с ней смогут даже неопытные пользователи, ничего сложного нет. Установив приложение на стационарный компьютер, пользователь облегчит себе работу с сервисом Ютуб. Это произойдет благодаря исключению из управления редко используемых вкладок, и отображения на первом плане только необходимых объектов.
Благодаря постоянному отслеживанию активности пользователя, на сервисе будет обновляться список рекомендаций материалов, а также показываться все доступные обновления на каналах, которыми человек интересуется. Кнопки управления расположены в удобном месте, так что не придется тратить время на их поиск.
Пользователь также сможет оставить свои комментарии под роликом, и оценить комментарии других людей. Так же как и в оригинальной версии сайта вы сможете контролировать качество изображения, активировать и деактивировать субтитры. Софт запоминает просмотренные материалы, и в момент повторного просмотра будет начинать воспроизведение с возвратом на пару секунд назад, для того, чтобы вы вспомнили, на чем остановились в прошлый раз.
Способы установки
Для запуска сервиса необходима программа, которая способна имитировать Андроид в Виндовс. Лучше всего для этого использовать такие эмуляторы: Nox App Player, BlueStacks 2 / BlueStacks 3 и Droid4X. Данные утилиты дают возможность настроить управление с помощью клавиатуры и мышки.
Чтобы начать пользоваться приложением Ютуб, необходимо сделать следующее:
YouTube для Андроид
Устанавливать плеер можно не только на ПК, но и на устройства, работающие на базе Андроид.
Скачиваем и устанавливаем
YouTube для Андроид позволит использовать почти все те же функции, что и в браузерной версии. Пользователь получит быстрый доступ к видео файлам, ненавязчивый интерфейс, возможность просматривать комментарии других людей и оставлять свои, управлять плейлистом, а также копировать ссылки на ролик и отправлять их друзьям. Владельцы смартфонов и планшетов могут скачать приложение бесплатно с Плей Маркет или Гугл Плей. После загрузки установочного файла дальнейшая установка пройдет в автоматическом режиме, главное чтобы расширение файла подходило параметрам вашего телефона.
Как превратить на время компьютер в Smart TV и транслировать на него YouTube-контент с мобильного приложения в одной локальной сети. Рассматривается установка в браузер расширения ТВ-версии YouTube и подключение к мобильному приложению видеохостинга.
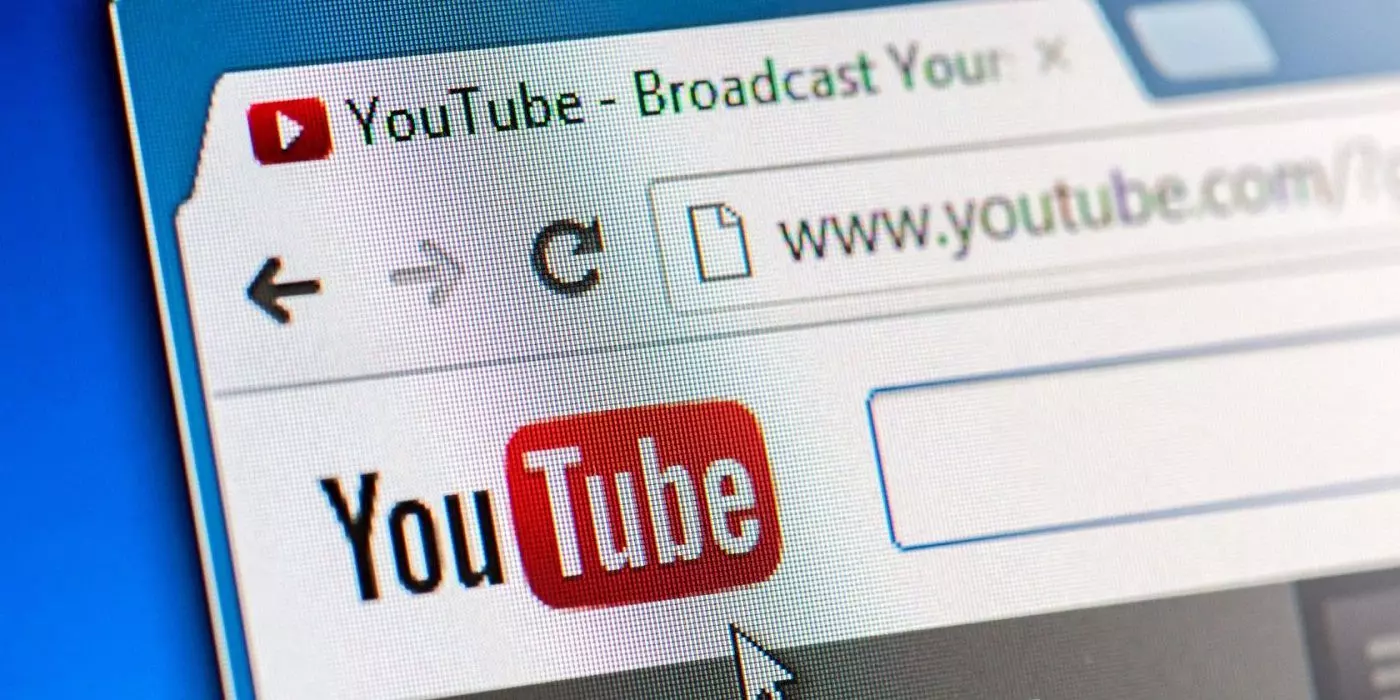
Прекраснейший бюджетный способ проведения досуга – смотреть YouTube-контент на большом экране телевизора, лёжа на диване или в кровати. При этом если вам не удобно управлять видеохостингом с помощью пульта от телевизора, управляйте с помощью мобильного приложения YouTube на своём смартфоне. Возможности видеохостинга предусматривают дистанционное управление устройствами воспроизведения с мобильных приложений в рамках функции трансляции контента. Но эти возможности доступны для устройств Chromecast, находящихся с телефоном в одной сети Wi-Fi. И доступны для Smart TV и прочих медиаустройств с функцией потоковой передачи в локальной сети. А как быть, если вашим Smart TV является компьютер – ПК или ноутбук? Как на их монитор или экран транслировать YouTube-ролики с телефона?
Компьютер как устройство воспроизведения контента на YouTube
Возможности компьютеров на базе любой десктопной операционной системы, а в особенности Windows, безграничны. Превратиться на время в ограниченное сетевое медиаустройство для компьютера – сущий пустяк. Если у вас есть ПК с большим монитором, вам в принципе не нужен никакой Smart TV. В самом штате Windows есть средства, превращающие компьютер в сетевое медиаустройство на базе системного проигрывателя Windows Media. Ну а чтобы превратить компьютер в проигрыватель YouTube, достаточно установить в любой браузер с поддержкой расширений такое, что реализует ТВ-версию видеохостинга. И тогда сможем дистанционно со смартфона управлять YouTube – запускать ролики, формировать плейлисты воспроизведения, регулировать громкость, проматывать, пролистывать. При этом параллельно с воспроизведением на компьютере на телефоне сможем читать комментарии к ролику, искать другие ролики или вообще работать с другими приложениями.
Что для этого нужно?
- Компьютер и мобильное устройство на базе iOS или Android, подключённые в одну локальную сеть, при этом компьютер может быть подключён проводным кабелем;
- На компьютере браузер с расширением ТВ-версии YouTube;
- На мобильном устройстве приложение YouTube с функцией трансляции контента на Smart TV и медиаустройства.
Расширение YouTube TV
Первый шаг – устанавливаем в браузер на компьютере расширение ТВ-версии YouTube. В магазине Chrome таких расширений несколько, у них могут быть свои особенности работы, но суть их едина – реализация ТВ-версии YouTube. Оптимальный вариант для Chromium-браузеров – расширение YouTube TV от JB.
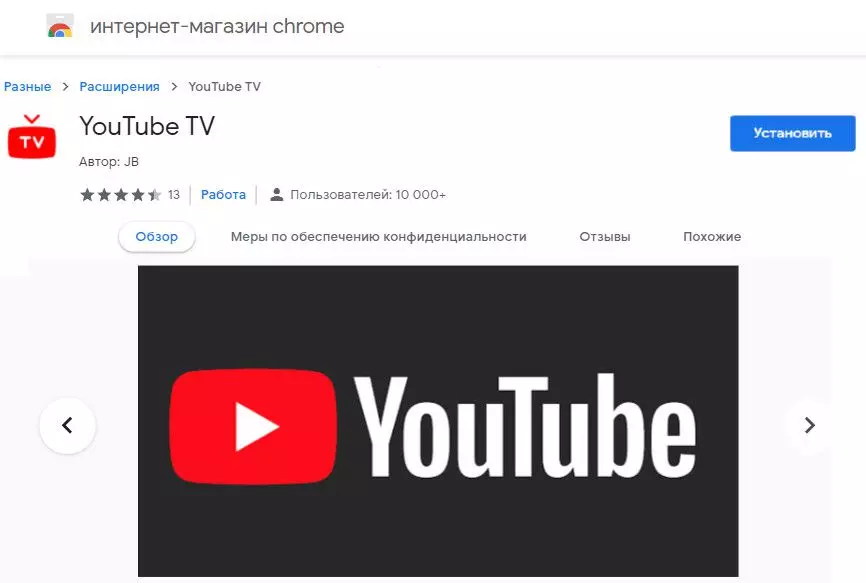
Для Mozilla Firefox можно использовать расширение YouTube for TV от RedByte. Эти расширения ищем в магазине браузера, устанавливаем. При клике по кнопке расширения в браузере откроется ТВ-версия YouTube.
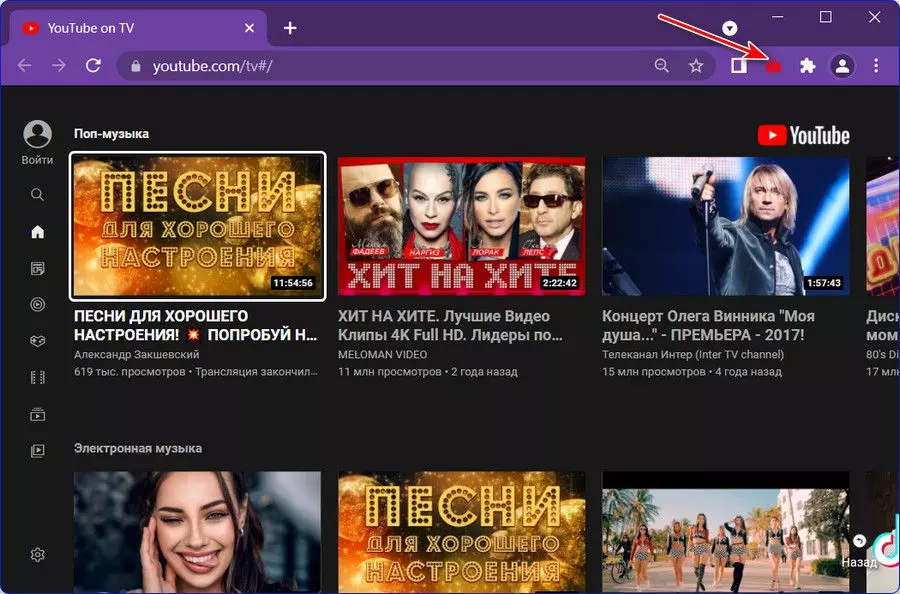
Для отображения ТВ-версии в полноэкранном режиме либо используем клавишу F11, либо опцию в меню браузера.
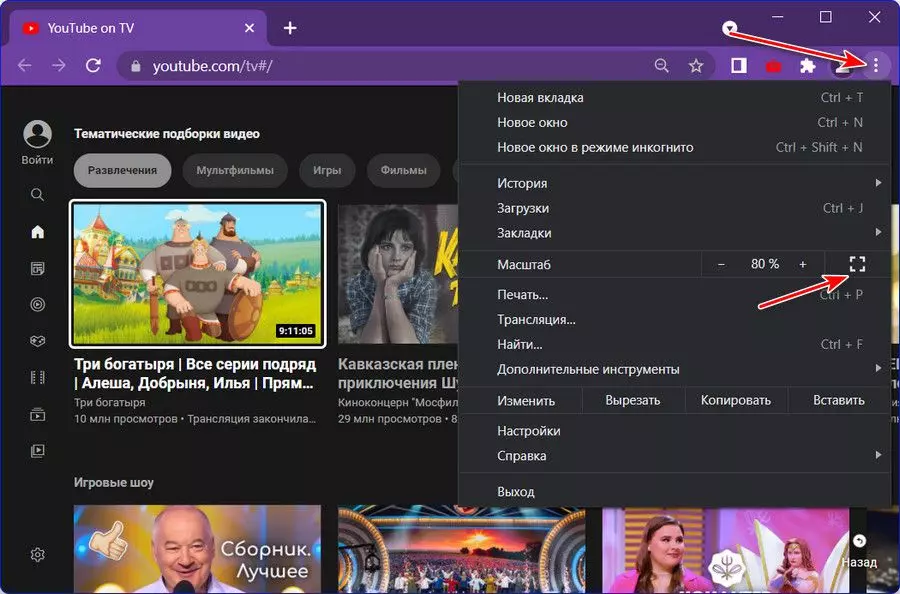
Мобильное приложение YouTube
В качестве мобильного приложения как источника трансляции YouTube-контента может быть любое полнофункциональное, которое, соответственно, предусматривает возможность трансляции. Для iOS официально это может быть только родное приложение YouTube от Google. А вот для Android-устройств есть ассортимент приложений от разных разработчиков. Мы, например, будем использовать одно из лучших – YouTube Vanced. А привлекательно это приложение тем, что позволяет использовать видеохостинг без видеорекламы. Это приложение содержит свою ненавязчивую рекламу в виде небольших блоков контекстной рекламы, но оно избавляет нас от прероллов. И оно полнофункциональное, с поддержкой функции трансляции.
Подключение компьютера к телефону
Теперь необходимо связать ТВ-версию YouTube на компьютере и приложение видеохостинга на телефоне. Для этого и там, и там авторизуемся с помощью аккаунта Google.
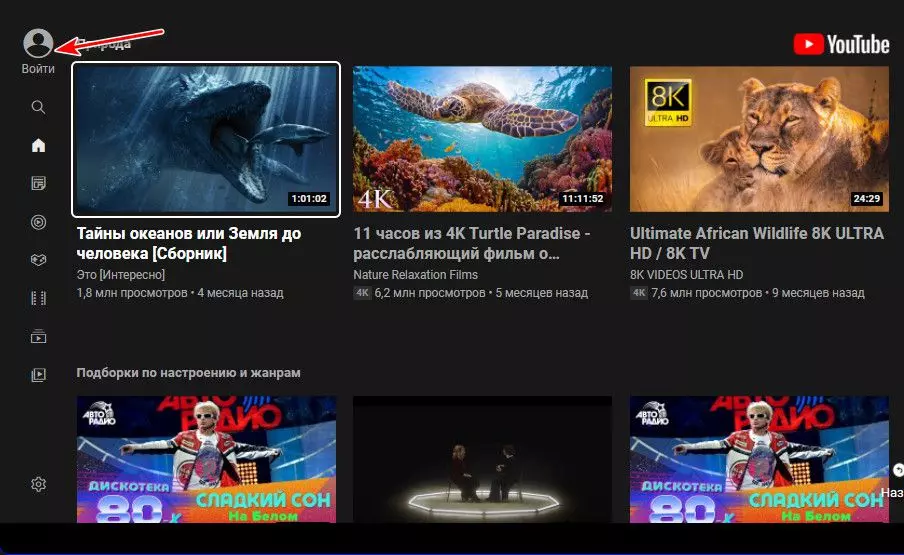
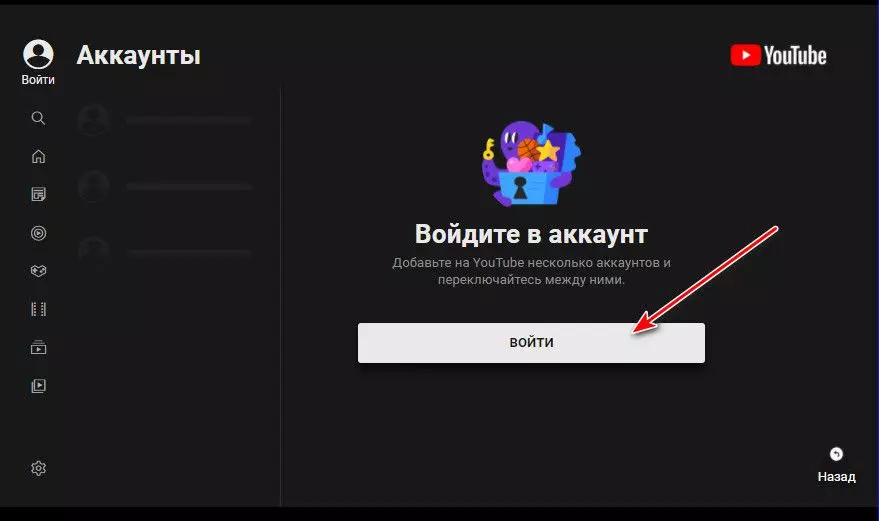
И нам даются некоторые данные. Нужно в другой вкладке браузера ввести адрес ТВ-версии YouTube и специальный код для подключения.
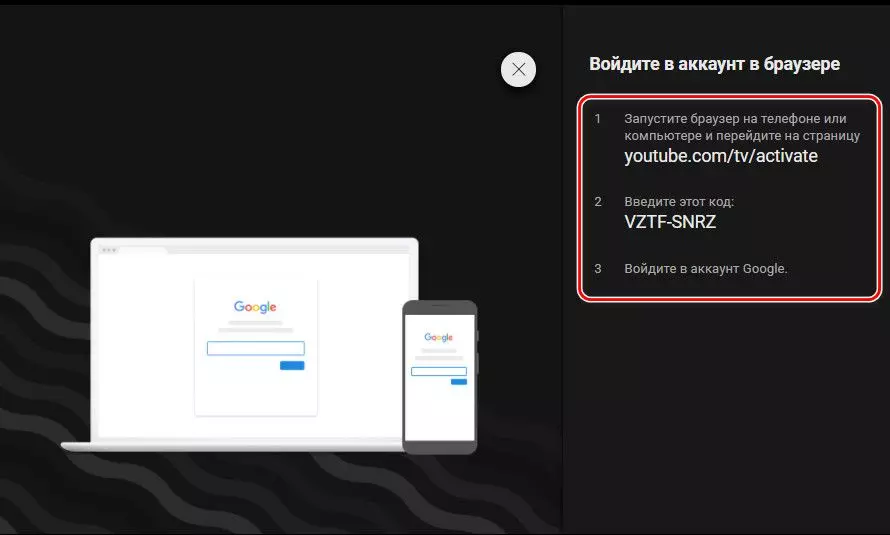
Авторизуемся на YouTube по этому адресу в другой браузерной вкладке.
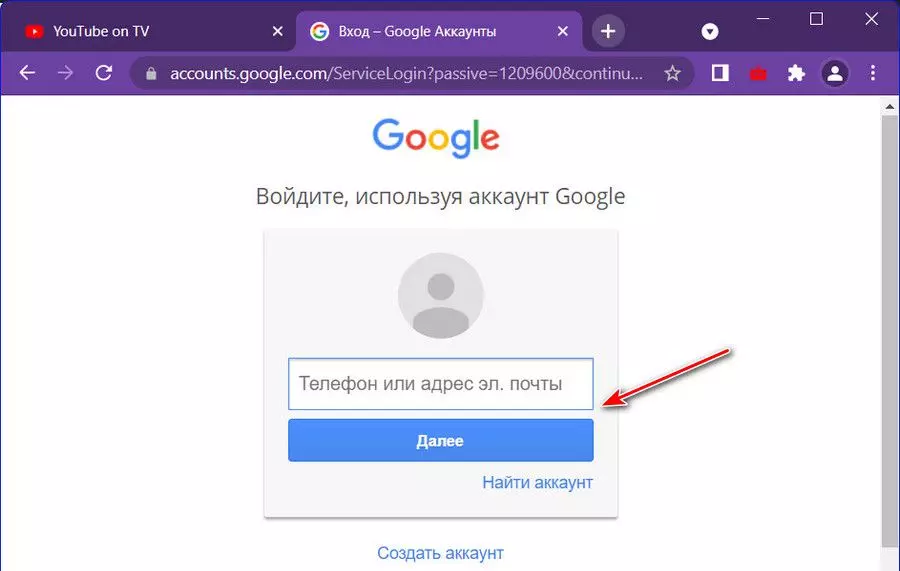
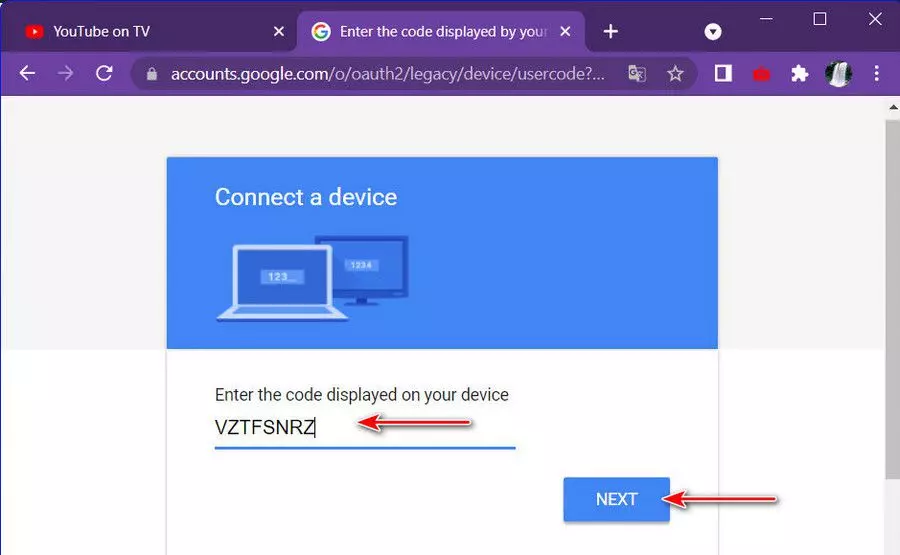
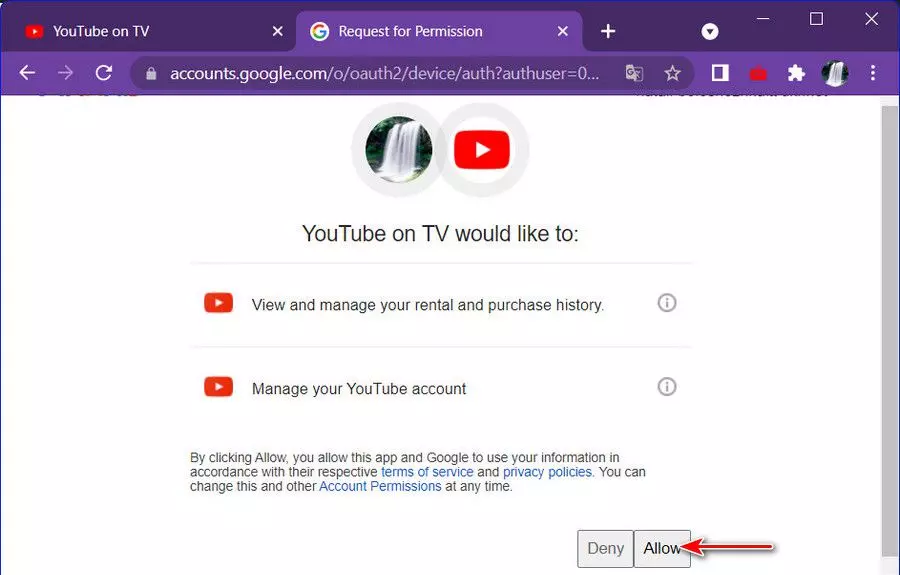
Переключаемся на вкладку с ТВ-версией YouTube, и здесь мы уже авторизованы.
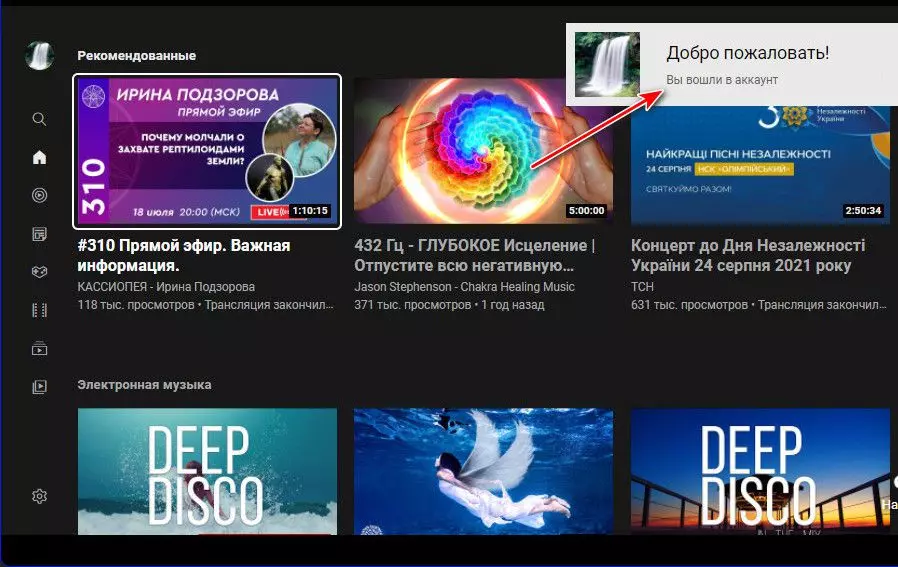
Теперь идём в настройки ТВ-версии, в раздел «Подключение вручную». Нам нужен цифровой код ручного подключения к телефону.
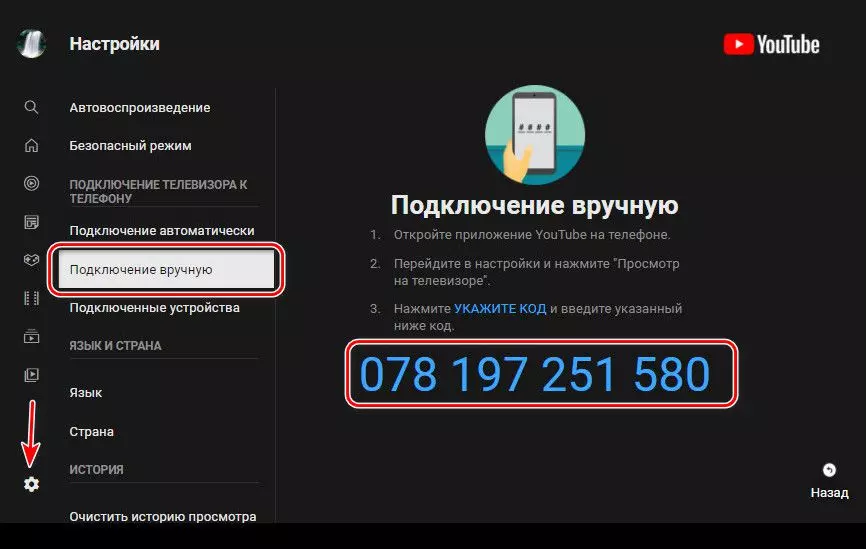
Вводим этот код в приложении YouTube на телефоне. Идём в настройки, в раздел «Просмотр на телевизоре».
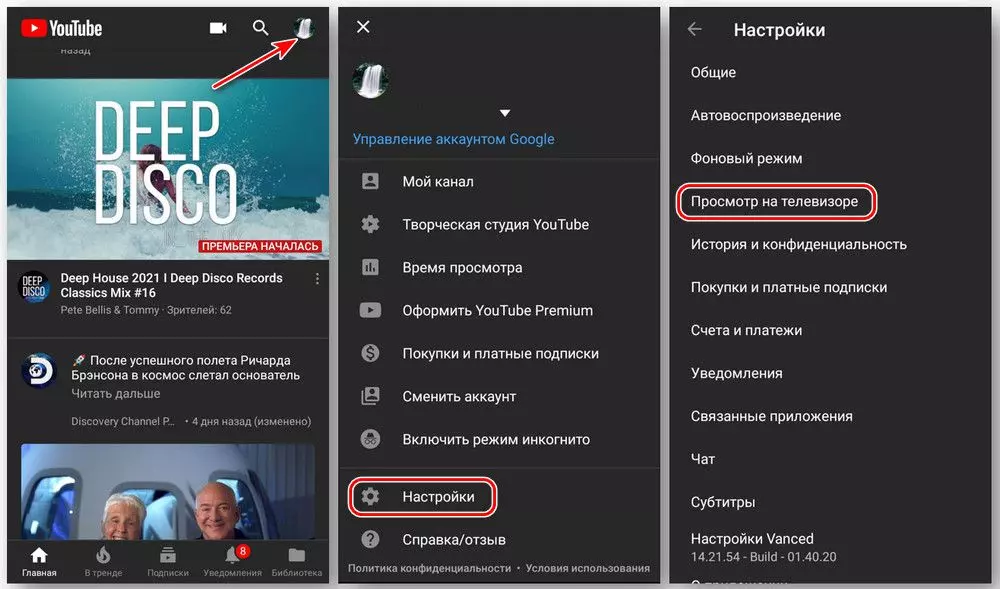
В блоке «Подключить вручную» жмём «Указать код», вводим цифровой код с ТВ-версии. Жмём «Подключить». И после подключения включаем трансляцию.
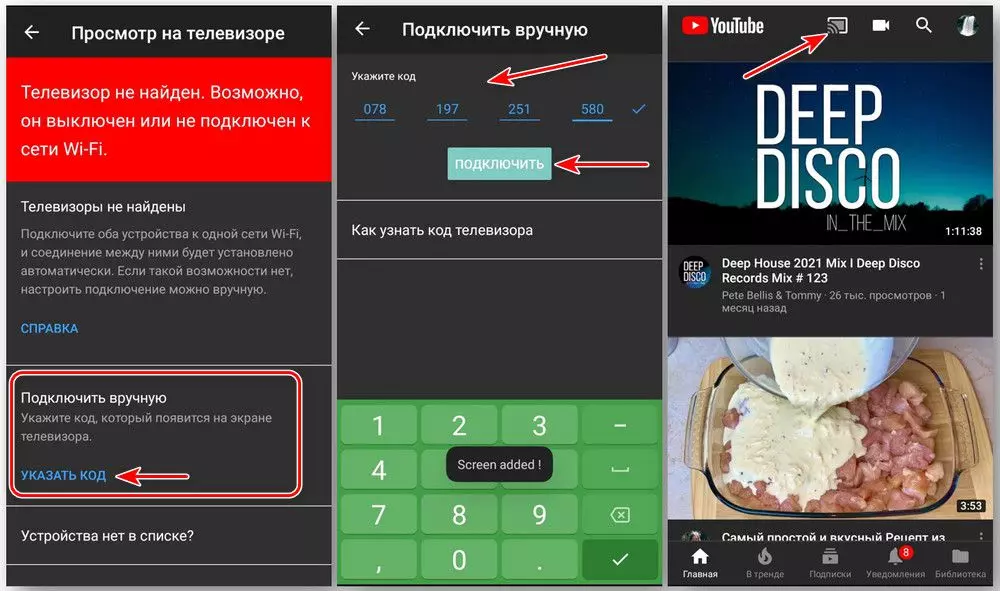
Трансляция YouTube-контента с телефона на компьютер
При нажатии кнопки трансляции в мобильном приложении YouTube жмём «Транслировать на YouTube on TV». Далее выбираем ролик и либо жмём «Воспроизвести» для воспроизведения на компьютере, либо жмём «Добавить в очередь» для формирования плейлиста воспроизведения на компьютере.
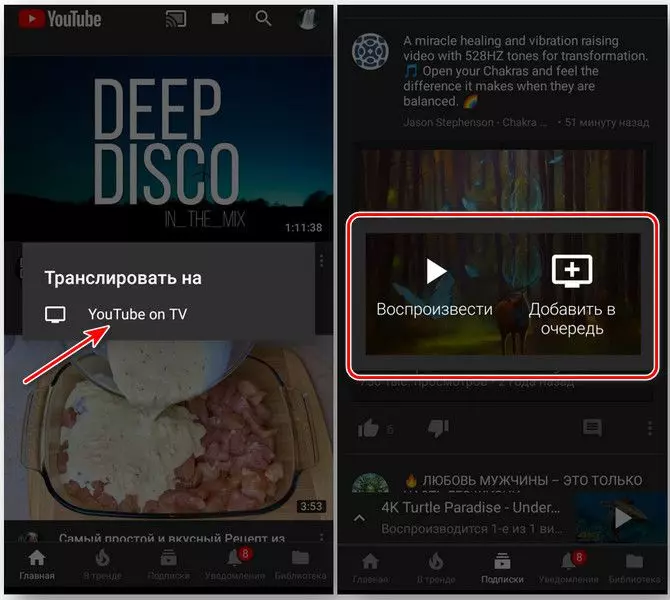
Добавлять в очередь воспроизведения можем параллельно с воспроизведением роликов на компьютере. Панелька управления трансляцией сворачивается и разворачивается, не мешая работе с мобильным приложением. В этой панельке можем убирать ролики из очереди, пролистывать ролики, проматывать воспроизведение, управлять громкостью. Для остановки трансляции жмём её кнопку, затем – «Остановить трансляцию».
Доброго времени суток. Как передавать YouTube-ролики с Android-устройства на компьютер. Прекрасное современное проведение досуга, лёжа на диване, сёрфить на Android — гаджете по YouTube, искать интересные ролики, создавать плей — листы, читать комментарии к видео, лайкать или дизлайкать их. Непосредственно воспроизведение этих видео отправлять на большой экран телевизора, монитора или даже проектора. Всё это возможно благодаря беспроводным технологиям Chromecast или Miracast.
Следовательно, если нет медиа — устройства с поддержкой этих технологий, а в наличии только обычный компьютер с обычным монитором. Подключённый в единую с Android — устройством локальную сеть даже не по Wi-Fi, а через Ethernet? Как в таком случае перебрасывать видео на экран монитора? В этих случаях можно прибегнуть к функциям переброски ссылок на YouTube-видео в браузерах, либо же стримить это видео на компьютер с использованием технологии DLNA.
Некоторые браузеры, имеющие и десктопные, и мобильные версии, предлагают возможности по переброске активных вкладок с одних версий на другие. Это не трансляция контента в привычном понимании работы технологии сетевого потокового вещания. Такие функции браузеров для открытия отправленных с мобильного устройства ссылок требуют пользовательских действий на компьютере.
То-есть нам потребуется устройство дистанционного управления компьютером. Коим может быть обычная беспроводная мышь или тот же наш Android-гаджет с установленным приложением по типу пульта ДУ для ПК (PC Remote). Зато функционал браузеров по переброске ссылок не привязывает нас к единой локальной сети. Компьютер и Android-устройство могут иметь разное подключение к Интернету.
Как передавать YouTube-ролики с Android-устройства на компьютер без Chromecast или Miracast
Отправка ссылок в браузере Google Chrome
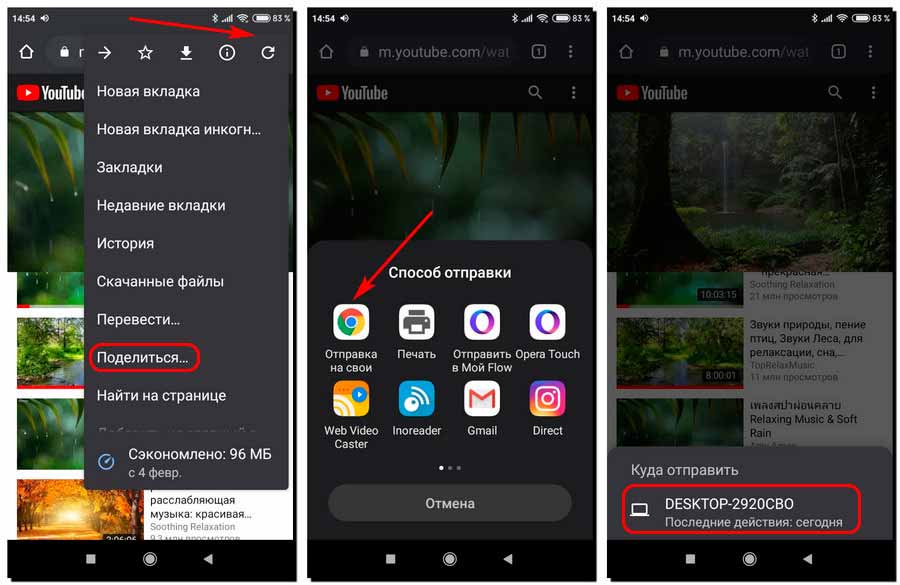
На компьютере ловим ссылку ролика в области уведомлений.
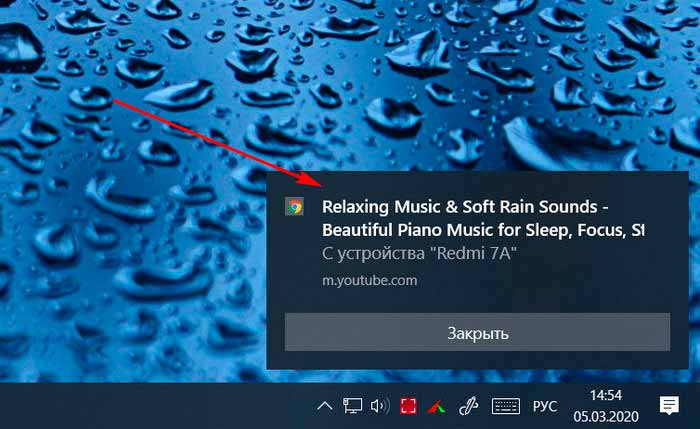
И открываем её в браузере.
Функция «Мой Flow» в браузере Opera
В составе десктопного браузера Opera и его геймерской редакции Opera GX есть функция «Мой Flow» — это функция обмена ссылками между браузерами на компьютере и мобильном устройстве. На Android — устройстве «Мой Flow» присутствует не во всех выпусках мобильной Оперы. А только в Opera Touch. В десктопных Opera и Opera GX эту функцию, если она не активна по умолчанию, необходимо активировать для отображения на боковой панели.
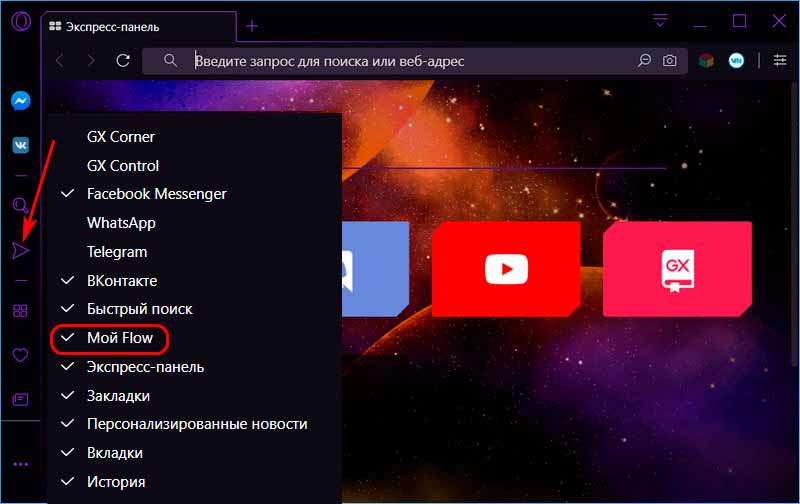
Далее в блоке «Мой Flow» подключаем телефон с установленным мобильным браузером Opera Touch.
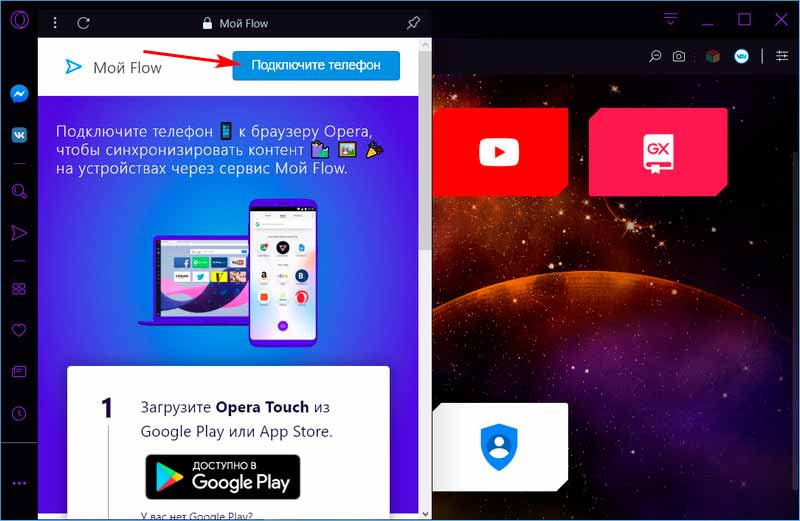
Получаем QR-код, который необходимо отсканировать с помощью Opera Touch для связки компьютера и Android-устройства.
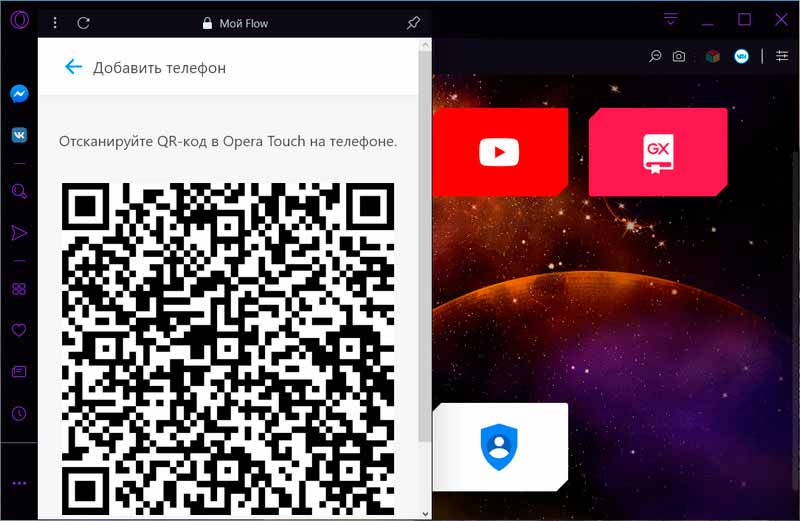
В мобильном браузере Opera Touch запускаем «Мой Flow».
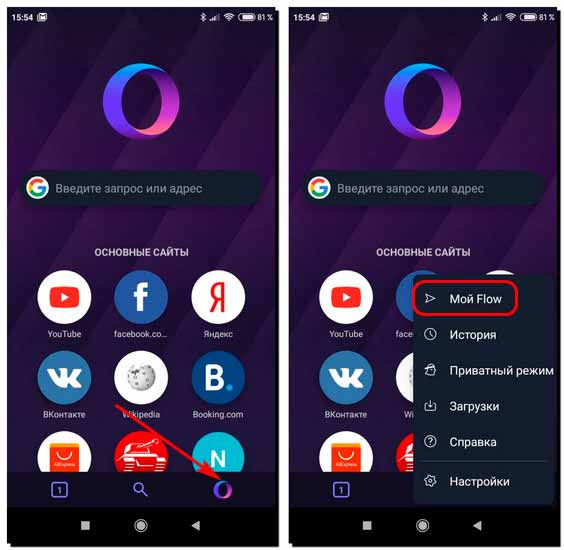
Устанавливаем соединение с компьютером и сканируем QR-код.
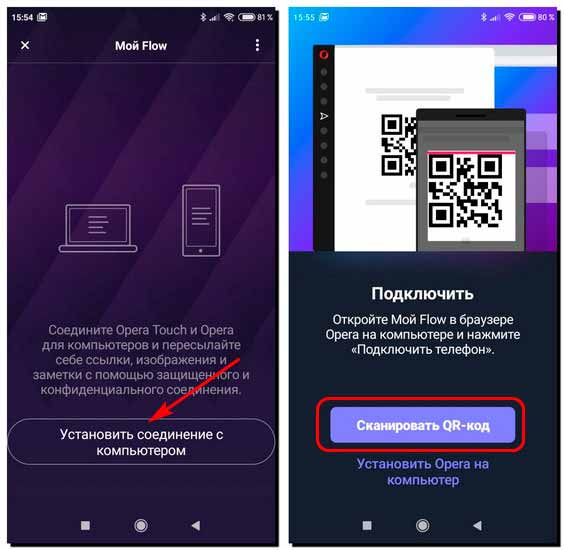
Сёрфим по YouTube в Opera Touch, а если нужно какой-то ролик перебросить для воспроизведения на компьютер, просто жмём кнопку «Мой Flow» в конце адресной строки браузера.
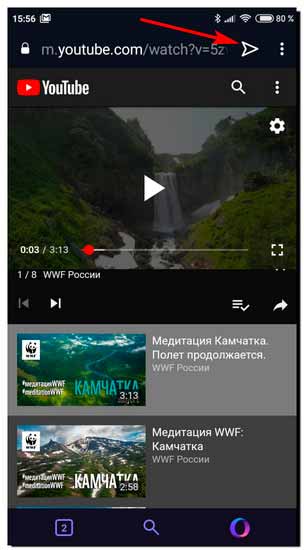
На компьютере ловим ссылку в браузере Opera или Opera GX в блоке «Мой Flow».
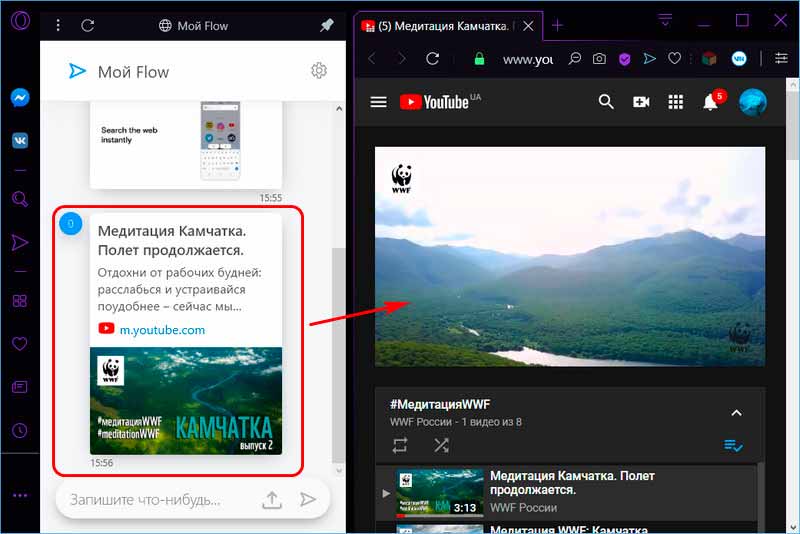
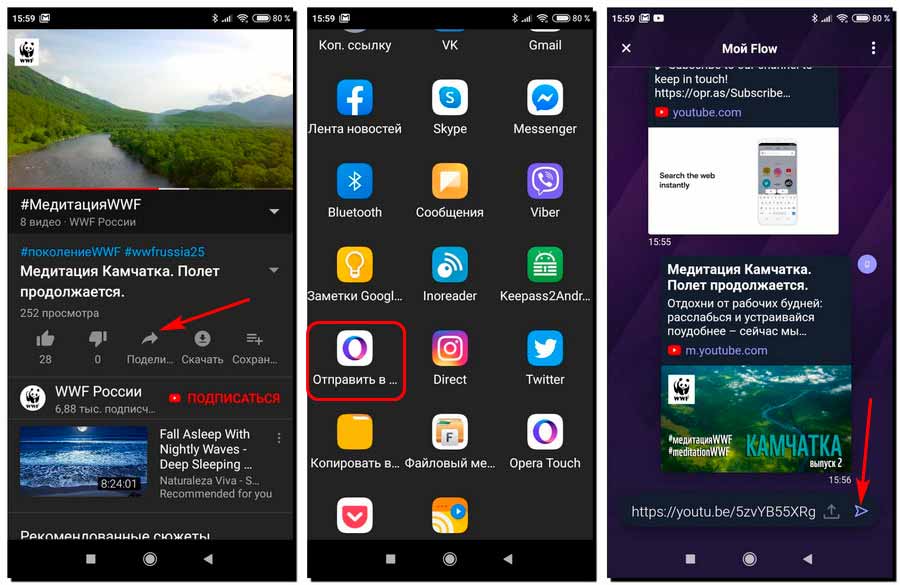
Функция «Продолжить на компьютере» для Windows 10
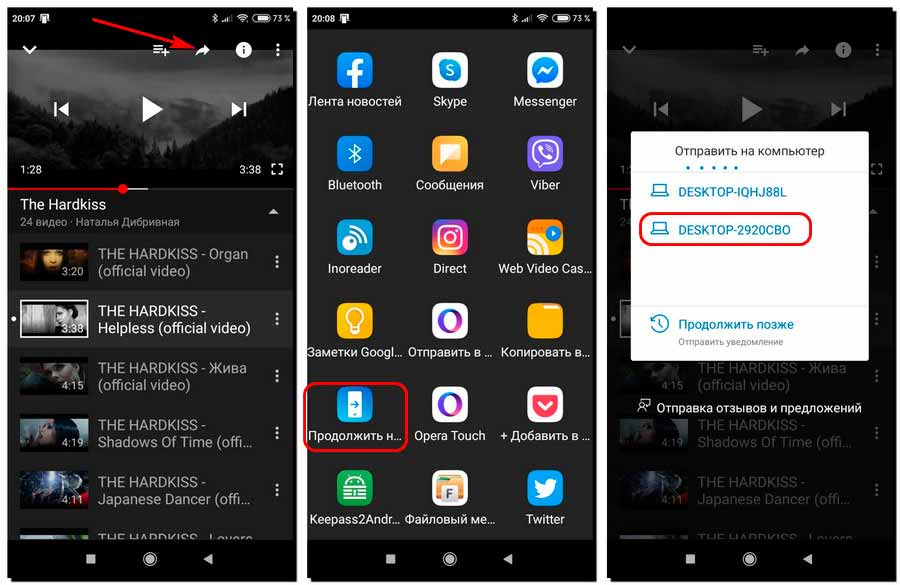
Для работы функции «Продолжить на компьютере» нужно настроить связь компьютера и Android-устройства с помощью аккаунта Microsoft в приложении «Ваш телефон». Ну а для этого, в свою очередь, нужна версия Windows 10 не ниже 1803. Поскольку именно в этой версии приложение начало функционировать. Запускаем «Ваш телефон», выбираем Android.
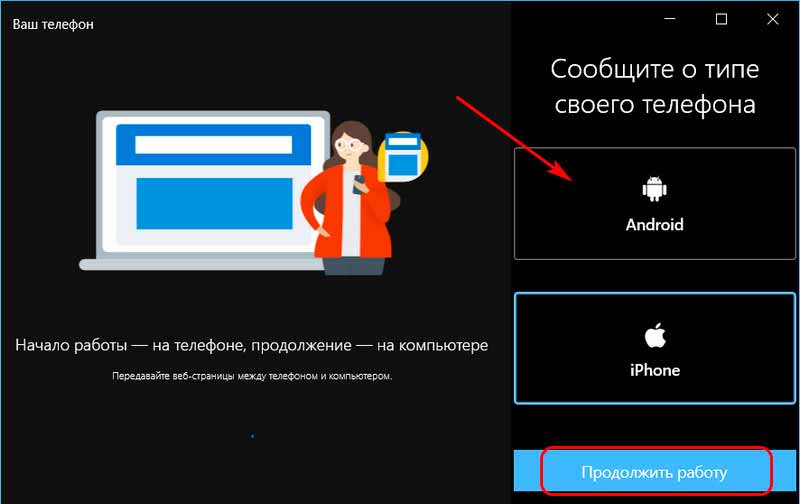
Авторизуемся с помощью аккаунта Microsoft. Далее на Android-устройство устанавливаем приложение «Диспетчер Вашего телефона». Пошагово проходим в нём все этапы настройки связи с компьютером и предоставления приложению необходимых ему разрешений.
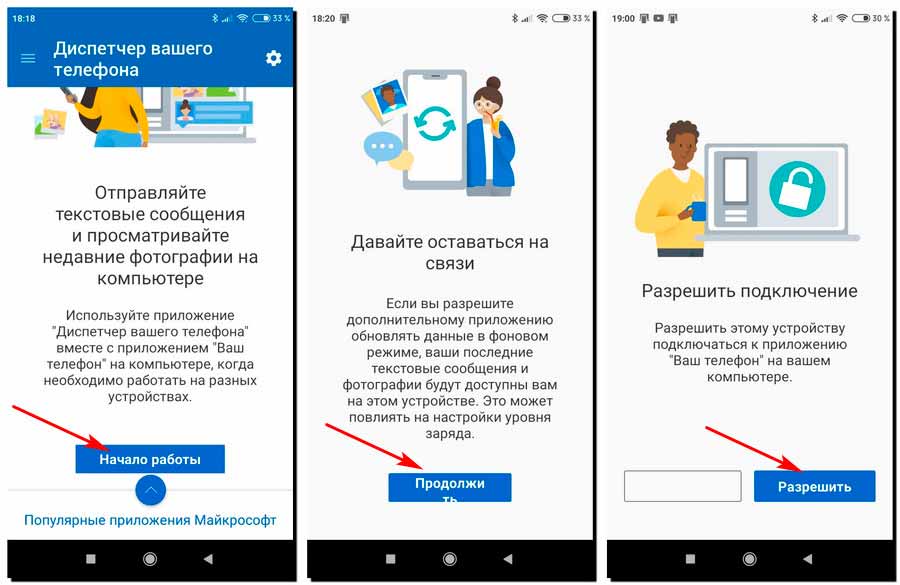
Трансляция с помощью DLNA
Ну и, наконец, рассмотрим способ передачи YouTube — роликов с Android — гаджета на компьютер. Путём сетевой потоковой передачи – трансляции с помощью технологии DLNA. Работающей как с проводной, так и с беспроводной локальной сетью. Преимуществ перед рассмотренными выше механизмами отправки ссылок у трансляции по DLNA на самом деле немного.
- Во-первых, дистанционное управление воспроизведением транслируемого видео. Точно такие же функции перемотки, старта, приостановки, управления громкостью и так далее., могут предложить многие приложения типа PC Remote. С заточенным под YouTube виртуальным мультимедийным пультом.
- Во-вторых, это отсутствие постоянной необходимости управлять компьютером. Кликать по ссылкам, открывать/закрывать вкладки, разворачивать видео на весь экран. При потоковой трансляции мы на время делаем из нашего компьютера муляж Smart TV. Открываем в полноэкранном режиме медиа проигрыватель, в единственном окне которого и будет происходить всё транслируемое по сети действо. Таким проигрывателем в среде Windows является штатный Windows Media.
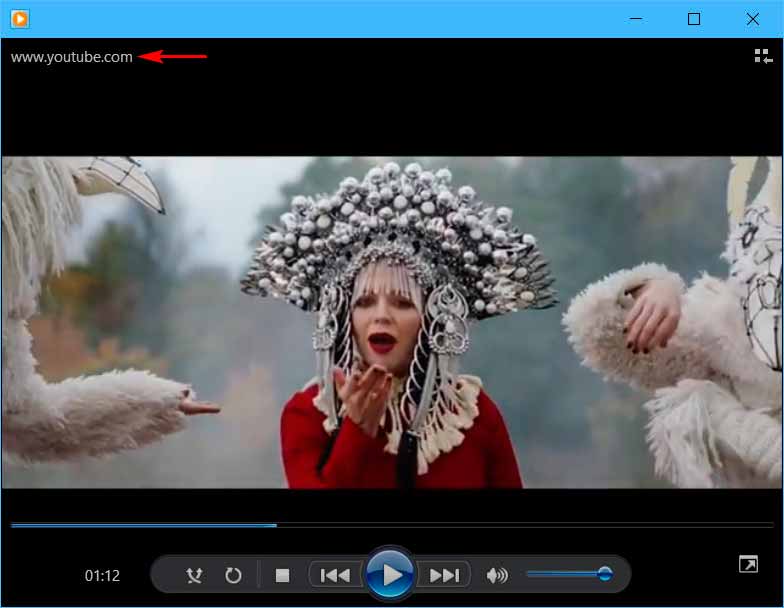
Настроим его для работы потоковой трансляции. В меню «Поток» включаем потоковую трансляцию.
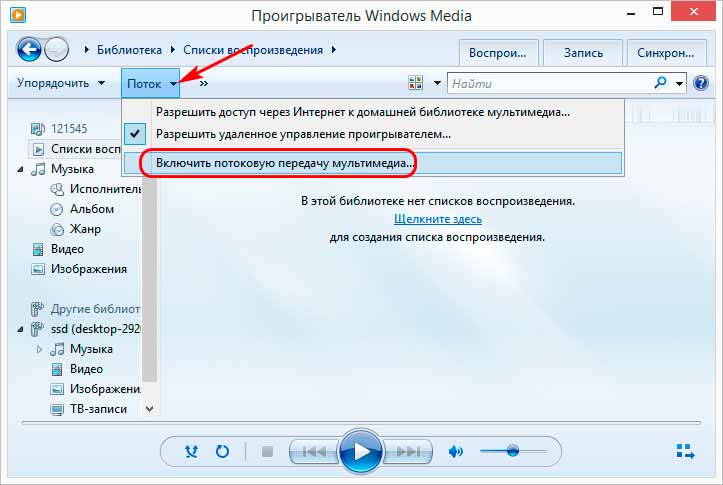
Затем включаем её в системных настройках Windows.
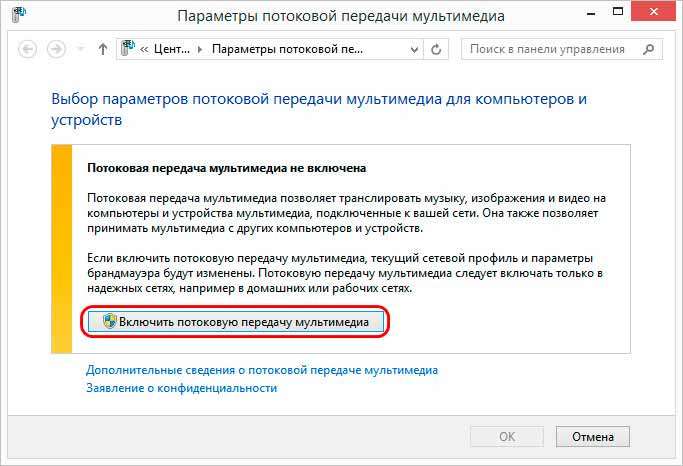
Возвращаемся в окно Windows Media и в том же меню «Поток» активируем удалённое управление плеером. Ну и можем разрешить сетевым устройствам воспроизводить мультимедиа на компьютере. Пусть это будет полноценный DLNA-сервер.
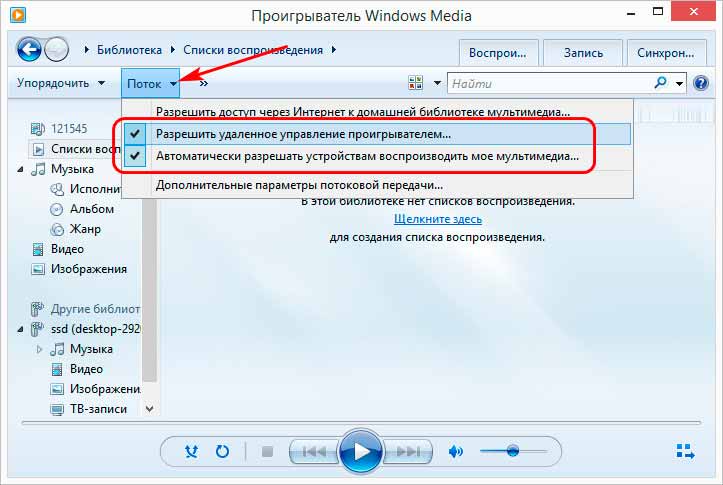
Теперь на Android — устройстве устанавливаем приложение Web Video Caster. Оно бесплатное, есть в магазине Google Play. Запускаем его, жмём значок трансляции. Если DLNA — сервер с названием нашего компьютера автоматически не определился, указываем тип потоковых устройств — DLNA. Жмём «Готово».
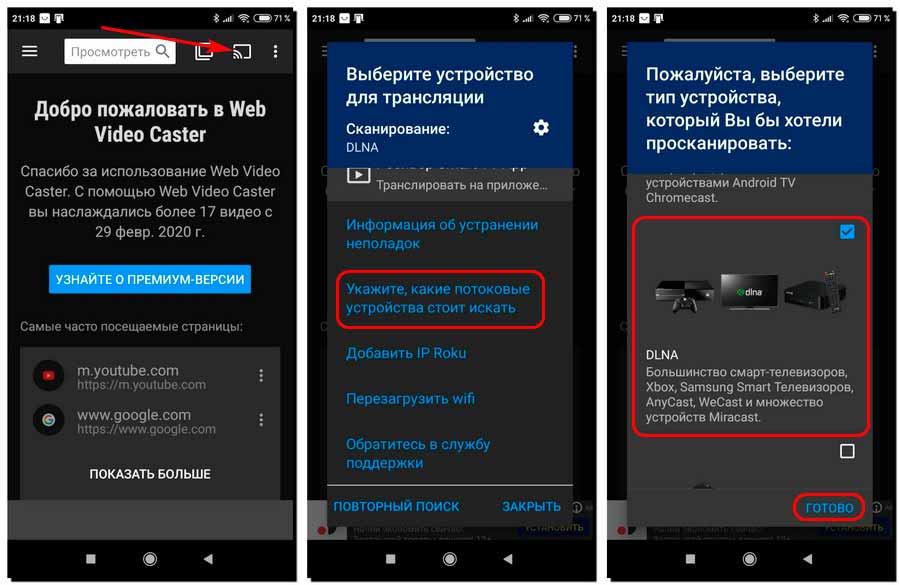
В том же меню трансляции тапаем «Повторный поиск». Выбираем определившийся DLNA-сервер.
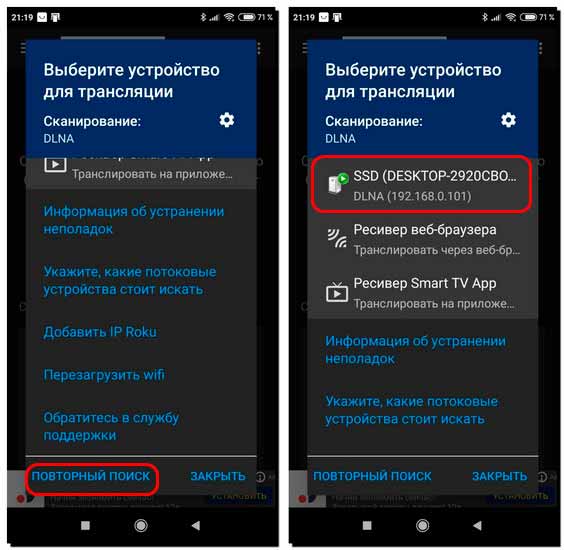
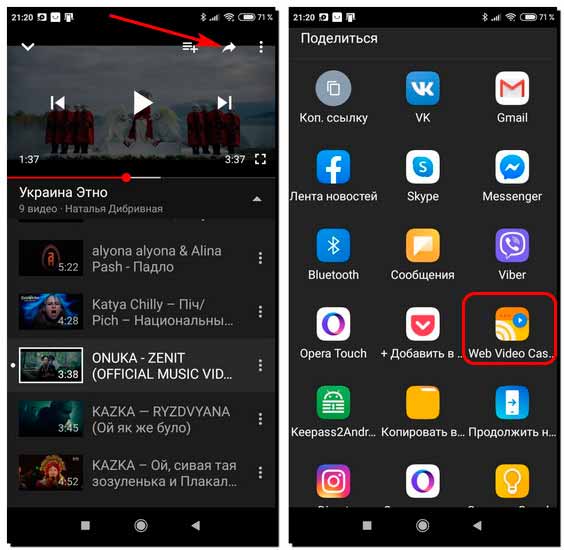
Ролик откроется в окне Web Video Caster. Здесь жмём кнопку воспроизведения, выбираем качество видео. И всё – ролик начнёт воспроизводиться в окне Windows Media на компьютере. Ну а в приложении Web Video Caster сможем дистанционно управлять воспроизведением. Среди возможностей такого управления. Кнопка стоп, старт, шкала перемотки, кнопки скачков перемотки. Регулировка громкости, включение субтитров, переброс воспроизведения звука на Android — устройство и прочее.
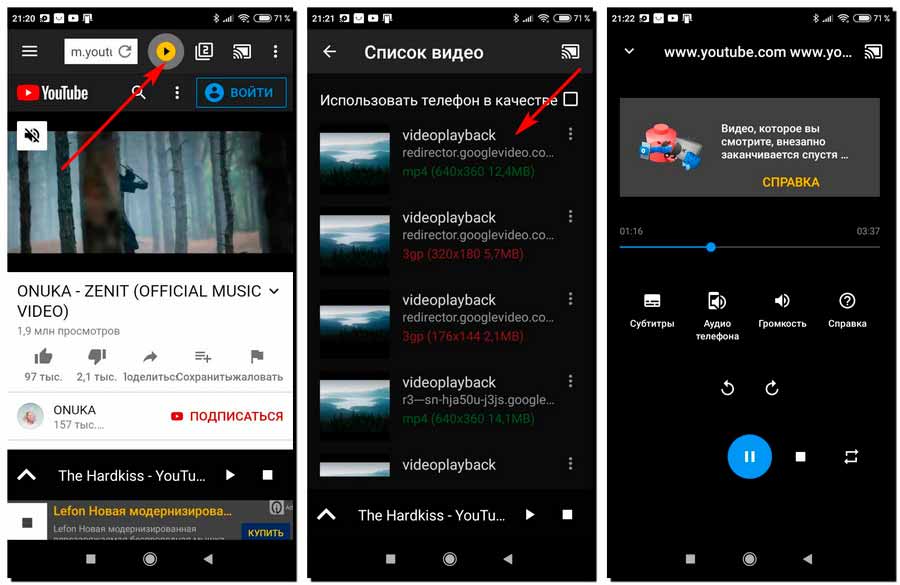

Заключение
В данной статье рассмотрели четыре способа как передавать YouTube-ролики с Android-устройства на компьютер без использования современных беспроводных технологий: Переброс ссылок между мобильным и десктопным браузером Google Chrome; Функция «Мой Flow» в браузере Opera; Функция «Продолжить на компьютере», работающая в Windows 10 в связке с приложением «Ваш телефон»; Трансляция видео с помощью технологии DLNA.
Сегодня вы можете смотреть YouTube где угодно. YouTube доступен в браузерах, смартфонах и планшетах, смарт-телевизорах и даже игровых консолях. Конечно, ни один зритель не ограничивается только просмотром встроенных приложений. С помощью смартфона вы также можете транслировать YouTube со своего мобильного устройства на телевизоры со встроенной и включенной функцией трансляции. Однако когда дело доходит до трансляции чего-либо на ПК, включая YouTube, все становится немного сложнее.

По сути, для скринкаста с вашего телефона, независимо от того, Android это или iOS, вам нужно будет использовать стороннее программное обеспечение. В этой статье мы расскажем обо всем, что вам нужно знать о том, как транслировать YouTube со своего телефона на компьютер.
Как транслировать YouTube с Android на ПК
Вы можете скачать приложение «Ваш телефон» с Магазин Microsoft, а затем сопутствующее приложение под названием Your Phone Companion из Магазин игр. Когда вы загружаете оба приложения, соединение Wi-Fi будет поддерживать сопряжение вашего телефона Android и ПК с Windows.
По сути, у вас будет дубликат вашего телефона на вашем компьютере, и вы сможете открыть любое приложение, включая YouTube, и использовать его.
Когда дело доходит до трансляции с Android на Mac, вы будете использовать AirDroid Cast. Сначала вам нужно скачать его с сеть для вашего Mac. А затем перейдите к Магазин игр и загрузите приложение тоже. С помощью этого замечательного приложения вы сможете без проблем выполнять скринкаст с Android на Mac.
Как транслировать YouTube с iPhone на ПК
Он позволяет загружать приложение как для ПК с Windows, так и для Mac, а сопутствующее приложение можно найти на Магазин приложений также. Приложение полностью бесплатное, и это относительно новая функция, доступная на iPad.
Как транслировать YouTube с телефона на телевизор
Если вы хотите воспроизводить клипы YouTube со своего смартфона на телевизоре, есть два важных требования. Во-первых, вам нужен телевизор со встроенной функцией скринкаста или на котором установлено устройство, поддерживающее скринкастинг, например Google Chromecast. И ваш телефон должен иметь операционную систему, которая также поддерживает скринкастинг. Если эти два условия присутствуют, вот что вы делаете:
- Убедитесь, что смарт-телевизор (или Google Chromecast) и ваш телефон подключены к одной сети Wi-Fi.
- Откройте приложение YouTube на своем мобильном устройстве и коснитесь значка скринкастинга в правом верхнем углу экрана.
- Из списка устройств выберите Smart TV или устройство для трансляции. Они должны подключиться автоматически.
После этого все, что вам нужно сделать, это найти видео, которое вы хотите воспроизвести. Когда вы закончите, снова нажмите значок трансляции и отключите телефон от телевизора.
Как транслировать YouTube с телефона на Roku
Если у вас есть потоковое устройство Roku, вы уже знаете, что можете загрузить бесплатное приложение YouTube из Roku. магазин каналов. Однако, если по какой-то причине вам удобнее транслировать трансляцию с телефона, вы можете сделать это, выполнив действия, описанные выше.
Только вместо того, чтобы подключать телефон к смарт-телевизору или другому устройству для показа экрана, выберите Roku. Также имейте в виду, что и Roku, и ваш телефон должны быть в одной беспроводной сети.
Дополнительные ответы на часто задаваемые вопросы
1. Могу ли я отразить экран моего телефона на моем ПК?
И все, что вы там делаете, будет отображаться на другом устройстве. Почти все сторонние приложения, поддерживающие скринкастинг, также поддерживают зеркальное отображение экрана.
2. Как мне отразить телефон Android на ноутбуке?
Точно так же, как вы показываете экран и зеркалируете устройства Android и iOS на ПК, вы можете сделать это и для ноутбука. Вам понадобится программное обеспечение, поддерживающее эту функцию.
3. Почему я не могу транслировать YouTube со своего телефона?
Если вы не видите значок скринкаста при запуске приложения YouTube на телефоне, это может быть вызвано несколькими причинами:
• Ваш телефон не поддерживает технологию скринкастинга.
• Ваш телевизор не поддерживает трансляцию.
• На вашем компьютере или телефоне (или на обоих) не установлено приложение для трансляции и дублирования экрана.
• Ваш телефон и телефон или устройство для трансляции не подключены к одному и тому же Wi-Fi. Или вы используете мобильный Интернет на своем телефоне.
Получите доступ к YouTube везде
Очень полезно убедиться, что у вас есть одно отличное приложение, которое успешно соединяет ваш телефон и компьютер или ноутбук с помощью скринкастинга. Никогда не знаешь, когда понадобится эта опция.
Обязательно найдите приложение, которое хорошо работает с операционной системой вашего телефона и вашего компьютера. Некоторые приложения даже гарантируют, что вы можете принимать телефонные звонки на своем ПК, а также открывать и использовать все приложения на своем телефоне.
В каких ситуациях вам может потребоваться транслировать YouTube с телефона на ПК? Дайте нам знать в комментариях ниже.
Читайте также:


