Как синхронизировать видео с двух камер в sony vegas
- Сообщество
- Камеры
- Мастер-классы
- Тайм-код. Удобная функция для синхронизации видео .
Эта функция пришла из области профессионального видео и присутствует в большинстве моделей видеокамер и фотоаппаратов, поддерживающих формат записи видео XAVC S .
Настройка TC/UB (TimeCode/UserBit) предназначена для установок специальных меток времени и идентификаторов, которые записываются непосредственно в видеофайл и служат для облегчения видеомонтажа видео на компьютере или для использования в профессиональных студийных системах видеомонтажа. Но эта функция очень полезна и обычным видеолюбителям и видео-блогерам.
Таймкоды и метки User Bit не видны на видеозаписях.
TimeCode (она же TC, тайм-код, таймкод или SMPTE Timecode)
В отличие от даты и времени, устанавливаемых на камере, с которыми создаются файлы, таймкоды - это очень точный счётчик времени (по аналогии с секундомером), данные которого пишутся в каждый записываемый видеофайл, а не в его свойства в файловой системе носителя.
(1) Часы (от 00 до 23)
(2) Минуты (от 00 до 59)
(3) Секунды (от 00 до 59)
(4) Кадры (в пределах секунды). Для видео 25/50 кадров в секунду - от 00 до 24. Для видео 30/60 кадров в секунду - от 00 до 29.
Важно! Для видео с частотой кадров 50p или 60p счётчик кадров таймкода всё равно отображается в пределах до 24 и 29 кадров соответственно, а не 49 и 59. В системах видеомонтажа каждый второй кадр видео 50(60) к/с отображается с тем же номером кадра, что и предыдущий, но со звёздочкой.
Есть два режима TC: Rec Run (отсчёт времени записи) и Free Run (постоянный отсчёт)
Режим Rec Run
Зачем это нужно?
Этот режим таймкода полезен при однокамерной съёмке, когда есть необходимость записывать какое-то событие на несколько карт памяти. При смене карты памяти или удалении части файлов на ней, а также при импорте видео на ПК нумерация наименований файлов может сбиваться. Также при импорте видеофайлов на компьютер может сбиваться информация о дате и времени их создания. А это может вызвать серьёзные трудности при выстраивании записанного события в хронологическом порядке при видеомонтаже.
Здесь как раз пригодится таймкод Rec Run, так как он записывается последовательно прямо внутрь каждого видеоролика, и на него не влияют изменения имени или других атрибутов файла.
В этом режиме счётчик времени работает только когда вы производите видеозапись, последовательно увеличиваясь во время записи каждого следующего клипа. Он отсчитывает не само время нажатия кнопки пуска/остановки съёмки (после нажатия на кнопку запись начинается и останавливается с небольшой задержкой, разной у разных моделей камер), а время непосредственно видеозаписи.
Этот счётчик не сбрасывается если вы меняете карты памяти, удаляете клипы или даже извлекаете из камеры на время аккумулятор. Таймкод Free Run сбрасывается на камере только вручную (например, перед съёмкой события) или при инициализации настроек камеры (сброс на заводские настройки)
Мы выполняли фото и видеосъёмку важного события на одну камеру. Предварительно был сброшен таймкод на "0:00:00:00". В процессе съёмки меняли карты памяти, и нумерация файлов сбилась, так как на других картах памяти уже были файлы с такими именами. К тому же, при импорте на компьютер для всех файлов изменилась дата создания (и стала не датой и временем съёмки, а датой и временем копирования). Хронология нарушена, и теперь восстановить её можно только пересматривая вручную материал и пытаясь восстановить в памяти последовательность событий. Вот так это выглядит в проводнике Windows:
Но в видеоредакторе, поддерживающем чтение таймкодов (бесплатная версия DaVinci Resolve), мы быстро и сразу можем отсортировать ролики по таймкоду и в такой правильной хронологии перенести их в монтажную линию:
Также таймкод отображается при визировании и съёмке на ЖК-экране или видоискателе камеры, и позволяет контролировать общий хронометраж записанного на событии материала. Для отображения таймкода вместо продолжительности записи каждого клипа выберите в меню настроекTC/UB в пункте Настройка отобр. TC/UB - TC
Режим Free Run
Зачем это нужно?
Это крайне необходимая вещь при съёмке события с нескольких камер для последующей автоматической синхронизации видео с разных камер при видеомонтаже. Камеры могут включаться и выключаться в разное время, вы можете менять в них карты памяти и батареи, но вы всегда сможете легко автоматически выстроить видеодорожки с них в правильной хронологии и синхронно записанным моментам с покадровой точностью.
С таймкодом Free Run нет нужды использовать хлопушки или стробоскопы для ручной или полу-автоматической синхронизации видео по звуку или по вспышке.
В этом режиме камера после сброса таймкода сразу начинает отсчитывать время после сброса и отсчитывает его постоянно, вне зависимости от того, ведётся ли запись или нет, даже когда камера выключена или у неё на время извлекается аккумулятор. И это "абсолютное" время начала и остановки записи каждого клипа записывается в видеофайлы.
Вы снимаете некое публичное событие. У вас три камеры. Одна пишет общий план (например, FDR-AX700 на штативе); вторая - постоянно направлена на зрителей (ActionCam FDR-X3000 на маленьком штативе), чтобы записывать их реакцию; третья - с зум-объективом для cъёмки крупных планов с разных точек (например, ILCE-7M3). Перед началом съёмки на всех камерах вы устанавливаете режим Free Run и сбрасываете таймкод на "0:00:00:00" инфра-красным пультом ДУ. Таймкод на всех камерах отсчитывается синхронно.
Сценариев для много-камерной съёмки много. Это может быть запись с нескольких точек камерного концерта; семейного торжества; лекции; видеоблога в путешествии; полёта на вертолёте из кабины и с земли; спортивного трюка и т.п.
После съёмки вы копируете видео со всех камер на компьютер и в видеоредакторе (на примере бесплатной версии видеоредактора DaVinci Resolve) создаёте много-камерный клип c синхронизацией по таймкоду, в котором у вас видео клипы расположатся в монтажной линиии автоматически, без необходимости ручной подгонки. Обратите внимание, что запись на камерах включалась и выключалась в разное время, но клипы всё равно синхронизированы (это видно по графикам звуковых дорожек). Дальше можно легко или делать переключения между разными камерами или делать композиции типа "картинка-в-картинке":
Какие видеоредакторы имеют функцию синхронизации по таймкоду SMPTE?
Почти все популярные видеоредакторы типа BMD DaVinci Resolve, Adobe Premiere, FinalCut X и пр.
Как выполнить точный синхронный сброс таймкодов на нескольких камерах с помощью пульта ДУ (RMT-845 или RMT-VP1K с кнопкой TC RESET)?
- Установите на всех камерах режим таймкода Free Run
- Убедитесь, что у них установлен одинаковый формат таймкода (например, 00:00:00:00) и режим DF/NDF
- Убедитесь, что на всех камерах включено управление с ПДУ
- Расположите камеры так, чтобы их датчики ДУ были в зоне действия пульта ДУ
- Нажмите на пульте ДУ кнопку TC Reset
Как сбросить таймкоды Free Run на нескольких камерах, если нет пульта ДУ?
- Установите на камерах одинаковый формат таймкода и начальную точку отчёта (Timecode preset)
- Войдите на камерах в меню сброса таймкода
- Одновременно на камерах нажмите кнопку подтверждения для сброса таймкода.
Если камер 2 или больше, то вам может потребоваться помощь ассистента. Просто одновременно нажмите кнопки на всех камерах на "раз-два-три". - При необходимости, при монтаже видео просто немного подвиньте всю видеодорожку с клипами определённой камеры, чтобы максимально точно сорректировать возможную разницу во времени нажатия кнопок сброса таймкода.
В чём отличие режимов таймкода DF и NDF при съёмке видео 30p?
Камеры, записывающие в режиме 30 кадров в секунду, записывают видео с частотой примерно 29,97 кадров. Эта частота кадров описана стандартом NTSC и наиболее распространена в профессиональном и потребительском видео. Режим записи DF позволяет учесть эту погрешность в 0,03 к/с на длительных сюжетах (а это 3.6 секунды в час) при синхронизации видео при монтаже итогового видео в с частотой кадров ровно 30 кадров в секунду. NDF , соответственно, не учитывает эту коррекцию.
Рекомендуется использовать настройку DF .
Передаются ли таймкоды при записи на внешний видеорекордер по HDMI?
У большинства моделей камер есть такая возможность (отключаемая). Проверьте инструкцию к Вашей модели камеры. Естественно, внешний HDMI-рекордер также должен поддерживать запись таймкодов с камеры.
Что такое User Bit (UB, бит пользователя) и зачем он нужен?
User Bit - это дополнительный вспомогательный идентификатор (или метка), который может записываться в видеофайл. Он может принимать произвольные шестнадцатеричные значения от "00 00 00 00" до "FF FF FF FF".
Эту условную метку можно устанавливать перед записью видеоматериала, чтобы отличать потом при видеомонтаже материал с разных камер или сцен/проб определённой серии.
- при многокамерной съёмке можно на одной камере задать User Bit "00 00 00 0A", второй - "00 00 00 0B" и т.д. Если программа для видеомонтажа поддерживает User Bit, можно в ней назначить соответственно соответствие User Bit в видео мета-данным проекта. В данном случае - отсортировать видеоклипы по камерам, на которые они снимались.
- при однокамерной и многокамерной съёмке можно с помощью User bit задать другие полезные метки и обозначения. Например, номера сцены, жанра сюжета и пр.
В отличие от таймкодов, биты пользователя поддерживаются меньшим количеством систем для видеомонтажа. Уточните у производителя вашей системы видеомонтажа о поддержке User Bit
С помощью программы редактирования видео "Vegas Pro" вы можете упорядочивать и вырезать в неограниченном количестве видео и аудио дорожек, а также вставлять видео и аудио эффекты. Бесчисленные экраны 2D и 3D доступны для эффективных переходов между сценами. Программа поддерживает все основные форматы от 720p, Full HD до 4K

Поддерживает кодеки AVCHD или профессиональный формат Sony XAVC с разрешением 4096 x 4096 (4K).
Совместимость с другим ПО для импорта / экспорта для Avid ProTools, Apple Final Cut Pro и Adobe Premiere Pro CC или Adobe After Effects.
Функции трехмерной анимации поможет придать движению материал изображения. Поддержка плагинов Open FX
Sony Vegas Pro - что это за программа?

У профессионального программного обеспечения для монтажа фильмов есть своя цена. Система редактирования видео "Vegas Pro" современна и имеет все инструменты, необходимые для требовательного редактирования и мастеринга. 64-битное приложение обрабатывает все форматы, которые могут воспроизводить камеры. Независимо от того, поступают ли ваши записи со смартфона, цифровой камеры или профессионального записывающего устройства высокого класса, такого как видеокамера Panasonic P2HD, редактор Sony импортирует все распространенные форматы, такие как MPEG-1, MPEG-2, MPEG-4, QuickTime или WMV включает кодеки AVCHD или профессиональный формат Sony XAVC с разрешением 4096 x 4096 (4K).
Также можно использовать 3D-материал, например, в формате MVC и MPO или как двухпотоковые клипы AVI. С помощью 3D-видеокарты и прилагаемых красно-голубых очков вы можете просмотреть результат прямо на своем ПК. Редактор собирает видео с двух камер в стереоскопическом процессе в трехмерное изображение. Спектр видеоэффектов более чем велик, и вы можете комбинировать их в цепочки эффектов, чтобы у вас всегда был быстрый доступ ко всему.

Сегодня я хочу рассказать и показать вам, как быстро синхронизировать звук и видео в Sony Vegas Pro.
Зачем нужна синхронизация звука с видео в Сони Вегас?
Часто этот прием используется, когда Вы, например, отсняли видео, где Вы что-то говорили на камеру, но при этом видео Вы снимали на камеру, а звук (Ваш голос) на отдельный аудиорекордер. Например, использовали микрофон петличку и смартфон. Благо, сейчас есть такая возможность.
К примеру, Вы сделать запись голоса, закинули ее в аудиоредактор и откорректировали до наиболее приемлемого звучания.
А теперь Вам необходимо эту звуковую запись соединить с видеорядом. И вот тут начинаются трудности.
Дело в том, что синхронизировать звук и видео в Сони Вегас Вы можете двумя способами: вручную и автоматически.
Чтобы сделать синхронизацию вручную, Вам нужно будет очень точно угадать с совпадением двух дорожек: оригинальной (из видео) и отдельно записанной. Здесь Вы можете ориентироваться на звуковые пики на записи, но это очень геморройное и муторное дело.
Поэтому я и предлагаю Вам воспользоваться вторым гораздо более удобным способом. :)
Как быстро и просто синхронизировать видео и звук в Сони Вегас
Для этого Вам понадобится установить в Vegas Pro кое-какое дополнение. Оно называется Plural Eyes.
Но сразу хочу Вас предупредить, что 100% эта версия данного дополнения будет работать в 13-й и даже, если не ошибаюсь, в 12-й версиях Сони Вегас. Для более поздних версий Вам нужно будет поискать другой вариант Плюрала.
После его скачивания Вам останется установить его в Вегас, после чего добавить на разные дорожки наши медиафайлы и синхронизировать их через вызов Plural Eyes.
В итоге весь этот процесс занимает всего пару минут.
Посмотрите видео о том, как быстро синхронизировать звук и видео в Сони Вегас 13:
Ну а у меня на этом все. Если эта статья была Вам полезна, то поделитесь ею с друзьями.
В системе дистанционного надзора (СДН), обзор которой был сделан в предыдущей статье, для управления медиапотоками используется медиасервер Kurento, позволяющий записывать потоки, где каждый поток — это отдельный файл. Проблема заключается в том, что при просмотре протокола экзамена нужно воспроизводить три потока одновременно с синхронизацией потоков по времени (веб-камера испытуемого со звуком, веб-камера проктора со звуком и рабочий стол испытуемого), причем на протяжении всего экзамена каждый поток может быть разбит на несколько фрагментов. Эта статья о том, как удалось решить данную проблему, а также организовать сохранение видеозаписей на WebDAV сервер всего одним bash-сценарием.

Медиасервер Kurento сохраняет медиапотоки в оригинальном виде, как они передаются с клиента, фактически осуществляется дамп потока в файл формата webm, используются кодеки vp8 и vorbis (также есть поддержка формата mp4). Это приводит к тому, что сохраненные файлы имеют переменное разрешение видео и переменный битрейт, т.к. WebRTC динамически меняет параметры кодирования видео- и аудиопотков в зависимости от качества каналов связи. В течении каждой сессии прокторинга клиенты могут несколько раз устанавливать связь и прерывать соединение, что приводит к появлению множества файлов для каждой камеры и экрана, а также появляется рассинхронизация во времени, если потом все эти фрагменты склеить вместе.
Для корректного воспроизведения таких видеозаписей необходимо выполнить следующие шаги:
- перекодировать все видеопотоки, указав статическое разрешение для каждой камеры (у каждой камеры свое разрешение, у всех фрагментов одной камеры одно разрешение);
- добавить недостающие фрагменты видео, чтобы компенсировать рассинхронизацию при последующем объединении фрагментов;
- склеить все фрагменты каждой камеры, чтобы получилось три видеофайла;
- объединить три видеофайла в один комплексный экран.
Каждая сессия прокторинга в СДН имеет свой уникальный идентификатор, который передается Kurento при установлении соединения между испытуемым и проктором. В рамках этой сессии создаются три потока, которые могут прерываться и возобновляться по техническим причинам или по инициативе проктора. Для именования видеофайлов, которые сохраняются Kurento, был выбран формат “timestamp_camera-session.webm” (маска в виде регулярного выражения ^5+_[a-z0-9]+-[0-9a-f].webm$), где timestamp — временная метка создания файла в миллисекундах; camera — идентификатор камеры, чтобы отличать потоки с веб-камеры испытуемого (camera1), веб-камеры проктора (camera2) и поток с картинкой рабочего стола (screen); session — идентификатор сессии прокторинга. После каждой сессии прокторинга сохраняется множество видеофрагментов, возможные варианты фрагментации видеозаписей приведены на рисунке ниже.

Числа 1-12 это некие временные метки; жирная линия — это видеофрагменты различной продолжительности; пунктирная линия — недостающие фрагменты, которые нужно добавить; пустые промежутки — интервалы времени, в которых нет никаких видеофрагментов, должны быть исключены из итоговой видеозаписи.
Выходной видеофайл представляет собой блок из трех частей, две камеры с разрешением 320x240 (4:3) и один экран с разрешением 768x480 (16:10). Исходное изображение следует масштабировать до заданного размера. Если соотношение сторон не соответствует данному формату, то уместить всё изображение в центре заданного прямоугольника, пустые области закрасить черным цветом. В итоге расположение камер должно выглядеть как на картинке ниже (синий и зеленый — веб-камеры, красный — рабочий стол).

В итоге каждая сессия прокторинга вместо множества отрывков, имеет только один видеофайл с записью всей сессии. Помимо всего прочего, выходной файл занимает меньше места, т.к. уменьшается частота кадров видео до минимального приемлемого числа 1-5 кадров/с. Получившийся файл загружается на WebDAV-сервер, куда СДН обращается за этим файлом через соответствующий интерфейс с учетом необходимых прав доступа. Протокол WebDAV достаточно распространенный, потому хранилище может быть чем угодно, для этих целей можно даже использовать Яндекс.Диск.
Реализацию всех этих функций удалось уместить в небольшой bash-сценарий, для которого дополнительно понадобятся утилиты ffmpeg и curl. Для начала нужно перекодировать видеофайлы с динамическим разрешением и битрейтом, задав необходимые параметры для каждой камеры. Функция перекодирования исходного видеофайла с заданным разрешением и числом кадров в секунду выглядит так:
Особое внимание стоит уделить scale-фильтру ffmpeg, он позволяет подогнать картинку под заданное разрешение, даже если соотношение сторон различается, заполнив образовавшееся пустое пространство черным цветом. FRAME_RATE — глобальная переменная, в которой задается частота кадров.
Далее нужна функция, которая создаст файл-заглушку для заполнения пропусков между видеофайлами:
Здесь создается видеодорожка заданного разрешения, продолжительности (в миллисекундах) и частоты кадров, а также звуковая дорожка с тишиной. Все это кодируется теме же кодеками, что и основные видеофрагменты.
Получившиеся видеофрагменты каждой камеры нужно объединить, для этого используется следующая функция (OUTPUT_DIR — глобальная переменная, содержащая путь к директории с видеофрагментами):
Также понадобится функция для определения продолжительности видеофайла в миллисекундах, здесь используется утилита ffprobe из пакета ffmpeg:
Теперь, когда есть функция перекодирования, функция создания недостающих фрагментов заданной длины, а также функция склеивания всех этих фрагментов, нужна функция синхронизации видеофрагментов с разных камер, которая будет решать какие фрагменты и какой продолжительности надо воссоздать. Алгоритм следующий:
- Получить список файлов с видеофрагментами, отсортированный с учетом их временной метки, которая составляет первую часть имени файла.
- Просмотреть список сверху вниз, попутно создавая другой список вида “отметка_времени: флаг: имя_файла”. Суть этого списка — отметить все точки начала и окончания каждого видеофайла (см. картинку с иллюстрацией фрагментации видеозаписей). Для нашего примера это будет следующий список:
- Полученный список дополнить записями с нулевой продолжительностью (одинаковыми отметками времени) для первого и последнего файла исходного списка видеофрагментов. Это понадобится на этапе расчета недостающих промежуточных видеофрагментов.
- Дополнить полученный список записями, которые соответствуют началу и окончанию фрагментов, когда нет видео ни с одной из камер. В нашем примере это будут записи “6:1. ” и “7:-1. ”.
- Полученный список разбить на три части, получаем для каждой камеры свой список. Пройтись по каждому списку и инвертировать его, т.е. вместо списка существующих фрагментов должен получиться список недостающих фрагментов.
- Преобразовать полученный список к формату “отметка_времени: продолжительность: имя_файла”, чтобы на основе него можно было создать недостающие видеофрагменты.
После того, как воссозданы недостающие видеофрагменты, можно приступить к их объединению. Для этого понадобится следующая функция, которая объединяет все видеофайлы одной группы (т.е. с одним идентификатором камеры):
Теперь, когда есть все три видеофайла, синхронизированные по времени, их нужно объединить в один комплексный экран, расположив эти файлы в нужных частях комплексного экрана:
Здесь с помощью фильтра ffmpeg создается пустая область черного цвета (pad), затем на ней размещаются в заданном порядке камеры. Звук с первых двух камер микшируется.
После обработки видео и получения выходного файла, закачаем его на сервер (глобальные переменные STORAGE_URL, STORAGE_USER и STORAGE_PASS содержат адрес сервера WebDAV, имя пользователя и пароль к нему соответственно):
Полный код рассмотренного сценария выложен на GitHub.
Для проверки работы алгоритма можно использовать следующий генератор, который создает видеофрагмены из рассмотренного примера:

Допустим, во время работы с каким-либо из проектов вы замечаете, что один или несколько видеофайлов повернуты не в ту сторону. Перевернуть видео не так просто, как изображение – для этого нужно воспользоваться видеоредактором. Мы рассмотрим, как повернуть или отразить видеозапись с помощью Sony Vegas Pro.
Из этой статьи вы узнаете о двух способах в Sony Vegas, с помощью которых можно перевернуть видео: ручном и автоматическом, а также о том, как отразить видеозапись.
Как повернуть видео в Sony Vegas Pro
Способ 1
Этот способ удобно применять если вам нужно повернуть видео на какой-либо неопределенный угол.
1. Для начала, загрузите видеозапись, которую необходимо повернуть, в видеоредактор. Далее на самой видеодорожке найдите значок «Панорамирование и обрезка событий…» («Event Pan/Crop»).


2. Теперь наведите курсор мышки на один из углов видео и, когда курсор примет вид круглой стрелочки, зажмите ее левой клавишей мыши и поверните видео под нужным вам углом.
Таким образом вы сможете вручную повернуть видео так, как вам нужно.
Способ 2
Второй способ лучше применять если вам необходимо повернуть видеозапись на 90, 180 или 270 градусов.
1. После того, как вы загрузили видео в Сони Вегас, слева, во вкладке «Все медиафайлы» найдите видеозапись, которую необходимо повернуть. Нажмите на нее правой кнопкой мыши и выберите пункт «Свойства…»

2. В открывшемся окне внизу найдите пункт «Поворот» и выберите необходимый угол поворота.

Интересно!
Собственно, всё то же самое можно проделать и не заходя во вкладку «Все медиафайлы», а щелкнув правой клавишей мыши по конкретному видео файлу на таймлайне. Ну а дальше выбрать пункт «Свойства», перейти во вкладку «Медиафайлы» и повернуть видео.
Как отразить видео в Sony Vegas Pro
Отразить видеозапись в Сони Вегас не сложнее, чем повернуть.
1. Загрузите видеозапись в редактор и нажмите на значок «Панорамирование и обрезка событий…».

2. Теперь нажмите на видеофайле правой кнопкой мыши и выберите необходимое отражение.

Что ж, мы рассмотрели два способа поворота видеозаписи в редакторе Sony Vegas Pro, а также узнали, как сделать вертикальное или горизонтальное отражение. На самом деле, здесь нет ничего сложного. Ну а какой из способов поворота лучше – каждый определит сам для себя.
Надеемся, мы смогли вам помочь!

Мы рады, что смогли помочь Вам в решении проблемы.
Отблагодарите автора, поделитесь статьей в социальных сетях.

Опишите, что у вас не получилось. Наши специалисты постараются ответить максимально быстро.
Как сохранить видео в Сони Вегас Про 13
При работе с видеоредактором «Sony Vegas Pro 13» ряд пользователей может столкнуться с трудностями. Привычная для многих опция «Сохранить как» записывает на диск пользовательский проект. Нам же нужен готовый к использованию видеофайл, который можно бы разместить на Ютуб, в социальных сетях и так далее. После продолжительной работы в программе Сони Вегас Про 13 я научился сохранять видео, и сегодня опишу последовательность действий для решения указанной задачи.
Особенности загрузки ролика в Sony Vegas Pro 13
Прежде чем выполнить последовательность шагов для загрузки вашего видеоклипа, рекомендую выполнить конечную настройку вашего проекта. Для этого необходимо:
Сохранение видео в программе Сони Вегас Про 13
При загрузке вашего видеоролика стоит определиться, будете ли вы сохранять весь ролик или лишь его отрезок. Это можно сделать тремя способами:
- установите маркеры в начальную и конечную точку вашего видео;
- выделите нужный отрезок с помощью зажатия левой клавиши мыши;
- дважды кликните по свободному полю на таймлайне для выделения ролика целиком.
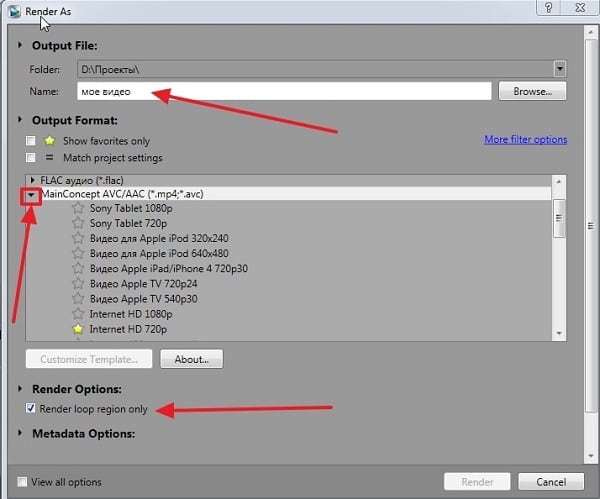
Выполнив переход во вкладку «Аудио» вы можете изменить битрейт с 192 000 на более высокое значение. После этого закройте окно кастомизации шаблона.
Если вы хотите рендерить не весь ролик, а выбранный отрезок, тогда поставьте галочку на опции « Render loop region only » (иначе галочку снимите). Затем нажмите на кнопку « Render » внизу и дождитесь окончания процедуры рендеринга. В зависимости от специфики вашего файла и выбранного шаблона сжатия это может занять какое-то время. После этого в выбранной вами директории будет размещён полученный файл.
Заключение
Для скачивания видео в программе Сони Вегас Про 13 необходимо перейти в меню «Файл», задействовать опцию «Визуализировать как». После чего следует выбрать нужный шаблон сохранения и пройти дальнейшую процедуру рендеринга. Также можно попробовать поискать наиболее удобный шаблон для вашего видеоролика, для чего нужно будет необходимо отметить ползунками короткий отрезок из клипа, а потом и сохранить его, используя различные шаблоны. Это позволит выбрать наиболее оптимальный из них, и в дальнейшем использовать его для решения аналогичных задач.
Как в sony vegas синхронизировать две камеры
Привет, друзья! В данной статье я покажу азы работы с программой Sony Vegas Pro 13. Мы научимся настраивать проект и сохранять видео без существенной потери качества. Настройки, которые мы рассмотрим ниже идеально подходят для загрузки видео на хостинг ютуб и прочие сайты видео-хостинги.
Итак, первым делом окроем сам редактор Сони Вегас Про.


Лучше всего сохранять проект в отдельную папку с видео и другими материалами, чтобы не потерять в будущем пути к этим файлам.
Теперь снова переходим в "Файл" и щелкаем ЛКМ по пункту "Свойства. " для настройки нашего проекта.

В появившемся окне щелкаем ЛКМ по специальному значку "Совпадающие настройки мультимедиа для видео", который находиться в правой части этого окна и выбираем видео для нашего проекта.

Таким образом свойства видео (ширина, высота, частота кадров и др.) перенесутся в наш проект.
В этом же окне в выпадающем списке под названием "Визуализация с полным разрешением" выбираем параметр "Наилучшее", в "Типа размытия движения" выбираем "Гауссово", в "Метод устранения чересстрочной развёртки" выбираем пункт "Отсутствует". Результат смотрем на скриншоте:

Теперь, когда наш проект настроен импортируем видео в редактор, для этого на панели иструментов щелкаем по значку "Импортировать мультимедиа. " и загружаем видео.

Теперь остается отредактировать наше видео по своему желанию. Единственное, что необходимо отметить на этом моменте это то, что в переключателях необходимо отключить ресэмплирование. Это нужно для того, чтобы видео не сохранялось "дерганным".


Появиться окно с параметрами, его необходимо настроить согласно скриншота:

- Формат видео: AVC
- Размер кадра: Высокая четкость
- Сведения: Высокое
- Энтропическое кодирование: CABAC
- Частота кадров: как у нашего видео (60)
- Порядок полей: Отсутствует
- Соотношение сторон: 1,000
- Битрейт: Ставим самый высокий, чтобы на видео было меньше пикселей
- Количество слоев: 8
В этом же окне в нижней вкладке "Проект" в "Количество отрисовки видео" выбираем пункт "использовать параметры проекта". Далее нажимаем "Ок", выбираем папку для сохранения видео и щелкаем по кнопке "Render". На этом все, видео будет сохраняться какое то время, длительность будет зависеть от мощности вашего компьютера.

спасииииибо! наконец то без пикселей

Аноним, Здравствуйте! Давно мучаюсь и не могу понять, что я делаю не так. Видео всего 480р, битрейт небольшой, 15 минут, сохраняет аж 700 Мб. И так со всеми видео, не оправдано огромный размер файла. Что не так с этим сони вегас? это из-за формата видео скорее всего

Здравствуйте! Давно мучаюсь и не могу понять, что я делаю не так. Видео всего 480р, битрейт небольшой, 15 минут, сохраняет аж 700 Мб. И так со всеми видео, не оправдано огромный размер файла. Что не так с этим сони вегас?

Спасибо большое!

Если все делать как написано, все получается. Большое спасибо.

У меня чёрный экран у видео после конверта

стало хуже чем было, просто квадраты одни
Читайте также:


