Как синхронизировать субтитры в media player classic
Одно из применений, которое мы обычно даем компьютеру, - это воспроизведение мультимедийного контента в свободное время. Вот почему при воспроизведении видео мы выбираем встроенный проигрыватель или используем сторонние альтернативы, такие как VLC. Чтобы в полной мере насладиться этими фильмами и сериалами в их оригинальной версии, нет ничего лучше, чем добавить несколько субтитров, чтобы не упустить никаких деталей во время их диалогов.
Если мы Windows пользователей с самого начала, мы обязательно помним Медиа-плеер Классический, также известный как MPC-HC, нежно. Хотя он больше не интегрирован в Windows, его можно продолжать использовать, не зря он по-прежнему является фаворитом многих пользователей из-за его простоты, скорости и небольшого количества ресурсов, которые он потребляет. Если мы обычно используем его регулярно, мы расскажем вам, как мы можем скачать и настроить субтитры чтобы в полной мере насладиться нашими фильмами и сериалами в их оригинальной версии.

Windows Media Classic все еще существует
Windows Media Classic - очень простой проигрыватель, способный воспроизведение аудио и видео без проблем, так как он совместим практически с любым текущим форматом. Он также имеет различные варианты конфигурации, хорошее качество изображения и очень низкое потребление ресурсов.
К сожалению, исходный продукт не поддерживался с 2017 года, хотя с тех пор несколько разработчиков (clsid2) сделали его копию и продолжили поддержку самостоятельно. Вот почему мы можем наслаждаться обновленной программой, скачав ее бесплатно. со своей страницы на GitHub . Это продукт, идентичный оригиналу, который получил улучшения стабильности и обновления кодеков сохраняя при этом свой первоначальный вид.
Если у нас есть старый компьютер, для которого требуются программы, которые используют мало ресурсов или просто отсутствуют, MPCH-HC может продолжать использовать его без проблем. Одна из его возможностей - загружать и настраивать субтитры к фильмам и сериалам, как мы увидим ниже, чтобы наслаждаться ими в нашем плеере.
В характеристиках MPC-HC мы находим возможность настроить их для поиска и загрузки субтитров, прежде чем мы начнем смотреть видео. Это то, что мы можем сделать с помощью ручного или автоматического поиска.
Ручной поиск субтитров
При желании мы можем выполнить поиск субтитров вручную с помощью нашего проигрывателя MPC-HC, выполнив несколько простых шагов. После того, как мы его выполнили, мы должны открыть видео, которое собираемся воспроизвести. Для этого мы перетаскиваем его прямо в интерфейс или находим его прямо из вкладки «Файл», которую мы находим в верхней левой части его панели инструментов. Позже нажимаем «Открыть файл».
Когда видео открыто, мы снова щелкаем вкладку «Файл», щелкаем раздел «Субтитры» и, наконец, выбираем «Загрузить субтитры». Откроется новое окно, в котором будут показаны результаты, найденные для этого видео. Здесь мы должны обратить внимание на столбец «Язык», так как мы можем видеть разные языки, на которых он доступен. После того, как нужные субтитры найдены, мы отмечаем их соответствующее поле слева. Как только это будет сделано, нам нужно только щелкнуть «Загрузить», чтобы быстро загрузить его и добавить воспроизведение видео.
Настроить автоматический поиск
Если мы не хотим выполнять поиск вручную, этот проигрыватель можно настроить так, чтобы он мог находить и загружать субтитры каждый раз, когда мы открываем новое видео. Для этого в его интерфейсе щелкните вкладку «Просмотр» вверху, а затем щелкните раздел «Параметры».
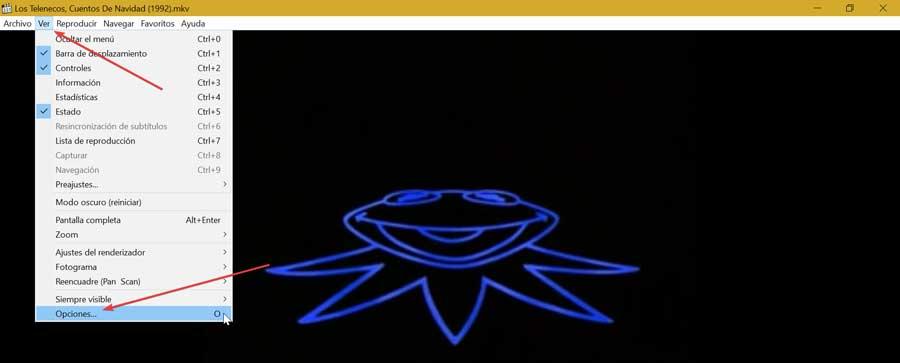
Как только откроется окно «Параметры», мы перейдем в раздел «Субтитры» в ветвях левого столбца. Там нажимаем на раздел «Разное». Здесь мы находим несколько вариантов, связанных с субтитрами. Итак, первое, что мы собираемся сделать, это установить флажок «Автоматический поиск и загрузка субтитров, если они не найдены локально» . Благодаря включению этой опции, каждый раз, когда мы воспроизводим новое видео, не содержащее субтитров, автоматически открывается окно поиска и загрузки. В конце нам просто нужно нажать «Принять», чтобы изменения были сохранены.
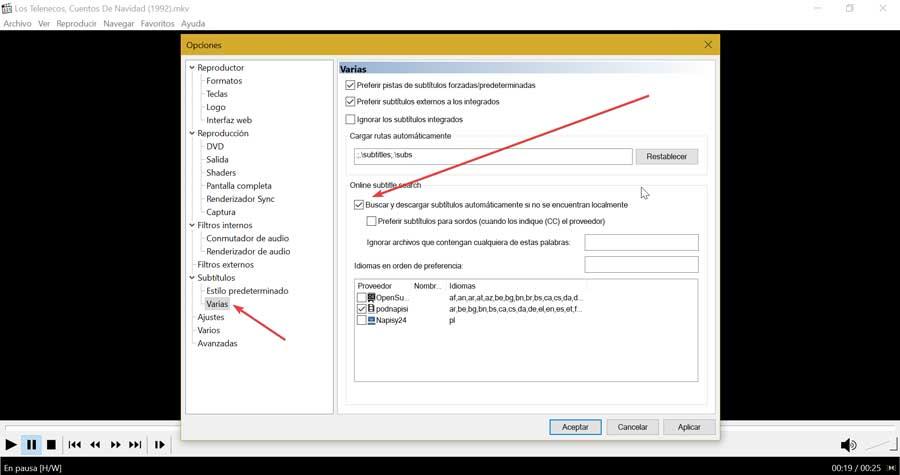
Настройте их по-разному
Помимо возможности загружать субтитры с помощью MPC-HC, мы также можем выполнять для них различные настройки. Для этого мы должны получить доступ к его разделу «Параметры». В главном меню нажмите «Просмотр» и в раскрывающемся меню «Параметры». В новом окне переходим к Раздел «Субтитры» и щелкните. На правом экране у нас будет несколько опций, таких как отметка «Ручное позиционирование». Благодаря этому мы сможем установить расположение субтитров на экране, установив процентное соотношение как по горизонтали, так и по вертикали.
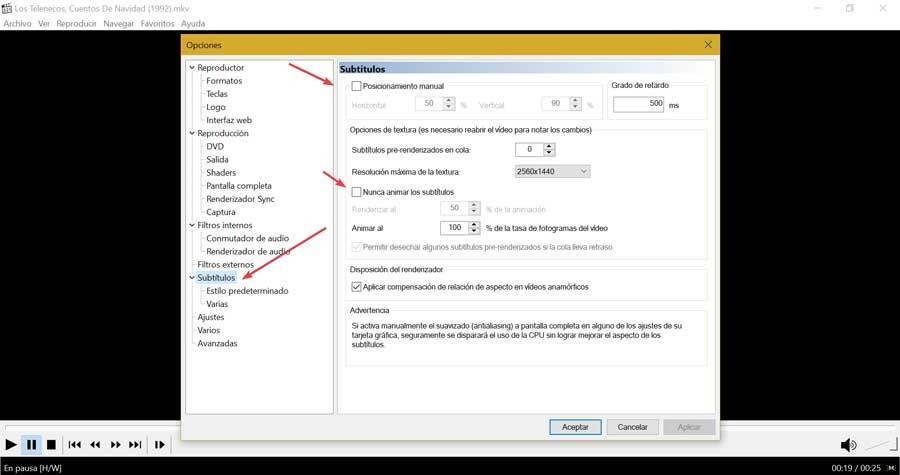
Мы также находим «Параметры текстуры», где мы можем включить предварительно обработанные субтитры в очередь и установить максимальное разрешение текстуры, чтобы адаптировать ее как к разрешению монитора, так и к видео. Мы также можем отметить опцию «Никогда не анимировать субтитры» или анимировать их только в процентах от частоты кадров видео.
Наконец, мы находим раздел «Визуализация макета», где мы можем установить флажок «Применить компенсацию соотношения сторон в анаморфных видео», что позволяет нам лучше видеть субтитры, когда видео не имеет правильного соотношения сторон.
Стиль по умолчанию
Если мы нажмем на раздел «Стиль по умолчанию», мы увидим справа различные параметры для изменить стиль субтитров . Например, в разделе «Шрифт», где мы можем выбрать «Шрифт», «Стиль шрифта» и размер. Ниже мы можем настроить интервал, угол и масштаб.
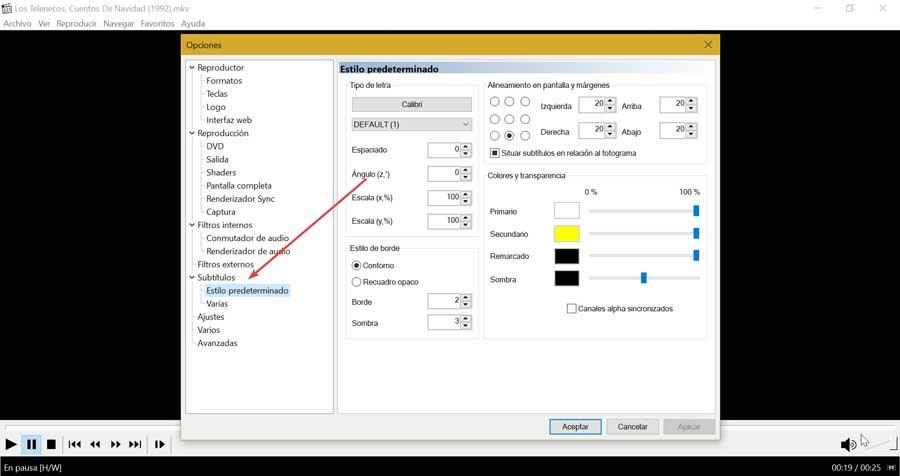
Позже мы находим стиль границы, где мы можем указать, предпочитаем ли мы «Контур» или «Непрозрачный прямоугольник», а также установить соответствующую нумерацию для границы и тени. Таким образом, мы можем отрегулировать, если хотим, чтобы буква имела больше или меньше границ и теней.
Еще один вариант, который следует учитывать, - это раздел «Выравнивание экрана и поля». Это поможет нам согласовать то, где мы хотим, чтобы субтитры отображались по своему вкусу, либо по центру, либо левее или правее. Наконец, мы находим раздел «Цвета и прозрачность», где мы можем настроить основные и второстепенные цвета, а также выделение и тени, чтобы адаптировать их к нашим вкусам.
Различный раздел
В разделе «Разное» также есть различные варианты настройки . Вверху мы можем установить или снять флажки для «Предпочитать треки с принудительными / стандартными субтитрами», «Предпочитать внешние субтитры интегрированным» или «Игнорировать интегрированные субтитры».
Если мы отметили опцию «Искать и загружать субтитры автоматически», появятся другие настройки, которые мы можем настроить. Чуть ниже мы находим поле «Предпочитать субтитры для глухих», которое мы можем отметить так, чтобы они включали описания звуков и диалогов во время воспроизведения, поэтому он может быть полезен людям с нарушениями слуха.
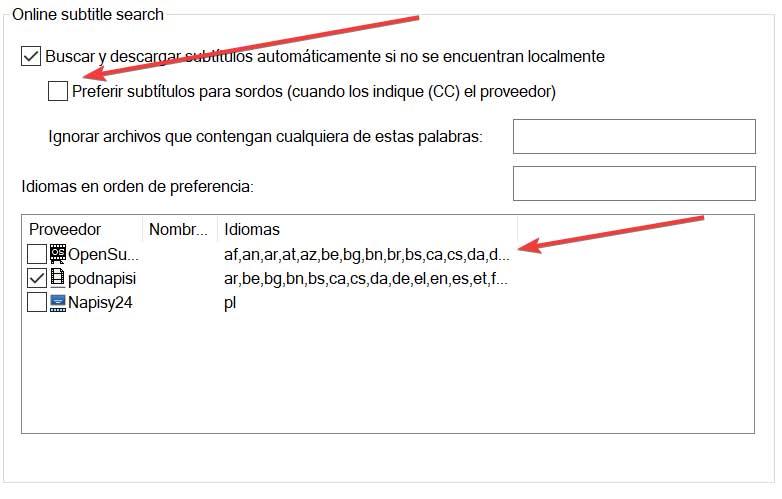
Мы также находим раздел «Игнорировать файлы, содержащие любое из этих слов». Здесь мы можем добавить имена, которые мы хотим, чтобы проигрыватель Windows Media не предлагал нам возможность загружать субтитры, например, когда мы воспроизводим домашнее видео.
Внизу находится раздел «Языки в порядке предпочтения». Оттуда мы можем настроить проигрыватель так, чтобы он показывал нам только субтитры в интересующие нас языки . Для испанского это будет «es», для английского - «en», немецкий «de», французский, «fr» и т. Д. Наконец, мы находим раздел «Языки» в порядке предпочтения, где мы можем настроить поставщика субтитров и языки, с которыми они совместимы.

Настройки дубляжа в Медиа Плеер просты и понятны даже для неопытного пользователя. Прочитайте все доступные способы для полноты понятия правильной настройки субтитров.
Настройки субтитров Media Player Classic
Функционал Медиа Классик позволяет:
- Осуществлять поиск и загрузку дубляжа прямо из интернета.
- Открывать файлы с компьютера.
- Менять языки при наличии нескольких вариантов.
- Отключать функцию текстового сопровождения, если в ней нет необходимости.
Поиск и загрузка
Как загрузить субтитры? Можно осуществить поиск через свой браузер или сразу воспользоваться возможностями проигрывателя. Для этого:

- Открываем плеер и последовательно выбираем «Файл»-«База субтитров»-«Найти». Если у Вас установлена английская версия то будет указано: «File»-«Subtitle Database»-«Search».
- Ваш браузер по умолчанию автоматически откроет сайт.
- В поисковой строке сайта введите название нужного фильма или сериала, и система предложит все доступные для скачивания файлы по Вашему запросу.
После скачивания дубляж будет находиться в папке «Загрузки» на системном диске.
Открытие файлов с компьютера
Как подключить субтитры в Media Player Classic? Для этого:

- Откройте плеер и запустите фильм/мультфильм/сериал.
- Нажмите «Файл» и «Открыть субтитры» («File» и «Load Subtitle»).
- Откроется окно, в котором необходимо указать путь к дубляжу.
Обратите внимание! Перед тем как открыть субтитры скачанные из интернета, их необходимо распаковать.
Смена языка
В некоторых случаях вместе с фильмом идут сразу несколько вариантов дубляжа на разных языках. Как включить субтитры с нужным переводом?
Здесь будут отображаться все доступные варианты. В нашем случае необходимая вкладка неактивна, т.к. для данного мультфильма не было загружено подходящего файла.
Отключение дубляжа
Как убрать субтитры в Media Player Classic:
Если Вас не устраивает текстовое сопровождение, которое идет вместе с сериалом, Вы можете, как отключить его по умолчанию, так и менять на каждую серию отдельно.
Для отключения по умолчанию необходимо:

- Зайти в настройки проигрывателя: «Вид»-«Настройки» («View»-«Options»).
- Выбрать в левой части окна «Субтитры»-«Дополнительно» («Subtitle»-«Misc»).
- Поставить галочки напротив пунктов: «Всегда использовать внешние как основные» и «Не использовать встроенные» («Prefer external» и «Ignore Embedded»).
Синхронизация дубляжа с видео

Как синхронизировать субтитры в Media Player Classic ? Если дубляж не совпадает (тормозит, спешит) с видео, то для его синхронизации необходимо зайти в меню «Вид» «Синхронизация» («View» и «Subrecyns»).
Левая часть меню позволяет менять время показа текстового сопровождения, а с помощью правой части можно изменить сам текст.

Используя VLC Media Player или KM Player, вы можете легко перемещать субтитры с помощью соответствующих сочетаний клавиш. Однако, если вы установили кодек K-Lite или кодек кодека CCCP, наш проигрыватель по умолчанию является так называемым. Media Player Classic Home Cinema. Посмотрим, как перемещать субтитры в Media Player Classic.
Перемещение субтитров в Media Player Classic
Для этого откройте любой фильм в Media Player Classic и щелкните его правой кнопкой мыши. Выберите в раскрывающемся меню «Настройка». Появится новое окно параметров программы.


Чтобы иметь возможность вносить изменения в субтитры, вы должны сначала изменить значение поля «Изображение DirectShow» от «Улучшенный видеорекордер» на «Enhanced Video Renderer (Пользовательский презентатор)». Этот выбор откроет оставшиеся доступные поля и позволит вам их настроить.

Media Player Classic имеет контроль над субтитрами, и вы можете получить их перемещение вперед или назад с помощью клавиш F1 и F2.

Скачок хода субтитров по умолчанию составляет 500 мс. Это означает, что каждый раз, когда нажата клавиша F1 или F2, субтитры будут перемещены или отменены на 0,5 секунды. Вы можете увидеть текущий уровень смены субтитров в левом нижнем углу Media Player Classic.
Если вы хотите изменить высоту тона при перемещении субтитров, все, что вам нужно сделать, это ввести настройки Media Player Classic и перейти на вкладку «Субтитры». Здесь вы найдете поле «Задержка перехода», который установлен на 500 мс. Вы можете ввести любое значение здесь, например 1000 мс (1 секунду), 2500 мс (2,5 секунды).

Включить и отключить субтитры в Media Player Classic можно через настройки. Для некоторых людей они необходимы, например, при просмотре обучающих иностранному языку видео. Поэтому нужно уметь их добавить и активировать. Если же они кажутся навязчивыми, то выключить их можно в несколько кликов. Разберем способы, как это сделать.
Включаем субтитры
Чтобы включить субтитры в MPC, действуйте следующим образом :

- Включите через плеер видео, дубляж которого нужно активировать.
- Выберите вкладку «Воспроизведение» , затем перейдите на пункт «Дорожка субтитров».
- Отобразится дополнительное меню, где нужно нажать на «Включить субтитры» и выбрать нужный язык или версию дубляжа.
Если надписи в меню серого цвета, значит встроенного текста в видеофайле нет. Для активации его нужно добавить.
Для этого следуйте инструкции:

После этого файл будет воспроизводиться с выбранным текстовым сопровождением. Если этого не произошло, то перейдите в пункт «Дорожка субтитров» через раздел «Воспроизведение» и нажмите на локальный файл.
Отключаем субтитры
Выключение происходит аналогичным способом, как и включение. Чтобы убрать субтитры в Media Player, сделайте следующее :
Если субтитры были добавлены вручную, то галочку нужно снять еще с пункта «Включить» внизу.
Управление субтитрами осуществляется с помощью горячей клавиши W.
При просмотре сериала можно отключить дубляж по умолчанию. Для этого перейдите в радел настроек через вкладку «Вид», затем следуйте инструкции:
Такой способ удобен тем, что избавляет от необходимости отключать дубляж вручную при запуске новой серии сериала.
Настраиваем субтитры
Текст можно детально настроить через функции плеера. Для этого действуйте следующим образом:
Здесь можно тонко настроить текст: его шрифт, текст и другие параметры.
Чтобы изменения активировались, нажмите на кнопку «Применить», затем «ОК». После этого текст будет отображаться в таком виде, в котором его настроили.
Иногда дубляж не совпадает с видео, что делает просмотр не очень приятным. Но текст можно синхронизировать. Для этого нужно перейти в раздел «Вид» и выбрать пункт «Синхронизация».

Функции Media Player Classic позволяет не только добавить, подключить и выключить субтитры в несколько кликов, но и тонко настроить сам текст. Все действия выполняются через настройки плеера, поэтому использовать сторонние сервисы не нужно.
Для работы с субтитрами в формате vobsub (пара файлов idx/sub) вам потребуются:
1. Любой простейший текстовый редактор, например Блокнот (входит в состав «стандартных программ» операционной системы Windows).
2. Программа Vobsub cutter. Она входит в состав кодека VobSub.
3. Программа Subresync. Эта программа также входит в состав кодека Vobsub.
Итак, программа Subresync нужна лишь для того, чтобы проверить, что за субтитры нам попали. В ней нажимаем на кнопку «Open. », открываем файл idx, наводим на первую-вторую строчку, смотрим текст, удостоверяемся, что субтитры к нашему фильму.
Во-первых, переименовываем оба файла idx и sub – даем им то же имя, что и имя avi файла с первой серией. Получаем три файла с одинаковым именем, но разными расширениями, например:
The Bourne Identity [2002].avi
The Bourne Identity [2002].idx
The Bourne Identity [2002].sub
Начинаем смотреть фильм.
Первый вариант возможной проблемы – может оказаться так, что субтитры отстают или обгоняют звук. Что делать? В любом случае отмечаем разницу во времени. Например, субтитр №1 появился в 0:00:35,000, а соответствующая фраза начала звучать лишь в 0:00:37,500. Соответственно субтитры появляются на 2,500 секунды раньше звука. Точный тайминг, когда появляются субтитры, можно посмотреть в файле idx. Для этого открываем этот файл в Блокноте и находим строчки вроде этих:
Код:
Видно, что первый субтитр появляется в 0:00:35,000.
Открываем в Блокноте файл idx и сразу после строчки:
вставляем следующую строчку:
delay: 00:00:02:500
В случае если субтитры наоборот – появляются позже звука, вставляем следующую строчку:
delay: -00:00:02:500
Будем называть такие строчки «строчками задержки субтитров».
Бывают такие ситуации, что разница между субтитрами и звуком появляется не с начала фильма. Такое бывает, если например в TV-рипе сериала была рекламная вставка, а в DVD-релизе она отсутствует. В этом случае у нас, например в течение первых 15 минут сериала субтитры совпадают со звуком, а потом звук начинает отставать от субтитров (субтитры появляются раньше звука). В этом случае мы находим в фильме последний точно совпадающий со звуком субтитр (следующий субтитр уже не совпадает со звуком), открываем в Блокноте файл idx и вставляем строчку задержки субтитров ПОСЛЕ последнего точно совпадающего субтитра (соответственно ПЕРЕД первым несовпадающим субтитром).
Бывает также следующая ситуация. В начале фильма субтитры совпадали со звуком, но постепенно они начинают все больше и больше отставать от звука (или обгонять его). Такое случается, когда число кадров в TV-рипе не совпадает с числом кадров в DVD-релизе.
Жмем кнопку «Save as…», выбираем желаемое имя для будущей пары файлов idx и sub.
Программа Vobsub cutter пригодится вам еще для одного случая – она пересчитывает заново тайминг, который вы изменяли, вставляя строчки задержки субтитров. Для этого достаточно открыть отредактированные вами субтитры и заново сохранить под другими именем – все строчки задержки субтитров исчезнут, а цифры тайминга в файле idx будут изменены (пересчитаны).
Читайте также:


