Как синхронизировать спотифай на телефоне и компьютере
С огромной музыкальной коллекцией, насчитывающей более 50 миллионов песен, Spotify предоставляет пользователям множество услуг, включая поиск музыки и создание плейлистов. Вы можете передавать потоковую музыку Spotify через приложение Spotify Music на iPhone, Android, Windows, Mac и другие платформы. Возможно, многие пользователи еще не обнаружили еще один интересный аспект Spotify, то есть он позволяет добавлять песни в локальные файлы.
«Я диджей-певец, у меня есть обширная коллекция записей на моем компьютере, я не нашел простого способа импортировать всю свою коллекцию в мобильное приложение Spotify. Если бы вы могли предоставить мне метод, я был бы очень благодарен.
Что такое локальные файлы на Spotify?
Возможно, вы ищете способы добавить локальные файлы в Spotify, как и в GB. Итак, что такое локальные файлы на Spotify? Если вы являетесь пользователем Spotify, вам разрешено воспроизводить свою музыку и более 50 миллионов треков. Это означает, что вы можете воспроизводить музыкальные файлы, хранящиеся на вашем устройстве, через приложение Spotify. Эта функция называется «локальный файл». Однако Spotify не поддерживает файлы или загрузки из незаконных источников.
Программное обеспечение Spotify будет автоматически искать и синхронизировать локальные музыкальные файлы на жестком диске при установке приложения Spotify на ваш компьютер. Однако, если ваши музыкальные файлы хранятся в нескольких папках или на внешнем хранилище, вам может потребоваться вручную добавить местную музыку в Spotify.
В следующей статье вам будут предложены разные способы импортируйте свои локальные файлы в настольную версию Spotify и мобильное приложение Spotify, Во-первых, мы представим шаги настольного приложения Spotify.
Часть 1: Как загрузить локальную музыку с Mac / PC в Spotify
В следующих шагах вы узнаете, как использовать настольный клиент Spotify для загрузки локальных файлов в мобильное приложение Spotify. Убедитесь, что на вашем Mac / PC установлено музыкальное приложение Spotify. Здесь мы покажем вам учебник Windows версии.
Шаг 1. Откройте музыкальное приложение Spotify на Windows X / 7/8/10, а затем войдите в систему, используя свою учетную запись Spotify и пароль.
Шаг 2. Щелкните значок "Выпадающее меню"в правом верхнем углу приложения Spotify, а затем выберите"Параметры".
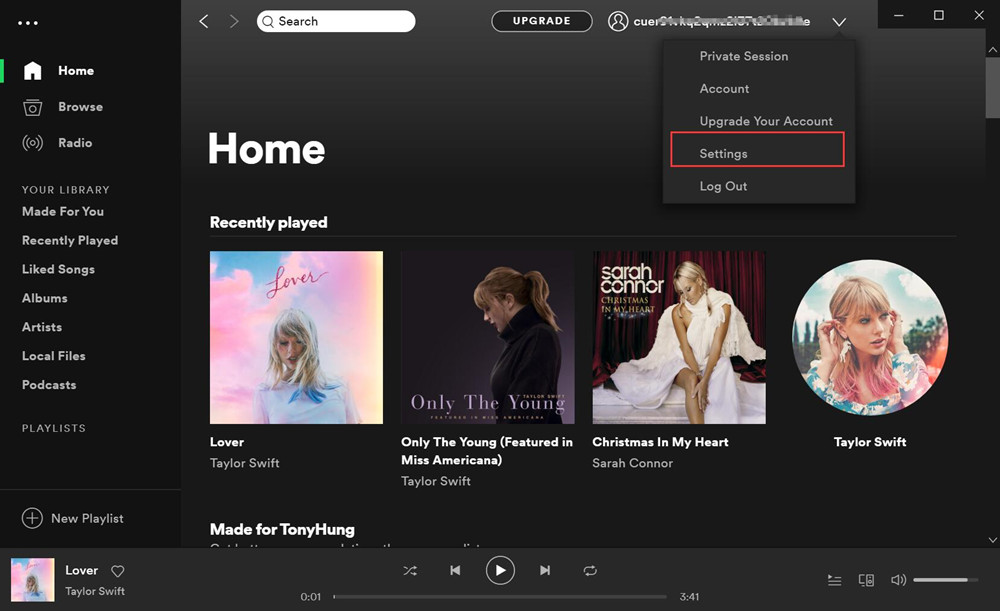
Шаг 3. После этого прокрутите вниз до "Локальные файлы"и выберите"Добавить источник", он позволяет вам выбирать любые папки на вашем компьютере, содержащие аудиофайлы, такие как iTunes, Downloads, Music и Local Music.
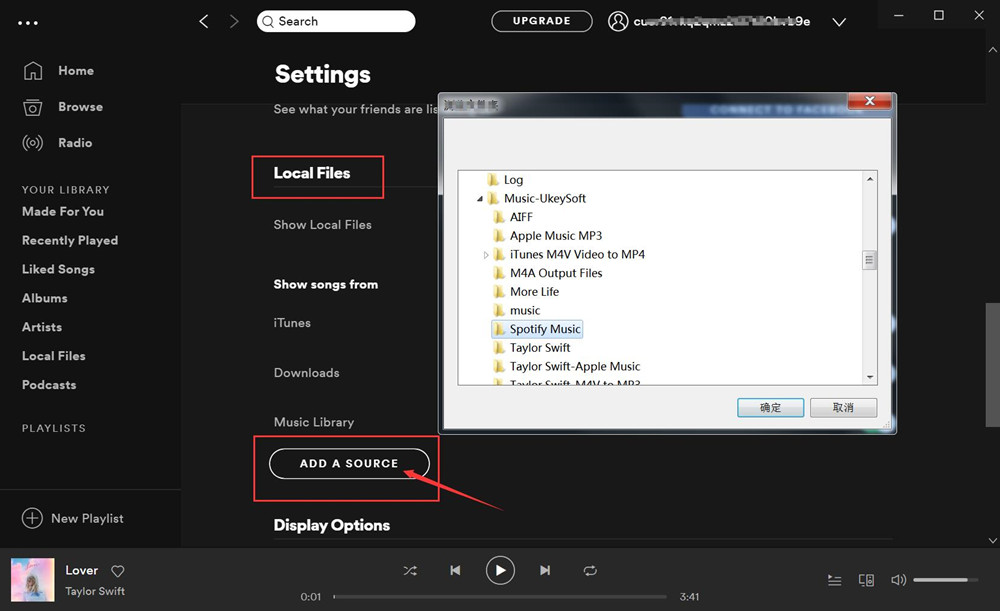
Нажмите ОК, чтобы начать добавлять локальные песни в приложение Spotify Music. После завершения Spotify немедленно отобразит путь к добавленной песне.
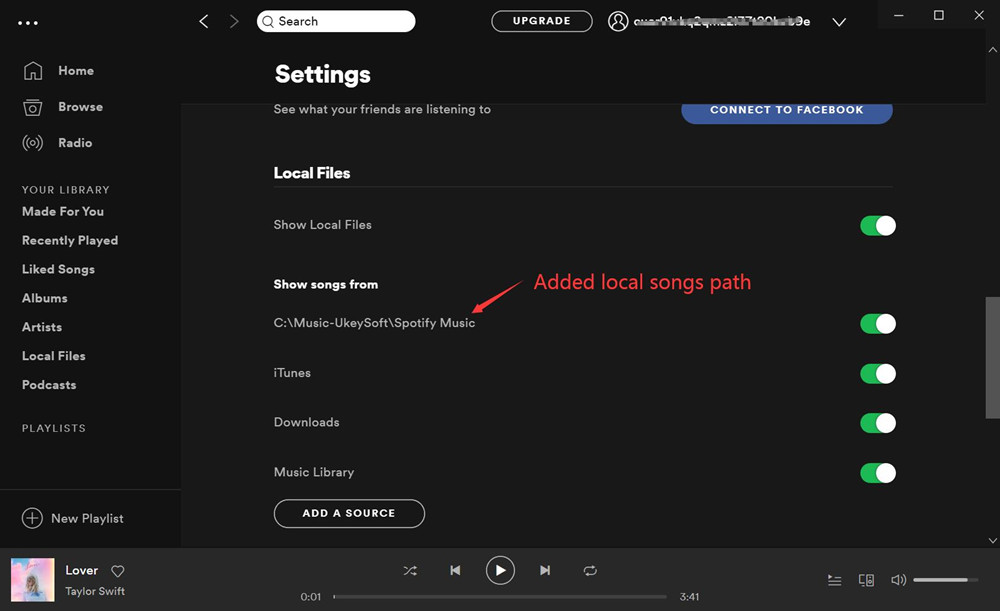
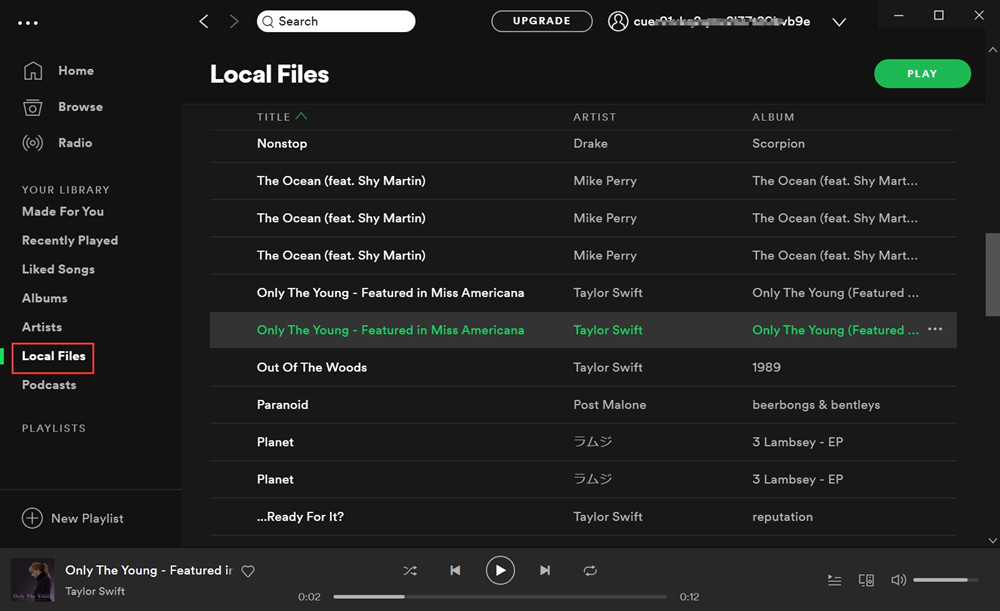
Теперь вы успешно загрузили локальную музыку в Spotify. Перейдите к «Локальным файлам» в левом столбце, и вы найдете все песни, которые вы только что добавили. Вы можете нажать «Воспроизвести» вверху, чтобы начать воспроизведение всей локальной музыки или выбрать определенные.
Внимание:
№1. Убедитесь, что все добавляемые вами файлы находятся в разделе «Локальные файлы» раздела «Музыка». Они будут перечислены как любой другой стандартный список воспроизведения.
Часть 2: Как добавить локальные файлы в мобильное приложение Spotify
Для тех, кто хочет импортировать локальные файлы в мобильный клиент Spotify, он должен подписаться на Spotify Premium. Если вы уже, пожалуйста, обратитесь к следующим шагам:
Шаг 1. Добавьте музыкальные файлы в новый список воспроизведения на рабочем столе.
Шаг 2. Войдите в телефон или планшет, используя тот же Wi-Fi, что и на рабочем столе.
Шаг 3. Войдите в мобильный клиент Spotify, используя ту же учетную запись, что и настольный компьютер.
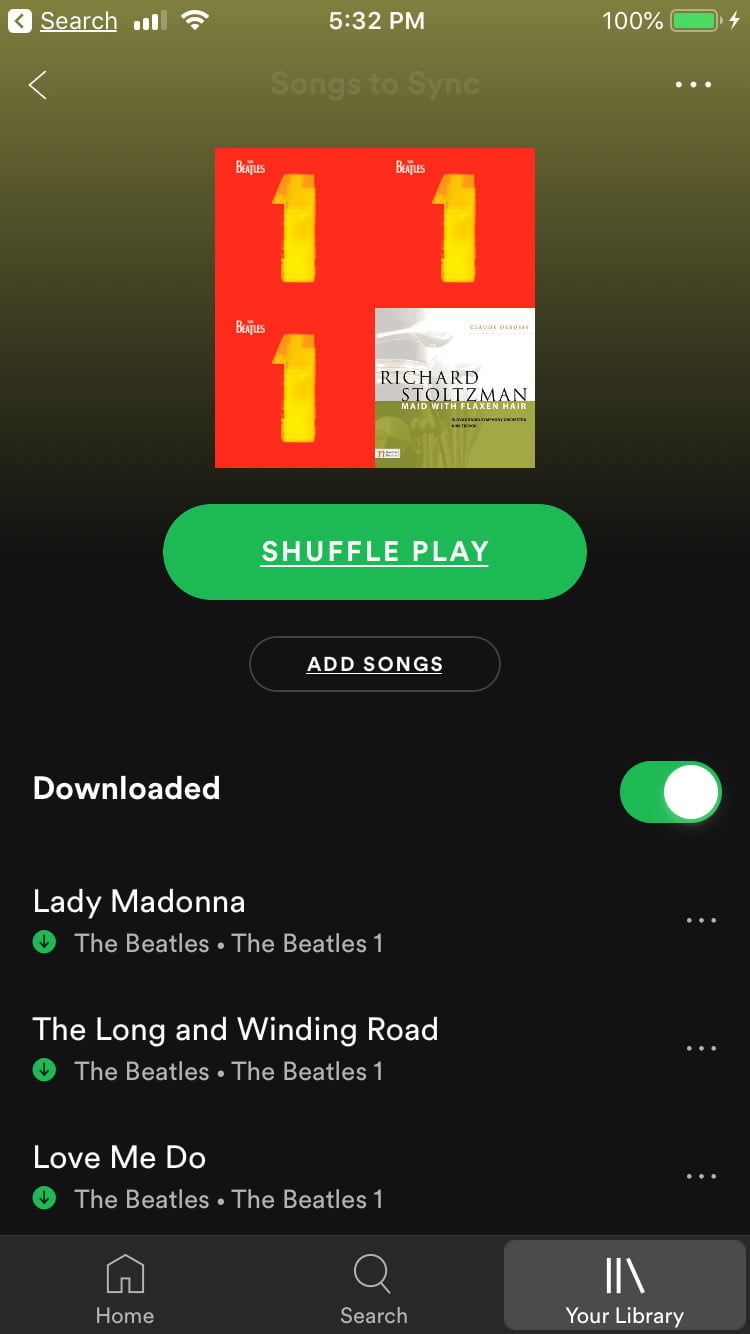
Внимание: У вас должно быть то же соединение WiFi и данные учетной записи Spotify, что и на вашем настольном компьютере. Кроме того, вы должны убедиться, что приложение и прошивка устройства Spotify обновлены.
Часть 3: Как скачать музыку с Spotify на компьютер
Особенности музыкального конвертера Ukeysoft Spotify:
Учебник о том, как скачать музыку с Spotify на компьютер
Шаг 1. Запустите музыкальный конвертер Ukeysoft Spotify
Откройте Ukeysoft Spotify Music Converter на вашем компьютере, и приложение Spotify Music откроется автоматически.
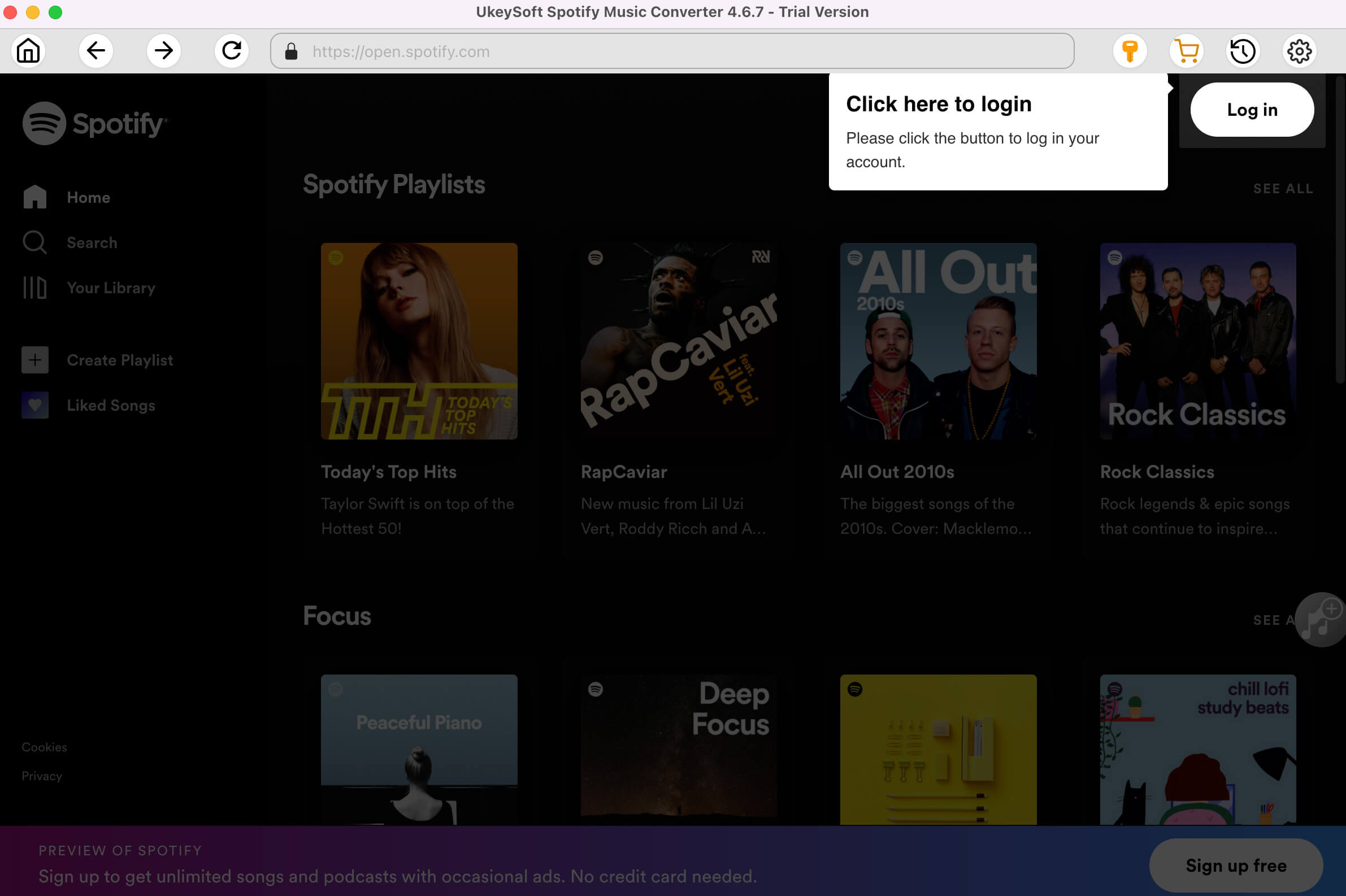
Примечание: убедитесь, что на вашем компьютере установлено приложение Ukeysoft Spotify Music Converter и Spotify Music.
Шаг 2. Добавьте песни в Ukeysoft Spotify Music Converter
На этом этапе вы можете напрямую перетащить песни / альбомы / плейлисты в конвертер, или вы можете скопировать и вставить ссылку на песни из музыки Spotify, а затем нажать кнопку «Добавить» для завершения.
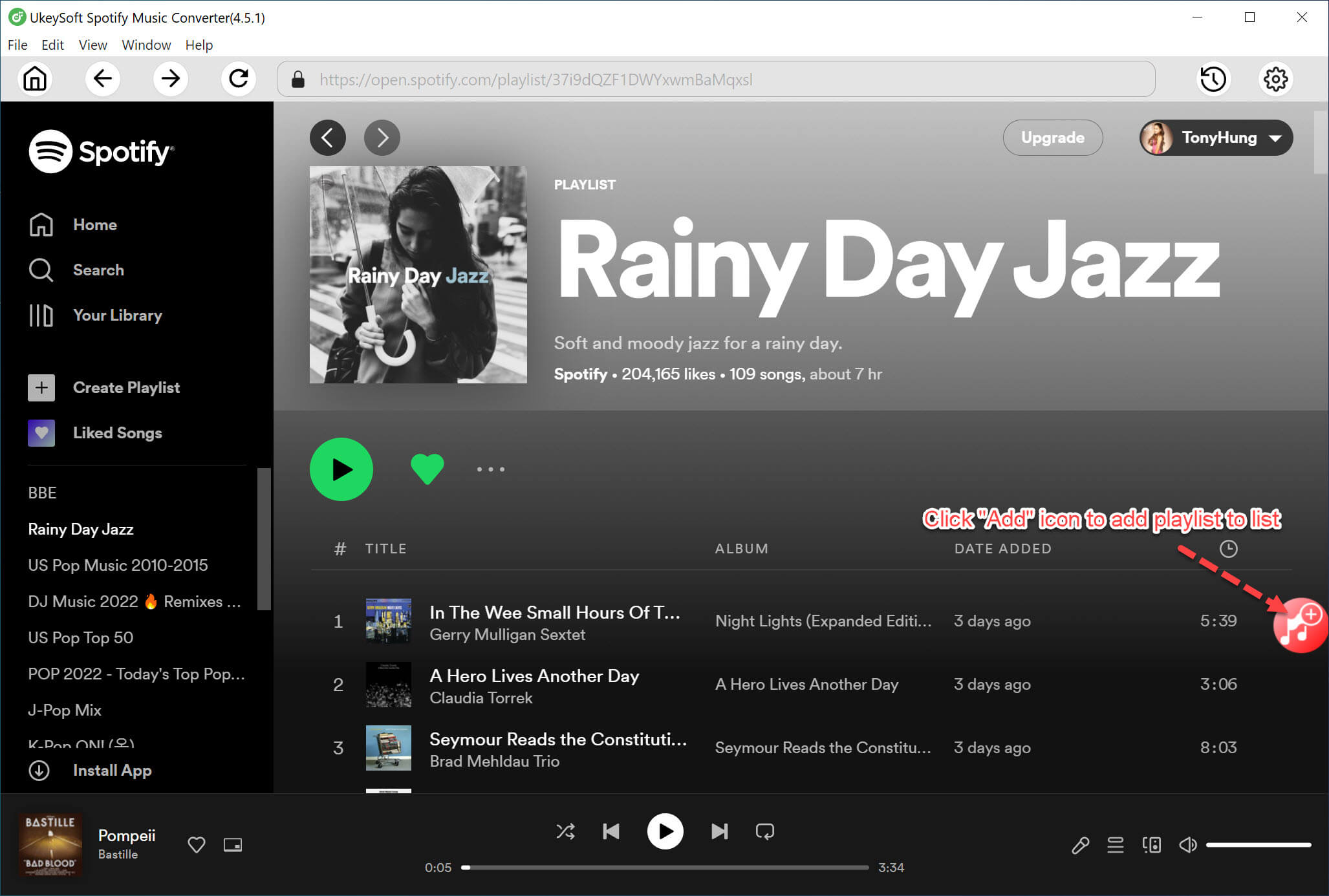
Шаг 3. Установить формат вывода
После выполнения описанных выше шагов, вы должны выбрать выходной формат песни, обычно по умолчанию используется формат MP3, если вы хотите перейти на другой формат (M4A, FLAC или WAV), вы можете нажать кнопку «Option». Кроме того, вы также можете изменить папку вывода, качество вывода при необходимости.
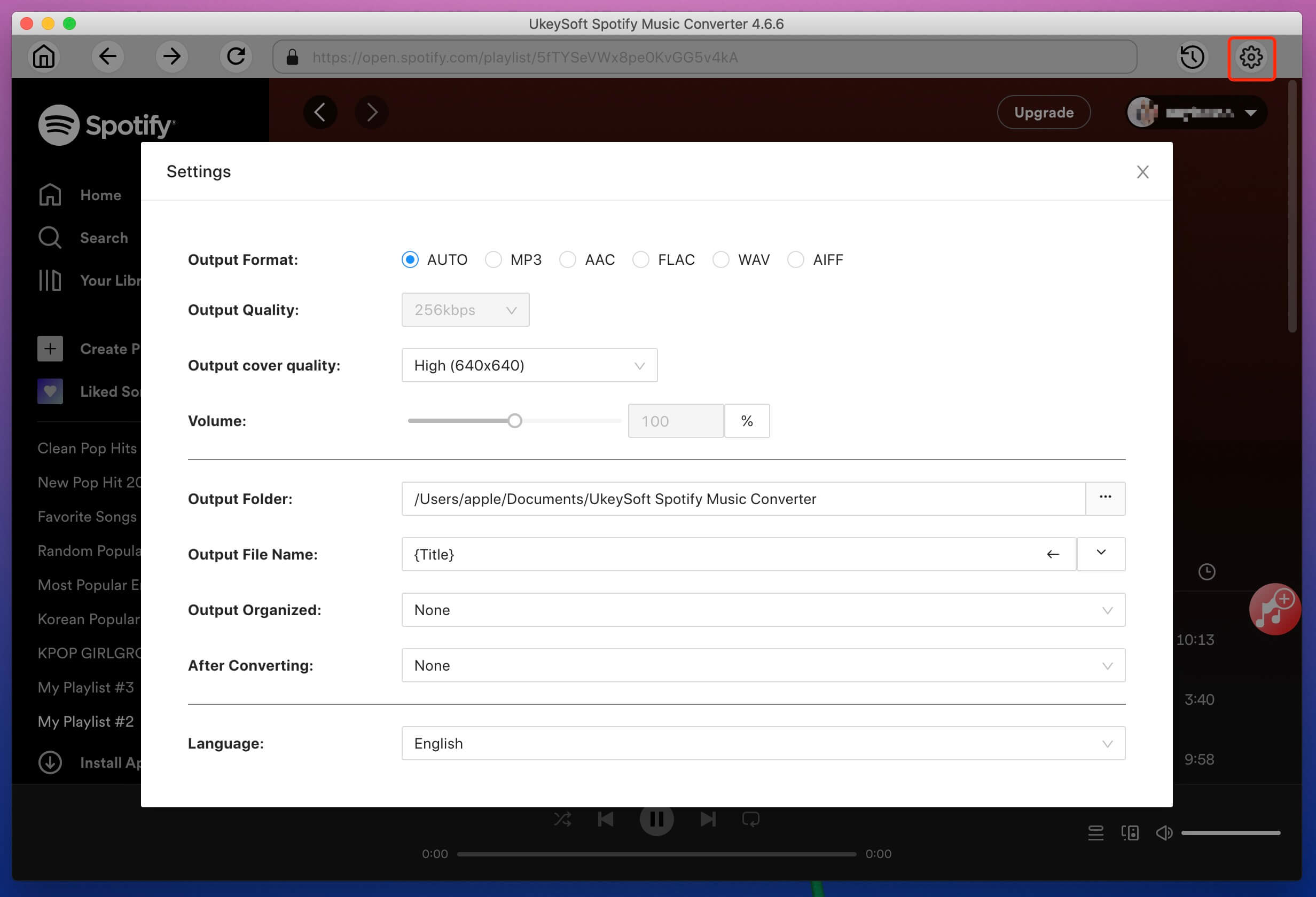
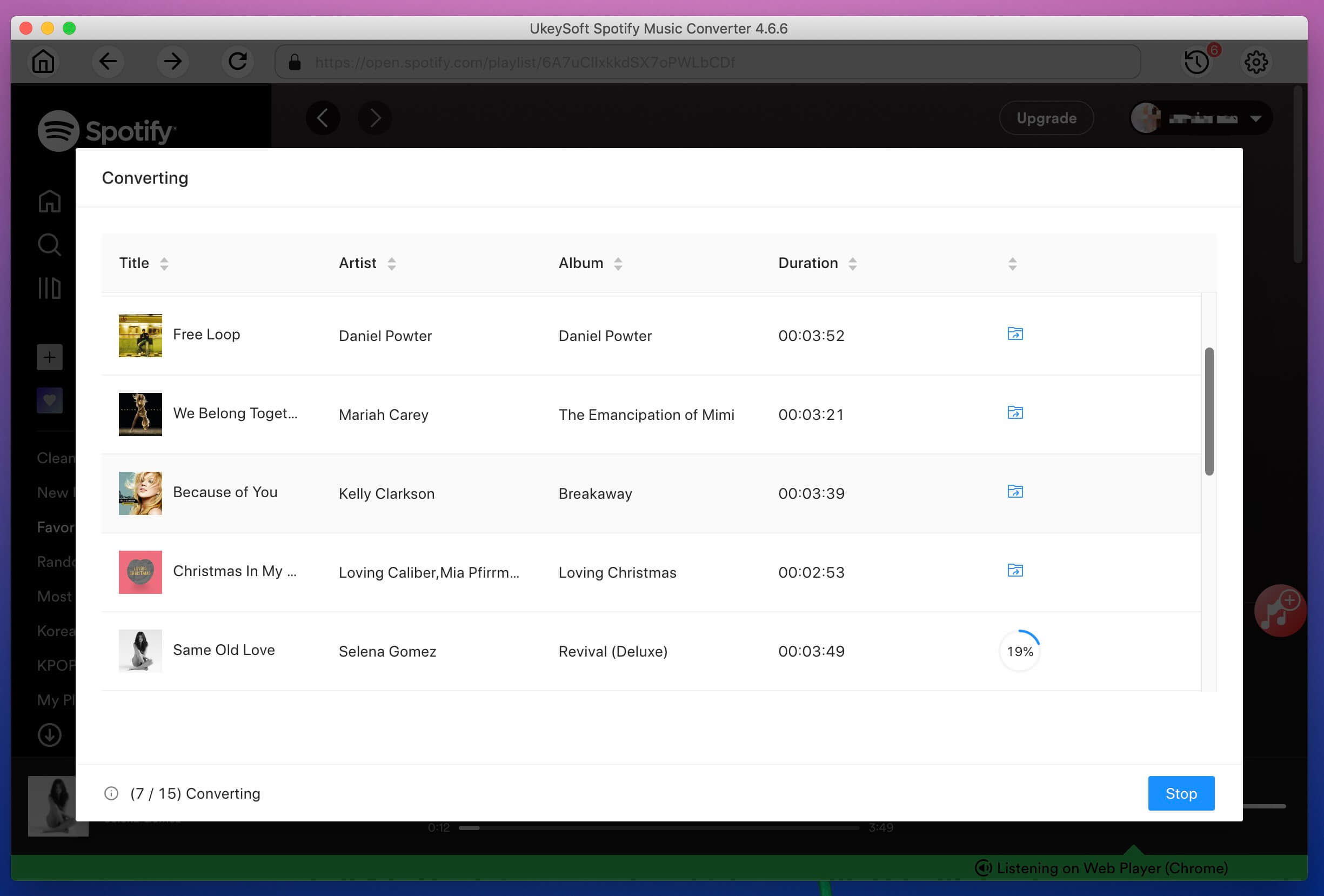
Теперь вы успешно загрузили музыку из Spotify на свой компьютер, и эти песни будут навсегда сохранены на вашем компьютере. Что еще более удивительно, вы можете передавать и воспроизводить эту загруженную музыку в автономном режиме на любом медиаплеере (например, MP3-плеере, автомобильном плеере, Sony Walkman, телефоне и т. Д.) В любое время, просто нужно подключить свои устройства или планшеты через USB кабель.
Spotify недавно был запущен в Индии, и это лучшее музыкальное приложение, которое я когда-либо использовал. Он свободно использует приложения для всех платформ, и качество потоковой передачи просто великолепно. Если вы все еще решите переключиться на Spotify, эта публикация только поддержит вашу причину. Обсуждаемая здесь функция Spotify называется Spotify Connect . И в этом посте мы увидим, как настроить его и использовать телефон для воспроизведения музыки на компьютере с Windows.
Как использовать Spotify Connect
1. Spotify Account
Итак, первое, что вам нужно, это учетная запись Spotify. Это будет даже работать, если вы не подписались на премиум-сервис, так что вам не нужно об этом беспокоиться. Вы можете бесплатно создать учетную запись Spotify, и для этого вам не понадобится кредитная карта. Кроме того, бесплатная учетная запись Spotify позволяет вам транслировать музыку свободно, но с некоторыми ограничениями.
2. Установка приложений

Перейдите в Play Store на Android или App Store на iPhone и загрузите приложение Spotify. Кроме того, на вашем компьютере с Windows зайдите в Microsoft Store и загрузите Spotify. Теперь войдите в оба приложения, используя ту же учетную запись, которую вы создали на первом шаге. После входа в систему ваши устройства будут автоматически подключены, и вам не нужно будет выполнять дальнейшую настройку.
3. Использование Spotify Connect
Пользоваться этим сервисом очень легко и просто. Итак, если вы хотите управлять своим компьютером с помощью телефона, вы можете выполнить следующие действия:

Если вы хотите использовать свой ноутбук в качестве пульта для воспроизведения музыки на вашем телефоне, это тоже просто. Просто нажмите значок устройства в правом нижнем углу и выберите свой телефон из списка.
Как вы знаете, с недавнего времени популярный стриминговый сервис Spotify стал доступен российским пользователям. Музыкальное приложение является аналогом отечественной «Яндекс.Музыки» или того же « YouTube Music » от компании Google. С одной оговоркой, созданный в 2006 году, « Spotify » старше любого из названных проектов на несколько лет.

Spotify Connect
Помимо обширной медиатеки с персональными рекомендациями, в приложении Spotify реализована возможность синхронизации пользовательских устройств. Функция « Spotify Connect » позволяет управлять воспроизведением музыки на компьютере прямо с вашего смартфона.
Теперь, во время прослушивания музыки из мобильного приложения , пользователь может переключиться на «компьютер» и продолжить воспроизведение трека на «больших колонках». При том, что управлять проигрывателем Spotify можно прямо с экрана вашего смартфона.
Итак, откройте «Настройки» в правом верхнем углу на главном экране приложения. Теперь найдите среди них раздел под заголовком «Устройства» (см. скриншот ниже) .

Тут можно настроить подключение други х устройств, авторизованны х в том же аккаунте. Например, откройте веб-плеер Spotify в браузере Chrome, чтобы приложение обнаружило ещё одно устройство с Google аккаунтом в сети.

Переключиться на другое устройство можно во время прослушивания. На экране проигрывателя Spotify найдите кнопку « Доступные устройства » в левом нижнем углу (см. скриншот ниже) . Активируйте касанием и выберите компьютер, смарт-ТВ или другое.
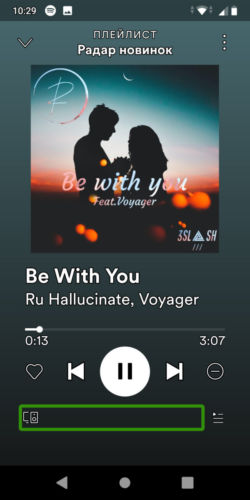
Вместо послесловия
Помимо этого, « Spotify Connect” позволяет настроить совместное прослушивание в группе из пяти пользователей. Но для этого каждому необходимо будет авторизоваться на сервисе через Facebook. Хотя зачем такие сложности, понравившимся плейлистом всегда можно поделиться со своими друзьями.

Групповые занятия
Возможно, вы этого не знаете, но в Spotify есть функция, позволяющая синхронизировать песни с друзьями. Это называется групповые сессии, и все, что вам нужно, это уникальный код другого пользователя, чтобы собраться вместе и создать очередь во время прослушивания. Любой пользователь может добавить песню, воспроизвести, приостановить и перемотать ее во время воспроизведения музыки через телефон, ноутбук или другое прослушивающее устройство.
В то время как любой пользователь с кодом может внести свой вклад в список воспроизведения, поставив в очередь песни издалека, музыка будет воспроизводиться только с одного устройства, так что это не для прослушивания на большом расстоянии. Однако, если вы живете с соседями по квартире или семьей, это отличный способ заставить музыку звучать в общественных местах, таких как гостиная или кухня.
Как создать групповой сеанс в Spotify:
- Откройте приложение Spotify
- Нажмите значок настроек
- Нажмите «Устройства».
- На Android нажмите «Подключиться к устройству», на iOS нажмите «Меню устройств».
- Поделитесь своим кодом с друзьями, чтобы начать групповой сеанс на своем устройстве, или нажмите «Сканировать, чтобы присоединиться», чтобы отсканировать чужой код и присоединиться к существующему сеансу.
Прочитайте наш обзор Spotify
Совместные плейлисты
Одним из недостатков совместных плейлистов является то, что нет возможности синхронизировать музыку между пользователями, поэтому вы не можете обязательно обсуждать песни во время их воспроизведения. Однако это означает, что вы можете слушать песни в своем собственном темпе, делать паузу, когда делаете перерыв, и пропускать мелодии, которые вы, возможно, не были так заинтересованы слушать.
Как создать совместный плейлист в Spotify:
Связанный: Лучшие колонки Bluetooth
диссонанс
Читайте также:


