Как синхронизировать сообщения с телефона с компьютером
Для чего нужна синхронизация Вайбера
Во время работы приложение синхронизирует данные с одного устройство на другое и при этом использует метод сквозного шифрования информации, поэтому вы можете не переживать за ее недоступность.
Когда вы впервые войдете в Вайбер на ПК, программа предложит вам синхронизировать два устройства. Синхронизация позволяет отображать одновременно на всех устройствах вашу переписку, историю звонков и полученные файлы. Однако телефон в этом случае все равно будет оставаться главным устройством, так как к нему привязана сим-карта и поэтому все настройки приложения, в том числе отмена и подтверждение синхронизации, проходят через него.
Что нужно для синхронизации
Синхронизация зависит от правильной настройки и соблюдения некоторых правил. Чтобы воспользоваться такой удобной функцией Вайбера, необходимо выполнить следующие условия:
- Во-первых, должно быть использовано минимум два устройства, одним из которых будет выступать телефон или планшет с сим-картой, за номером которой числится учетная запись (это основное устройство).
- Во-вторых, мессенджер Viber должен быть установлен на двух устройствах, причем на основном последней версии, а на дополнительном не ниже 7.3.
- В-третьих, стабильное интернет-соединение.
Установка мессенджера на телефон и ПК
Теперь переходим к скачиванию и установке приложения на оба устройства. Напоминаем, что телефон с симкой будет выступать основным устройством, через которое будет производиться настройка программы. Если у вас на телефоне еще нет Вайбера, тогда сначала установим на него. Чтобы скачать Viber, перейдите со своего смартфона в магазин приложений Play Market или App Store, в зависимости от типа операционной системы и выполните такие шаги:
- Через строку поиска напишите Viber, нажмите «Найти».
- Выбираете первое предложение из представленных результатов – мессенджер.
- Нажимаете «Загрузить».
- Через несколько секунд приложение автоматически появится в вашем телефоне.
После того как приложение будет установлено на смартфоне, вам нужно в нем авторизоваться в системе и создать свою личную учетную запись. Как это делается:
На этом установка и авторизация с телефона завершена. Теперь нужно скачать такое же приложение, но для компьютера, стационарную версию. Чтобы не тратить время на поиски установочного файла, вы можете скачать Viber для компьютера на нашем сайте. Нажав на кнопку ниже со своим типом операционной компьютерной системы, вы сохраните программный пакет для установки. Далее необходимо сделать следующее:
- Переходите в папку с загрузкой.
- Запускаете установочный файл – ViberSetup.exe.
- Подтверждаете установку, нажав на кнопку внизу «Install».
- Ждете, пока программа завершит установку.
Для компьютеров и ноутбуков разработана десктопная версия, поэтому они привязываются к смартфону в качестве дополнительного устройства.
Теперь чтобы синхронизировать Вайбер, вам останется, так же как и на смартфоне, авторизоваться в системе. Когда вы нажмете «Продолжить», на экране появится вопрос «Есть ли у вас Viber на телефоне?», отвечаете «Да», далее указываете свою страну и тот же номер мобильного телефона, что и при ранней регистрации с мобильного устройства. На экране появляется QR-код, вы берете телефон, заходите в приложение и через пункт «Еще» производите сканирование камерой. Если операция прошла успешно, то два устройства сопрягаются, и происходит синхронизация.

Порядок синхронизации
Кроме вышеприведенного простого и стандартного способа, есть и другие варианты синхронизироваться для удобной работы в Вайбере на нескольких устройствах, если у вас не получилось этого сделать с первого раза или до этого вы использовали приложение без синхронизации.
С Android
Если у вас основное устройство – это смартфон на операционной системе Android, то провести синхронизацию с компьютером можно следующим образом, при условии, что Вайбер на ПК установлен и запущен:
- Открываете приложение на телефоне.
- Переходите внизу во вкладку «Еще».
- Далее выбираете «Настройки», «Учетная запись».
- Опускаетесь вниз и нажимаете «Компьютеры и планшеты».
- В строке с устройством Windows PC, выбираете «Деактивировать».
- Теперь переходите в Вайбер на компьютере.
- На экране у вас появится уведомление о деактивации учетной записи и вас выкинет из системы.
- Вы снова проходите авторизацию и для синхронизации используете вышеприведенный способ со сканированием QR-кода.
С iOS
Для тех, кто использует Вайбер на Айфонах, также есть возможность синхронизировать учетную запись с компьютером. Инструкция является несложной:
- Зайдите со смартфона в Вайбер.
- Перейдите в раздел «Еще», внизу экрана.
- Далее выбираете «Настройки», «Учетная запись».
- Внизу увидите пункт «Компьютеры и планшеты», переходите в него.
- Среди доступных устройств будет ПК.
- Выбираете «Деактивировать».
Теперь переходите за компьютер. Открываете Вайбер, но ввиду того, что со смартфона вы отключили учетную запись на ПК, вас система выбросит на страницу авторизации. Проходите регистрацию по своему номеру телефона (как в приложении на смартфоне) и при помощи QR-кода производите синхронизацию.
С компьютера
Если вы установили Viber на компьютер и не прошли синхронизацию или у вас она не получилась, то этот процесс можно попробовать повторить:
- Заходите в программу.
- Слева сбоку нажимаете на кнопку «Инструменты».
- Выбираете «Параметры», далее «Конфиденциальность».
- Внизу увидите раздел про учетную запись, нажимаете «Деактивировать».
- Подтверждаете свое действие для отключения учетной записи.
Когда вы подтвердите деактивацию, приложение вас вернет снова к авторизации десктопной версии на компьютере. Далее вам нужно будет проделать те же самые шаги, что и со сканированием QR-кода, а именно указать свою страну, номер телефона, под которым подвязан Вайбер на смартфоне и произвести сопряжение устройств. Останется только подтвердить синхронизацию.
Синхронизация на двух мобильных устройствах
Если у вас установлен Вайбер на смартфоне, и вы хотите использовать его и на втором своем телефоне под одним мобильным номером сим-карты, то данная функция недоступна и пока еще не зарекомендована компанией. Это связано с тем, что основное устройство с сим-картой, к которой подвязывается Вайбер, должно быть одно, а на планшет, компьютер или ноутбук устанавливаются десктопные версии, предназначенные для дополнительных устройств. На втором мобильном телефоне может быть установлен Вайбер, только под другим номером телефона.
Возможные проблемы и их решение
Что делать, если у вас не получилось произвести синхронизацию между телефоном и компьютером? Наиболее частой причиной отсутствия QR-кода для сканирования или доступность этой функции на телефоне является устаревшая версия приложения. Поэтому перед тем как настроить связь между двумя устройствами, обновите Вайбер до последней версии, если подобное невозможно ввиду устаревшей операционной системы телефона, тогда остается только обновить платформу или приобрести новый смартфон.
Если вы обновили приложение, но проблема не решается, при этом оба устройства нормально работают по отдельности, тогда стоит предпринять нижеперечисленные действия поочередно, если предыдущее не помогло:
- Перезагрузите компьютер и смартфон.
- Выйдите из системы и заново авторизуйтесь.
- Произведите перезапуск учетной записи на телефоне и еще раз настройте синхронизацию.
- Переустановите Вайбер на компьютере.
- Переустановите Вайбер на смартфоне.
Также нельзя исключать такие причины как плохое интернет-соединение и перегруженность операционной системы устройства, из-за чего приложение работает с ошибками или часто само закрывается.
Чтобы скопировать исходное Android-SMS на компьютер, вам может понадобиться специальное приложение для передачи или резервного копирования этих файлов. В статье рассказывается о трех разных подходах к выполнению задачи с легкостью. Просто узнайте более подробную информацию из статьи сейчас.
Часть 1. Как перенести СМС с Android на компьютер с помощью настольного программного обеспечения
Ситуация 1: передача SMS с телефона Android
Шаг 1 Установите Aiseesoft MobieSync

Шаг 2 Выберите файлы SMS для передачи
В случае потери данных, вы можете регулярно создавать резервные копии вашего файла SMS на Android на компьютер. Если ваши SMS-файлы были удалены случайно, вы также можете проверить восстановить удаленные SMS с любого устройства Android.
Шаг 2 Выберите имя своего телефона с самой левой стороны, а затем перейдите в «Резервное копирование / восстановление»> «Резервное копирование данных».
Шаг 4 Убедитесь, что вы выбрали все нужные типы данных, прежде чем нажимать кнопку «Резервное копирование» в правом верхнем углу. Держите телефон подключенным к компьютеру, пока процесс не будет завершен.
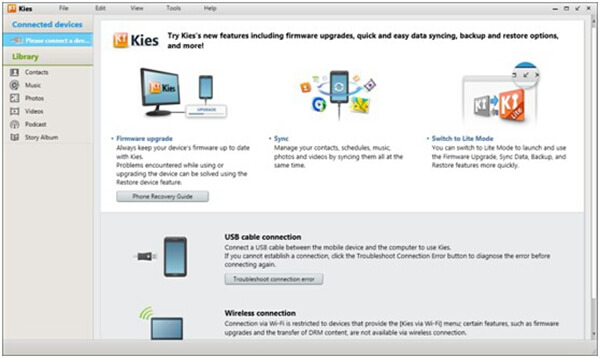
Часть 3. Как перенести SMS с Android на компьютер с помощью приложения для резервного копирования и восстановления SMS
Шаг 1 Найдите SMS Backup & Restore в Play Store и установите программу на свой телефон Android. Это позволяет сохранять SMS из внутренней памяти на SD-карту без USB-кабеля или компьютера.
Шаг 3 Введите имя для резервной копии, и вам будет представлено несколько пользовательских опций.
Шаг 4 После этого нажмите кнопку «ОК», чтобы начать сохранение Android SMS на SD-карту.
Шаг 5 Когда это будет сделано, извлеките SD-карту из телефона и вставьте ее в компьютер. Тогда вы сможете сделать резервную копию Android SMS на ПК.
Примечание: Приложение позволяет создавать резервные копии всех разговоров или выбранных чатов. Более того, оно доступно для MMS, но вы должны поставить галочку, когда вам нужно передать файлы.
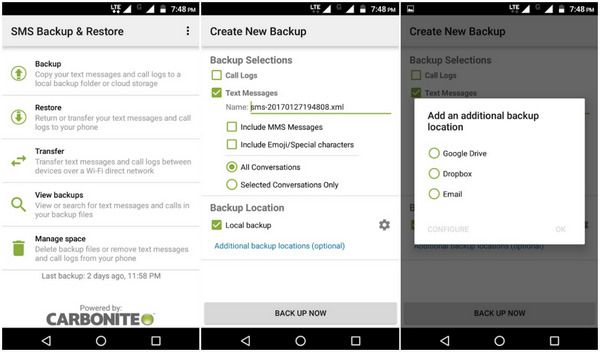
Что вы думаете об этом посте.
Рейтинг: 4.8 / 5 (на основе голосов 180)
Вот 5 лучших способов переноса фотографий Samsung на ПК или Mac с легкостью.
Ознакомьтесь с обновленным списком 10 лучших приложений для Android и найдите подходящее приложение для вашего мобильного телефона, прочитайте эту статью.
Эта страница покажет вам два способа восстановления удаленных или потерянных SMS от Samsung, LG и т. Д. С или без рута.
Для чего получать СМС на компьютер
Такой способ получения и отправки смс на ПК понадобится в следующих ситуациях:
- Если человек работает за ноутбуком и ему некогда отвлекаться на набор, отправку и получение sms;
- При наборе длинных смс, если клавиатура телефона неудобная;
- В офисе, где запрещено пользоваться девайсами и т.д.
Так, одно SMS обойдется абоненту сети в 1 руб., а MMS (которыми практически уже никто не пользуется) в 3,5 рубля.
Функция десктопного получения смс позволяет без труда копировать какую-либо важную информацию в файл. Можно хранить ее и в памяти гаджета, но есть риск случайного удаления после очистки кэша и пр.
В ОС Android функцию получения и отправки смс с телефона через компьютер легко настроить. К примеру, с помощью программ и приложений, таких, как AirDroid Pushbullet, и прочих, с которыми мы познакомим вас в статье.
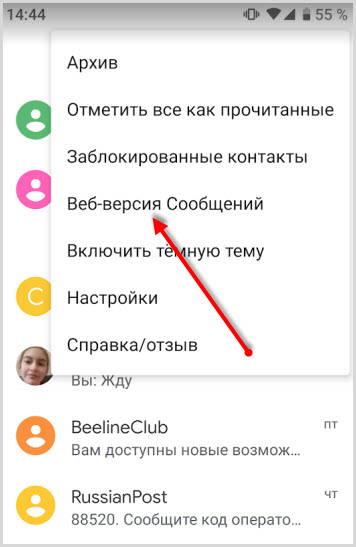
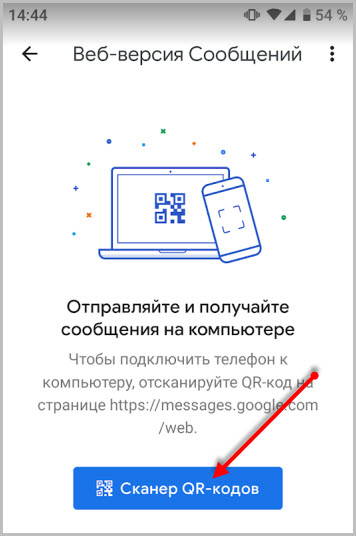
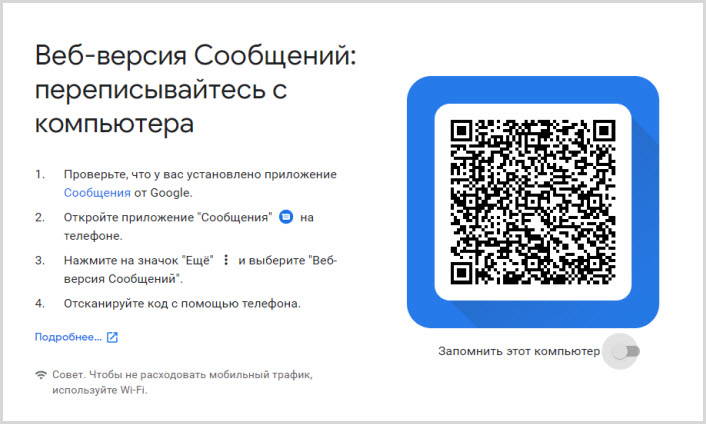
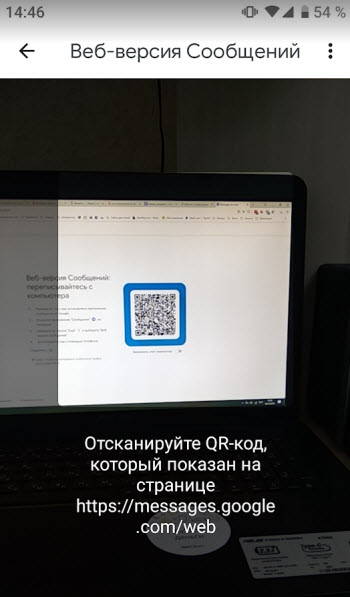
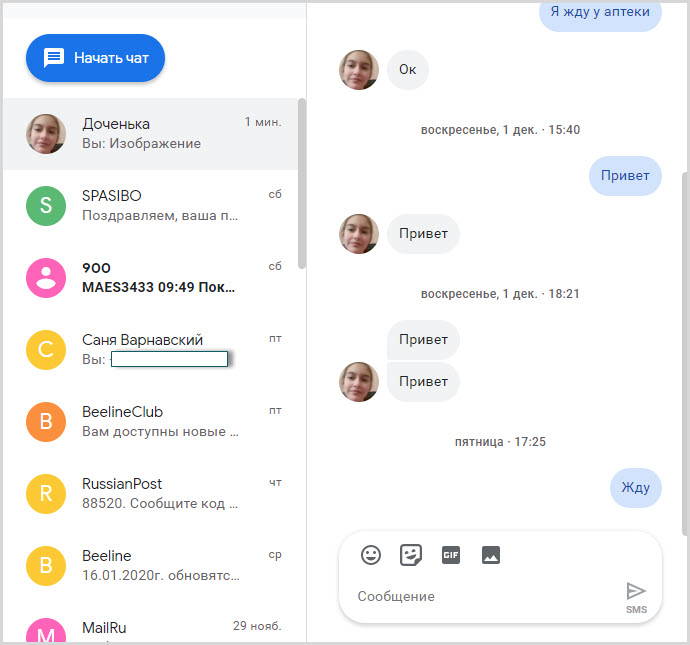
Обратите внимание, что сам сервис бесплатен, но оператор сотовой связи взимает за sms-деньги с телефона на балансе, согласно вашему тарифу.
Работа с AirDroid
Существуют и другие решения, помогающие читать и принимать смс на ПК в Андроид. Одно из них — AirDroid, которое используется для удаленного управления смартфоном.
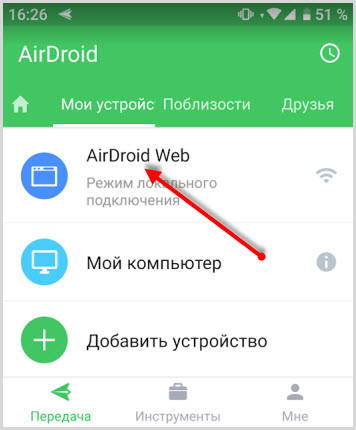
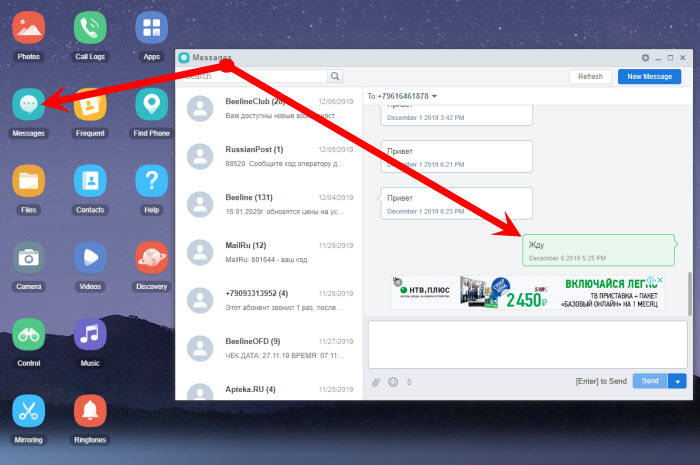
Как и в случае с ранее писанным способом, оплата за отправленные sms списывается с баланса вашей сим-карты, согласно тарифу мобильного оператора.
Программа MyPhoneExplorer
Это легендарное приложение для управления мобильниками с компьютера было невероятно популярно в эпоху расцвета кнопочных сотовых. Теперь оно доступно и для Андроид смартфонов.
MyPhoneExplorer создано для дистанционного управления гаджетом и также предоставляет возможность получения и отправки смс через ПК. Потребуется лишь скачать и инсталлировать программу на комп или ноутбук (утилита предоставляется бесплатно), и установить связь между компом и смартфоном.
Соединение между ПК и гаджетом можно выполнить любым удобным способом — через Wi-fi, USB-кабель или Bluetooth. Программа также поможет владельцу телефона упорядочить и синхронизировать сведения на гаджете.
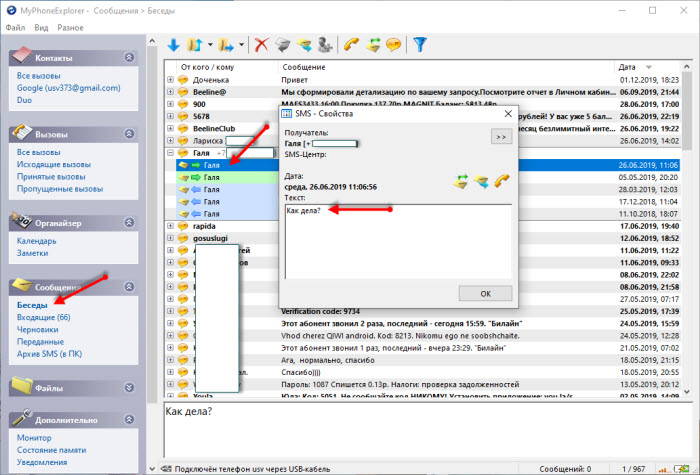
Приложение Pushbullet
Завершает нашу тройку популярных программ мобильное приложение для Андроид Pushbullet.
Не стоит игнорировать после загрузки и инсталляции небольшой обучающий курс — это поможет лучше разобраться с опциями ПО.
Для активации необходимо выполнить авторизацию в Pushbullet, для этого понадобится аккаунт Google Play.
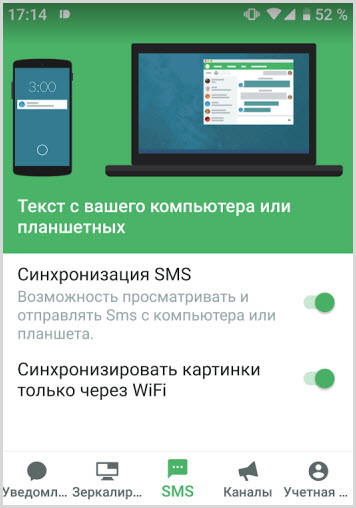
Затем потребуется указать девайс, с которого планируется отправление информации (это актуально, когда используется несколько гаджетов). Для отсылки, после набора текста, нужно кликнуть Send.
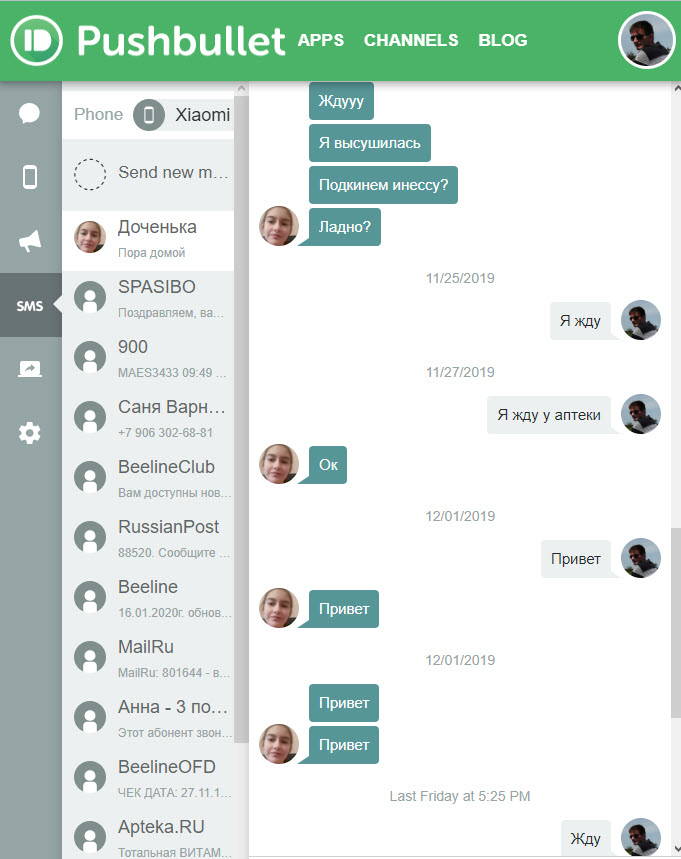
Заключение
Перечисленные выше программы и приложения пригодятся владельцу смартфонов, в частности тем, кто много переписывается. Ведь несмотря на самый современный смартфон, переписка с компьютера может быть гораздо удобнее, чем с телефона.
Синхронизация компьютера с телефоном, и это то, о чем пойдет речь в этой статье. Мы разберем несколько вариантов, как синхронизировать телефон с компьютером по WI-FI.
Итак, что вы узнаете дочитав эту статью до конца:
CRONO - синхронизация компьютера с телефоном
Вначале рассмотрим приложение CRONO, с помощью которого вы сможете:
Для установки приложения на мобильное устройство, перейдите по этой ссылке и установите приложение.
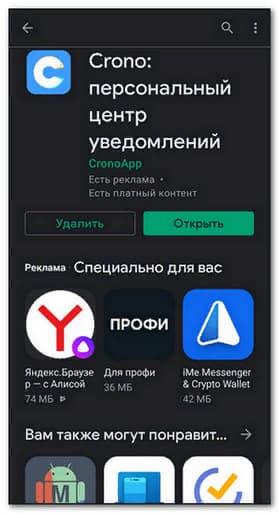
Зарегистрироваться в Crono можно тремя способами: Google, Facebook или через Email.
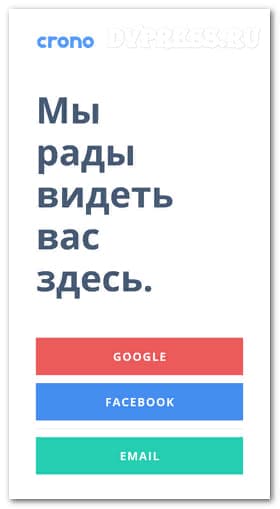
Но для нормальной работы Crono, нужно будет дать некоторые разрешения. Жмите снизу синюю кнопку «Allow access» , т. е. дать доступ.
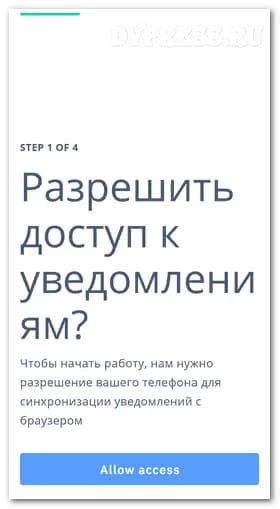
Вас должно перекинуть в настройки телефона «Доступ к уведомлениям» .
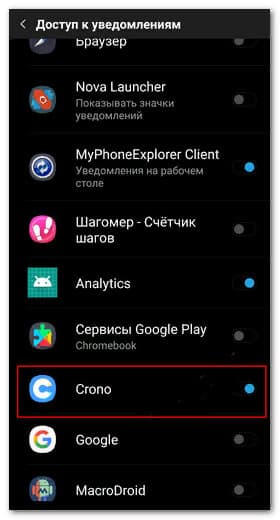
Возвращайтесь назад и дайте доступ к файлам и мультимедиа.

После этого даем разрешение на синхронизацию календаря.
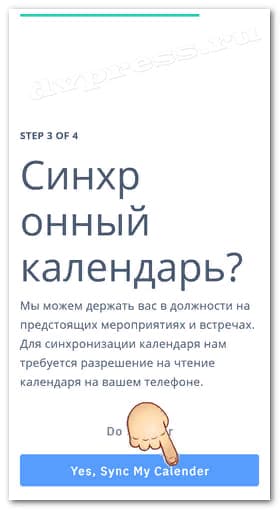
Но если вы не хотите синхронизировать календарь, тогда жмите «Do it later» , чтобы пропустить этот шаг.
Кроме описанных выше настроек, нужно выключить в телефоне для этого приложения «экономию батареи» и включить «Без ограничений» , иначе приложение в фоновом режиме не будет работать.
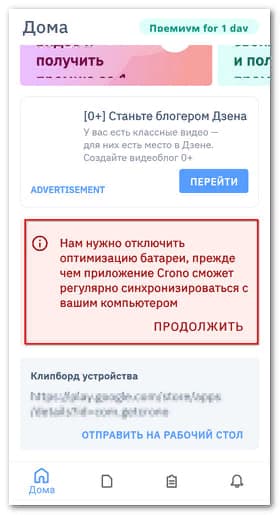
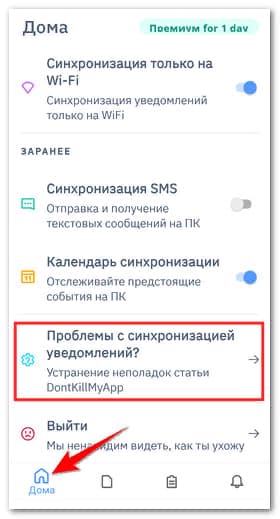
На следующем этапе нам предлагают установить crono.app расширение в браузер на компьютере, или программу для Windows.

На сайте можно скачать мобильное приложение для Андроид, программу для Windows или расширение для Chrome, которое подходит и для Яндекс браузера. Далее расскажу, как синхронизировать телефон с компьютером через расширение в браузере. Итак, жмем на кнопку «Chrome» , переходим в магазин и устанавливаем расширение.
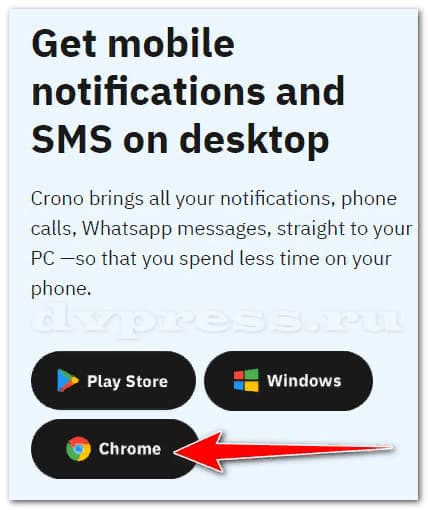
После его установки, надо щелкнуть ЛКМ по значку, а затем через телефон отсканировать QR-код. Жмите в своем мобильнике кнопку «Scan QR Code» , а затем наведите камеру телефона на код в мониторе компьютера.

Таким образом вы соедините телефон с компьютером и они уже будут работать синхронно. На своем мониторе вы увидите все PUSH уведомления, которые есть в вашем телефоне.
На компьютере в левой колонке внизу можно видеть заряд батареи телефона и кнопку, с помощью которой можно искать телефон. Если на нее нажать, зазвонит мобильник. Таким образом можно легко найти свой телефон, если забыли где его, положили.
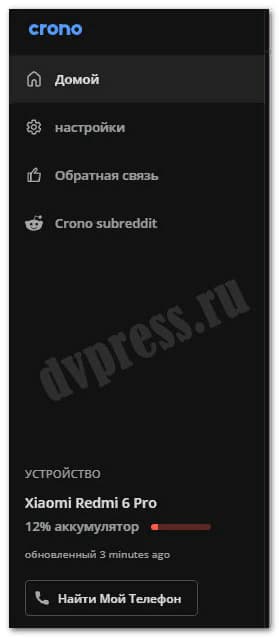
Там же, в левой колонке есть настройки, где можно подключить дополнительные приложения для получений уведомлений.
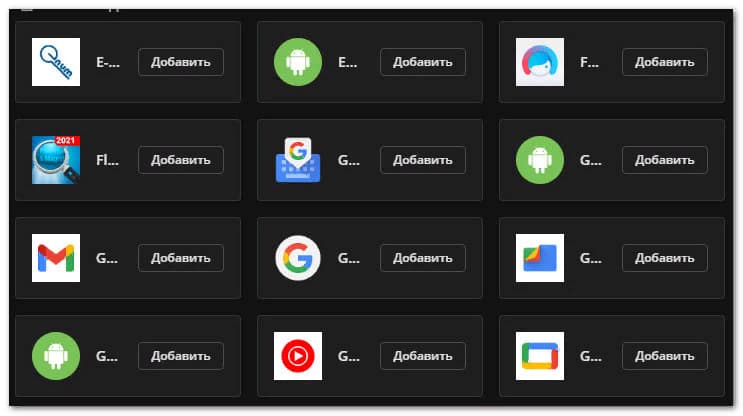
В правой колонке, вы можете отправлять файлы на телефон или получать их. Там же есть буфер обмена. Все, что вы скопируйте на телефоне в буфер, будет мгновенно появляться на компьютере. Например, вы скопировали ссылку на телефоне, после чего она сразу появится и на компьютере.
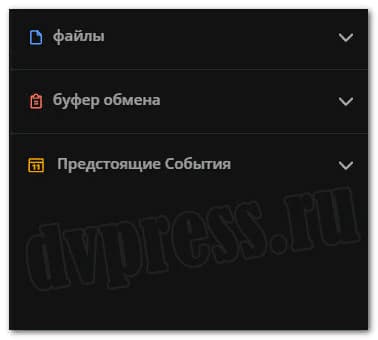
Pushbullet – синхронизация телефона с компьютером
Этим приложением я пользуюсь около двух лет, и каких-либо проблем не замечал. Для установки, перейдите по этой ссылке в Google Play и установите Pushbullet на свой телефон или планшет.
Запустите приложение и авторизуйтесь в нем. На данный момент авторизация возможна только через Google.
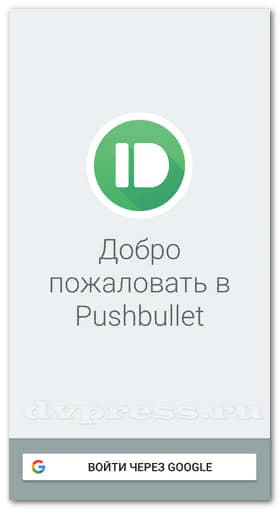
Потом вам будет предложено включить уведомления на компьютере, и для этого жмите «Включить» .
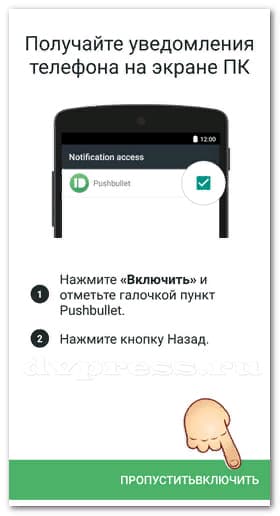
Дайте разрешение и на другие запросы, чтобы синхронизация компьютера с телефоном работала на все 100%. После этого можно установить расширение в браузер Chrome, Яндекс или программу на компьютер.
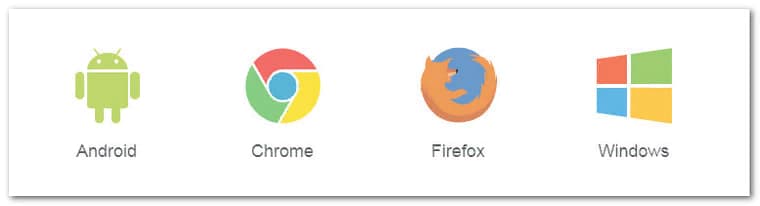
Программой я никогда не пользовался, поэтому буду описывать расширение для браузера. После его установки авторизуйтесь в нем через аккаунт Google.
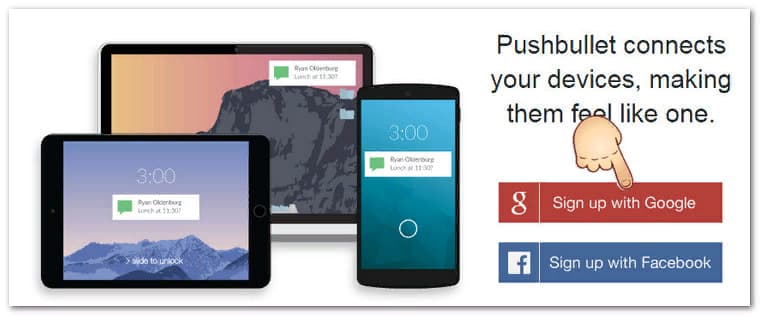
Я пробовал войти в старый аккаунт через Facebook, но никак не получается. После авторизации все готово к работе. Для нормальной работы Pushbullet, в телефоне нужно также отключить экономию батареи и установить «неограниченный контроль активности» в фоновом режиме.
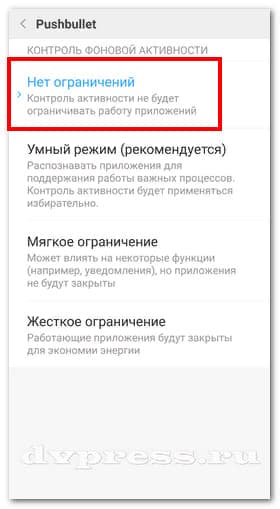
Если этого не сделать, телефон будет приложение в фоне закрывать, чтобы экономить заряд аккумулятора.
Синхронизация Андроид с компьютером
С помощью Pushbullet вы можете передавать фалы с ПК на телефон или сразу на все подключенные устройства.
Чтобы подключить еще одно устройство, скачайте на него Pushubullet и авторизуйтесь через тот же аккаунт, что и в расширении на компьютере. синхронизация компьютера с телефоном произойдет автоматически.
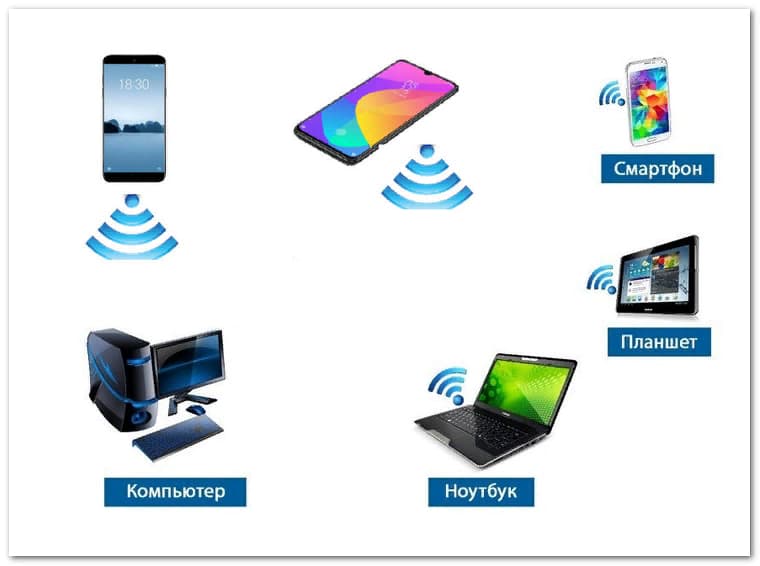
Далее расскажу, как можно передать текст с планшета сразу на все подключенные устройства.

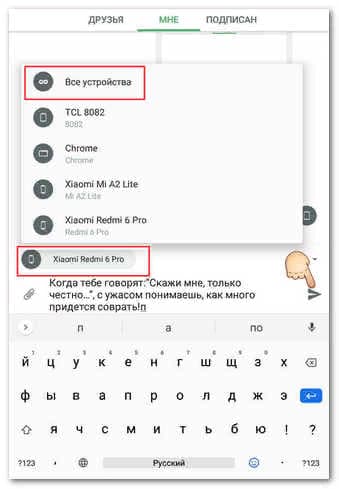

Отправка SMS с компьютера через телефон
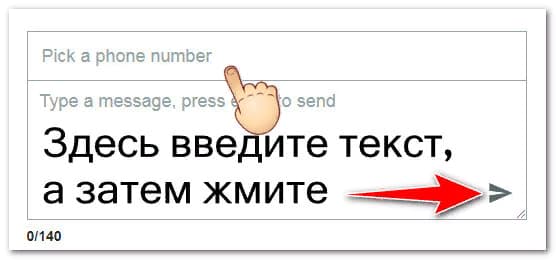
Ниже можно видеть сколько символов вы ввели.
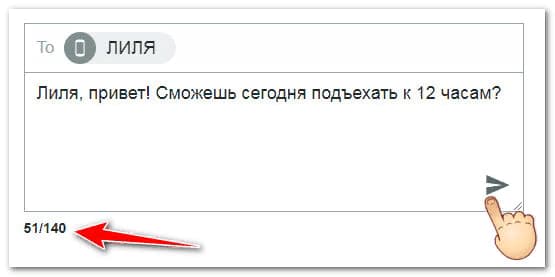

Можете даже создать свой канал.
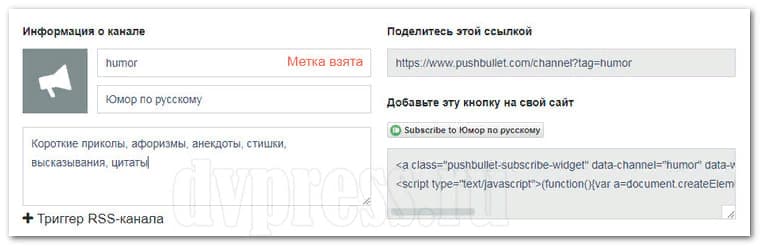
Как получить удаленный доступ к файлам другого устройства
С помощью Pushbullet, вы можете получить удаленный доступ к фалам другого мобильного устройства. Например, чтобы управлять файлами с компьютера на мобильно телефоне, надо перейти в левой колонке «Remote Files» и выберите гаджет, к которому хотите подключиться.
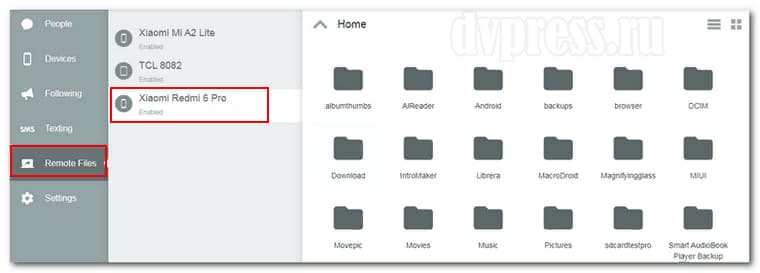
На скриншоте выше видно, что я выбрал телефон Xiaomi Redmi 6 PRO, который подключен к компьютеру. Справа на компьютере отображаются папки с файлами этого телефона. Таким образом я могу прямо с компьютера выбрать нужный мне файл на телефоне и скачать его. Также легко можно выбрать любое другое устройство подключенное к компьютеру через WI-FI.
Но чтобы все мобильные устройства были подключены для удаленной передачи, нужно:
MyPhoneExplorer - синхронизация Андроид с компьютером
C помощью MyPhoneExplorer, вы можете легко синхронизировать свой телефон с компьютером через Wi-Fi, USB-кабель или Bluetooth. MyPhoneExplorer работает полностью локально, без подключения к серверу.
Для синхронизации компьютера с телефоном, нужно скачать и установить приложение на телефон и программу для Windows на ПК. Приложение на телефон можно также установить и в Google Play.
После установки, нужно запустить MyPhoneExplorer на телефоне и на компьютере. На телефоне желательно перейти в «Установки» и задать Pin-код для соединения по WI-FI.
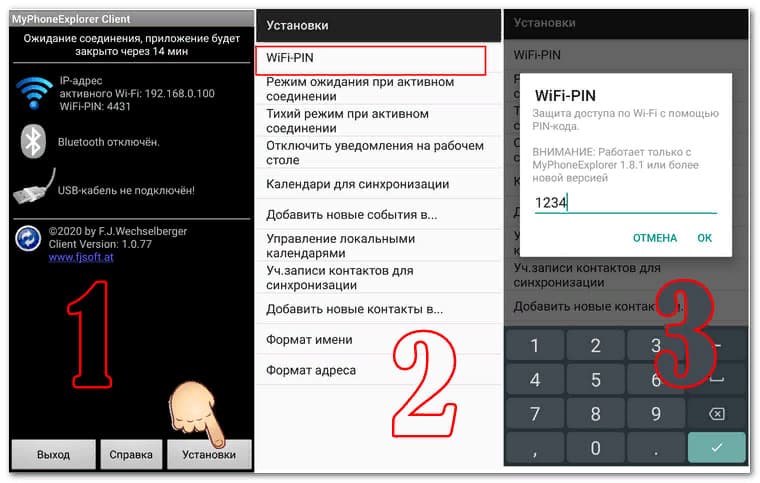
Не закрываем приложение и переходим на компьютер.
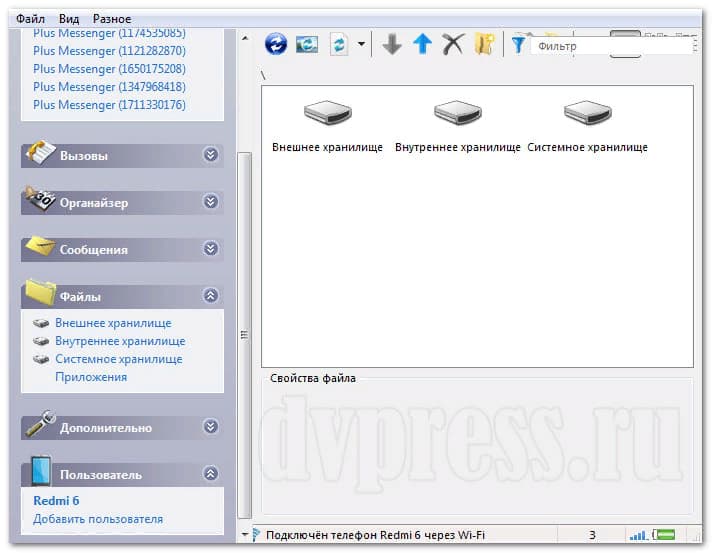
Для синхронизации телефона с компьютером по WI-FI, нужно внизу слева нажать «Добавить пользователя» , выбрать метод подключения, а затем нажать «ОК» .
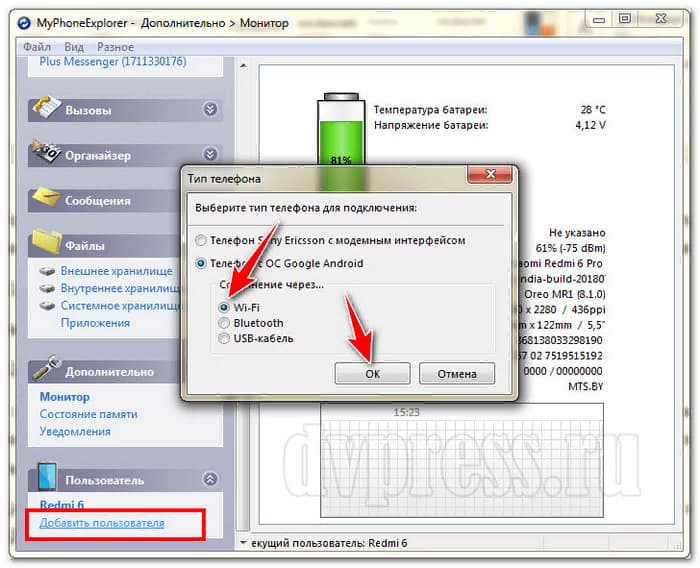
Не забудьте, что на телефоне должно быть запущено приложение, иначе подключение будет невозможным. Копировать файлы с телефона на ПК можно с помощью мышки методом перетаскивания.
Синхронизация телефона с компьютером через ES Проводник
Если на вашем телефоне есть ES Проводник, тогда подключить телефон к компьютеру еще проще. Вам не придется устанавливать дополнительных программ как на телефон, так и на компьютер.
Теперь нужно в настройках ES проводника выбрать, какая память будет с ПК доступна: SD-карта, или с внутренней памяти телефона.
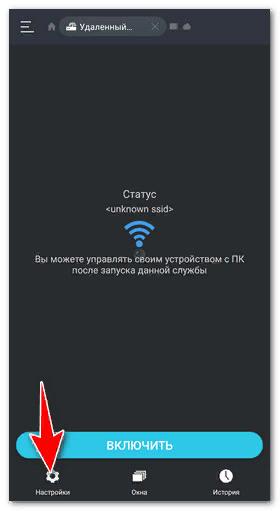
В настройках жмите «Установить корневую папку» , и выберите, карту памяти, или память телефона. Потом, когда мы подключимся к компьютеру, будет отображать именно та память, которую мы укажем здесь.
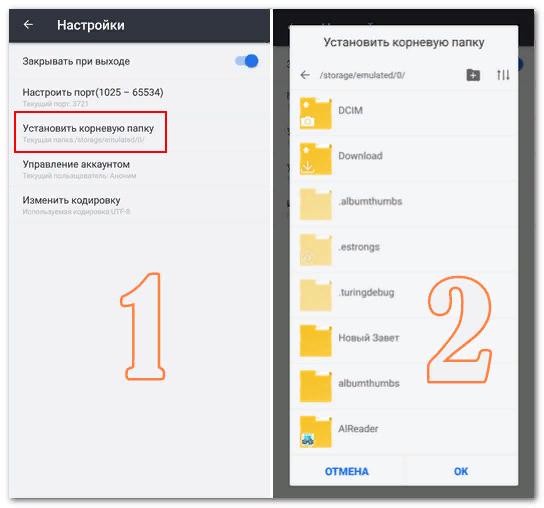
Там же в «Управление аккаунтом» можно задать имя и пароль для соединения. Но в этом случае, при синхронизации телефона с компьютером, вам придется каждый раз вводить имя и пароль, которое вы здесь укажите.
Возвращайтесь назад и жмите кнопку «Включить» . Появится FTP-адрес, который надо будет ввести на своем компьютере.
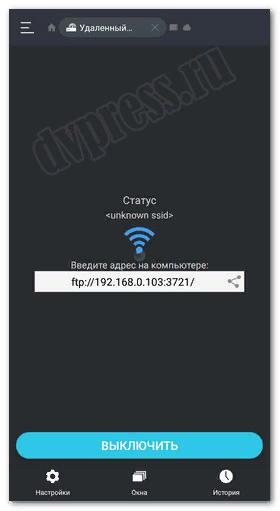
Теперь на своем ПК, перейдите в проводник и в верхней строке введите FTP-адрес с телефона, например, ftp://192.168.0.106:3720. Произойдет синхронизация телефона с компьютером, и вы увидите все файлы телефона.
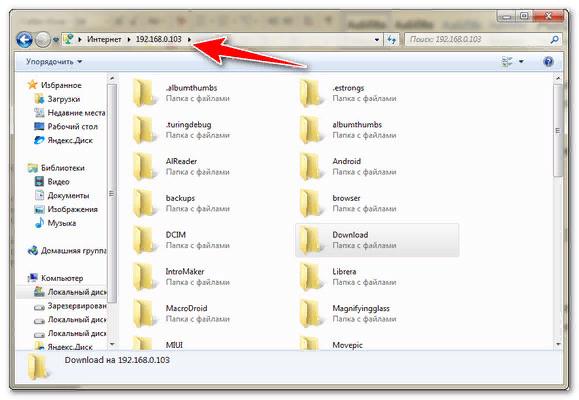
Теперь с помощью мыши, можно эти фалы копировать на компьютер, и наоборот, с компьютера на телефон.
Для более удобной работы, лучше открыть два окна проводника: одно с файлами телефона, а другое компьютера. Таким образом вы сможете с помощью мыши перетаскивать файлы и папки.
Синхронизация телефона с компьютером через ES Проводник и Total Commander
Еще один простой способ синхронизации телефона с компьютером через ES Проводник и файловый менеджер Total Commander.
Включите удаленный доступ на телефоне, как это было описано в предыдущей главе, а затем на компьютере запустите Total Commander. Щелкните вверху по значку FTP, после чего появится окошко «Соединение с FTP» сервером, где нужно нажать «Новый URL» и ввести FTP-адрес. Нажимаете OK, и дайте название новому подключению. Оно должно добавиться в список FTP.
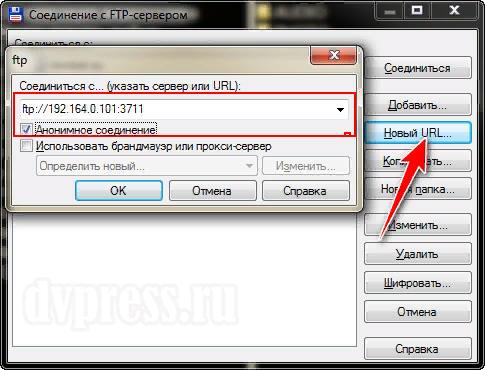
Далее выбираете его и нажмите «Соединиться» . Вы получите доступ к файлам телефона.
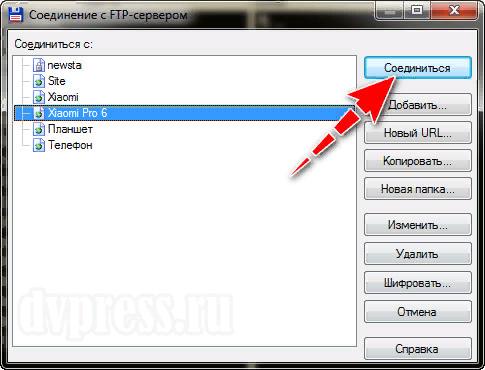
Через Total Commander гораздо удобнее работать, чем через проводник Windows, т. к. здесь вы видите сразу два окна.
Что такое синхронизация Viber

Синхронизация в «Вайбере» – это процесс, который связан с ликвидацией различий данных, содержащихся в приложении и закрепленных за одной учетной записью, при условии, что мессенджер установлен на нескольких разных устройствах.
Объясним подробнее принцип работы указанного механизма на конкретном примере. Вы скачали Viber на телефон, создали учетную запись и активно пользовались приложением. Затем захотели установить и десктопную версию.
Чтобы на вашем ПК отобразилась история переписки, передачи медиафайлов и иной материал, который успел накопиться за время использования «Вибером» на смарт-фоне, необходимо синхронизировать данные между вашим гаджетом и компьютером. Тем более они работают методом сквозного шифрования.
СПРАВКА. Телефон, на котором изначально использовалось приложение, называется основным устройством синхронизации, потому что к нему привязана SIM-карта и учетная запись, к которой прикреплен аккаунт в «Вайбере». Второе устройство, которое синхронизируется с главным, соответственно, является дополнительным.
Что нужно для синхронизации
Для процесса ликвидации различий необходимо как минимум два устройства, на которых установлен мессенджер.
Соответственно, если необходимо «Вайбер» мобильной версии синхронизировать с компьютером, придется сначала скачать его на ПК.
Установка мессенджера на ПК с Windows

Чтобы установить «Вибер» на ОС Windows, нужно следовать алгоритму:
Установка Viber на Mac OS
Владельцы ноутбуков и ПК Apple также не лишены возможности использовать Viber десктопной версии.
Для этого нужно:
Как происходит синхронизация «Вайбера» на телефоне и компьютере

После заключительного шага установки Viber на ПК (сканирование QR-кода) запущенная десктопная версия предложит вам синхронизировать историю чатов.
Подтвердите, нажав «Синхронизация». Далее – нужно согласовать это действие и на основном устройстве путем клика на «Ок».
Процесс запущен! Этап ликвидации различий данных в контактах, переданной информации и т. п. будет происходить автоматически в режиме реального времени как на основном, так и на дополнительном устройстве.
Для устройства на Android
Иногда может получиться так, что процесс авторизации владельцем устройства был пропущен, или, например, пользователь вышел из учетной записи на компьютере, и схема с QR-сканером не работает.
Что делать в таких ситуациях и как синхронизировать «Вайбер» на компьютере и телефоне?
Со смартфона
- Запускаем «Вайбер» на телефоне.
- Совершаем несколько переходов: «Еще» – «Настройки» – «Учетная запись» – «Компьютеры и планшеты».
- В открывшемся окне рядом с Windows PC нажимаем «Деактивировать» и подтверждаем свое намерение.
- Далее открываем мессенджер на ПК.
- Кликаем «Продолжить» в уведомлении о необходимости запуска мастера регистрации.
- После перезапуска Viber проделайте алгоритм со сканированием, описанный в разделе, посвященном установке «Вибера» на компьютер с ОС Windows.
- Далее вступает в действие ранее описанная инструкция по синхронизации.

С персонального компьютера
- Открываем «Вибер» на ПК.
- Переходим: «Инструменты» – «Параметры» – «Конфиденциальность».
- Далее – жмем «Деактивировать».
- Подтверждаем свое действие, нажав «Отключить».
- Когда выполните вышеназванные указания, произойдет перезапуск программы десктопной версии. После чего необходимо совершить действия из пунктов 6–7 инструкции предыдущего раздела статьи.
Для устройства на iOS
Для инициирования перезапуска процесса копирования данных мессенджера со смартфона Apple на ноутбук или компьютер, так же, как и с «Андроидом», возможно воспользоваться и мобильной, и десктопной версией для этого.
С «Айфона»
- Откройте Viber на iPhone.
- Совершите следующую цепочку переходов: «Еще» – «Настройки» – «Учетная запись» – «Компьютеры и планшеты».
- Выберите «Деактивировать» рядом с Windows PC. Подтвердите свое намерение.
- Откройте мессенджер на «Виндовс».
- Нажмите «Продолжить».
- На айфоне автоматически запустится камера. Отсканируйте ею QR-код, который находится в окне десктопной версии «Вибера».
- Далее следуйте алгоритму из ранее описанной инструкции по синхронизации.

С ноутбука или компьютера
- Запустите программу на компьютере.
- Пройдите в раздел «Конфиденциальность» через «Инструменты» – «Параметры».
- Нажмите в открывшемся окне «Деактивировать».
- Далее – «Отключить».
- После перезапуска десктопной версии «Вайбера» выполните действия из пунктов 6–7 инструкции предыдущего раздела статьи.
Синхронизация на двух мобильных устройствах
«Вайбер» не может работать одновременно на нескольких смартфонах, поэтому синхронизировать данные «Вайбера» на двух телефонах не представляется возможным.
Если возникли проблемы
Иногда возникают ситуации, когда на ПК и смартфоне установлены новейшие версии мессенджера, они исправно работают по отдельности, но унифицировать данные между ними не получается. Что с этим делать?
Попробуйте поочередно произвести следующие манипуляции по принципу: не помогло № 1, использую № 2 и т. д.
- Выйдите из приложения на ПК и запустите его заново.
- Перезагрузите компьютер.
- Сделайте рестарт на смарфтоне.
- Переустановите десктопную версию Viber.
- Удалите и заново скачайте приложение на гаджете.
Если ни один из вариантов не сработал, обратитесь в техподдержку, которую можно найти на официальном сайте внизу страницы по ссылке «Свяжитесь с нами».
Внимание! Среди прочих причин невозможности синхронизировать «Вайбер» на телефоне, компьютере и/или планшете могут быть: прерывание процесса, закрытие приложения на одном из устройств во время процедуры, слабый Интернет, старая версия приложения.
Теперь можно без труда ликвидировать различия между данными в «Вайбере» на всех ваших устройствах, а мессенджер поддержит это автоматической синхронизацией информации в дальнейшем.
Читайте также:


