Как синхронизировать почту на телефоне и компьютере
Зачастую, необходимо получить определенную информацию, которая находится на вашем компьютере вне зависимости от вашего текущего местоположения. Что такое синхронизация в телефоне на базе андроид, и как она поможет решить данную проблему? Благодаря данной функции можно сделать доступ к информации общим и просматривать ее с разных устройств.
Синхронизация – это своеобразный «банк» данных, который вы создаете самостоятельно. Синхронизация android с ПК позволяет занести определенное количество нужных вам данных в «облако» и получать к ним доступ с разных устройств. В большинстве случаев, чтобы открыть синхронизированный материал на HTC, Samsung, Lenovo и других гаджетах на андроиде, потребуется интернет соединение.
Для чего нужна синхронизация?
Мы разобрались с терминологией, но для чего может понадобиться синхронизация гаджета андроид с ПК? В начале, хочется отметить самый главный плюс, который заключается в одновременности обновления данных. Только вы изменили нужный вам файл с телефона, он тут же аналогично изменился на ПК. Также вы будете иметь возможность синхронизироваться практически в любой точке мира, где есть интернет соединение. Рассмотрим полезные свойства синхронизации с ПК:
- Удобство. У вас появляется возможность редактировать и добавлять информацию с разных телефонов, планшетов, компьютеров, с outlook и иметь к ней доступ с любого устройства всего в пару кликов. К тому же, есть функции автоматического обновления, то есть, к примеру, сделанный снимок на камеру будет моментально загружаться в облако;
- Безопасность. На сегодняшний день существуют разнообразные программы, сервисы и аккаунты, которые могут обезопасить ваши данные и уберечь их от чужих рук. Вы самостоятельно создаете персональный пароль и можете полностью контролировать доступ к базе данных;
- Синхронизация контактов Android. Данная функция позволяет сделать резервную копию контактной базы телефона и постоянно ее обновлять, не переживая за возможную потерю важной информации. Синхронизируемый контакт моментально будет доступен для просмотра и дальнейшего использования на всех подключенный устройствах. Возможно оперировать не только с контактами SIM-карты, но и с социальными сетями.
Синхронизация данных андроид с компьютером – это лучший способ обезопасить данные, ведь их просто невозможно потерять, так как их копия создается в интернете.
Как осуществляется процесс синхронизации?
Какой бы из способов ниже Вы не выбрали, процедура синхронизации андроид может осуществляться тремя методами:
- Через USB кабель – данный вариант является наиболее надежным и простым;
- Через Bluetooth – вариант отлично подходит, чтобы осуществить синхронизацию контактов или же «перекинуть» небольшое количество информации. При помощи Bluetooth не рекомендуется перемещать фильмы или же большое количество музыки из-за маленькой скорости соединения. Важно знать, что для использования данного метода необходим Bluetooth-адаптер на самом ПК;
- По WiFi – отличный метод передачи данных, если имеется в наличии беспроводной маршрутизатор с хорошей скоростью передачи данных.
Синхронизация Google
Перед тем как включить Google синхронизацию на андроиде, вам необходимо зарегистрировать почтовый аккаунт Gmail. Рассмотрим пошаговую инструкцию:
- Зайдите в раздел «Настройки» на вашем смартфоне и тапните по категории «Учетные записи и синхронизация»;
- Для дальнейшей синхронизации андроид добавьте новую учетную запись Google. У вас есть возможность либо зайти в уже существующий аккаунт, либо завести новый, если вы не делали этого ранее;
- Вводите данные учетной записи;
После выполнения данной инструкции у вас появится возможность синхронизировать свой мобильник с компьютером, используя дополнительное приложение для ПК от компании Google. Для настройки компьютера нужно сделать следующее:
- Зайдите в свою учетную запись Google через ПК или ноутбук и в правом верхнем углу выберите иконку «Диск»;
- Установите предложенное приложение на свой компьютер;
- Это же приложение установите на телефон, скачав его на Play Market.
Теперь через это приложение можно как автоматически так и вручную обновлять нужную вам информацию.
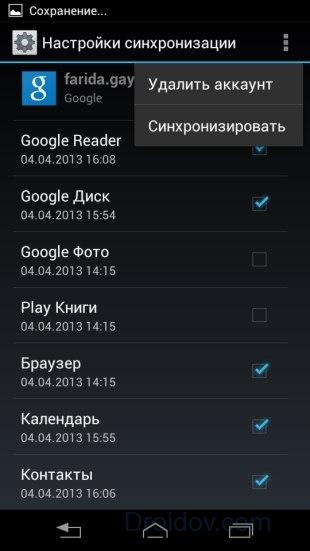
Многие люди задаются вопросом «как отключить синхронизацию»? Для этого вам также нужно зайти в меню настроек учетной записи. Далее, можно убрать автосинхронизацию, сняв флажок. Также можно сделать так, что определенное приложение не будет автоматически синхронизироваться, а остальные останутся работать в прежнем режиме.
Программное обеспечение
Нельзя сделать вывод о том, какая самая подходящая программа для синхронизации, ведь это сугубо индивидуально. Просто рассмотрим несколько самых популярных.
My Phone Explorer
Данная утилита для телефонов выпускается всемирно известной корпорацией Sony Ericsson и замечательно работает на всех андроид устройствах. Для начала пользования нужно зайти на официальный сайт программы и скачать компьютерную версию. Установка интуитивно понятна, так что пропустим пошаговое рассмотрение данного действия. Далее рассмотрим, как сделать синхронизацию через данную утилиту (гаджет должен быть включенным):
- Подсоедините используемое устройство к ПК через USB-кабель;
- В меню настроек на телефоне включите отладку по USB;
- Запустите на компьютере программу My Phone Explorer;
- Нажмите клавишу «F1» или зайдите в «Файл» и выберите «Подключить»»
- Программа автоматически осуществит поиск устройства и запросит у вас имя (вводите любое желаемое).

После выполнения вышеописанных действий программа самостоятельно начнет обмен информацией. Данная утилита обрела популярность из-за обширных функциональных возможностей. С ее помощью можно быстро копировать контакты на SIM карте, данные о вызовах, перемещать данные с карт памяти. Также данная программа показывает состояние батареи на телефоне и позволяет работать с установленными приложениями.
AirDroid
Данное ПО предназначено конкретно для устройств с «зеленой» операционной системой. Можно пользоваться как бесплатной версией, так и платной (с расширенными функциями). Подключиться можно не только привычным кабелем USB но и по сети Wi-Fi.

- Скачайте и установите приложение AirDroid через Play Market на телефон;
- Подключите свой гаджет к сети wi fi и запустите приложение;
- Пропускаете вход в систему и через интернет браузер подключаетесь к устройству через ПК. Для этого в строку адреса введите IP адрес (посмотрите его в установленном приложении AirDroid);
- Подтверждаете подключение во всплывшем окне.
Если ваша электронная почта не синхронизируется на Android, мы покажем вам несколько способов вернуть электронную почту на ваше устройство.
1. Убедитесь, что автоматическая синхронизация электронной почты включена
В большинстве почтовых клиентов включена автоматическая синхронизация, поэтому вы можете получать электронные письма без задержек. Однако, если вы изменили какие-либо настройки, относящиеся к синхронизации электронной почты, это может повлиять на то, как приложения синхронизируют вашу электронную почту.
Вы можете включить автосинхронизацию в меню настроек вашего почтового приложения. Здесь мы покажем, как это сделать в Gmail, но шаги должны быть аналогичными для большинства других почтовых клиентов:

- Запустите приложение электронной почты, например Gmail.
- Коснитесь значка гамбургера в верхнем левом углу и выберите «Настройки».
- Выберите учетную запись электронной почты, если к вашему телефону добавлено несколько учетных записей.
- Прокрутите вниз и убедитесь, что включен параметр «Синхронизировать Gmail» или аналогичный.
2. Выполните ручную синхронизацию электронной почты.
Если автоматическая синхронизация по какой-либо причине не работает, в вашем телефоне есть возможность выполнить синхронизацию вручную. Это заставляет ваше почтовое приложение синхронизировать, находить и загружать новые электронные письма на ваше устройство.
Эта опция работает так же, как обычная синхронизация, за исключением того, что вам нужно вручную войти в настройки и нажать на опцию. Для его выполнения:
- Откройте приложение «Настройки» на телефоне и выберите «Учетные записи».
- Выберите учетную запись электронной почты, в которой у вас возникли проблемы с синхронизацией.
- Коснитесь параметра «Синхронизация учетной записи», чтобы просмотреть все функции, которые можно синхронизировать.
- Коснитесь трех точек в правом верхнем углу экрана и выберите «Синхронизировать сейчас».
- Ваш телефон начнет синхронизировать ваши данные, включая электронную почту.
- Если есть новые электронные письма, вы должны увидеть их в своем почтовом клиенте.
3. Очистите память вашего Android-устройства.
Когда ваш телефон загружает электронное письмо, оно занимает некоторое место в памяти телефона. Если у вас заканчивается место для хранения на вашем телефоне, возможно, поэтому ваши электронные письма не синхронизируются (особенно если вы пытаетесь загрузить электронное письмо с большим вложением).

- Откройте приложение «Настройки» и нажмите «Хранилище».
- Вы увидите общий и доступный объем памяти на вашем устройстве.
- Нажмите «Освободить место», чтобы найти файлы, которые можно удалить, чтобы освободить место на устройстве.
Не все телефоны Android имеют такую возможность для поиска и удаления файлов, занимающих много места. Если у вас его нет, узнайте другие способы освободить место на Android.
4. Убедитесь, что в вашем почтовом приложении введен правильный пароль.
Когда вы меняете пароль для своей учетной записи электронной почты, вы также должны обновить его в приложении электронной почты на телефоне. Если вы этого не сделаете, ваш телефон не сможет синхронизировать новые электронные письма, поскольку у него просто нет на это разрешения.
Не забывайте обновлять пароль везде, где вы используете эту учетную запись, всякий раз, когда вы меняете для нее пароль.
5. Очистите кеш и удалите данные своего почтового приложения.
Как и все приложения на вашем устройстве, ваше почтовое приложение сохраняет данные и файлы кеша на вашем телефоне. Хотя эти файлы обычно не вызывают каких-либо проблем, их стоит очистить, чтобы посмотреть, решит ли это проблему с синхронизацией электронной почты на вашем устройстве Android.
Удаление файлов данных и кеша не приведет к удалению ваших писем; ваши электронные письма хранятся на сервере вашего провайдера электронной почты. Чтобы очистить кеш:
6. Обновите приложение электронной почты.
Для максимальной производительности обновляйте свои приложения. Если с тех пор, как вы обновили почтовое приложение прошло некоторое время, стоит поискать в Play Store, если доступно обновление.
Новые обновления исправляют многие существующие ошибки в приложении. Если ваши электронные письма не синхронизируются из-за такой ошибки, это решит проблему для вас:

- Запустите Play Store на своем телефоне.
- Найдите свое почтовое приложение с помощью функции поиска или откройте левую боковую панель и нажмите «Мои и игры», чтобы найти приложения с ожидающими обновлениями.
- Если доступно обновление, нажмите «Обновить», чтобы загрузить и установить обновление.
7. Повторно добавьте учетную запись электронной почты в свое приложение электронной почты.
Для этого вам необходимо сначала удалить свою учетную запись электронной почты из приложения. Для этого используйте параметры в приложении; вы также можете перейти в «Настройки»> «Учетные записи», нажать на учетную запись и выбрать «Удалить учетную запись», чтобы снять ее со своего телефона. Затем повторно добавьте ту же учетную запись, используя опцию в вашем почтовом клиенте.

8. Включите уведомления для своего почтового приложения.
Наконец, может случиться так, что электронные письма синхронизируются нормально, но ваш телефон не отправляет вам уведомления о них. Вы можете решить эту проблему, включив уведомления для своего почтового клиента:
- Зайдите в Настройки> Приложения и уведомления и нажмите на свое почтовое приложение (при необходимости используйте Просмотреть все приложения X).
- Коснитесь параметра Уведомления.
- Установите переключатель для всех параметров отображения уведомлений в положение «Вкл.». Если хотите, измените категории ниже.
Эффективная работа с электронной почтой
В этом уроке я покажу настройку Яндекс Почты на компьютере и телефоне. Мы научимся добавлять ящик в почтовые программы и мобильные приложения, редактировать профиль.
Настройка почтовых программ
Яндекс Почту можно настроить таким образом, что письма будут приходить прямо на компьютер – в почтовую программу (клиент). Самые популярные подобные программы: Microsoft Outlook, The Bat и Mozilla Thunderbird. Настроить их на прием писем из Яндекса можно одним из двух способов:
- По протоколу POP3
- По протоколу IMAP
IMAP в отличие от POP3 загружает и синхронизирует почту. Все письма остаются на сервере, и вы можете подключаться к ящику с нескольких устройств. А также можете создавать папки и сортировать письма – всё это будет продублировано на сервере.
Плюсы и минусы протоколов POP3 и IMAP
Microsoft Outlook
По протоколу IMAP
Шаг 1: настройка ящика на сервере
1 . Зайдите в свой электронный ящик на Яндексе через браузер (например, Google Chrome).
2 . Нажмите на значок шестеренки в правом углу. Выберите пункт «Все настройки».

3 . Перейдите в раздел «Почтовые программы».


Шаг 2: настройка программы Microsoft Outlook
1 . Запустите Microsoft Outlook.
Я буду показывать на примере 2016 версии, но настройки у всех идентичны.
2 . Откройте меню «Файл» – «Настройка учетных записей». Выберите пункт «Настройка учетных записей».

3 . Во вкладке «Электронная почта» нажмите «Создать».

4 . Переключитесь на «Ручная настройка или дополнительные типы серверов». Нажмите «Далее».

5 . В разделе «Выбор службы» установите «Протокол POP или IMAP» и нажмите «Далее».

6 . Откроется раздел «Параметры учетных записей», в котором нужно заполнить сведения:
Установите галочку на опции «Запомнить пароль», чтобы Outlook не спрашивал его при каждом подключении.

7 . Нажмите на кнопку «Другие настройки».

Откройте вкладку «Сервер исходящей почты» и установите галочку на «SMTP серверу требуется проверка подлинности».

Перейдите во вкладку «Дополнительно». В пунктах «тип шифрованного подключения» установите SSL. Номера портов назначьте следующие:

По протоколу POP3
Шаг 1: настройка ящика на сервере
2 . Нажмите на иконку шестеренки в правом углу, выберите «Все настройки».

3 . Перейдите в часть «Почтовые программы».


При желании можете выбрать опцию «При получении почты по POP3 письма в почтовом ящике Яндекс Почты помечать как прочитанные».
Шаг 2: настройка Microsoft Outlook
1 . Запустите программу Microsoft Outlook.
2 . Откройте «Файл», «Настройка учетных записей». Затем щелкните по «Настройка учетных записей».

3 . В разделе «Электронная почта» нажмите «Создать».

4 . Нажмите на пункт «Ручная настройка или дополнительные типы серверов». Щелкните по «Далее».

5 . В разделе «Выбор службы» поставьте «Протокол POP или IMAP», нажмите «Далее».

6 . Заполнить поля данными:

Установите галочку на опции «Запомнить пароль», чтобы программа каждый раз его не запрашивала.
7 . Нажмите на «Другие настройки» внизу.

Откройте раздел «Сервер исходящей почты», поставьте птичку на «SMTP серверу требуется проверка подлинности».

Перейдите в раздел «Дополнительно». В пункте «Номера портов сервера» установите:
- POP3-сервер: 995
- Галочку на «Требуется шифрованное подключение» (SSL)
- SMTP-сервер: 465
- Использовать следующий тип шифрованного подключения: SSL


Нажмите на кнопку «ОК». Настройка завершена.

The Bat!
На заметку . The Bat – платная программа. В течение 30-и дней ею можно пользоваться бесплатно, но потом нужно будет купить лицензию. Стоимость: 2000-3000 рублей.
Настройка по протоколу IMAP
1 . Укажите протокол IMAP в настройках ящика через веб-интерфейс:
Подробнее о том, как это сделать, читайте в разделе про настройку Microsoft Outlook (см.выше).
2 . В программе The Bat введите ваше имя, адрес почты и пароль. В пункте «Протокол» выберите «IMAP или POP». Нажмите «Далее».

Клиент автоматически определит нужные настройки с сервера Яндекс для подключения. Проверьте, все ли верно:

3 . В новом окошке проверьте настройки SMTP:


Программа успешно настроена.
Настройка по протоколу POP3
1 . Установите протокол POP3 в вашем ящике через веб-интерфейс:
Подробнее читайте в разделе про настройку Microsoft Outlook (см.выше).
2 . В программе The Bat введите имя, адрес ящика и пароль. В части «Протокол» выберите «IMAP или POP» и нажмите «Далее».


Остальное не меняйте и нажмите «Далее».
3 . В новом окошке проверьте, чтобы было указано следующее:


На заметку . По умолчанию The Bat настраивает ящик на сохранение писем на почтовом сервере после их получения. Если вы захотите изменить эту опцию, перейдите в свойства ящика: раздел «Управление почтой» – «Управление письмами».


Mozilla Thunderbird
После запуска программы откроется окошко для настройки учетной записи.
Настройка по протоколу IMAP
1 . Укажите IMAP в параметрах ящика через сайт:
Подробнее об этом читайте в разделе про Microsoft Outlook (см.выше).

3 . В следующем окошке нажмите на кнопку «Готово».
По умолчанию Mozilla загрузит нужную конфигурацию с сервера, но при желании вы можете ее изменить, нажав на «Настройка вручную».

4 . Откроется страничка Yandex, куда нужно ввести повторно ваш логин и пароль.

Затем разрешите приложению доступ к ящику, нажав на «Allow».

Настройка по протоколу POP3
1 . Укажите POP3 в параметрах адреса:
Подробнее можно прочитать в разделе про Microsoft Outlook (см.выше).
2 . Введите имя, электронный адрес и пароль от него. Нажмите «Продолжить».

3 . Нажмите на кнопку «Настройка вручную».


Программа по умолчанию настраивает хранение писем на сервере в течении 14 дней. Вы можете изменить эту опцию, перейдя во вкладку «Параметры» и в раздел «Параметры сервера».


Настройка на телефоне
Приложение Яндекс.Почта
Покажу, как его установить и подключиться к своему ящику на примере телефона Android. На iPhone все аналогично.
1 . Установите приложение.

2 . Разрешите доступ к данным телефона.

3 . После установки запустите приложение. Его значок находится на экране. В начальном окне из списка выберите «Яндекс».

4 . Введите электронный адрес в поле «Логин».

5 . Введите пароль и нажмите «Войти».

Вы успешно вошли в электронный ящик.

Другие программы
Для работы с почтой на мобильном можно использовать и другие программы. Обычно в них нужно просто указать свой адрес и пароль, а остальные настройки приложение сделает автоматически. Но можно указать их и вручную. Покажу, как это сделать на примере клиента K9-Mail на Андроид.
1 . Установите приложение из Play Маркета по ссылке.
2 . Откройте его, введите электронный адрес и пароль. Затем нажмите «Вручную».

3 . Выберите нужный протокол и настройте его.








Добавьте название электронного ящика и имя. Нажмите «Готово».

По умолчанию после получения писем, программа оставляет копии на сервере.
Как настроить интерфейс в веб-версии
Веб-интерфейс – это то, как выглядит почта в браузере. Это оформление зависит от настроек ящика и его можно менять.
Вид интерфейса, шрифт, группировка
- Перейдите в электронный ящик.
- Выберите пункт «Вид» в правом углу.

Вы можете выбрать один из трёх доступных интерфейсов.
Двухпанельный . Включен по умолчанию. Письма открываются на новой странице.

Трехпанельный . Окно разделяется на три панели: папки, письма и содержимое письма.

Компактный . Чем-то похож на двухпанельный, но при нем письма будут располагаться более плотно.

Компактное меню . Если поставить галочку на этот пункт, верхняя часть окна будет скрыта.

Крупный шрифт . Галочка на этом увеличит размер букв в ящике.

Группировать по теме . Если поставить птичку на этот пункт, письма от каждого отправителя будут сгруппированы в цепочку.
Стрелка напротив пункта «Написать» скроет левую панель инструментов.


Легкая версия
Для более быстрого запуска почтового ящика при не стабильном интернет соединении выберите пункт «Легкая версия» в нижнем левом углу.

В легкой версии вы сможете работать только с почтой, многие инструменты настроек будут недоступны. Для возвращения в первоначальный вид выберите пункт «Полная версия».

Тема – это внешний вид вашего ящика: цвет, фон, картинки. Для выбора темы нажмите на значок «окна» в верхней панели.

Выбрав оформление, оно автоматически активируется в ящике.

Размер окна
Вы можете изменить размер окна с письмами. Для этого подведите курсор к правой его части – курсор изменит свой вид на ←||→. Перемещая его, рабочая область будет сужаться или расширяться.

Изменение языка
- Прокрутите страницу до конца.
- Нажмите на иконку с изображением флага в правом нижнем углу и выберите язык.

На заметку . При проблемах в работе электронного почистите кеш и удалите ненужные расширения из браузера. Также для стабильной работы рекомендую обновить браузер до последней версии.
Как настроить информацию об отправителе
- Нажмите на значок шестеренки в правом верхнем углу ящика.
- Выберите пункт «Личные данные, подпись, портрет».

Ваше имя . Здесь можно задать имя/фамилию. Эти данные указываются в письмах, которые вы отправляете.
Мой портрет . Через эту часть можно установить фотографию-аватарку.

Ваши подписи . Здесь можно напечатать подпись, которая будет отображаться под каждым исходящим письмом.

Отправлять письма с адреса . Здесь можно указать, с какого адреса будут приходить письма.

Мы живем в эпоху информации, и доступ к ней из любой точки планеты приобретает все большую важность. Первое, что нужно для этого сделать, — провести синхронизацию смартфона и ПК. Но что такое синхронизация и как ее настроить? Разберемся.
Что такое синхронизация и для чего она нужна
Синхронизация — это привязка двух и более устройств к одному хранилищу данных. Это значит, что, работая на компьютере над текстом, всегда можно получить к нему доступ с мобильника или планшета.
Другой пример. Сделав удачную фотографию, хочется ею похвастаться, но вот беда: смартфон остался дома, а с собой только лэптоп. Если устройства синхронизированы, это не проблема.
Имеется в виду общее хранилище данных. Поэтому речь идет не только о постоянном доступе к ним с любого устройства. Иными словами, файл, изменяемый на ПК, поменяется на смартфоне и наоборот.
Пример: чтобы сделать привлекательный пост для Instagram, возможностей телефона недостаточно. Вы обрабатываете фото в редакторе изображений на ПК и сохраняете. Затем заходите со смартфона в хранилище и берете отредактированную картинку.

К другим преимуществам синхронизации относится:
- Безопасность. Так как вся информация хранится в «облаке», многие опасаются за сохранность личных данных, ведь хакеры уже не раз демонстрировали уязвимость системы. Конечно, любую защиту можно сломать при достаточном количестве времени, но сегодня эти опасения беспочвенны.
Разработчики программного обеспечения предлагают софт, который сделает взлом аккаунта невыгодным, особенно если его владелец не звезда шоу-бизнеса или нефтяной магнат.
- Страховка. Для делового человека контакты в смартфоне едва не самая важная информация. Синхронизация Android позволяет сделать резервную копию номеров телефонов и других данных об абонентах.
Если сохранить или удалить контакт на смартфоне, то данные изменятся и на ПК, если это предусмотрено в настройках.

- Удобство. База данных обновляется автоматически при изменении файлов на устройствах. Пользователь может получить к ним доступ из любого места на Земле, где есть стабильное интернет-соединение.
Главное преимущество синхронизации — это спокойствие за сохранность информации. Она не удалится, ее не «сожрет» вирус, и никто не сотрет по невнимательности. Тогда как при выходе из строя традиционных носителей, восстановить данные удается далеко не всегда.
Как синхронизировать телефон с компьютером
С понятием и преимуществами закончили. Теперь разберемся, как синхронизировать смартфон и компьютер. Для этого применяют два метода:
Есть еще третий способ — через Bluetooth. Однако он не может похвастать высокой скоростью передачи данных, к тому же для его применения необходим блютуз-модуль на ПК. Поэтому подробно мы его рассматривать не будем.
Как провести синхронизацию по USB? Для согласования данных через USB-кабель необходимо мобильное приложение, например My Phone Explorer, которое легко найти в Play Market. Его установите на смартфон, а на ПК поставьте специальный клиент, который можно скачать с официального сайта разработчика.

Далее подключите телефон к компьютеру, выберите пункт «USB-кабель» и активируйте приложение. После этого начнется синхронизация. По завершении процесса сможете управлять данными телефона с ПК и наоборот. Также будут доступны такие функции, как:
- Управление почтовыми программами типа Outlook.
- Менеджмент контактов, журнала вызовов и SMS.
- Создание резервных копий.
После первичной синхронизации управлять данным можно будет по Wi-Fi и Bluetooth.
Как синхронизировать данные между устройствами по Wi-Fi? Можно пойти двумя путями — простым и попроще.
Первый — схож с предыдущим методом:
- Скачайте приложение File Sync на Play Market. Оно имеет интуитивно понятный интерфейс, так что в нем разберется даже новичок.
- Программную часть для ПК скачайте с официального сайта разработчика.
- Запустите File Sync на компьютере, придумайте и сохраните пароль, который будет использоваться для согласования файлов.
- Откройте приложение на смартфоне и нажмите кнопку SYNC.
- Если автоматический поиск ничего не дал, тапните по кнопке Find Manually.
- Затем введите IP-адрес компьютера и нажмите OK.

Примечание: на некоторых устройствах приложение может дать сбой. Поэтому проще воспользоваться вторым методом синхронизации по Wi-Fi.
Установите на смартфон приложение Google Диск. Оно позволяет использовать, изменять и обмениваться любыми файлами как с телефона, так и персонального компьютера. Кроме того, ни одна программа не дает столь обширного функционала:
- Текстовый редактор.
- Таблицы Excel.
- Создание презентаций.
- Сканирование изображения и превращение его в PDF-файл.
С помощью Google Диска можно не только управлять общими данными — это полноценная рабочая станция.

Чтобы через смартфон получить доступ к файлам компьютера, установите на ПК программу «Автозагрузка и синхронизация». Вот что для этого нужно сделать:
После завершения синхронизации сможете управлять файлами компьютера через смартфон.

Некоторые считают синхронизацию прихотью тех, кто гонится за технологическими новинками. Это в корне неверная позиция. Все больше сфер жизни перемещается в Сеть: бизнес, работа, развлечения, общение.
Сегодня вопрос доступности информации стоит не так остро. Однако через 5‒10 лет это станет насущной необходимостью, без которой невозможно добиться ощутимого успеха.
Читайте также:


