Как синхронизировать microsoft edge с телефоном
Новый браузер Microsoft Edge предлагает впечатляющую скорость и простой в использовании интерфейс, чтобы конкурировать с Google Chrome. Приложение Edge для Android предлагает те же возможности просмотра, что позволяет легко перемещаться по устройствам.
Вам не нужен Microsoft Edge на Вашем ПК, чтобы использовать приложение Edge для Android. Если он у Вас установлен, Вы можете поделиться открытыми вкладками, избранными, паролями и многим другим на разных устройствах. Вот как установить и использовать его на Android.
Установка и настройка Microsoft Edge на Android
Для начала загрузите Microsoft Edge для Android из магазина Google Play и установите его на свой смартфон Android.
Когда Вы впервые запускаете приложение, Вам предлагается войти в свою учетную запись Microsoft. Таким образом, Вы можете обмениваться избранными, паролями, историей просмотра и настройками между устройствами.
Если у Вас уже есть учетная запись Microsoft, синхронизированная с Вашим устройством, приложение Microsoft Edge спросит Вас, хотите ли Вы войти в эту учетную запись. Нажмите «Войти как» или «Войти с помощью другой учетной записи».
Если Вы вообще не хотите входить в учетную запись Microsoft, нажмите «Пропустить».
Если Вы войдете в систему, Вас спросят, хотите ли Вы синхронизировать свои пароли между устройствами. Если Вы хотите синхронизировать, нажмите «Проверить». Нажмите «Не сейчас», если Вы хотите пропустить этот процесс.
Приложение попросит Вас подтвердить, хотите ли Вы поделиться данными о себе с Microsoft для персонализированного просмотра. Нажмите «ОК», чтобы поделиться, или «Не сейчас», чтобы отказать в разрешении.
Edge также запросит разрешение на передачу Ваших данных об использовании для дополнительной персонализации. Как и раньше, нажмите «ОК» для подтверждения или «Не сейчас», чтобы отказать в разрешении.
Вам нужно подтвердить несколько дополнительных настроек на этом этапе.
Если Вы используете Edge на другом устройстве, Вас спросят, хотите ли Вы синхронизировать настройки и информацию с Вашего ПК.
Чтобы синхронизировать все доступные настройки, нажмите «Синхронизировать сейчас». Если Вы хотите, чтобы Ваш браузер на Android не зависел от Вашего ПК, нажмите «Нет, спасибо».
Если Вы хотите узнать, какие настройки будут синхронизироваться, прежде чем принять решение, нажмите «Синхронизировать настройки».
Вас спросят, хотите ли Вы сделать приложение Edge браузером по умолчанию на Android. Если да, нажмите «Да», а затем следуйте инструкциям на экране. Если Вы хотите оставить настройки браузера по умолчанию без изменений, нажмите «Нет, спасибо».
Теперь Вы можете использовать свой браузер Edge на своем устройстве Android.
Использование Microsoft Edge на Android
Как и многие его конкуренты, браузер Microsoft Edge на Android поддерживает просмотр с вкладками, избранное, пользовательские домашние страницы, приватный просмотр и многое другое.
Чтобы перейти на веб-сайт, нажмите «Введите поисковый запрос или веб-адрес» в середине Edge. Введите URL-адрес или поисковый запрос, а затем нажмите «Ввод».
Если Вы хотите открыть другую вкладку или получить доступ к другим страницам с вкладками, нажмите значок вкладки в меню внизу.
Нажмите знак плюс (+) в правом нижнем углу, чтобы открыть новую вкладку, или нажмите существующую карточку вкладки, чтобы перейти на эту страницу.
Если Вы хотите открыть страницу «InPrivate» (аналогично режиму «Инкогнито» в Chrome), нажмите «InPrivate», а затем нажмите знак плюс (+).
Чтобы получить доступ к избранному, истории веб-поиска, загрузкам или настройкам, коснитесь трех точек в меню.
Откроется более расширенное меню с элементами быстрого запуска и настройками.
Нажмите любую из этих опций, чтобы вызвать соответствующее меню или выполнить действие.
Если вы используете Microsoft Edge на вашем ПК и смартфоне, с Вкладка синхронизация включен, вы можете просматривать вкладки, открытые на вашем телефоне, с ПК и наоборот. В этом посте мы покажем вам, как можно легко включить и синхронизировать вкладки Microsoft Edge на своих устройствах.
Включение и синхронизация вкладок Microsoft Edge на устройствах
Мы рассмотрим эту тему в подзаголовках, указанных ниже:
- Включить синхронизацию вкладок на рабочем столе Edge
- Включить синхронизацию вкладок в Edge Mobile
- Используйте синхронизацию вкладок на рабочем столе Edge
- Используйте синхронизацию вкладок в Edge Mobile
Давайте посмотрим на описание пошагового процесса.
1]Включить синхронизацию вкладок в Microsoft Edge

По умолчанию функция синхронизации вкладок не включена в настольной версии Edge для Windows, Mac и Linux.
Чтобы включить синхронизацию вкладок на рабочем столе Edge, сделайте следующее:
- Откройте браузер Edge.
- Щелкните значок с многоточием (меню из трех точек) в правом верхнем углу.
- Выбирать Настройки.
- Под Твой профиль на странице настроек нажмите Синхронизировать.
- Включите переключатель для Открытые вкладки.
- Вы также можете включить переключатель для История, что еще больше улучшит взаимодействие между устройствами.
- Теперь вы можете закрыть страницу настроек Edge.
2]Включить синхронизацию вкладок в Edge Mobile

Чтобы включить синхронизацию вкладок в Edge Mobile, выполните следующие действия:
- Теперь откройте Microsoft Edge на своем iPhone, iPad или устройстве Android.
- Коснитесь многоточия внизу экрана.
- Выбирать Настройки из меню.
- Прокрутите вниз до учетные записи раздел настроек и коснитесь своей учетной записи.
- Выбирать Синхронизировать под Настройки синхронизации Заголовок.
- Включите синхронизацию вверху.
- Проверить Открытые вкладки вариант под Элементы данных раздел. Вы также можете проверить История вариант снова.
Edge теперь настроен на синхронизацию открытых вкладок между любыми устройствами, на которых включены эти настройки, поэтому обязательно включите его на каждом устройстве, которым вы владеете и собираетесь выходить в Интернет.
Теперь, когда вы включили синхронизацию вкладок как на настольном компьютере, так и на мобильном устройстве Edge, теперь вы можете получить доступ к открытым вкладкам из любого браузера Edge. На настольных компьютерах и мобильных устройствах он работает немного по-разному. Давайте посмотрим, как это сделать.
3]Используйте синхронизацию вкладок на рабочем столе Edge
- Щелкните многоточие в правом верхнем углу.
- Выбирать История из меню.
- В меню истории теперь будет вкладка с названием Вкладки с других устройств где будут перечислены ваши устройства.
- Разверните список каждого устройства, чтобы увидеть список открытых вкладок.
Вы можете не сразу увидеть все вкладки. После первого включения функции потребуется некоторое время, чтобы все синхронизировалось.
4]Используйте синхронизацию вкладок в Edge Mobile

Если вы часто переключаетесь между устройствами, вы можете легко продолжить с того места, на котором остановились на любом устройстве, что действительно сэкономит время!
В этой статье мы покажем, как выполнить синхронизацию данных в популярных браузерах между компьютером и мобильным устройством.

Синхронизация данных между мобильным устройством и компьютером является неотъемлемой частью работы многих людей. Существует множество браузеров и сторонних сервисов с облачной синхронизацией, но удобнее всего синхронизировать данные в браузере по вашему выбору.
В этой статье мы расскажем, как это делается в популярных браузерах Brave, Firefox, Opera, Google Chrome и Microsoft Edge.
Brave
Brave является относительно новым браузером, но он уже способен конкурировать с крупными игроками.
При его использовании не нужна учётная запись для синхронизации данных. QR-код создаётся для браузера на компьютере и сканируется при помощи браузера на смартфоне.
Процесс синхронизации довольно простой. Он начинается в браузере на компьютере.
- Нажмите на горизонтальные полосы в правом верхнем углу экрана и выберите команду Настройка и управление браузером > Синхронизация.
- Выберите команду «Начать новую цепь синхронизации».
- Выберите устройство для связывания: смартфон/планшет или компьютер.

В браузере Brave на смартфоне:
- Откройте Настройки > Синхронизация в разделе «Дополнительно».
- Выберите «Сканировать» или «Ввести код синхронизации».
- Сканируйте или введите код.
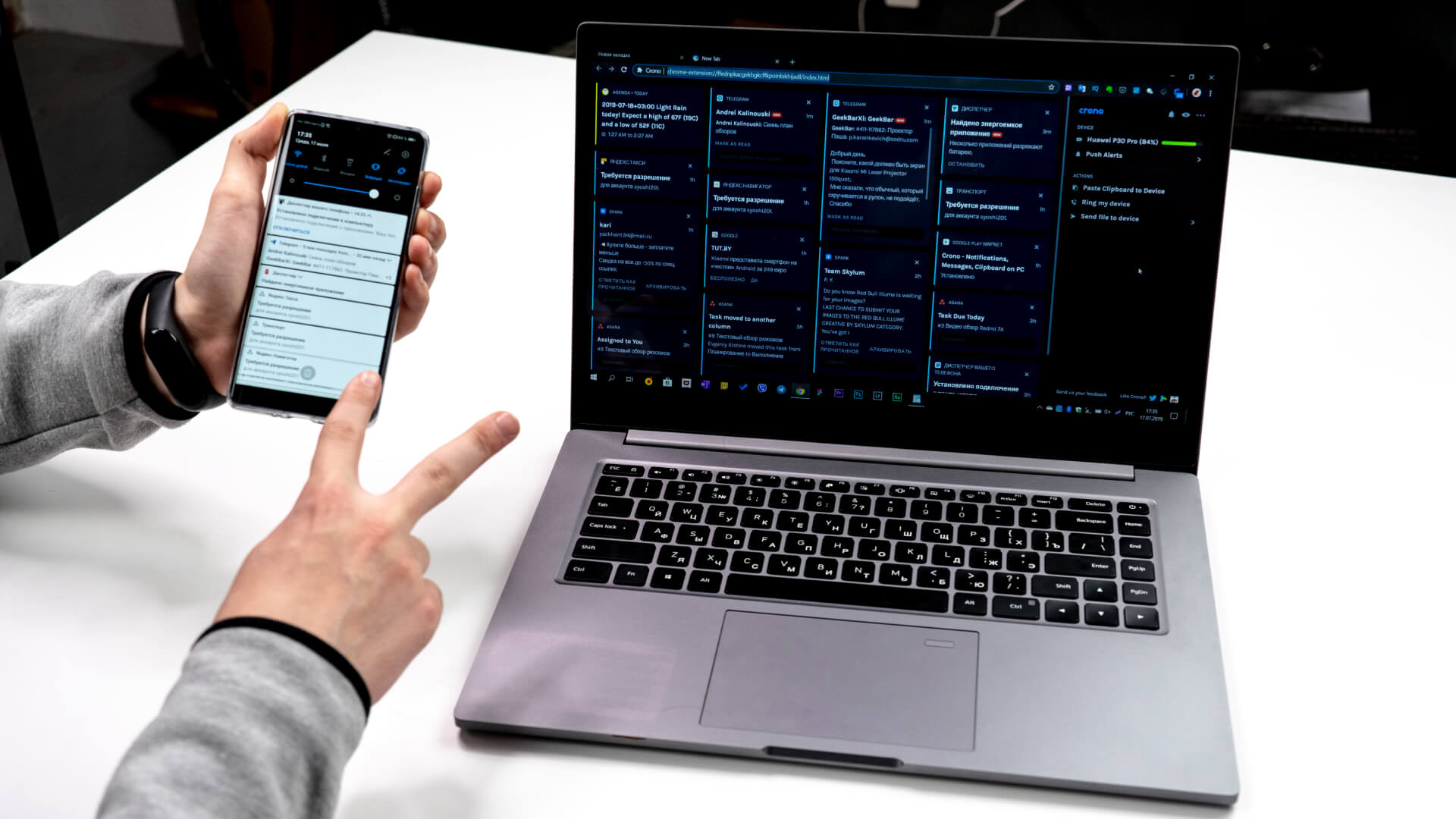

- На вкладке «Синхронизация» выберите категории данных для синхронизации.
- Сделайте это же в браузере на компьютере в разделе «Управлять синхронизированным устройством».
Brave автоматически синхронизирует все указанные вами данные. Это могут быть закладки, история посещённых страниц, темы, настройки и пароли.
Хотя вы можете видеть сайты, на которых выполнен вход в аккаунт, логины и адреса электронной почты, для просмотра паролей нужно вводить пин-код смартфона. Это делается, чтобы никто не мог украсть ваши пароли, когда вы даёте посторонним пользоваться вашим смартфоном.
Кроме синхронизации вкладок между устройствами, Brave позволяет выполнять сохранение и синхронизацию адресной книги.
Firefox
Firefox всегда был одним из самых гибко настраиваемых браузеров. Он позволяет задавать настройки конфиденциальности, безопасности, внешний вид и функциональность.
В Firefox нужно создать учётную запись и войти в неё на всех устройствах, которые вы хотите связать. Браузер автоматически синхронизирует закладки, историю, пароли и другие данные.
Вот как начать синхронизацию в браузере на компьютере:
- Нажмите на учётную запись Firefox в верхнем правом углу браузера.
- Нажмите «Войти в Firefox» для входа в аккаунт.

Из браузера Firefox на смартфоне выполните следующие действия:
- Откройте Настройки > Включить синхронизацию.
- Выберите «Готов для сканирования» или «Использовать электронную почту».
- Завершите связывание.

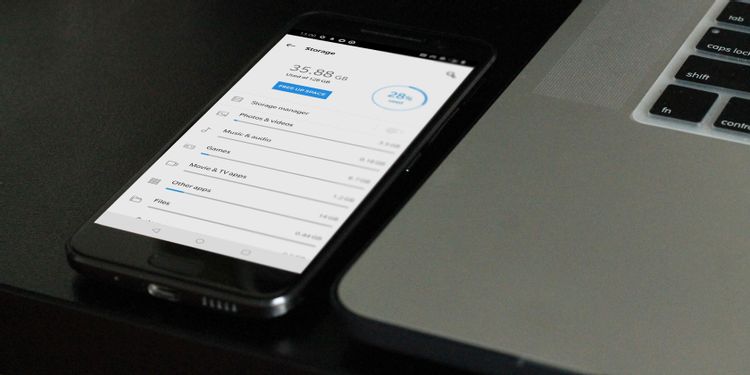
В качестве меры предосторожности Firefox затребует одобрение связывания на смартфоне и компьютере. Что делает этот браузер уникальным по сравнению с другими, это требование ввести пин-код, прежде чем вы получите доступ к своим логинам.
Это повышает безопасность данных, не давая другим пользователям вашего смартфона доступа к вашей электронной почте или аккаунтам на разных сайтах.
Кроме синхронизации вкладок можно отправлять вкладки между браузерами. На смартфоне это делается так:

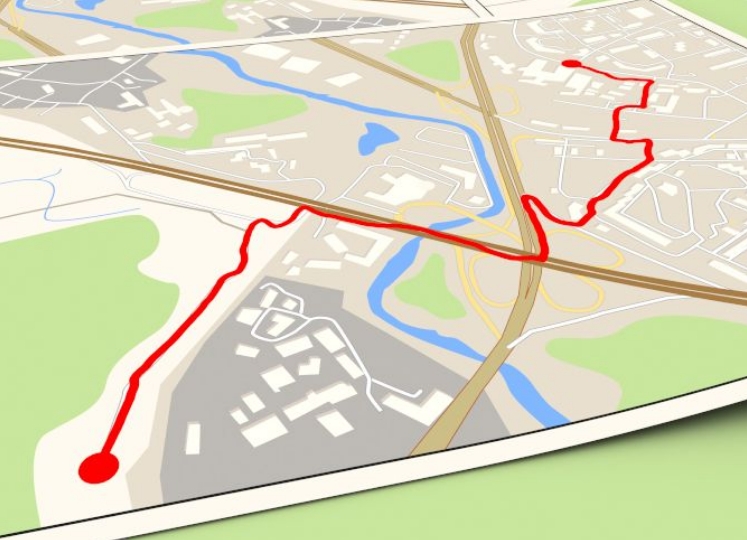
Firefox также синхронизирует вкладки, давая доступ к открытым вкладкам на всех устройствах. Чтобы найти синхронизированные вкладки на компьютере, нажмите на Меню > Библиотека > Синхронизированные вкладки.
Когда вы открываете Firefox на смартфоне, вы найдёте синхронизированные вкладки в меню с тремя точками в нижнем правом углу экрана.
Google Chrome
Для синхронизации данных в Google Chrome нужна учётная запись Gmail. Chrome позволяет синхронизировать закладки, пароли, историю и разные сервисы Google Play.
Что касается логинов и паролей, пин-код Chrome защищает только пароли. Он не скрывает адреса электронной почты, логины, веб-сайты, что может представлять опасность. Chrome выделяется тем, что процесс синхронизации затрагивает множество приложений и сервисов. Можно управлять этим процессом в браузере, используя один аккаунт Gmail.
Вот как выполнить синхронизацию данных из браузера Chrome на смартфоне:
- Нажмите настройки.
- Выберите учётную запись Gmail.
- Включите или выключите синхронизацию сервисов.
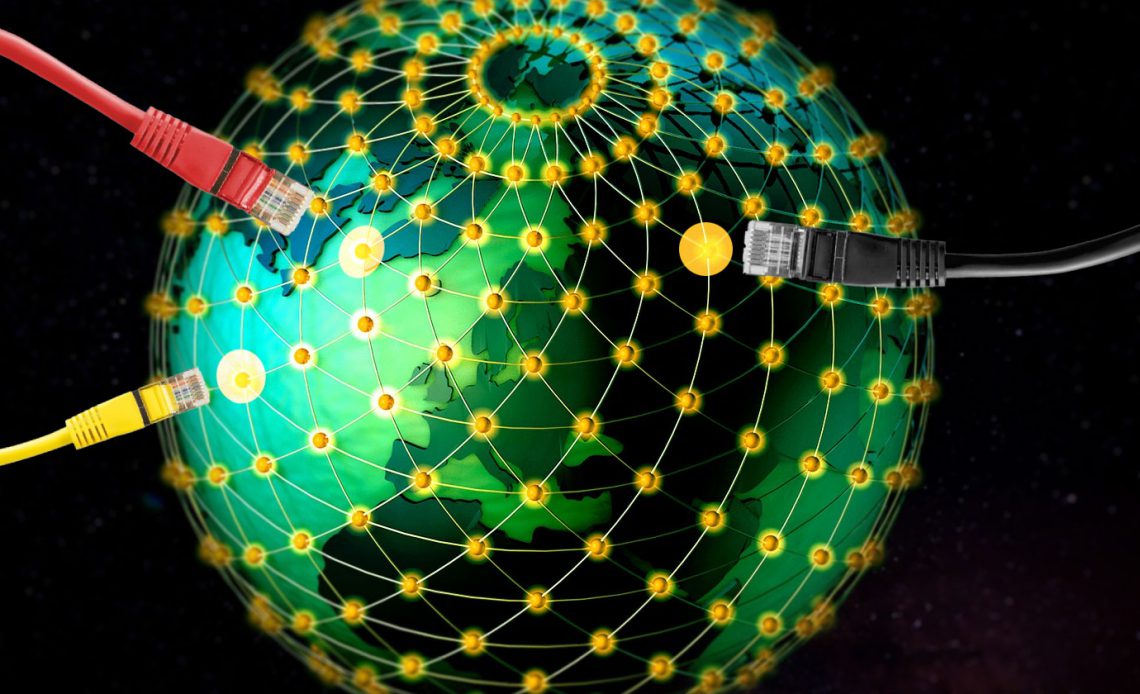

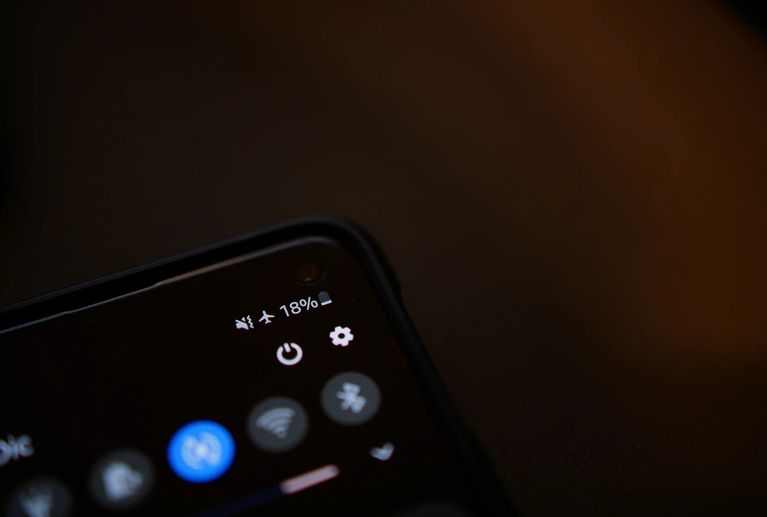
Chrome предлагает один из самых простых способов делиться вкладками между устройствами. В браузере на компьютере для этого нужно:
Обмен вкладками при помощи Chrome на смартфоне делается следующим образом:

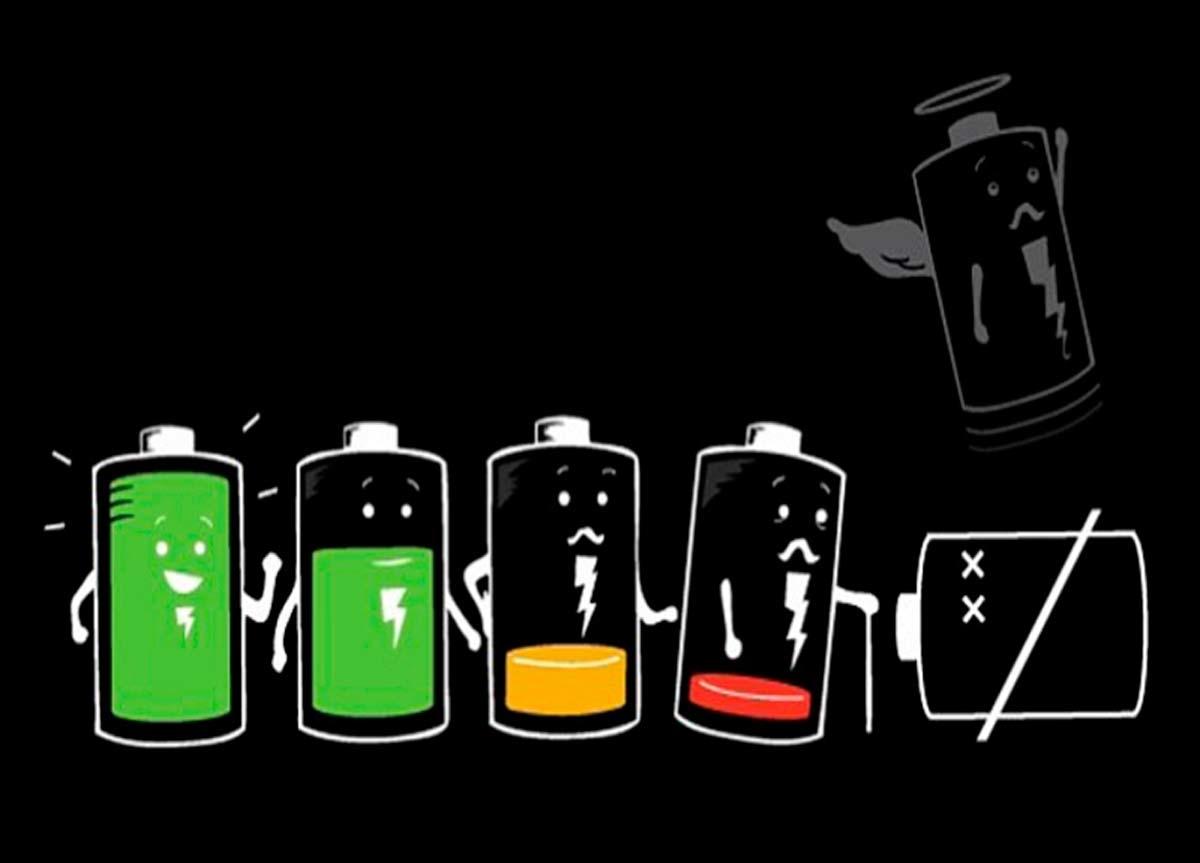

Opera
Чтобы использовать Opera для синхронизации данных, нужна учётная запись. Войти в Opera можно при помощи любого провайдера электронной почты.
Opera предлагает один из наиболее сложных процессов синхронизации среди всех браузеров в этой статье. И всё же, разобраться должно быть нетрудно.
Для синхронизации браузера с компьютера с браузером со смартфона:
- Нажмите на иконку с силуэтом в верхнем правом углу.
- Нажмите Включить синхронизацию > Использовать адрес электронной почты.

- Включите или выключите кнопки напротив данных, которые хотите синхронизировать.

Как завершить процесс в мобильном браузере Opera:
- Нажмите на иконку Opera в нижнем углу.
- Откройте Настройки > Синхронизация и резервное копирование > Подключить устройство > Подключить.


После синхронизации устройства Opera будет регулярно обновлять пароли, закладки, скоростной набор, вкладки и историю.
В дополнение к бесчисленным уникальным функциям Opera браузер позволяет настраивать ключ для шифрования синхронизированных данных вместо использования пин-кода смартфона. Это значительно затрудняет посторонним доступ к вашим логинам и добавляет уровень безопасности поверх экрана блокировки смартфона.
Одна уникальная функция синхронизации Opera называется «Мой поток» (My Flow). Кроме синхронизации обычных данных браузера можно отслеживать записи последних синхронизаций паролей и отправлять заметки на другие свои устройства.
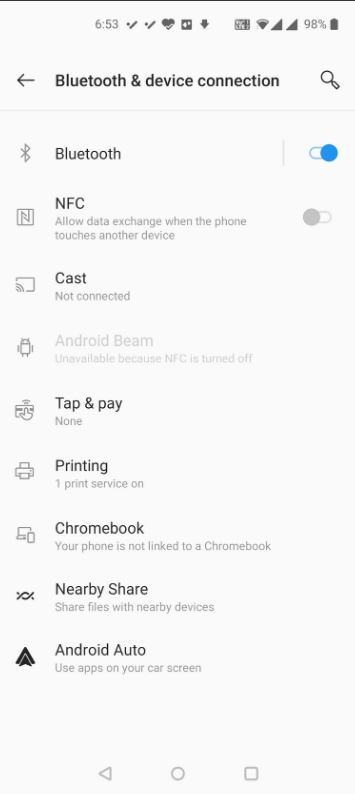
Данная функция не защищена паролем автоматически, но она всё равно является отличным добавлением для синхронизации и связи.
Microsoft Edge
Если вы собираетесь пользоваться браузером Edge, нужно знать все его возможности. В том числе это относится к синхронизации данных.
В плане синхронизации Edge является одним из наиболее простых браузеров.
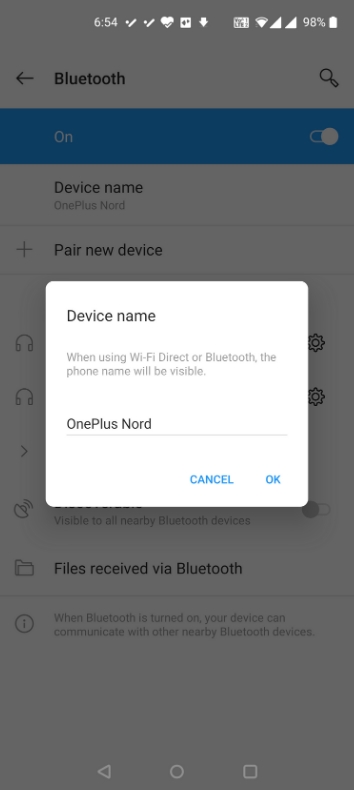

На смартфоне войдите в эту же учётную запись Microsoft.
- Нажмите на силуэт в верхнем левом углу.
- Выберите учётную запись для входа.
- Включите синхронизацию.
Разные опции синхронизации учётной записи позволяют разделить рабочие и личные данные. Закладки, история и пароли не будут смешиваться.
Для настройки синхронизации откройте Управлять настройками профилей > Профили > Синхронизация. Браузер позволяет синхронизировать закладки, настройки, логины и даже расширения.
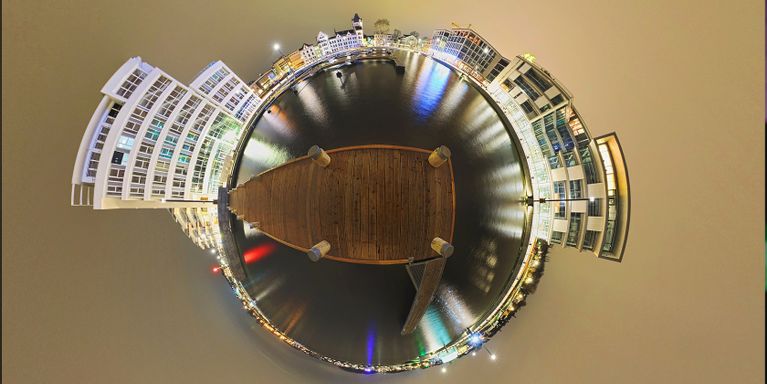
К сожалению, не поддерживается синхронизация истории посещённых страниц и вкладок. Если для вас это важно, этот браузер годится для работы не лучшим образом.
Необязательно выбирать один браузер
Каждый браузер предлагает уникальный набор функциональных возможностей, от типов синхронизированных данных до безопасности и простоты применения. Быть может, работа с несколькими браузерами будет лучшим вариантом для вас.
Один браузер может лучше годиться для работы, другой для персонального применения. Кроме того, вы не обязаны выбирать браузер раз и навсегда, поскольку большинство из них позволяют импортировать и экспортировать данные между собой.

Ранее мы рассказывали, как синхронизировать закладки Edge на устройствах с Windows 10. Эта функция будет еще более полезной теперь, когда был выпущен браузер Edge для iOS и Android. Используя свою учетную запись Microsoft, вы можете получить доступ к избранным и другим настройкам в Edge независимо от того, используете ли вы свой телефон, планшет или основной компьютер с Windows 10.
Эта функция предназначена для бесперебойной работы как часть функции синхронизации Windows 10. Но, по нашему опыту, есть несколько вещей, которые могут пойти не так. В этой статье мы сделаем краткий обзор того, как синхронизировать избранное Microsoft Edge в Windows 10, и покажем вам некоторые приемы, чтобы убедиться, что это работает.
Обновление: Эта статья посвящена оригинальному устаревшему браузеру Edge, который изначально был включен в Windows 10, а не Edge на основе Chromium. Чтобы убедиться, что ваши избранные файлы синхронизируются в новой версии Edge, перейдите в Настройки> Профили> Синхронизация и включите кнопку синхронизации.

Новая версия Edge позволяет синхронизировать контакты из Настройки> Профили> Синхронизация.
Как синхронизировать избранное Microsoft Edge в Windows 10
Чтобы начать синхронизацию избранного в Microsoft Edge, откройте Пуск> Настройки> Учетные записи> Синхронизация ваши настройки .

Вы также можете включить это из Microsoft Edge.
В Edge откройте меню дополнительных действий (…), нажмите Настройки , прокрутите вниз до Учетная запись , затем включите Синхронизировать избранное, списки чтения, популярные сайты и другие настройки на ваших устройствах Windows .

Синхронизация может выполняться не сразу, поэтому дайте ей время, чтобы она вступила в силу на всех ваших устройствах. Microsoft заявляет, что синхронизация всего избранного, списков чтения и паролей может занять до 24 часов. Итак, рекомендуется набраться терпения.
Что делать, если ваше избранное не синхронизируется в Windows 10
Для устранения проблем с синхронизацией Edge существует несколько различных исправлений вы можете попробовать.
Войдите в свою учетную запись Microsoft
Ваша учетная запись Microsoft является основой всех функций синхронизации в Windows 10 и Edge. Для начала убедитесь, что вы вошли в свою учетную запись Microsoft на всех своих устройствах.

Откройте «Пуск»> «Настройки»> «Учетные записи»> «Ваши данные».
Вместо этого нажмите , войдите в систему с учетной записью Microsoft.. (Если вы не видите этот параметр, это означает, что вы, вероятно, уже вошли в систему с учетной записью Microsoft.)
Введите адрес электронной почты учетной записи, которую вы хотите использовать.
Нажмите Далее .
Введите пароль своей учетной записи Microsoft.
Введите текущую локальную учетную запись пароль, используемый для входа в учетную запись
Нажмите Далее , и вы должны войти в свою учетную запись.
Перезагрузите компьютер. и посмотрите, работает ли это.
Отключить и снова включить синхронизацию
Если Edge ранее синхронизировался, но перестал работать, вы можете попробуйте отключить и снова включить его.
Откройте «Пуск»> «Настройки»> «Учетные записи»> «Синхронизировать настройки».
Отключите синхронизацию настроек, перезагрузите компьютер и снова включите.

Выйти из работы или учебы Учетная запись
Синхронизация недоступна для вашей учетной записи. Обратитесь к системному администратору, чтобы решить эту проблему.
Если вы видите это, вероятно, вам нужно удалить рабочую или учебную учетную запись, привязанную к вашему компьютеру. Пользователям, подключенным к домену Windows Server, может потребоваться войти в локальную учетную запись или учетную запись Microsoft, чтобы синхронизация избранного работала, поскольку это может быть запрещено в организации.

Откройте Пуск > Настройки > Аккаунты > Доступ к работе или учебе . Выберите текущую рабочую или учебную учетную запись, затем нажмите Отключить . Перезагрузите компьютер и повторите попытку синхронизации.

Перезапустить процесс SettingsSyncHost.exe
В некоторых случаях сам процесс SettingsSyncHost.exe может работать некорректно. Возможно, перезапуск процесса поможет решить проблему.
Нажмите Windows + X , затем выберите Диспетчер задач и перейдите к Процессы. S выберите Хост-процесс для синхронизации настроек . Нажмите Завершить задачу , перезагрузите компьютер, дайте процессу перезапуститься и подождите, пока возобновится синхронизация избранного.

Выберите альтернативный DNS-сервер
Похоже, что нужно сделать несколько простых вещей, не так ли? Что ж, попробуйте в следующий раз, когда у вас возникнет проблема с тем, что избранное не синхронизируется в Edge, и сообщите нам, работает ли это.
Читайте также:


