Как синхронизировать две нокии
Несмотря на то, что сейчас все привыкли общаться только посредством мессенджеров и социальных сетей, телефонные звонки по-прежнему продолжают оставаться актуальными. У многих людей в записной книжке находится несколько сотен контактов, с которыми происходит постоянное общение. Но что делать, если был куплен новый смартфон, а заново вводить номера как-то не хочется? Вы можете попытаться переместить все данные, воспользовавшись уже давно существующими способами. А мы в этом поможем, рассказав, как с Нокиа перенести контакты на Андроид.
Способ 1: через SIM-карту
Самый простой вариант перенести контакты с одного устройства на другое связан с использованием SIM-карты, установленной в каждом, даже кнопочном телефоне. Но у этого способа есть существенное ограничение – за один этап получится переместить максимум 250 номеров. Если данный лимит вас не смущает, то предлагаем воспользоваться пошаговой инструкцией:
- Берем в руки телефон Nokia и открываем «Контакты», воспользовавшись одним из пунктов меню.
- Выделяем нужные номера, затем открываем панель с опциями и выбираем «Переместить на SIM».
- Теперь извлекаем SIM-карту из устройства, а после вставляем её в новый смартфон.
- Открываем приложение «Контакты», нажав по ярлыку на рабочем столе. Нажимаем по трем точкам в углу экрана, а после выбираем «Импорт и экспорт». В зависимости от модели телефона название может быть другим, так что имейте это в виду.
- Отмечаем вариант «Импорт из памяти» или «Перенести контакты», а затем подтверждаем действие.
Скорее всего, система самостоятельно обнаружит нужный файл с контактами в памяти, а после автоматически переместит необходимую информацию. В противном случае вам придется самостоятельно выбрать контакты в проводнике устройства.
Способ 2: через SD-карту и Google
Последние модели телефонов Nokia поддерживали установку SIM-карт и, соответственно, резервное копирование данных. Если это ваш случай, то с помощью электронной почты от Google получится перенести нужную информацию. Для наглядности рекомендуем ознакомиться с пошаговой инструкцией, а после выполнить действия из нее:
- На телефоне Nokia открываем «Параметры» и нажимаем по пункту «Резервное копирование».
- Выбираем «Создать копию», затем – «Контакты».
- Подтверждаем свое намерение и ждем, пока файл с контактами сохранится на SD-карте. Об этом вас оповестит соответствующее уведомление.
- Теперь переходим к компьютеру и переносим туда файл, который был сохранен на карте памяти. И следующим действием открываем браузер и переходим в сервис Google Контакты . Вам необходимо выполнить авторизацию в том аккаунте, который вы планируете использовать на новом смартфоне.
- Обращаем внимание на боковое меню, где выбираем «Импортировать».
- Находим нужный файл с контактами на компьютере, затем кликаем «Импортировать».
- И в конце остается выполнить авторизацию в выбранной учетной записи с телефона. Как правило, при подключении к интернету все контакты автоматически отобразятся в телефонной книге.
Вы можете спросить, почему нельзя просто вставить SD-карту в смартфон и стандартным способом перенести контакты? А потому, что во многих современных устройствах попросту отсутствует слот под карточку памяти. Если это не ваш случай, то, конечно, можете перемещать телефонные номера обычным образом.
Способ 3: с помощью программы Nokia PC Suite
И напоследок мы оставили самый сложный, но в то же время рабочий вариант. Его суть заключается в использовании фирменной программы Nokia PC Suite. Сначала устанавливаем её на компьютер, а только потом переходим к пошаговому руководству:
- Подключаем телефон к ПК через кабель USB.
- В программе переходим в раздел «Контакты».
- Выбираем «Синхронизация контактов». Обратите внимание, что данная процедура может продолжаться в течение нескольких минут.
- Нажимаем по пункту «Файл», после чего в выпадающем меню отмечаем вариант «Экспортировать контакты».
- Указываем нужную папку на компьютере. Но мы хотим заметить, что каждый контакт будет сохранен в формате одного файла. Следовательно, лучше создать отдельную директорию, куда и будут перемещены все данные.
Теперь объединяем все контакты в один файл. Для этого создаем текстовый документ, в который вставляем только одну строку: copy /B *.* contacts.vcf. Сохраняем изменения и переименовываем документ (должно быть расширение BAT).
Запускаем документ, который автоматически объединит все контакты в один файл. Вам останется всего лишь воспользоваться инструкцией из предыдущего способа, связанной с сервисом Google Контакты. Согласимся, что способ крайне неудобный, однако это лучше, чем вводить каждый телефонный номер вручную.
Итак, мы разобрались, как с Нокиа перенести контакты на Андроид. Проще всего это сделать через SIM-карту, поэтому предлагаем остановиться именно на данном варианте. Остались вопросы? Тогда ждем их в комментариях!
Только сейчас решили перейти на Android? Надоел ваш старенький Nokia или попросту не тянет уже? Если на Андроидах можно с одного устройства на другое быстро перенести любую информацию, то здесь возникают некоторые трудности. Как правило, большая часть пользователей нуждается в переносе контактов, потому что это самая важная информация! Но даже, несмотря на старенький телефон, перенос возможен несколькими вариантами! Рассмотрим следующие способы переноса контактов с Nokia на Андроид.
Из статьи вы узнаете
Через программу Nokia PC Suite

Перенос контактных данных, как со старых, так и с новых моделей телефонов возможен через программу PC Nokia Suite, которая распространяется на бесплатной основе. Интерфейс на русском языке, поэтому проблем с ее работой у вас не возникнет.
И так, порядок действий следующий:
Через программу MOBILedit

Еще одна интересная программа, которая обновляется по сей день и поддерживает работу как со старыми Symbian, так и с Android. Продукт платный, но в интернете много ключей для нее. Интерфейс можно переключить на русский, но и на английском все предельно понятно.
- Загружаете программу на свой компьютер с официального сайта, находите для нее ключ, активируете и подключаете свой телефон Nokia.
- В главном меню выбираете пункт «Телефон» . Во вкладке «Тип подключения» указываете USB-кабель. Можно и через Bluetooth, если у вас стоит модуль на компьютере.
- Далее в списке выбираете свой телефон, который появится после обнаружения, кликаете по вкладке «Телефонная книга» и выбираете «Экспорт» и сохраняете данные.
- Теперь подключаете телефон на Андроид, в который нужно скопировать контактные данные и в этом же окне выбираете уже вкладку «Импорт» , указываете путь к файлу и сохраняете.
Через Bluetooth

На большинстве аппаратах Nokia присутствует модуль Bluetooth, с помощью которого можно передавать контакты на Android. Только учтите, что передача чаще всего возможна по одному контакту, поэтому с большими массивами данных могут возникнуть затруднения.
- Для передачи активируйте беспроводную связь на обоих устройствах.
- На своем Nokia зайдите в раздел «Контакты» и выберите номер, который нужно передать. Внимание! На некоторых моделях можно передавать сразу все номера, но это исключение. Если такая опция есть, то выбирайте сразу все.
- Далее нажмите вкладку «Функции» и выберите «Передать» . В списке выберите Bluetooth.
- Найдите устройство с Android и подтвердите передачу. Как правило, смартфон на базе Андроида автоматически примет контактные данные и дополнит вашу телефонную книгу.
Через SIM
На SIM-карте тоже можно хранить и переносить контакты. Если у вас не более 250 записей, вы можете сохранить их на симку, а потом скопировать в новый телефон и скопировать всю информацию туда.
- На своем Nokia зайдите в «Контакты» и выберите все номера, которые нужно перенести.
- Далее в меню выберите пункт «Переместить на SIM» , и подтвердите операцию.
- Теперь извлеките симку и вставьте ее в телефон с Android.
- Зайдите в этом смартфоне в «Контакты» , выберите все записи симки, в меню выберите пункт «Экспорт» или «Переместить в телефон» , и скопируйте информацию в телефон.
Через SD-карту

Большинство моделей Nokia имеют встроенную систему резервного копирования. А если еще в телефоне и SD-карта стоит, то проблем вообще не возникнет.
- На своем Nokia заходите в пункт «Параметры» и находите там «Резервное копирование» . Нажимаете туда.
- Далее кликаете по вкладке «Создать копию» , после чего переходите во вкладку «Контакты» . Подтверждаете операцию, в результате чего у вас на карте сохранится файл с контактами в формате dat .
- Данный аппарат подключаете к своему компьютеру, через проводник заходите на SD-карту и находите в директории с названием backup файл с форматом dat .
- В браузере авторизуетесь в своей почте Gmail, заходите во вкладку «Контакты» и выбираете там пункт «Еще» , после чего кликаете по «Импортировать» .
- Указываете путь к нашему сохраненному файлу dat и подтверждаете операцию. Теперь вам осталось только зайти под этой учетной записью на своем Android, после чего система автоматически добавит и синхронизирует новые записи в телефон.
Копирование на Symbian 9.x

Если на вашем Nokia установлена операционная система Symbian 9.x версии, то можно синхронизировать контакты прямо с телефона. Для этого нужен выход в интернет.
Заходим в «Настройки» своего аппарата и выбираем пункт «Синхронизация» .
Теперь в настройках прописываем следующие данные:
Теперь выходим в список созданных профилей, выбираем только что сохраненный и синхронизируем. Система автоматически синхронизируется с вашей почтой и сохранит там контактные данные. Вам останется только зайти под этой же учеткой в Android и синхронизировать информацию уже на новом телефоне.
Заключение
Вообще весь процесс переноса контактов с Нокиа на Андроид в большинстве случаев сводится к тому, что вы просто создаете копию в формате cvs и импортируете ее в свою учетную запись в Gmail. Если у вас ранее уже где-то были созданы подобные бекапы, можете просто указать их в настройках почты, не выполняя лишних действий.
4 Replies to “ Передаем контакты с устройств Nokia на Android ”
Мне надо скопировать контакты с нокия52 на хонор7а, но на нокия в параметрах нет резервного копирования, тогда перенос делать только через программу SQLITE?
Программное обеспечение для синхронизации данных, выполнения резервного копирования и всех прочих сервисов, обеспечивающих доступ к мобильному телефону с настольного компьютера, выпускается всеми без исключения производителями телефонов. Распространяются подобные программы бесплатно и очень часто входят в комплект поставки аппарата вместе кабелем. Первый обзор будет посвящен программному пакету компании Nokia.
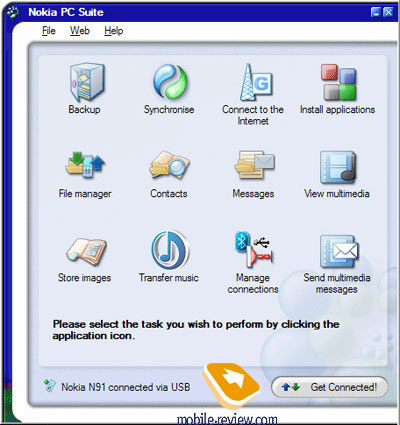
Установка
Инсталляция программы происходит в обычном режиме. В стандартный пакет входит поддержка многих локализованных языков, включая и русский. Требуемый язык интерфейса необходимо указать в начале инсталляции. Весь процесс занимает около 10 минут, после завершения программы соответствующая иконка появляется в системном трее. Удалять ранее установленные версии перед обновлением не требуется. Сохраняются также все настройки, сделанные ранее.
Работа с программой
Для обеспечения связи с настольным компьютером по беспроводному протоколу необходимо наличие на обоих устройствах инфракрасных портов или поддержка Bluetooth. Для обеспечения коммуникации через Bluetooth-протокол необходимо наличие на ПК системы Microsoft Windows XP Bluetooth (входит во второй пакет обновления). Альтернативными решениями являются Toshiba Bluetooth Stack версии 4.0, WIDCOMM Bluetooth для Windows (версии 1.4, 3.0, 4.0 и 5.0), IVT BlueSolei Bluetooth Stack с драйвером версии 1.6.1.4. Последний драйвер не поддерживает модели на основе Symbian 3rd Edition.
Программа поддерживает кабельное соединение. В число совместимых входят кабели с маркировкой СА-53, DKU-2 и DKE-5. Драйверы для кабеля рекомендуется устанавливать предварительно, до подключения телефона. Данные о совместимости моделей телефонов с версией программы доступны на сайте производителя.
Пакет поддерживает синхронизацию данных с программами Microsoft Outlook 2000/2002/2003, Outlook Express, Lotus Notes 5.x/6.x/7.0, Lotus Organizer 5.x/6.x.
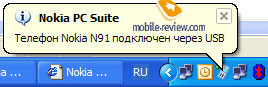
Настройка подключения
Многие модели телефонов Nokia имеют встроенный мастер подключения, поэтому подробно останавливаться на этом процессе нет необходимости. Поэтому опишем это схематично. При запуске мастера вначале будет предложено выбрать тип подключения (IrDA, Bluetooth или кабель). После завершения обнаружения устройств их список будет выведен в отдельном окне. Любой телефон можно выбрать в качестве активного.
Возле иконки программы в системном трее появится зеленая точка.
Основные приложения
Резервное копирование
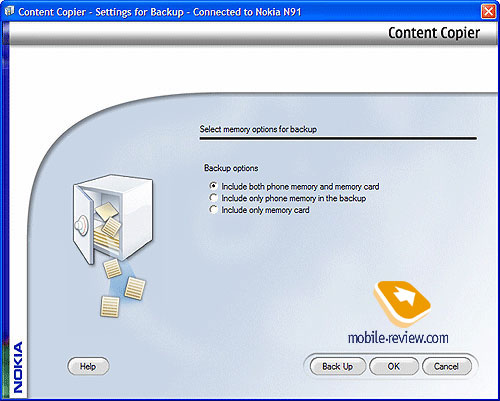
Жесткий диск модели N91 содержал около 300 Мб общей информации. Два мегабайта было занято в памяти телефона. Процесс полного резервного копирования данных занял 17 минут. Размер файлов копий составил соответственно 293 Мб для nfb и 292 Мб для nfc.
Данные о сохраненных файлах приводятся в журнале.
Восстановление данных
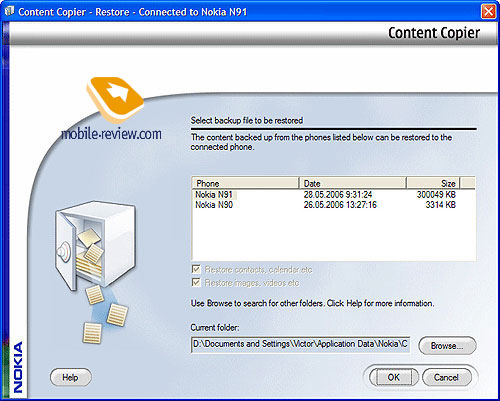
Содержимое телефона можно восстановить на тот же телефон, с которого была создана исходная резервная копия, или на телефон Nokia другой модели. Поиск подходящих файлов резервных копий (формат .nfb или .nfc) выполняется автоматически из папки по умолчанию на ПК. Их можно указать и в явном виде через обзор в браузере. При восстановлении резервной копии на телефон другой модели содержимое архива можно восстанавливать выборочно. Это сокращает объем необходимой свободной памяти в телефоне. Сохраненные данные с карты памяти при ее отсутствии во время восстановления в память телефона не транслируются. В этом случае восстанавливаются только данные основной памяти. Аналогичная ситуация возникает в том случае, если на карте памяти недостаточно свободного места.
Просмотр содержимого, добавленного в резервную копию, осуществляется через журнал. Файл лога перезаписывается после каждой операции, поэтому если он вам интересен, то его лучше сохранить отдельно.
Синхронизация с Microsoft Outlook
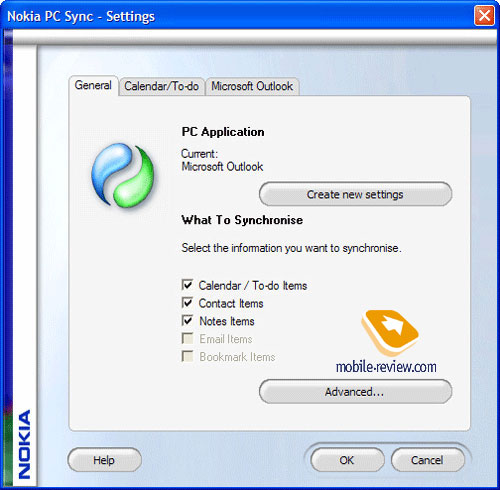
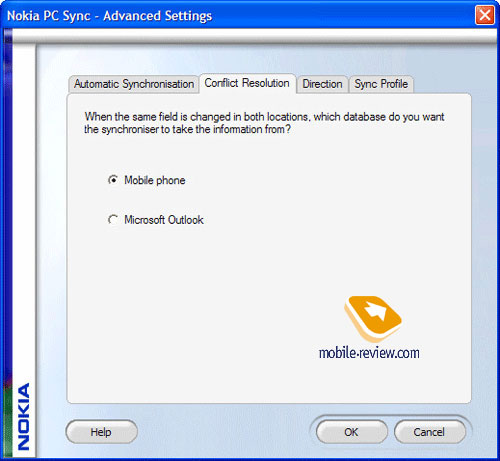
Самое неоднозначное приложение во всем комплекте. Но поскольку при синхронизации данных с ПК альтернативного софта практически нет (программе Oxygen Phone Manager будет посвящен отдельный материал), рассмотрим его детально.
К данным, которые программа может синхронизировать с данными на ПК, относятся события календаря, дела, адресная книга, заметки и в некоторых случаях данные электронной почты и закладки IE.
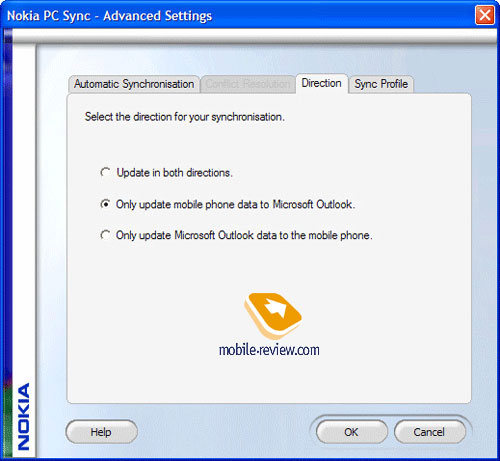
В качестве параметров синхронизации можно указать ручную и автоматическую синхронизацию, а также периодическую синхронизацию по времени. В качестве направления синхронизации можно устанавливать приоритет для мобильного телефона или ПК, возможна синхронизация и в обоих направлениях. В режиме синхронизации можно установить имя пользователя и пароль. При изменении данных в обоих устройствах во избежание конфликтов требуется выбрать, откуда будут взяты данные для синхронизации. При синхронизации событий календаря можно отключить завершенные события и настроить временной интервал для обмена данными. В параметрах синхронизации с Outlook указываются типы папок для синхронизации, путь к которым можно указать в явном виде.
Синхронизация адресной книги
В процесс синхронизации включаются только те контакты, которые хранятся во внутренней памяти телефона. Контакты, сохраненные в памяти телефона, могут включать некоторые настраиваемые поля, которые не поддерживаются непосредственно приложением Microsoft Outlook. В частности, при синхронизации данных не сохраняется информация о группах, не включаются данные о номерах телефонов для IP-телефонии, видеовызова, номера PTT, дополнительные мобильные номера. Могут возникнуть проблемы при переносе на телефон графической информации из адресной книги Outlook.
Некоторые особенности синхронизации контактов
1. Для правильного отображения страны и города в записи телефонного номера Outlook применяется формат «Код страны (код города) номер телефона». Такая запись имеет вид
+ХХХ (ХХХ) ХХХХХХХ, где первая группа цифр – код страны, вторая – код города (оператора), третья – номер телефона. Знак «+» предусматривает правило для быстрого доступа к международным звонкам. Но такая форма записи телефонного номера не поддерживается операторами сотовой связи, по крайней мере, у нас. Номер на телефон транслируется слитно в виде группы цифр без пробелов и скобок. В первоначальной записи знак «+» присутствует, но стоит только открыть поля контакта, как он исчезает, и восстановить его простым добавлением уже нельзя. То есть вместо «+ХХХХХХХХХХ» номер приобретает вид «ХХХХХХХХХХ». Вполне естественно, что при последующем переносе на телефон номер для прямого вызова становится непригоден, и его приходится редактировать. Отредактировать поле можно и непосредственно в Microsoft Outlook. После выбора страны и введения кода города мы получим запись номера в формате, приведенном выше. Отмечу, что ввести номер в формате, понятном Microsoft Outlook, непосредственно в поле редактирования контакта на телефоне не удается. В моделях, поддерживающих копирование информации, номер в таком формате можно создать в заметках и затем перенести в поле адресной книги.
2. Очень распространенной ситуацией является дублирование данных. Очень часто приходится замечать появление повторных записей об одном и том же контакте.
3. Было обнаружено несанкционированное удаление данных о контактах в процессе синхронизации. Закономерностей в этом процессе не прослеживается, поэтому, чтобы не лишиться части контактов, сохраняйте данные в резервных копиях. Для смартфонов существует несколько альтернативных программ-менеджеров контактов. Об одной из таких утилит было рассказано в обзоре, посвященном Alon Contact Guide.
Синхронизация событий календаря и заметок протекает аналогично.
Подключение к Интернету
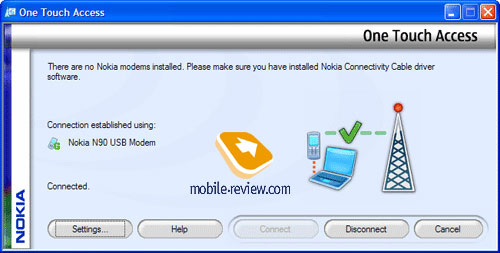
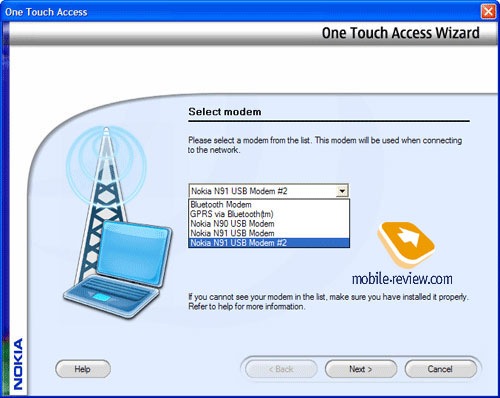
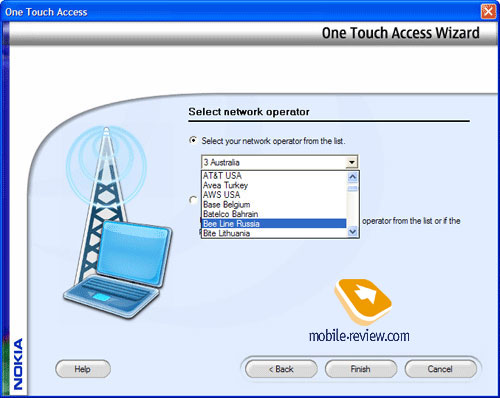
Установка приложений
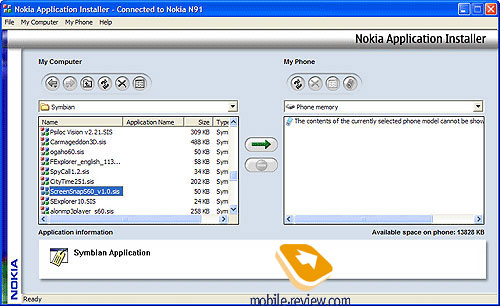
Для установки приложений с ПК на телефон при помощи PC Suite используется Nokia Application installer. Работа с приложением максимально упрощена. В левом окне отображаются данные дисков и папок на ПК. В правом окне можно выбрать место для установки (карту памяти или основную память). Для некоторых моделей их содержание в этом приложении не отображается. Указывается также и доступное место.
Для установки любого приложения необходимо выбрать его в левом окне и нажать на зеленую стрелку. Если приложение совместимо с версией операционной системы, то установка начнется автоматически. Для завершения установки потребуется подтверждение и выбор места уже непосредственно на телефоне. Здесь все обычно. Удаление установленных приложений поддерживается далеко не для всех моделей.
Файловый менеджер
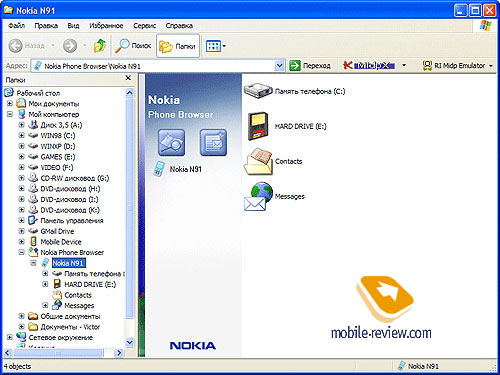
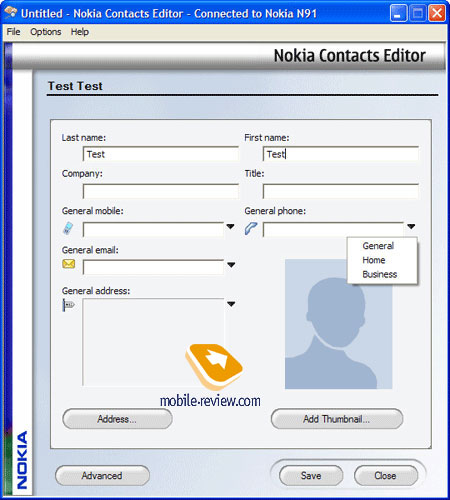
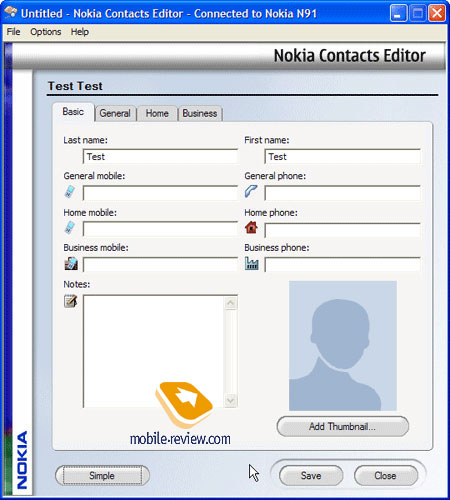
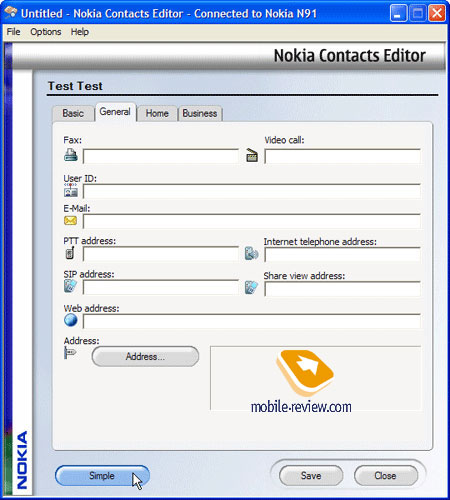
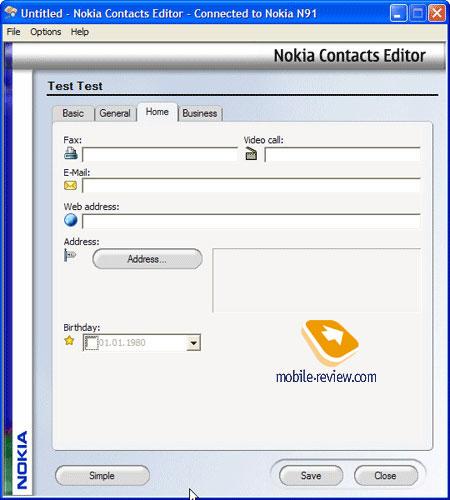
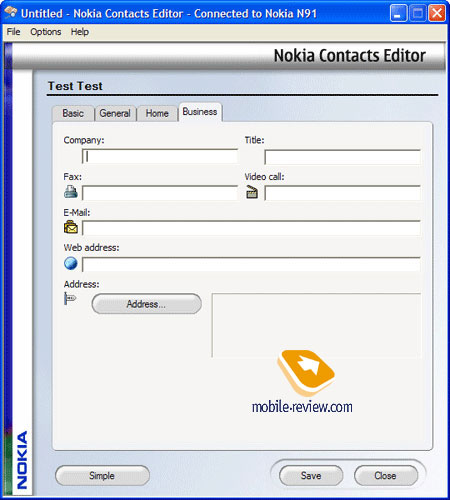
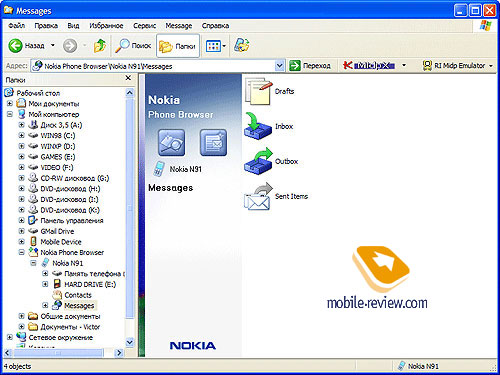
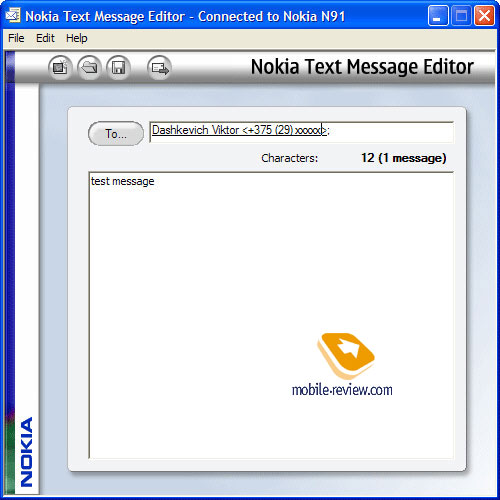
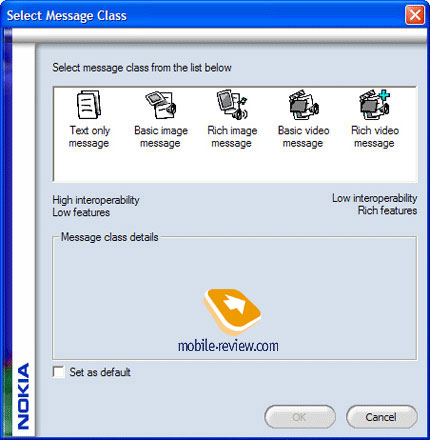
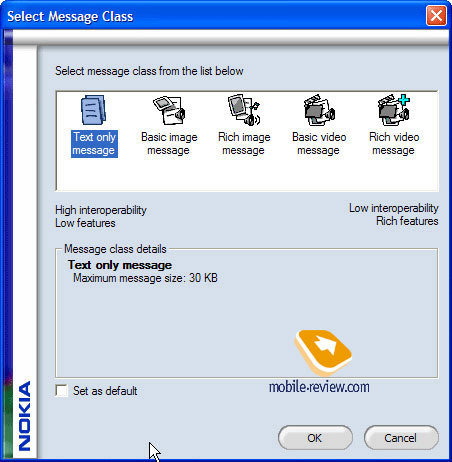
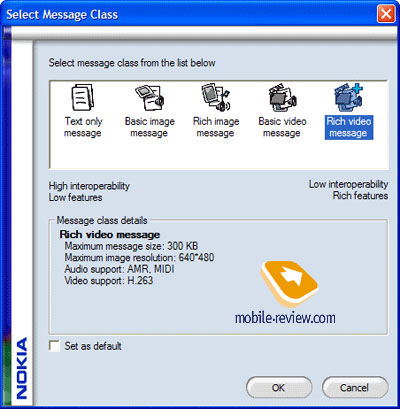
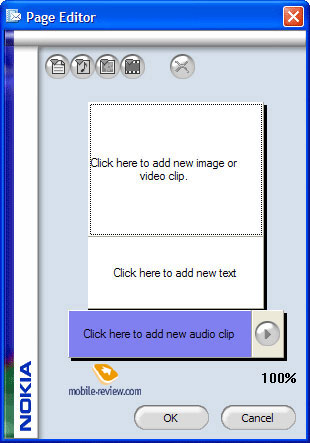
Работа с мультимедийными приложениями
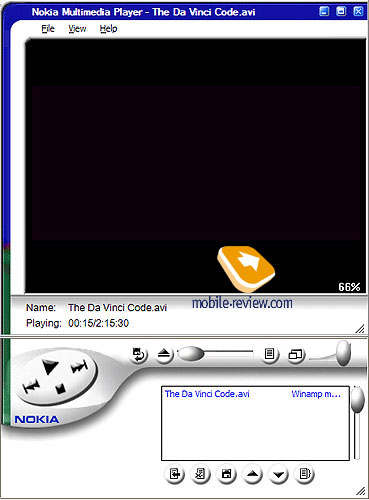
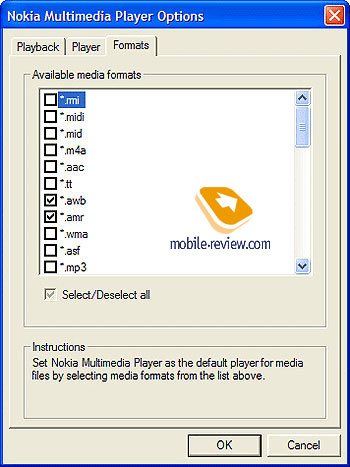
Приложение для WM Player в телефоне N91
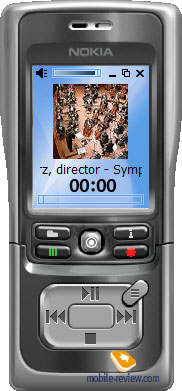
Появление встроенного мультимедийного проигрывателя в последней версии PC Suite является первой ласточкой приложений подобного типа. Утилиты для работы со стандартным WM-проигрывателем входят в комплект поставки последних моделей серии N. Диск с программным обеспечением, входящий в комплект поставки N91, содержит такую оболочку для WM Player. Скин выглядит очень свежо и необычно. Управление воспроизведением возможно при помощи мышки. В качестве кнопок управления используются виртуальные кнопки телефона. При воспроизведении видео открывается отдельное окно.
Сохранение изображений - Image Store
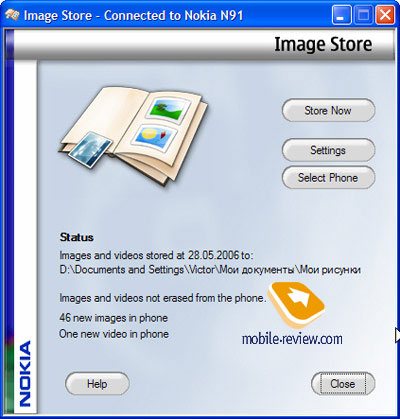
Еще одно приложение PC Suite для работы с графикой. С помощью этой утилиты можно переносить графические файлы на ПК. Утилита самостоятельно проводит поиск на телефоне новых изображений и видеозаписей, полученных после последнего сеанса сохранения. На ПК автоматически сохраняются все новые изображения и видеозаписи, в зависимости от выбранных типов файлов.
Передача музыки
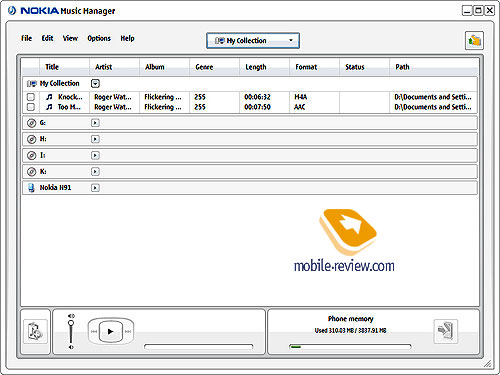
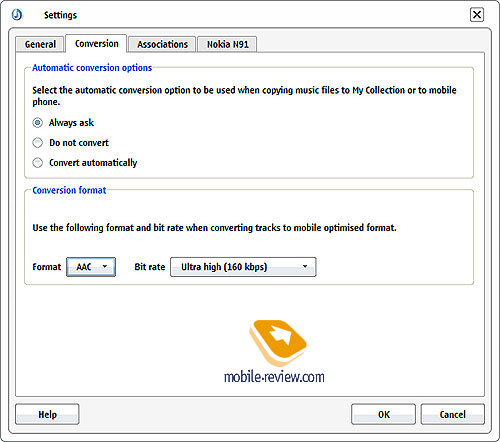
Для передачи на телефон музыкальных файлов в комплекте PC Suite поставляется Nokia Music Manager. Утилита сама по себе достаточно интересная. Она может выступать в качестве внешнего конвертера музыкальных файлов в формат aac и m4a. Основная задача приложения – поиск музыкальных файлов на ПК, создание персональной коллекции и ее транслокация в телефон. Подобное решение актуально в связи с появлением устройств с большим объемом памяти (или даже с жестким диском, как в N91). Кроме того, программа может использоваться в качестве альтернативного мультимедийного проигрывателя непосредственно на ПК. Утилита позволяет преобразовывать файлы при переносе их на мобильное устройство. В качестве формата для преобразования предлагаются m4a (с невысоким качеством) и aac (улучшенное качество воспроизведения). Преобразование в формат m4a уменьшает размер файла почти в 4 раза. Файл в формате aac меньше оригинала примерно на 20 %.
До переноса файла можно выбрать его жанр. В этом случае файл сразу будет помещен в соответствующую рубрику на телефоне. В настройках телефона можно сразу указать папку, куда будут скопированы преобразованные музыкальные файлы.
Управление подключениями
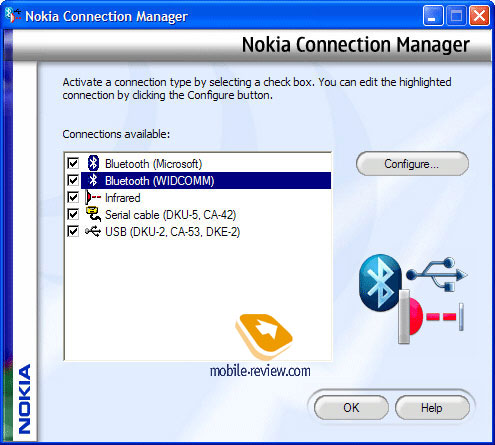
Производится при помощи Nokia Connection Manager. Ничего особенно интересного в работе приложения не обнаружено. Перед подключением телефона необходимо проставить галочки в поля доступных соединений. Имевшиеся в наличии на момент написания обзора Nokia N90, N91 и 6630 никаких проблем с обнаружением и подключением не испытывали. Были отмечены все поля, соединение проводилось как по кабелю, так и через Bluetooth.
Общие впечатления и выводы
Достаточно мощный программный пакет, который, тем не менее, не несет принципиальных обновлений. Включение в программу мультимедийного проигрывателя и утилиты для передачи музыки – приятная, но далеко не самая обязательная особенность программы. Важнее другое. Компания Nokia придерживается собственной идеологии и подхода к вопросу синхронизации контактов и прочих данных PIM между телефоном и удаленным устройством. В качестве последнего может выступать не только ПК, но и сервер. И наличие в багаже компании собственной технологии SyncML позволяет сделать вывод о том, что синхронизация данных с программами производства Microsoft – вынужденная мера, поскольку этими программами пользуется большинство пользователей. Я не думаю, что разработчики не в состоянии привести фирменное программное обеспечение в полное соответствие со стандартами Microsoft. Но такое решение будет означать отказ от привычной миллионам пользователей методологии работы с адресной книгой. Замена групп на категории Microsoft Outlook далеко не всем придется по душе. Тем более что Nokia и Microsoft, по сути, являются конкурентами в продвижении моделей на базе собственных операционных систем. Поэтому проблема синхронизации существует, и я не думаю, что она будет решена очень скоро. Исходя из этого, придется обходиться тем, что имеется, или пользоваться для сохранения данных технологией SyncML. Более вероятным выглядит появление альтернативных утилит, устанавливаемых на настольный компьютер и в полной мере обеспечивающих работу с адресной книгой, календарем и другими данными PIM. При условии бесплатного распространения и хорошей реализации такие утилиты могут иметь все шансы на успех. Одновременно появление подобного софта будет сильным ходом в борьбе с конкурентом за новых пользователей. Такое решение может стать дополнительным стимулом к приобретению устройства от Nokia.
В тестировании программы принимали участие телефоны Nokia N90, N91 и 6630, предоставленные компанией Nokia.

Для синхронизации данных любого типа между смартфонами на Android не требуется особых знаний. Покажем, как сделать это быстро и без проблем.
Смартфоны, да и любая техника в целом сегодня развивается настолько быстро, что обновляться приходится все чаще и чаще. И телефон – это не только средство коммуникации, но и полноценный индивидуальный помощник каждого. В памяти устройства мы постоянно храним какие-то файлы: данные приложений, документы, фотографии и не только.
После замены старого смартфона на новый возникает потребность в переносе данных. Для этого нужно сначала синхронизировать устройства между собой. Ниже мы расскажем, как сделать это и сохранить личные данные, моментально перенося их на новое мобильное устройство.
Синхронизация файлов различного типа
Основные данные
Во всех смартфонах и планшетах, работающих под управлением актуальной версии Android, есть опция синхронизации данных любого типа, которая может работать автоматически. Это осуществляется с помощью вашей учетной записи Google, связывающая множество различных устройств.
Для того, чтобы синхронизировать несколько Android-смартфонов, достаточно просто войти на них в аккаунт Google:
Шаг 1. Возьмите в руки один из телефонов и зайдите в настройки системы.
Шаг 2. Перейдите в раздел «Пользователи и аккаунты» или что-то связанное с учетными записями (название может быть неточным, так как пункты в меню отличаются в зависимости от производителя смартфона и версии Android).

Шаг 3. Найдите кнопку «Добавить аккаунт» (или «Добавить учетную запись») и нажмите на нее.

Шаг 4. Выберите строку «Google» и выполните вход в профиль.


Шаг 5. После выполнения входа вернитесь на вкладку «Пользователи и аккаунты» в настройках и найдите функцию «Автосинхронизация данных». Активируйте ее. Теперь устройство будет запоминать данные приложений, в которые выполнен вход с вашего аккаунта Google, и их можно будет переносить на другие девайсы.

Шаг 6. После добавления профиля Google, в той же вкладке нажмите на строчку с названием электронной почты. Выберите строку «Синхронизировать аккаунты» и убедитесь, что синхронизация включена для всех возможных элементов («Данные контактов», «Контакты», «Google Календарь» и прочие должны быть активированы). Если же нет, сделайте это самостоятельно.

Шаг 7. Возьмите второй телефон и повторите шаги 2-6. Войдите в тот же профиль и активируйте автоматическую синхронизацию.
После выполнения шагов выше, любая личная информация (например, список контактов) будут подгружаться из серверов Google, когда вы выполните вход в свою учетную запись на новом Android-смартфоне. Таким образом все возможные данные будут переноситься между устройствами.
Фотографии и видеозаписи
Для того, чтобы фотографии и видеозаписи также переносились с одного устройства на другое, простой авторизации в единой учетной записи Google может быть мало.
Включить синхронизацию медиафайлов можно выполнив следующие действия:
Шаг 1. Возьмите устройство, на котором у вас хранятся фотографии и видеозаписи.
Шаг 2. Найдите и откройте приложение Google Фото. Если на устройстве его нет, то перейдите в официальный магазин Google Play по этой ссылке и скачайте его.
Шаг 3. На главном экране экране нажмите на значок профиля и выберите вашу учетную запись, в которой будут сохраняться копии фотографий и видео.

Шаг 4. Нажмите на кнопку «Включить» для автоматической синхронизации файлов с аккаунтом Google.

Шаг 6. Повторите описанные выше шаги со вторым или несколькими другими девайсами.
Google Drive
Шаг 1. Возьмите первое устройство и найдите в списке приложений «Диск» (Google Диск). Если его нет, перейдите по этой ссылке и скачайте программу из официального магазина. Запустите ее.
Шаг 2. Разверните боковое меню, пролистав свайпом вправо от левой границы экрана и перейдите в меню настроек.

Шаг 3. Откройте раздел «Резервное копирование и сброс». Убедитесь, что у вас включена функция «Загружать на Google Диск», выбрана нужная учетная запись в строке «Аккаунт».


Шаг 4. В этой же вкладке нажмите на кнопку «Google Фото» и активируйте пункт «Автозагрузка и синхронизация», если не сделали этого выше.

Шаг 5. Выберите строку «Использование моб. Интернета» и установите параметр «Без ограничений» для автозагрузки.

Шаг 6. Отключите опцию «Только по Wi-Fi», иначе данные не будут синхронизироваться при подключении к интернету посредством мобильной передачи.
Шаг 7. Вернитесь в раздел «Резервное копирование и сброс» и пролистайте вниз, отключив пункт «Передавать файлы только по Wi-Fi».

Шаг 8. Возьмите другой телефон и повторите с ним те же шаги.
Шаги 5-7 в инструкции могут привести к повышенному расходу трафика на вашем устройстве. Если вы пользуетесь интернетом в основном через Wi-Fi и имеете ограниченные ресурсы по тарифу оператора, стоит пройти мимо этих пунктов.
Контакты
Чтобы дополнительно закрепить успех и убедиться, что устройства точно будут синхронизированы, стоит проверить настройки контактов.
Для этого последовательно выполняем следующие действия:
Шаг 1. Откройте приложение «Контакты» (должно быть от Google), либо скачайте его по этой ссылке. Запустите его.
Шаг 2. Перейдите в боковое меню и откройте раздел «Настройки».

Шаг 3. Нажмите на кнопку «Настройки синхронизации Google Контактов» и выберите свою учетную запись.

Шаг 4. Проверьте, чтобы в разделе «Статус синхронизации» было включено автоматическое обновление контактов.

Шаг 5. Перейдите на вкладку ниже и активируйте функцию «Автоматически копировать и синхронизировать контакты с устройства».
Читайте также:


