Как сделать звонок со смартфона
Совершать звонки можно из приложения "Телефон", а также из других приложений и виджетов, в которых показывается контактная информация.
Как правило, если вы видите на экране номер телефона, то достаточно нажать на него, чтобы позвонить. Нажав на подчеркнутый номер в Google Chrome, вы скопируете его на панель набора номера.
Если у вас не установлено приложение "Телефон", скачайте его из Google Play.
- Если скачать приложение "Телефон" не удается, значит оно не поддерживается на вашем устройстве.
- Скачайте приложение и, следуя инструкциям, сделайте его приложением для звонков по умолчанию.
Как позвонить по телефону
Важно! Чтобы использовать приложение "Телефон", необходимо сделать его приложением для звонков по умолчанию.- Откройте приложение "Телефон" .
- Выполните одно из следующих действий:
- Введите номер. Для этого откройте панель набора номера .
- Выберите абонента из списка сохраненных контактов. Для этого нажмите на значок "Контакты" .Вы можете увидеть рекомендации, основанные на статистике звонков.
- Выберите номер из списка последних вызовов. Для этого нажмите на значок "Недавние" .
- Выберите контакт из списка избранных. Для этого нажмите на значок звездочки .
- Нажмите на значок вызова .
- Чтобы положить трубку, нажмите на значок "Завершить вызов" . Если окно вызова свернуто, перетащите значок звонка в правую нижнюю часть экрана.
Примечание. Некоторые устройства и операторы связи поддерживают возможность проведения видеовызовов и конференций, а также функцию RTT. Подробнее о видеовызовах и функции RTT …
Как принять или отклонить вызов
Когда вам звонят, на экране появляется номер телефона, имя контакта или информация о нем. Если Google может подтвердить номер телефона, над именем или номером абонента вы увидите значок "Номер подтвержден" .
Apple одной из первых начала выстраивать собственную экосистему, превращая все свои устройства в единое целое. Это дало пользователям массу новых функций от разблокировки компьютеров Mac при помощи Apple Watch до возможности начать работу на iPhone, а затем продолжить её на iPad ровно с того же места. У Google, которая никогда не выпускала ни собственных смарт-часов, ни полноценных компьютеров, шанса реализовать нечто подобного никогда не было, однако это не помешало ей заручиться помощью Microsoft, в сотрудничестве с которой они сделали нечто весьма похожее на «яблочную» экосистему.
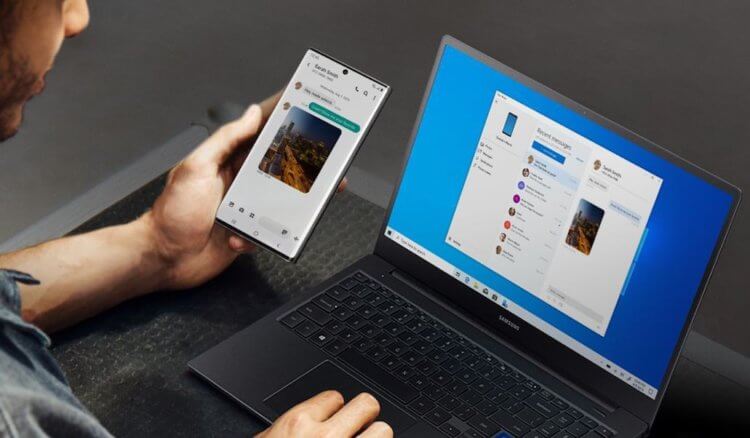
Microsoft пока не раскрывает информацию о минимальном удалении смартфона от компьютера, на котором функция совершения звонков будет работать, но уточняет, что расстояние может быть «значительным». Но поскольку устройства связываются друг с другом по одной и той же сети Wi-Fi, скорее всего, работоспособность функции будет ограничена именно дальнобойностью беспроводного интерфейса и преградами, которые есть в помещении. Однако, если сигнал сети достаточно мощный, степень удаления может превышать даже сотню метров.
Как позвонить с компьютера
- Чтобы начать звонить с компьютера через Android-смартфон, необходимо установить приложение «Ваш телефон» для Windows;
- Пройдите регистрацию, следуя инструкциям на экране, и скачайте версию приложения для смартфона по предложенной ссылке;
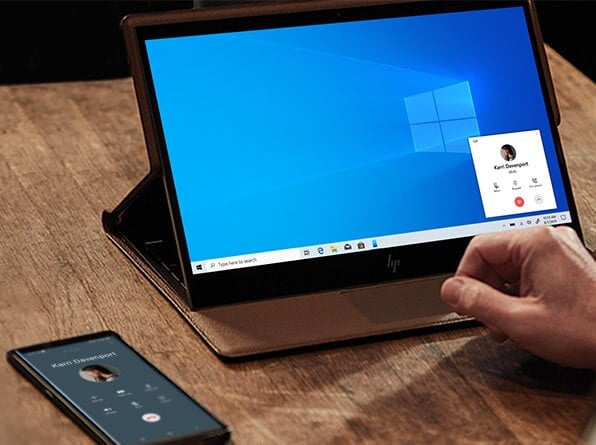
Несмотря на то что передача голосовых данных происходит через интернет, в роли хоста всё равно используется смартфон, а значит, и стоимость звонков будет рассчитываться по вашему текущему тарифу. Это очень удобно в ситуациях, когда смартфона нет под рукой или по какой-то причине нет возможности набрать номер вызываемого абонента со смартфона. Такое может произойти в ситуациях, когда аппарат повреждён, а медлить с совершением звонка нельзя. В конце концов, вам может быть просто лень доставать аппарат из кармана, а возможность позвонить с компьютера придётся очень кстати.
Экосистема Windows и Android
Вообще, коллаборация Google и Microsoft имеет большое будущее. Ведь если раньше этим компаниям было банально нечего противопоставить Apple с её экосистемой, то теперь ситуация начала постепенно налаживаться. Поэтому, если Microsoft и Google будут и дальше развиваться в этом направлении, есть большая вероятность, что они смогут если не обойти компанию из Купертино, то по крайней мере не уступить ей на рынке экосистем.
Пользователи Windows 10 также могут использовать функцию «Вызовы», которая позволяет совершать и принимать звонки с Android на ПК. И все это – не доставая смартфон из кармана.

Основные возможности функции «Вызовы»

Требования к функции «Вызовы»
- Телефон под управлением Android версии 7.0 или выше.
- ПК с Windows 10 (версия 1903 и выше) и поддержкой Bluetooth.
Как совершать и принимать телефонные звонки на ПК
-
между приложением «Ваш телефон» для Windows 10 и «Диспетчер вашего телефона» для Android. Пользователи новейших смартфонов Samsung могут использовать встроенную функцию «Связь с Windows».

- Если в приложении «Ваш телефон» вам доступна функция Вызовы, перейдите на соответсвующие вкладку и выполните дополнительную настройку – необходимо подключить телефон к компьютеру через Bluetooth.

- Если подключение не произошло автоматически, создайте Bluetooth-соединение компьютера и телефона вручную, следуя инструкциям на экране.

- После соединения вы сможете использовать компьютер для совершения и принятия звонков с вашего Android-смартфона.

Пользуетесь ли вы приложением «Ваш телефон»? Будет ли вам полезна функция «Вызовы»?
Голосовой набор номера — удобная и полезная функция, доступная всем владельцам Android-устройств. Выполнение нескольких простых шагов и знания о том, как правильно пользоваться данной опцией, помогут легко общаться со своим девайсом с помощью голоса, обходиться без рук в неудобной ситуации и совершать многие действия быстрее.
Для чего нужен голосовой набор
Функция значительно упрощает жизнь владельцам устройств на Android, ведь такой вид набора даёт возможность выполнять необходимые действия и не отвлекаться на нажатие клавиш.
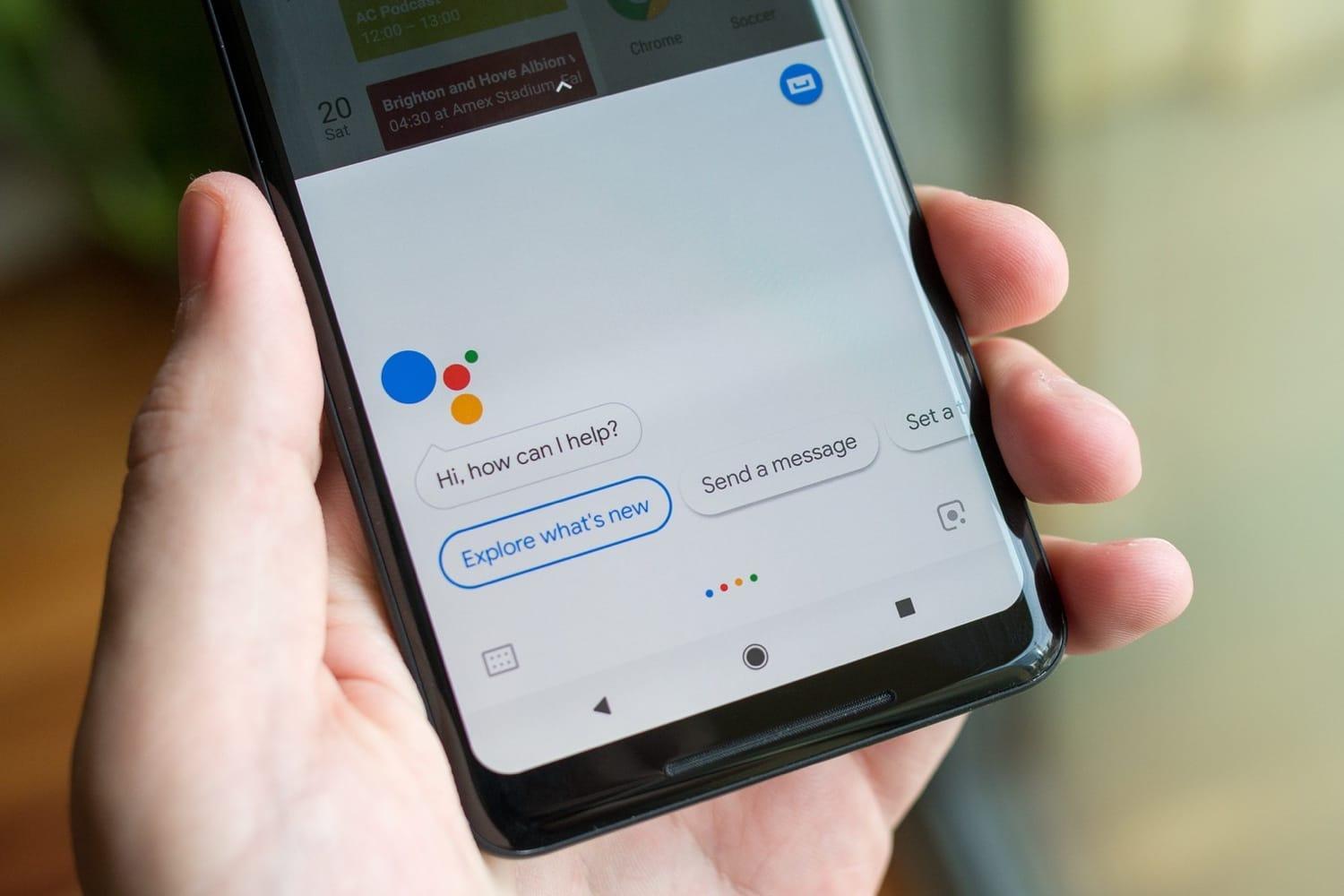
Виртуальный ассистент от Google
Обратите внимание! Это комфортное и практичное решение для тех, кто едет за рулём, не любит печатать или не имеет на это времени, для пенсионеров, которым не всегда удобно пользоваться клавиатурой, а также для людей с ограниченными возможностями.
Включение встроенного ассистента в настройках
Чтобы запустить помощника в настройках устройства андроид, нужно:
- Зайти в Гугл аккаунт.
- Открыть «Настройки» в меню телефона.
- Выбрать раздел «Google».
- Найти и открыть пункт «Сервисы в аккаунте».
- Зайти в панель «Поиск, ассистент и голосовое управление».
- Выбрать вкладку «Голосовой ввод» и нажать на «Voice Match».
- Активировать доступ и разрешить разблокировку устройства функцией Voice Match.
Важно! Здесь же необходимо будет записать и сохранить образец голоса. После этого система запомнит скорость, интонации и другие особенности речи пользователя, а Гугл ассистент при обращении сможет лучше её распознать.
Далее рекомендуется настроить некоторые дополнительные параметры. Для этого в меню «Настройки» потребуется найти раздел «Расширенные настройки» и выбрать в нём «Язык и ввод», где будут два важных пункта: «Синтез речи» и «Голосовой ввод Google».
В первом разделе выставляются параметры ассистента:
- выбор языка;
- озвучивание чисел;
- громкость;
- включение или отключение функции скачивания данных только через Wi-Fi.
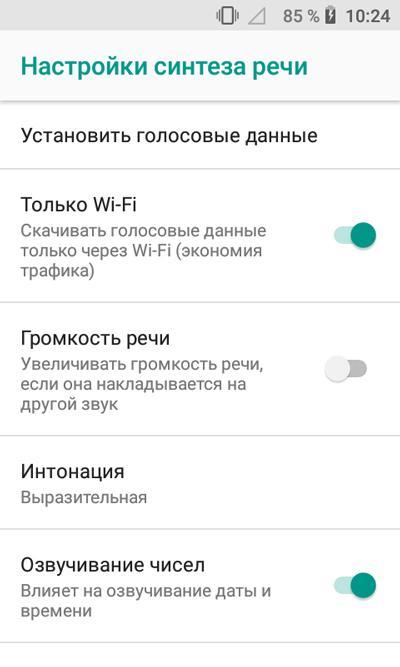
Настройка синтеза речи
В блоке «Голосовой ввод Google» можно:
- установить язык;
- отобрать и настроить голосовые пакеты;
- включить или отключить озвучивание результатов;
- разрешить запись через гарнитуру посредством Bluetooth и управлять по Bluetooth, когда экран заблокирован.
Важно! Голосовой набор номера на андроид работает только при стабильном подключении к Интернету.
Как пользоваться Google ассистентом
Голосовой набор через встроенный помощник осуществляется в следующем порядке:
Некоторые девайсы на андроид позволяют выполнять набор номера голосом и через клавиатуру. Для этого нужно зайти в меню вызовов, открыть её и нажать на значок микрофона. После того как ассистент будет готов к работе, продиктовать ему одну из вышеперечисленных команд.
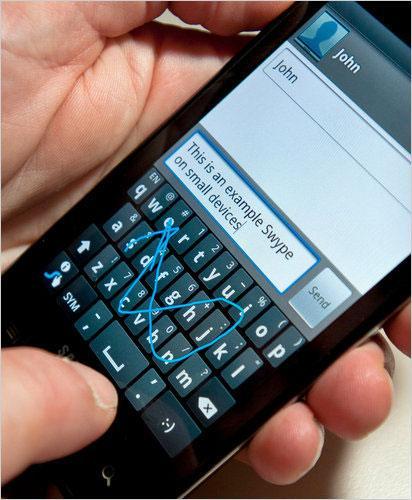
Клавиатура для набора номера с возможностью голосового ввода
Приложения для голосового набора номера
Для выполнения звонков с помощью голосовых команд пользователям также доступны специальные программы. Их можно бесплатно установить из магазина приложений Play Market, но перед тем как включить на андроид устройстве голосовой набор, потребуется дать им разрешение на выполнение звонков и использование некоторых данных девайса.
«Голосовой набор»
Программа имеет простой интерфейс, поэтому разобраться с её настройкой и работой будет очень легко. Нажав на значок в виде шестерёнки в правом верхнем углу главного экрана, можно выставить необходимые параметры:
- язык речи и приложения;
- автозапуск;
- интервал времени до начала выполнения вызова;
- выбор номера по умолчанию для контактов с несколькими номерами.
Чтобы позвонить через данную утилиту, достаточно во вкладке с номерами найти кнопку микрофона, нажать её и назвать имя контакта. На большинстве устройств для этого также потребуется подключение к Интернету.
Обратите внимание! Пока программа не позволяет по умолчанию выбрать приоритетную SIM-карту, поэтому если в смартфоне их две, перед звонком придётся уточнить, с какой из них делать вызов.
Голосовой поиск от UX Apps
Раздел «Настройки» расположен в левом верхнем углу главного экрана приложения. В нём пользователи могут:
- выбрать язык;
- включить или отключить показ вариантов распознавания речи, сохранение истории запросов и др.
Чтобы позвонить, нужно запустить утилиту, нажать на иконку с изображением телефонной трубки и произнести имя контакта. По такому же принципу можно задавать приложению и другие команды.

Интерфейс программы «Голосовой поиск»
VoCaller
Главным отличием и преимуществом программы является возможность набора номера без доступа к сети Интернет. Выполнить голосовой вызов контактов на андроид можно двойным нажатием кнопки «Включения/Отключения» устройства.
В настройках приложения пользователи могут выставить интервал времени между щелчками и количество секунд до автоматического набора. Также программа запоминает часто используемые контакты и даёт возможность автоматически включать режим громкой связи.
Ассистент «Дуся»
Среди всех виртуальных ассистентов для голосового поиска «Дуся» имеет самый широкий функционал, она одновременно может выполнять несколько задач различной сложности.
Управлять утилитой можно, непосредственно войдя в программу или используя команды в фоновом режиме работы. Вызвать помощницу можно несколькими способами:
- голосом;
- взмахом;
- открыванием из виджета;
- встряхиванием;
- поднесением к уху.
В настройках приложения можно отрегулировать параметры для каждого из способов активации, речевого набора, поиска транспорта, мест, приложений и многого другого, а также включить или убрать озвучку уведомлений других программ.
Важно! Некоторые возможности утилиты доступны только при оформлении подписки. Чтобы их протестировать, разработчики предоставляют 1 неделю пробного периода.
Использование голосового набора позволяет без использования рук совершать звонки, а иногда еще и писать СМС, искать информацию в Интернете, контакты в записной книге или нужные приложения. Внедрить эту опцию в своё устройство и разобраться в работе утилиты совсем несложно: чтобы начать пользоваться голосовым набором, можно настроить интегрированный в систему Google помощник или воспользоваться специальными сторонними приложениями. Единственное, что стоит помнить — большинству из них для работы потребуется наличие интернет-соединения.

Вместе с социальными сетями видеозвонки становятся альтернативой живому общению. Они помогают общаться с коллегами и вести бизнес из любой точки мира. Как сделать видеозвонок с помощью специальных программ, мессенджеров, соцсетей и как выбрать сервис для корпоративной видеосвязи — в нашем материале.
Что такое видеозвонок и как он работает
Преимущества и недостатки
Среди преимуществ видеосвязи для бизнеса выделим:
оперативное решение деловых вопросов с партнерами, коллегами и клиентами в комфортных условиях;
экономия средств компании и времени;
организация дистанционной работы или обучения коллектива;
проведение конференций с коллегами из разных городов и стран;
общение с одним или группой абонентов;
проведение вебинара, который будет доступен тысячам клиентов;
безопасность общения и отсутствие утечки информации;
передача эмоций собеседнику, а это всегда вызывает доверие;
общение в любом удобном месте.
Минусы совсем незначительные и их можно избежать:
при недостаточном освещении собеседника не будет видно;
окружающий шум может помешать вести беседу;
проблемы с интернетом могут прерывать диалог.
Как сделать видеозвонок
Для видеозвонка устанавливают специальную программу или общаются через браузер. Рассмотрим популярные сервисы.
Через специальные сервисы
Воспользоваться программами можно при наличии мобильного интернета или точки Wi-Fi.
Это мобильное приложение для смартфонов и планшетов Android, iOS и для умных дисплеев Google Nest Hub Max. Есть также веб-версия Duo для компьютеров и ноутбуков. Видеочат с высоким качеством связи, простым интерфейсом и управлением: достаточно привязать Duo к номеру вашего телефона. Сквозное шифрование гарантирует конфиденциальность при личном и групповом вызовах.
Чтобы начать видеозвонок, откройте приложение и введите имя контакта или его номер телефона, нажмите «Видеовызов». Если нужно провести групповой видеочат с количеством участников до 32 человек, нажмите «Создать групповой чат» и выберите контакты. Кликните «Готово» и «Начать». Этот групповой чат можно переименовать, нажав на значок редактирования — название чата высветится у всех участников.
Hangouts
Чтобы совершить видеозвонок в Hangouts:
Запустите приложение и нажмите «Добавить» в правом нижнем углу экрана.
Выберите «Начать видеовстречу» и добавьте человека или людей из своих контактов, кому хотите позвонить.
Если свайпнуть по экрану слева направо, можно изменить настройки профиля: аватарку, статус, выбрать мелодию уведомления.
Популярный сервис для проведения видеоконференций с поддержкой до 100 собеседников и 49 видео на одном экране. Количество участников можно увеличить до 1000 при подключении платного тарифа. Организатор и участники видеовстречи могут «поднимать руку», когда хотят что-то сказать, отправлять фото, видео и музыку в чат без выгрузки на сервер. Видеоконференцию можно записать и сохранить на локальном диске компьютера или в облаке. Zoom гарантирует защиту паролей участников и шифрование всех конференций.
Для видеозвонка в Zoom через компьютер или смартфон войдите в раздел «Контакты» и кликните на имя собеседника в списке. Нажмите на кнопку «Конференция» со значком видеокамеры и наберите пользователя. Он получит ваш запрос на видеочат и откликнется, а вам нужно будет принять запрос.
Jitsi
Англоязычный сервис для видеоконференций, как альтернатива Zoom. Работает без учетной записи. Для смартфонов есть бесплатное приложение, а веб-версия Jitsi подходит для любых операционных систем: Windows, Mac OS X, Linux. Главное преимущество сервиса — простота и безопасность, так как все видеозвонки шифруются и на них можно поставить пароль.
Чтобы начать видеозвонок в Jitsi:
Укажите название видеоконференции и кликните «Создать».
Нажмите на значок «i» в правом нижнем углу экрана и введите пароль — так вы защитите вызов.
Отправьте ссылку на конференцию собеседникам по электронной почте или в мессенджер и сообщите им пароль.
MyOwnConference
Сервис для проведения вебинаров и видеоконференций, который поддерживает 16 языков. Участникам видеочата не нужно устанавливать программы — MyOwnConference работает в браузере со смартфона или компьютера. Бесплатная версия позволяет проводить видеоконференции с 20 участниками одновременно, а платный тариф зависит от необходимого количества людей. 60 участников видеоконференции стоит 2 700 рублей в месяц. Чем больше человек, тем выше тариф.
Чтобы создать вебинар в MyOwnConference, зарегистрируйтесь на сайте или авторизуйтесь через Google или Facebook. Добавьте участников (имя и e-mail) или импортируйте готовый файл с адресами. Выберите в панели управления «Мои вебинары» и нажмите «Создать новый вебинар».
Proficonf
Англо-русский сервис для проведения вебинаров, онлайн бизнес-встреч, прямых трансляций и видеоконференций. Участвовать в видеозвонках может любой без регистрации в Proficonf. Видеочаты можно записывать полностью или частями в HD-формате — поддерживается запись до 24 часов.
После регистрации на сайте выберите тариф и создавайте, планируйте вебинары. Бесплатный тариф имеет минимальные возможности — до 5 спикеров. А тариф Premium с максимальным функционалом стоит 25 $ в месяц.
VideoMost
Это российский сервис видеоконференций, участвовать в которых может до 300 собеседников. Работает с Windows, Linux, Mac OS, iOS, Android. В нем можно демонстрировать экран, обмениваться файлами, показывать презентации и электронные доски.
Есть пробная бесплатная версия с возможностью проводить 45-минутные видеозвонки и записывать их. Бесплатная версия работает 3 месяца. Тариф Business включает полный функционал — цена по запросу.
Видео-конференц-связь Mango Office
Это облачный сервис виртуальной АТС Mango Office. Сервис ВКС объединяет коллег из разных офисов, удаленных и мобильных сотрудников в одном видеозвонке. Вы сможете присоединиться к конференции даже через мобильную GSM-связь, когда нет доступа к интернету. В одной конференции могут участвовать до 32 человек с любого устройства, а одновременно сервис позволяет проводить до 100 конференций. Отправляйте документы и файлы, демонстрируйте экран, переписывайтесь в чате во время видеосвязи. Сервис автоматически записывает каждую видеоконференцию: после завершения запись будет доступна в вашем личном кабинете.
В мессенджерах и социальных сетях
Раньше популярным был только Skype, но теперь по видеосвязи звонят из разных мессенджеров и соцсетей.
Для видеозвонка с одним человеком откройте приложение и выберите человека из контактов. Нажмите на значок камеры: после первого звонка контакт сохраняется в приложении, поэтому пользователя больше не нужно искать в телефонной книге.
Чтобы сделать групповой видеозвонок, необходимо создать группу. Кликните на три точки в правом верхнем углу экрана и добавьте в группу собеседников (до восьми участников), нажмите «Видеозвонок».
ВКонтакте
Facebook Messenger
Видеозвонки доступны не только с телефона, но и с компьютера. В групповом видеочате одновременно могут находиться 50 собеседников.
Чтобы позвонить в режиме видеосвязи найдите профиль человека и нажмите значок видеокамеры в правом верхнем углу экрана. Для группового видеозвонка кликните на значок карандаша в разделе «Чаты». Создайте группу и добавьте участников.
Как улучшить видеозвонок
Есть несколько рекомендаций для улучшения видеосвязи через приложения и браузеры:
При видеозвонке выйдите из программ и онлайн-игр, остановите обновления системы — эти рабочие процессы забирают ресурсы устройств и влияют на качество связи. Чтобы дополнительно сократить нагрузку на сеть, отключите некоторые опции на экране видеочатов. Например, если видеозвонок в Duo, можно заранее отключить функцию Knock-Knock.
Перед видеосвязью проверьте работу микрофона и камеры. Если картинка и звук видеочата расходятся, обновите приложение или аудио-драйвер на компьютере.
Проводите видеоконференцию при хорошем освещении. Чтобы изображение было качественным, купите внешнюю веб-камеру на компьютер или ноутбук. Перед видеочатом выйдите из программ и документов, которые могут забирать ресурс сети.
Как выбрать сервис для корпоративной видеосвязи
При выборе программы для корпоративных видеозвонков учитывайте потребности своего бизнеса и обращайте внимание на:
поддерживаемые сервисом языки;
возможность записи конференции;
возможное количество участников в конференции;
ограничения по времени звонка;
доступ к звонку без интернета.
Заключение
Видеозвонки — удобный и простой инструмент связи с сотрудниками. Когда офисы компании в разных городах или странах, с помощью видеочатов можно собрать коллег в одном онлайн-кабинете. При выборе сервиса для видеозвонков учитывайте функциональные возможности: максимальное количество участников, запись конференции, инструменты для вебинаров.
Читайте также:


