Как сделать заставку на видео на телефоне
Человек, увидевший ваше видео в ленте YouTube, первым делом обращает внимание на его обложку. Чем лучше она сделана, тем больше вероятность того, что пользователь все-таки решит нажать по ролику. Сейчас в сфере создания контента довольно большая конкуренция, поэтому продвинуть свое видео будет трудно. Но если оно хорошо снято и в описании присутствуют теги, то есть шанс, что оно соберет просмотры. Давайте разберемся, как сделать обложку для видео на телефоне при помощи специального приложения. Не волнуйтесь, никаких знаний дизайна и оформления не понадобится, поэтому с задачей справится каждый человек.
Как сделать обложку для видео на телефоне
Итак, в качестве примера возьмем популярную программу PicsArt. Именно в ней и будет проходить вся наша работа по созданию превью. Здесь собраны самые популярные инструменты, шрифты и эффекты, так что можно сделать очень классную обложку.
Шаг 1: добавление фона
После установки приложения открываем его и предоставляем запрашиваемые разрешения. Можем также создать аккаунт, чтобы сохранять все работы. Теперь переходим к добавлению фона для будущей обложки. В качестве него может выступать какое-то нейтральное изображение, ваша фотография или природный пейзаж. Выбирайте все что хотите – главное, чтобы фон отражал тему видео. Нажимаем на кнопку плюса (+) и загружаем исходную картинку.

Добавление исходного изображения
Мы выбрали нейтральный фон, чтобы просто на нем показывать все эффекты.
Шаг 2: добавление текста
Сейчас перейдем к самому интересному этапу – добавлению текста на обложку. Написанные слова должны кратко описывать отснятое видео. Например, если вы снимали ролик о вашем утре, то на обложку можно поместить краткий текст «Моё утро». Если же видео было про обзор телефона или другой техники, то отличным вариантом на превью будет текст с названием модели телефона. Думаем, что суть ясна. Текст должен быть кратким и не занимать всё место на обложке.

Чтобы его добавить, в нижней панели приложения нажимаем по соответствующему пункту. Если текст состоит из нескольких слов, то лучше писать их все по-отдельности. Так будет удобнее трансформировать и изменять размер написанного. Размещаем текст в наиболее подходящем месте и переходим к добавлению разных эффектов. Сейчас многие блогеры создают обводку для слов. Это выглядит стильно и современно. Также желательно поменять стандартный шрифт на что-то более красивое. В общем, делайте всё на свой вкус.

Можем изменить цвет и текстуру текста, добавить градиент, отредактировать параметры прозрачности и применить тень. Каждый эффект сразу же виден на главной панели редактирования. Чтобы отменить изменения, нажимаем по иконке стрелки в верхней части экрана. Здесь, к сожалению, нет панели «History» со всеми выполненными действиями как в Photoshop.
Шаг 3: добавление изображения
Иногда на обложку нужно поместить какое-то изображение, например, чтобы отразить суть видео. Это может быть ваше лицо или другой объект. Так как мы делаем превью по теме нашей статьи, то и в качестве картинки возьмем логотип YouTube.
Обратите внимание, что если хочется добавить изображение без фона, то скачивать нужно картинки в формате PNG. Обычно в браузере они помечаются сеткой из мелких квадратиков по периметру.

Нажимаем «Доб. фото» в приложении и выбираем нужную картинку. Помещаем её в рабочую область, при необходимости трансформируем, потянув за точки в углах. Можем также развернуть или отразить, добавить прозрачности, изменить текстуру и так далее. Экспериментируйте, кликая по каждой интересующей опции.
Шаг 4: работа с эффектами и стикерами
Вы спросите: а можно ли через это приложение добавить на превью стикеры? Ответ – конечно же да! В программе по умолчанию имеется множество бесплатных смайликов и небольших картинок, которые отлично дополнят превью. Чтобы их увидеть, в нижней панели выбираем «Стикеры», а после отмечаем любое понравившееся изображение. Для удобства можете использовать поисковую строку.

Замечено, что если вводить название стикера на английском языке, то вариантов выдается гораздо больше. Размещаем картинку в удачном месте обложки и сохраняем изменения, нажав по галочке в углу экрана.
Если хочется как-то изменить текстуру всего превью или применить какие-то эффекты, то перейдите в соответствующий раздел редактирования. Здесь есть множество разновидностей фильтров, начиная от шума и заканчивая винилом.

Работа с эффектами
Выбираем что-то наиболее подходящее и сохраняем изменения.
Шаг 5: использование инструментов
В принципе, наша обложка уже готова, но кому-то может понадобиться изменить размер изображения, его положение и форму. В этом поможет соответствующий раздел приложения, получивший название «Инструменты».

Работа с инструментами
Здесь собраны разные элементы трансформирования, такие как обрезка, пластика, перспектива и поворот. При помощи инструмента «Блюр» можно создавать эффект боке, то есть размытие. Есть опция автоматического улучшения изображения и прочие настройки. Попробуйте каждую из функций. Возможно, она отлично дополнит вашу обложку.
Шаг 6: сохранение обложки
Вот мы и подошли к финальному этапу – сохранению полученного результата. Для этого нажимаем по значку стрелки в углу экрана и ждем загрузки страницы с настройками.

Кстати, перед началом загрузки всех видео на канал желательно поставить обложку. О том, как это сделать с телефона, подробно рассказывается в нашей статье.
Вывод
Наша статья подошла к концу, а это значит, что используя данные инструкции вы сможете без труда сделать обложку для видео прямо на телефоне. Остались вопросы? Тогда задавайте их в комментариях. Мы обязательно вам ответим и поможем!
Знание о том, как сделать заставку для видео на Youtube, помогут в создании уникального контента для популярного видеохостинга. Узнаваемая заставка – это визитная карточка блогера, которая помогает создать собственный стиль, объединять ролики различных тематик в рамках одного канала. Из нашей статьи вы узнаете, как правильно поставить заставку на Ютубе, какие требования предъявляются к качеству картинки и звуковому сопровождению, и что нельзя использовать в создании короткого вступительного ролика.

Что нужно для создания заставки
Чтобы загружать собственные обложки, канал должен быть с хорошей репутацией, пользователь верифицирован. Соблюдение правил сообщества Youtube – одно из главных условий. Чтобы проверить, есть ли у канала разрешение на загрузку заставок, нужно зайти в пункт «Канал» и нажать «Статус и функции» – все параметры должны быть подтверждены.
Главная цель заставки – привлечь аудиторию, обозначить, о чём ролик, заинтриговать зрителя. Придумайте оригинальную идею, представьте, какое впечатление должна произвести заставка (развеселить, заставить задуматься, напугать и т.п.), составьте план и приступайте к созданию короткого вступления перед видео.Для начала нужно определиться с видом заставки. Как правило, начальные композиции для Youtube-каналов можно поделить на 4 разновидности:
- Превью – красивая картинка, которая несёт смысловую нагрузку про содержание ролика. Обложка несёт малоинформативный характер. Часто используют фотографии, скачанные из интернета изображениями. Можно нарисовать картинку или логотип в любом редакторе.
- Титры – текст на фоне яркого изображения можно использовать в качестве вступления. В начале ролика можно написать название темы, имя автора, поставить какой-нибудь вопрос (например, «Как сделать видео заставку на Ютуб?»). В титры обычно вставляют окно подписки. Конечный кадр видео также может содержать титры – анонс следующего ролика, рекламная информация и т.п.
- Интро – наиболее сложный вид. По сути, это небольшой видеосюжет, презентующий канал или ролик. Его нужно подставлять в начало видео при монтаже, но при этом создавать интро следует отдельно.
Требование к картинке
Youtube – международная площадка, на которую может залить видео любой человек. Чтобы ролики и заставки были качественными, видеохостинг предъявляет ряд технических требований к картинке и видео.
Качество
- допустимые форматы – BMP. JPG PNG;
- минимальный размер изображения – 1280х720 px;
- оптимальное соотношение сторон картинки – 16:9 (при несоблюдении этого параметра, редактор хостинга автоматически обрезает изображение, при этом может потеряться часть информации).
- допустимые форматы – MP3( MP3/WAV), PCM( WAV), AAC (MOV), FLAC;
- минимальный битрейт – 64 Кбит/с;
- минимальная длительность – 33 сек.
Ограничений по максимальной протяженности аудио сопровождения Ютуб не выставляет.
Как сделать заставку для Ютуба
Чтобы изготовить оригинальное начало-презентацию к ролику на Ютубе, нужно прибегнуть к помощи программ – фото и видеоредакторов, или воспользоваться онлайн-сервисами. Сделать это можно с телефона и компьютера.
С телефона
На смартфон нужно скачать мобильное приложение, которое сможет обработать фото и видео, например InShot, ВидеоШОУ, Ютуб-studio. Редактор нужен для создания красивой картинки или клипа. В приложение можно загрузить картинку из галереи телефона или сфотографировать камерой смартфона. Дальше действовать нужно по инструкции:

- Подготовить фон – можно использовать шаблоны из библиотеки.
- Выставить соотношение сторон 4:3 – это соответствует формату 16:9.
- Выбрать фото и поместить его на фон – при этом можно поворачивать и увеличивать вставленное изображение.
- Добавить текст – название ролика, имя автора и т.п., при этом можно выбрать шрифт, размер и цвет букв, расположение строчек.
- Настроить яркость, контрастность.
- Сохранить полученное изображение в галерею телефона.
С видеозаставкой, интро, нужно поработать в мобильном видеоредакторе. Создать красивый ролик длиной 10-20 секунд помогут такие приложения – Lomotif, AndroVid и множество других. Полученный ролик нужно сохранить в память смартфона.
С компьютера

Скачайте программу-редактор на компьютер, установите. После этого можно приступать к созданию заставки для видео на Ютубе:
- Создание шаблона – как правило, в редакторах этот этап называется «Новый проект».
- Редактирование картинки – основной этап создания заставки. В шаблон добавляется фоновое изображение, картинка, текст, стикеры, анимация и т.п.
- Наложение музыкального сопровождения – можно выбрать музыку из сохраненных в памяти компьютера, или скачать из интернета. Трек должен совпадать по длительности с показом картинки. Для этого его нужно обрезать, выбрав наиболее удачный фрагмент. Чтобы не было резкого обрыва трека в конце, лучше использовать режим «затухания» звука.
- Сохранение проекта – нужно подтвердить изменения, и выйти из редактора.
Как поставить заставку

Перед тем, как поставить заставку в видео на Ютуб, нужно зайти на сайт из любого браузера. В смартфоне также необходимо зайти на Ютуб через браузер. В своем аккаунте на видеохостинге нужно:
- выбрать видео и кликнуть на слово «Изменить» – откроется окно с настройками ролика;
- выбрать пункт «Свой значок» – загрузить сохраненный ролик или картинку с памяти компьютера или смартфона.
- сохранить изменения.
Заставка добавлена к вашему видео.
Чего делать нельзя
Видеохостинг Youtube строго отслеживает содержание контента, поэтому нельзя использовать изображение и видео сцен насилия, призывы к экстремизму, терроризму. Это приведёт к блокировке аккаунта, а в некоторых случаях и к уголовной ответственности.

Какой бы крутой ни была картинка-заставка на вашем смартфоне, она мало чем отличается от миллиарда (без преувеличения) других. Вернее, внешне она разнится, но это всё та же статичная «обоина», которая установлена у каждого первого — просто на ней другой рисунок. А вот видеозаставка на рабочем столе телефона — это довольно необычное (хоть и не новое) решение, которое сделает главный экран вашего устройства действительно выделяющимся. В этой статье я расскажу, как установить живые обои на заставку рабочего стола или экрана блокировки телефона — сделать это довольно просто.
Содержание
Как установить видеообои на любом Android 5.0+
К сожалению, далеко не все смартфоны на Android поддерживают установку видео в качестве обоев без сторонних утилит. Но благодаря независимым разработчикам, эта проблема была решена. Я выбрал Video Live Wallpapers — это бесплатное приложение с открытым исходным кодом, которое совместимо практически со всеми современными устройствами (на Android 5.0 Lollipop и новее). Если эта не подходит, можно воспользоваться альтернативами, например Video Live Wallpaper. Эта утилита подойдёт обладателям устройств на более старых версиях Android, вплоть до 4.1.
Как установить видеозаставку на Samsung и Xiaomi
Некоторые производители внедряют в оболочки своих смартфонов и планшетов стандартное средство для установки видео вместо «обоины» экрана блокировки. Расположение этой функции практически одно и то же во всех пользовательских интерфейсах — в галерее или настройках. В качестве примера, я покажу процесс установки видео на экран блокировки смартфона Samsung с оболочкой One UI. Также эта инструкция актуальна и для устройств от Xiaomi.
Как установить живое фото в качестве обоев на iPhone
Из-за ограничений мобильной операционной системы от Apple, установить стандартное видео вместо обоев нельзя. Но есть лазейка: короткий ролик можно переконвертировать в живое фото (Live Photo) — изображение, которое начнёт двигаться при длительном нажатии на дисплей. Для конвертации видео в живое фото воспользуемся бесплатной программой intoLive (вместо неё можно выбрать любое аналогичное приложение).

Сделать заставку для видео на Youtube проще, чем кажется. Для этого не надо быть гуру Фотошопа (хотя работу в этой программе мы тоже разберем). Можно прямо с телефона делать привлекательные заставки (превью).
И сегодня мы научимся создавать заставки как с телефона через приложения, так и при помощи онлайн-сервисов, программ для компьютера. Но для начала давайте определим, что такое превью.
Превью в ролике на Ютубе, или заставка – это картинка, которую мы видим, когда ищем ролик по своей теме. Заставка важнее названия видео, потому что она первой привлекает взгляд.
Если картинка не зацепила, то пользователь пройдет мимо и не посмотрит ролик. Итак, как же создавать цепляющие заставки? Давайте разбираться во всем по порядку.
Как сделать заставку с компьютера
Разберем несколько популярных программ и онлайн-сервисов для создания заставок для видео.
В Adobe after effects
Пошаговая инструкция, как сделать простую анимированную заставку в Adobe after effects:
- Скачиваем программу с официального сайта.
- Запускаем установочный файл и дожидаемся конца установки.
- Открываем программу.
- Кликаем на вкладку Project, а затем выбираем New Composition.
- Вводим название проекта, выбираем формат и продолжительность, нажимаем «ОК». Какой делать заставку по продолжительности? Оптимальное время – 5 секунд. Однако учитывайте содержание заставки. Например, если на ней представлена дополнительная информация (контактный телефон, ссылка на сайт, слоган и т.п.), то продолжительность можно увеличить. Если это просто картинка (анимация), то достаточно 3-5 секунд.
- Нажимаем на вкладку с заготовкой под заставку, а затем выбираем New, после – Solid.
- Переходим во вкладку Effects & Presets, а затем ищем через поиск Ramp и применяем его к выбранному солиду (кликаем левой кнопкой мыши на эффект и перетаскиваем его на поле с заготовкой).
- Переходим в панель управления эффектом и нажимаем Start of Ramp, а затем меняем число до нужных нам значений.
- В разделе Ramp Shape выбираем Radial Ramp и увеличиваем значение End Ramp.
- В полях Start Color и End Color выбираем привлекательные для нас цвета. Это цветовая гамма будущей заставки.
- Переходим в раздел Horizontal Type Tool и прописываем текст, который разместим на заставке. В разделе с настройками текста работаем над цветом, шрифтом.
- Переходим во вкладку Effects & Presets и выбираем эффект Animation Presets, а после – Text. Открывается список эффектов. Выберите тот, который нравится, перетащите его на заготовку.
После этого заставку можно считать готовой. Осталось сохранить файл. Для этого переходим во вкладку Composition, нажимаем Add to Render Queue, выбираем папку для сохранения и настраиваем формат. Нажимаем Render.
В Фотошопе
Пошаговая инструкция, как сделать простую заставку для видео на Ютуб в Фотошопе:
- Скачиваем и устанавливаем Фотошоп, открываем программу на компьютере.
- Нажимаем «Файл», а затем – «Создать». Даем проекту имя и настраиваем параметры. Обратите внимание на размеры фото. Установите такие значения: 1280 на 720 пикселей.
- Нажимаем «Перемещение» и ведем линию от линейки вправо на 105 пикселей, то есть как бы обрезаем нашу заготовку. То же проделываем с перемещением границы слева направо. Эти отступы нужны для того, чтобы в будущем ваша заставка корректно отображалась на любых миниатюрах (в поиске, рекомендациях, похожих роликах и т.д.).
- Находим фото (картинку), которую хотим поместить на заставку и перетаскиваем его в рабочее поле, прямо на нашу заготовку. Растягивайте, поворачивайте, перемещайте фото как вам нужно. По завершении этого этапа нажимаем Enter.
- Удаляем фон (если, например, вы хотите вырезать только свою фигуру). Для этого нажимаем на ластик, выставляем «Непрозрачность» и удаляем все ненужное. Для более точного определения границ фигуры, выберите инструмент «Волшебная палочка», выберите ей тот предмет, чьи очертания нужно аккуратно выделить, потом выберите ластик и спокойно пройдитесь по фото.
- Находим на компьютере фото, которое хотим сделать фоном и перемещаем его на заготовку. В настройках уровней справа перемещаем слайд с фоном на следующее место после слайда с вырезанной фигурой. При желании измените цвет фона или наложите на него фильтр.
- Находим слева букву Т и нажимаем ее для вставки текста. На заготовке появляется курсор. Пишем то, что нам нужно. Настраиваем цвет и шрифт, при необходимости поворачиваем текст и т.д. Когда работа с текстом будет завершена, нажимаем Enter.
- Нажимаем «Файл» и «Сохранить для веб», выбираем папку для сохранения, даем имя файлу.
Для наглядности рекомендую посмотреть видео о создании заставки в Фотошопе на Ютубе.
В Adobe premiere
- Скачайте программу и установите ее на компьютер, запустите утилиту.
- Введите название проекта (форма для заполнения откроется сразу же при запуске). В строке «Местоположение» укажите папку, в которую будете сохранять свои файлы. Затем нажмите «OK».
- Нажмите раздел «Редактирование». Вы увидите раздел «Проект».
- Перетащите то, с чем будете работать, в раздел «Проект». Это могут быть картинки, звуки, что-то еще. В общем, все, что вы уже приготовили и хотите разместить на заставке.
- Перетащите файл, с которого хотите начать работу, из панели «Проект» в раздел «Таймлайн». После этого туда же перетащите остальные файлы.
- Отредактируйте каждый из слоев (элементов). Вы можете настроить громкость (если речь идет о звуках) и яркость (если вы работаете с фото), добавить эффекты и переходы, удалить ненужные элементы или обрезать файлы и т.д.
- Кликните на раздел «Графика», чтобы добавить текст. Выберите подходящий шаблон и перетащите его на рабочую панель.
- Сохраните файл. Для этого нажмите «Файл», затем – «Экспортировать», а после – «Медиаконтент». Дайте файлу имя, настройте параметры и сохраните.
Через онлайн-сервисы
Кратко осветим некоторых из популярных онлайн-сервисов для создания заставок:
Canva
Для работы понадобится зарегистрироваться на сайте Canva. После регистрации в строке поиска вводим «Заставка Youtube» и выбираем понравившийся шаблон.

При помощи панели инструментов в верхнем меню редактируем его. Мы можем изменить текст, картинку, отдельные элементы. Абсолютно все здесь поддается редактированию.

Когда завершите обработку, нажмите слева вверху «Файл», а затем – скачать и выберите формат файла. Готово. Заставка сохранилась на компьютер, теперь можно встроить ее в видео.
Bannersnack
Еще один простой и интуитивно понятный онлайн-редактор. По интерфейсу похож на Канву, но отличается языком – здесь все на английском. Правда, все равно понятно. А если у вас в браузер встроен переводчик, то проблем вообще не возникнет.
Crello
Графический онлайн-редактор, похожий по интерфейсу на два предыдущих. Только шаблонов здесь больше и они отличаются. Для работы нужно зарегистрироваться.
После этого выберите пункт «Создать», а затем – «Превью YouTube». Затем выберите шаблон и приступайте к его редактированию. Вы можете добавить фото и видео из базы или выбрать что-то свое, подключить музыкальное сопровождение, добавить текст.
Есть функция анимации, замены фона. В общем, возможностей много, а управление предельно простое. Готовый файл вы скачиваете себе на компьютер.
Существует намного больше онлайн-редакторов – выбирайте то, что нравится. Например, есть еще такие хорошие сервисы: Renderforest, Animoto, Biteable, Motionden, Flixpress, Intromaker.
Как сделать заставку с телефона
Заставка может быть представлена картинкой или анимацией. И то и другое можно обработать с телефона при помощи специальных приложений.
На телефоне Андроид
Создать заставку с Андроида можно при помощи следующих приложений:
- Intro Maker. Приложение доступно в Google Play. Оценка – 4,7. Внутри программы есть готовые шаблоны для вступительных заставок, большой выбор тем и стилей, библиотека макетов текста и функции работы со шрифтами. А также вы можете загрузить свое изображение и обработать его: добавить смайлы, наклейки, музыку, звуковые эффекты. С помощью этого простого редактора можно создавать профессиональные заставки любого типа. Есть функция предпросмотра, уже созданные и сохраненные заставки можно в любой момент отредактировать.
- XEFX. Приложение доступно в Google Play. Оценка – 4,7. Сервис помогает превращать фото в анимацию. Есть функция дополненной реальности. Можно создавать живые картинки, gif-анимации, видеоциклы. Кроме этого, можно добавить текст и тоже оживить его. В библиотеке представлено более 200 эффектов для работы с картинками. Можно создавать музыкальные слайд-шоу, использовать как фото и видео редактор.
- Значок видео Maker for Videos (да-да именно так странно называется приложение). Доступно в Google Play. Оценка – 4,7. Это творческая студия для создания миниатюр и видео. Есть встроенная фотогалерея, шаблоны шрифтов, альбом наклеек и стикеров. Можно создавать рисунки или собирательные образы (фотомонтаж). Приложение подходит для создания логотипов, заставок, флаеров, постеров и других элементов графического дизайна.
- Movepic. Приложение доступно в Google Play. Оценка – 4,4. С помощью этого приложения можно превращать фотографии и картинки в анимации. Есть встроенные эффекты, возможность замены фона. Можно смешивать фотографии, например, накладывать одну на другую.
На телефоне Айфон
Приложения для Айфона, с помощью которых можно создать заставку к ролику на Ютуб:
- Intro Maker: заставки для YT 4. Приложение доступно в App Store. Оценка – 4,6. Сервис предлагает 20 шаблонов заставок (в том числе тематические шаблоны, например, ко дню рождения), но также можно работать и со своими изображениями. Имеется богатый выбор фильтров и эффектов, библиотека звуков и возможность загружать свою музыку. Приложение подходит для создания заставок, анонсов, вставок и титров для любого видео на YouTube. Бесплатный период использования сервиса – 3 дня.
- YouTube Studio. Приложение доступно в App Store. Оценка – 3,9. Это мобильная версия творческой студии Ютуб. Это означает, что вы можете выкладывать и редактировать ролики прямо с телефона.
Рекомендации по созданию заставки
Заставка должна привлекать внимание зрителей, выделять ваш ролик на фоне конкурентов, отражать содержание видео и тематику канала, мотивировать на просмотр ролика.
О чем нужно помнить при создании заставки для видео на Ютуб:
- Подумайте, с какой целью вы выкладываете ролик (обучение чему-то, информирование, стимулирование к покупке и т.д.). Заставка тоже должна соответствовать этой цели, вызывать у людей ту эмоцию и оставлять такое впечатление, которые вы хотели вызвать и оставить. Заставка должна отражать суть ролика. В противно случае вы нарветесь на негативные отзывы пользователей, а также рискуете получить бан от Ютуба.
- Выберите стиль заставки. Например: анимация, рисунок, ретро-фото и т.д. У разных роликов стиль заставки может быть разным, но он обязательно должен соответствовать формату и общей концепции канала, портрету целевой аудитории.
- Дайте зрителю понять, что вы обращаетесь именно к нему, что ролик создан адресно для него. Это может быть какое-то обращение или какой-то атрибут, отражающий определенные свойства аудитории. Это помогает не только привлечь внимание, но и удержать его.
О чем еще важно помнить:
- создавайте заставки в едином стиле, причем таком, который соответствует формату всего канала;
- помните об оптимальной продолжительности включения заставки – 5 секунд (от 3 до 15 секунд);
- делайте крупные надписи, выбирайте легко читаемые шрифты;
- во всех заставках придерживайтесь одной и той же цветовой гаммы;
- позаботьтесь о качестве изображения (оптимальный вариант — 1280х720, размер не может превышать 2 мегабайт, иначе картинка не загрузится).
На заставке обязательно должен быть ваш логотип, название канала. Это делает ролики узнаваемыми. Заставка должна быть яркой, красочной. Не забывайте анализировать заставки конкурентов. Помните, что вам нужно затмить их.
Используйте еще один лайфхак, чтобы сделать качественную заставку – воспользуйтесь YouTube Analytics. Сервис показывает, какие заставки собирают больше кликов. На основе этого вы сможете понять, что лучше «заходит» у аудитории, перенять опыт других блогеров и уникализировать его.
Как изменить заставку в ролике на Ютубе
Вы уже создали заставку, осталось встроить ее в видео. Где и как это сделать? В творческой мастерской Ютуба. Разберем пошаговую инструкцию:
- Заходим в свой аккаунт и переходим в творческую студию.
- Нажимаем «Панель управления».
- Находим интересующий нас ролик и нажимаем «Изменить».
- Выбираем нужную опцию, например, «Конечная заставка».
- На шкале времени под роликом выбираем момент вставки.
- Загружаем с компьютера подготовленный файл.
- Сохраняем.
Другой вариант – вставить заставку в видео сразу при монтаже. Тогда на Ютуб вы загружаете ролик с уже встроенной в него заставкой. Вы же где-то монтируете свои видео? Вот там же и можно добавить заставку. Например, это можно сделать в удобном и простом редакторе Movavi Video Editor 15 Plus.
А также вы можете выбрать готовую заставку из библиотеки Ютуба. Правда, сами понимаете, что говорить об индивидуальности, уникальности здесь не приходится.
Заключение
Обратите внимание, что в оригинале под заставкой подразумевают коротенькое вступление к видео или заключение в нем, вставку в середине или другом месте ролика (например, если вы читаете лекцию и хотите прерваться на перерыв, отделить смысловые блоки). А ту заставку, которую мы видим в поиске, называют обложкой видео, или превью.
На практике и превью, и вставки в самом ролике называют заставкой. В принципе, рассмотренные нами приемы актуальны как для создания заставки, так и для создания обложки.
Но если речь идет именно о заставке, то нужно позаботиться еще и о музыкальном сопровождении. Это должен быть отдельный звук или музыка, который делает ваш канал узнаваемым. Выбирая трек, помните об авторских правах.
Теперь вы знаете все о том, как сделать заставку для видео на Youtube. Осталось опробовать полученные знания на практике. Помните о том, что заставка – это визитка вашего бренда. Качественная заставка – элемент успешного продвижения канала.
И вы можете создавать заставки не только для своих роликов, но и за деньги делать это для других людей. Почему бы вам не опубликовать кворк на бирже фриланса под названием «Создаю уникальные заставки для видео на Ютуб»? По-моему, отличный вариант подработки.
Как вы кастомизируете свой смартфон? Вариантов на самом деле довольно много. Можно установить интересную тему, заменить иконки приложений по методу, который мы уже описывали, накатить новую прошивку или просто новый лаунчер. Но все эти методы, во-первых, сильно различаются по сложности реализации, а, во-вторых, приводят к слишком уж кардинальной смене интерфейсного оформления смартфона. Поэтому многие просто ограничиваются установкой новых обоев. Я тоже отношусь к их числу, но как-то раз мне приспичило установить вместо статичной картинки видео.

Установить видео на заставку проще простого
Для начала давайте разберёмся с мифами, которые скопились вокруг этой темы. Многие искренне верят, что установка видео вместо изображения рабочего стола либо нереализуема, либо настолько сильно нагружает железо смартфона, что практического смысла в этом попросту нет. Но это не так. Мало того, что установить видео на рабочий стол действительно можно и довольно легко, так ещё никакой дополнительной нагрузки на аппаратное обеспечение вашего устройства оно не окажет. По крайней мере, мой Honor View 20, которому уже 2 года, продолжал летать даже с видео на заставке.
Как поставить видео на рабочий стол
Чтобы установить видео на рабочий стол, вам потребуется скачать специальное приложение. Допускаю, что некоторые оболочки позволяют сделать это штатными средствами, но у меня такой возможности не было.
- Скачайте приложение Video Live Wallpaper;
- Откройте ему доступ к приложению «Галерея»;
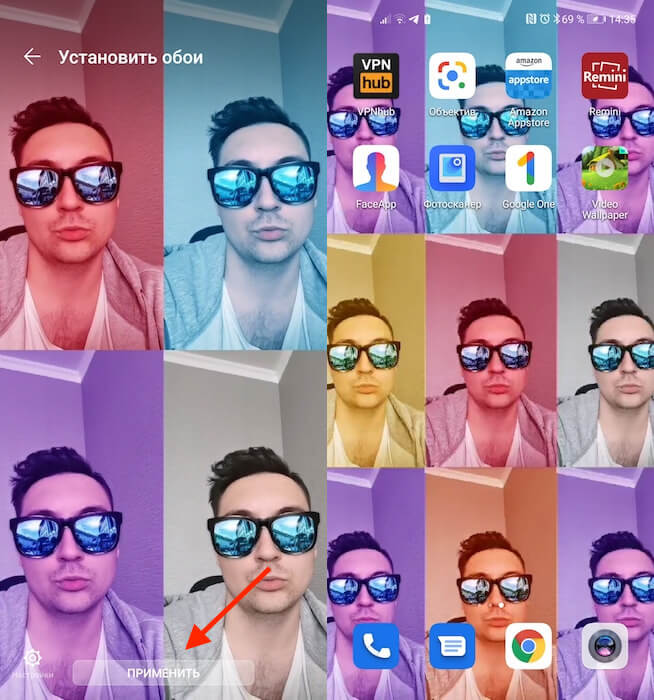
Установите видео, обозначьте границы воспроизведения и выберите, включить или отключить звук
- Выберите в списке видео, которое хотите установить на рабочий стол;
- Обозначьте границы воспроизведения и подтвердите установку.
Google рассказала, как будет работать оцифровка документов на Android
Очень удобно, что приложение Video Live Wallpaper позволяет обозначить границы видео, чтобы ролик, установленный в качестве заставки, транслировался не целиком, а только в определённых пределах. Это может быть очень удобно, если вы хотите установить на заставку фрагмент из любимого кинофильма или сериала. Просто установите рамки воспроизведения, в пределах которых видео будет демонстрироваться, а потом возобновляться.
Видео вместо картинки на экране Android
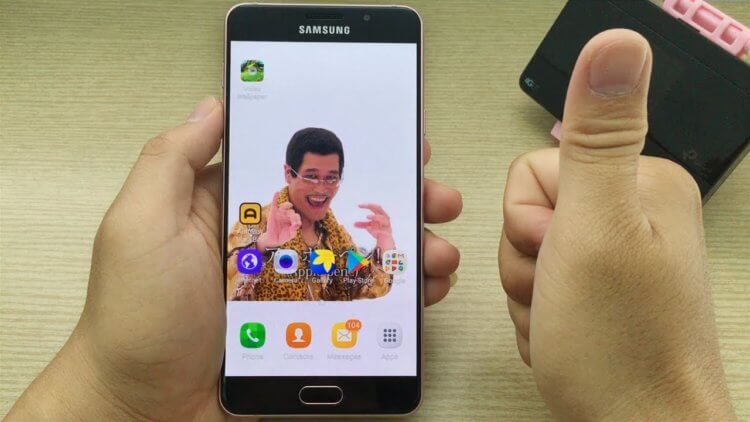
Видео на заставке может быть любым, это может быть даже целый фильм или сезон сериала
В тот момент, как вы подтвердите установку, на экране вашего смартфона появится видео, которое будет воспроизводиться бесконечным циклом. По умолчанию оно транслируется без звука, однако в настройках приложения есть возможность включить аудиодорожку, которая будет сопровождать оригинальный видеоряд. Правда, я даже представить себе не могу, кто в здравом уме согласится включить звук на видеороликах, которые стоят на заставке, чтобы он непрерывно играл, когда пользователь присутствует на рабочем столе.
Читайте также:


