Как сделать защиту на роутер через телефон
Так сложилось, что многие несерьезно относятся к защите своей домашней Wi-Fi сети и самого маршрутизатора. В лучшем случае Wi-Fi сеть защищена каким-то паролем, а заводской пароль маршрутизатора изменен. Но и это бывает не всегда. Очень часто пользователи оставляют Wi-Fi сеть полностью открытой. По доброте душевной, или просто лень устанавливать, а потом еще и вводить этот пароль – я не знаю. Но это очень глупо.
Я думаю, что многие просто не понимают, чем может быть опасно подключение других пользователей, или что еще хуже – злоумышленников к их Wi-Fi сети. Вот представим, что у нас есть домашняя беспроводная сеть. Пускай она защищена паролем, или полностью открыта. Но путем взлома, или простого подключения (если сеть не защищена) , к ней подключились другие пользователи. У этих пользователей скорее всего нет плохих намерений. Им не интересны наши личные файлы и у них нет цели нам как-то навредить. Просто подключись к чужому Wi-Fi и пользуются интернетом.
Вроде ничего страшного, нам же не жалко. Но нужно понимать, что эти чужие устройства создают нагрузку на наш маршрутизатор. Он начинает медленно работать. Падает скорость соединения. А если они качают/раздают торренты? Или в онлайн игры играют? Это большая нагрузка на сеть и роутер. Он может вообще зависать, глючить и т. д. Но это еще пол беды. Если у нас настроена локальная сеть, открыт доступ к каким-то файлам на компьютере, то все кто подключен к вашему роутеру тоже могут получить доступ к вашим файлам. А это уже как минимум неприятно. А пароль администратора на маршрутизаторе вы сменили? Если нет, то у этих других пользователей есть доступ к настройкам роутера. И они вообще могут сменить/поставить пароль на Wi-Fi. На ваш Wi-Fi. И вам придется сбрасывать настройки роутера и все заново настраивать.
А ведь могут быть более серьезные проблемы. Особенно, когда из-за плохой защиты вашей беспроводной сети к ней получит доступ какой-то злоумышленник. Он, например, может совершать какие-то противоправные действия через ваше подключение. Например, размещать, или загружать какие-то запрещенные файлы. А отвечать за это скорее всего придется именно вам. Так же через маршрутизатор можно получить доступ к вашим устройствам и информации, которая на них храниться.
Разумеется, что любую Wi-Fi сеть можно взломать. И 100% защиты нет. Но вряд ли кто-то станет тратить время и силы на то, чтобы получить доступ к обычной домашней Wi-Fi сети. Если, конечно, вы не храните сверх секретную информацию и конкретно ваша беспроводная сеть не представляет особый интерес для злоумышленников. Поэтому, я всем рекомендую как минимум устанавливать хороший пароль на Wi-Fi и на сам маршрутизатор. Но кроме этого у меня есть еще несколько рекомендаций, которые позволят вам максимально защитить свою беспроводную сеть и маршрутизатор от других пользователей (в лице соседей, злоумышленников и т. д.) и взлома.
Для изменения настроек безопасности маршрутизатора необходимо зайти в его веб-интерфейс. Этот процесс (как и процесс смены других параметров) отличается в зависимости от производителя, модели, или прошивки роутера. Поэтому даю ссылку на универсальную инструкцию: как зайти в настройки роутера. Там есть вся необходимая информация.
Установите надежный пароль Wi-Fi сети
Ваша Wi-Fi сеть должна быть защищена паролем. Хорошим паролем. Никаких "11111111", "12345678", "qwertyui" и т. д. Не поленитесь придумать надежный пароль, в котором будут заглавные буквы, цифры и специальные знаки (
Да, такие пароли не совсем удобно вводить при подключении устройств. Но так ли часто вы подключаете новые устройства? Думаю, что нет.
Настройки безопасности беспроводной сети – это не только пароль. Нужно в настройках выбрать современный и надежный тип безопасности и шифрования беспроводной сети. Если у вас нет желания смотреть отдельную статью на эту тему, то скажу, что лучше ставить WPA2 - Personal с шифрованием AES.
Если вы не знаете как установить, или сменить пароль на Wi-Fi на своем маршрутизаторе, то смотрите статью как защитить сеть Wi-Fi паролем. Если в статье вы не найдете инструкций для своего маршрутизатора, то воспользуйтесь поиском по сайту. Если и там ничего не найдете, то оставьте свой вопрос в комментариях. Только напишите модель. Я постараюсь подсказать, как и где можно поменять пароль на вашем устройстве.
Сюда еще хочу добавить, что желательно менять имя беспроводной сети (SSID). Придумайте какое-то оригинальное имя. Так вы не потеряете свою сеть среди других соседних сетей.
Защитите настройки маршрутизатора паролем
Этот пароль никак не относится к Wi-Fi. Он используется исключительно для защиты настроек роутера. Чтобы никто кроме вас не смог зайти в веб-интерфейс роутера и сменить там какие-то настройки. Как правило, устанавливается логин и пароль (иногда только пароль) . На некоторых роутерах он установлен по умолчанию. Обычно используется admin/admin. Если по умолчанию пароль не установлен, то в процессе первой настройки роутер предлагает установить его. Но это в любой момент можно сделать в панели управления.
После установки/смены пароль, его нужно будет вводить каждый раз, когда вы будете заходить в веб-интерфейс.
На эту тему я уже подготовил отдельную статью: как на роутере поменять пароль с admin на другой. Там я показывал, как установить пароль на роутерах ASUS, D-Link, TP-Link, ZyXEL.
Отключите функцию WPS
С помощью WPS можно быстро и без ввода пароля подключать устройства к беспроводной сети. Но как показывает практика, WPS мало кто пользуется. Можно найти много материалов, где написано о разных проблемах с безопасностью функции WPS. Поэтому, для защиты роутера от взлома, эту функцию лучше отключить.
Кроме этого, я замечал, что из-за WPS очень часто не удается подключить некоторые устройства к Wi-Fi, или настроить маршрутизатор в режиме моста.
Спрячьте Wi-Fi сеть от посторонних глаз
В настройках Wi-Fi сети на маршрутизаторе есть такая функция как "Скрыть SSID" (Hide SSID) , или "Отключить широковещание SSID". После ее активации устройства перестанут видеть вашу Wi-Fi сеть. А чтобы к ней подключиться, нужно будет указать не только пароль, но и имя самой сети (SSID) . А это дополнительная защита.
Эта настройка обычно находится в разделе с настройками беспроводной сети. Можете посмотреть, например, как сделать Wi-Fi сеть невидимой на роутерах TP-Link. После этого вам может пригодиться инструкция, в которой я показывал как подключиться к скрытой Wi-Fi сети.
Настройте фильтрацию по MAC-адресам
Не уверен, что эта функция есть в каждом маршрутизаторе, но думаю, что должна быть. MAC-адрес – уникальный адрес Wi-Fi адаптера (модуля) . То есть, у каждого устройства он свой. В настройках роутера можно прописать MAC-адреса тех устройств, которые могут подключаться к вашей сети (создать белый список адресов) . Если MAC-адреса устройства в списке нет – оно к сети не подключиться.
Это наверное самая эффективная защита маршрутизатора. Неудобство лишь в том, что при подключении новых устройств придется заходить в настройки роутера и прописывать их MAC-адреса.
Немного об этих настройках я рассказывал в статье как заблокировать устройство (Wi-Fi-клиента) на роутере по MAC-адресу. Только там я создавал черный список устройств (которым запрещено подключаться) , а в нашем случае нужно создавать белый список MAC-адресов устройств (которым разрешено подключаться) .
Дополнительные рекомендации
Еще несколько советов, которые помогут сделать ваш роутер еще более защищенным.
- Обновляйте прошивку маршрутиазтора. В новых версиях программного обеспечения могут быть улучшены не только какие-то функции, или стабильность работы, но и безопасность.
- Брандмауэр, Антивирус, Межсетевой экран, Защита DoS – все, или некоторые подобные функции присутствуют в современных маршрутизатора. Обычно, они включены по умолчанию. Не отключайте их без необходимости и не меняйте настройки.
- Удаленный доступ к роутеру – это управление роутером через интернет. Если вы не используете эту функцию, то ее лучше отключить.
- Время от времени меняйте пароль Wi-Fi сети.
- Проверяйте, нет ли чужих устройств в списке подключенных клиентов на вашем роутере. Как посмотреть: кто подключен к роутеру ASUS, кто подключен к роутеру D-Link, кто подключен к роутеру TP-Link.
Все эти базовые настройки помогут вам залатать основные "дыры" в безопасности вашего роутера и Wi-Fi сети, которую он раздает. Думаю, что для домашних Wi-Fi сетей этих рекомендаций более чем достаточно.

В наше время точки доступа Wi-Fi появились практически везде: в каждой квартире, в общественном транспорте, кафе или заведении другого рода — есть Wi-Fi маршрутизатор. Многие мобильные устройства тоже могут выступать в роли точки доступа к сети.
Чтобы примерно представить масштаб распространения Wi-Fi сетей в крупных городах, достаточно просто достать смартфон в любом общественном месте или собственной квартире и активировать функцию поиска сетевых подключений. Вероятно, в зоне действия окажется не менее трех-четырех точек доступа, мобильных устройств и других устройств, оборудованных модулем беспроводной связи.
Что говорить, стремительно набирает популярность даже «умная» бытовая техника, которой можно управлять удаленно (технологии «умного дома»).
Зачем и от кого защищать свой роутер

Не стоит удивляться тому, что в результате повсеместного распространения таких сетей, уровень сознательности владельцев сетевого оборудования значительно упала.
Пользователи старшего возраста нередко просят младших родственников убрать пароль для подключения к роутеру, а кто-то оставляет заводской пароль, не задумываясь о возможных последствиях. Даже если вы очень хороший человек и не прочь поделиться частью интернет-канала с экономными соседями, не забывайте, кроме бесплатного интернета, любой человек, получивший доступ к вашему сетевому оборудованию, если захочет, может получить и гораздо больше, чем бесплатный доступ в интернет. Злоумышленники могут получить доступ к вашим деньгам, личным фотографиям, информации о вашем времяпрепровождении, а возможно и вскипятить чайник без вашего ведома!
Всего этого можно избежать, всего лишь позаботившись о своем роутере, путем совершения нескольких достаточно простых действий.
Шаг первый: смена заводского пароля

На всех маршрутизаторах по умолчанию установлен заводской пароль. Как правило, он не отвечает даже минимальным требованиям безопасности — может состоять из простейшей цифровой комбинации или быть одинаковым для всех роутеров одной модели.
Это значит, что подобрать его сможет не только хакер, но даже человек не слишком близкий к миру цифровых технологий.
Первым шагом после установки нового (особенно предоставленного провайдером) роутера должна быть замена заводского пароля. Самым устойчивым ко взлому паролем будет сложный порядок прописных и строчных букв, цифр и спецсимволов. При этом желательно, чтобы такой набор не образовывал каких-либо слов и словосочетаний.
Для генерирования хорошего пароля вы можете воспользоваться одним из множества онлайн-генераторов:
Если вы все-таки решили придумать пароль сами — запомните несколько простых правил:
- не используйте в качестве пароля простейшие цифровые комбинации (000000, 111111 и т.д.);
- ваша фамилия и домашний номер — тоже плохая идея;
- не рекомендуется использовать и любые словосочетания.
Шаг второй: использование гостевого доступа для выхода в интернет
Гостевой Wi-Fi — это обособленная точка доступа, которая не затрагивает домашние устройства, подключенные к основной точке и объединенные в сеть.
Подключившись к гостевой точке доступа, злоумышленник не сможет получить доступ к вашим домашним устройствам и информации хранящейся в их памяти.
Гостевое сетевое подключение обеспечивает пользователя только доступом во внешний интернет, оставляя другие домашние устройства вне зоны досягаемости.
Если гостевая сеть не нужна, то ее необходимо отключить. У некоторых устройств она отключается автоматически, если не используется определенное время.
Шаг третий: шифрование сети

Для защиты от вторжений извне каждый современный маршрутизатор по умолчанию шифрует канал доступа в собственную сеть. Существует несколько протоколов шифрования:
- OPEN. По сути, в таком протоколе полностью отсутствует шифрование. Передача данных в этой сети проходит по открытому каналу.
- WEP. На сегодняшний день самый слабый тип шифрования, появившийся в 90-х годах 20 века. Имеет массу уязвимостей, взламывается за несколько секунд.
- WPS(или QSS). Механический вход в сеть (вход осуществляется с помощью нажатия кнопки). Ненадежен, взламывается в течение суток.
- WPA/WPA2. Самый надежный протокол. Основан на различных алгоритмах шифрования. До недавнего времени был практически неуязвим. Недавно хакеры нашли лазейки для его взлома, однако ваши соседи все еще имеют очень мало шансов пробиться сквозь такое шифрование.
Если среди ваших соседей не затесался Mr.Robot, то протокол WPA/WPA2 в комбинации со сложным паролем станет серьезной проблемой для любителей халявного интернета.
Прежде чем использовать маршрутизатор убедитесь, что шифрование включено. Проверить это можно в WEB-интерфейсе роутера (через браузер).
Получить доступ к настройкам устройства можно введя в строке браузера url или ip-адрес, указанный на корпусе роутера (обычно на нижней его части).
При выборе способа шифрования ориентируйтесь на протокол WPA2 — он более надежен по сравнению с остальными.
Шаг четвертый: изменение сетевого идентификатора

Service Set Identifier (SSID) — это имя вашей беспроводной сети, которое ей присвоил завод-изготовитель маршрутизатора. Оно видно всем, кто обладает устройством с возможностью беспроводного подключения. По стандартному SSID любой человек может идентифицировать тип вашего роутера, что значительно облегчит его взлом (особенно если вы затянули со сменой стандартного пароля).
Вы можете также скрыть отображение SSID в настройках роутера, однако в этом случае гаджеты перестанут видеть его в списке доступных подключений и имя сети придется вводить каждый раз при переподключении к интернету. Это усложнит работу, поэтому проще всего изменить идентификатор. В этом случае сложность не требуется — можете задать любое имя на свой вкус. Для этого необходимо зайти в меню, найти соответствующий раздел и изменить его.
Шаг пятый: права доступа к настройкам маршрутизатора
Поэтому доступ к настройкам устройства есть у любой учетной записи, рангом выше «продвинутого пользователя». Для защиты необходимо установить пароль или поменять установленный по умолчанию в меню маршрутизатора.
Шаг шестой: обновление ПО

Необходимо систематически обновлять программное обеспечение роутера. Пакеты обновлений исправляют баги и уязвимости в прошивке устройства. Некоторые новейшие маршрутизаторы поддерживают функцию автоматического обновления прошивки. Если такая функция есть, то делать ничего не нужно. Вы также можете самостоятельно проверять наличие нового программного обеспечения в меню настроек и загружать их вручную.
Если ваше устройство не имеет функции автоматического или полуавтоматического обновления, вы должны загрузить соответствующий файл с официального сайта компании-производителя.
Домашние беспроводные сети есть практически в каждой квартире, и это действительно очень удобно. Однако без надежного пароля есть вероятность, что компьютер и вся техника, подключенная к сети, будет подвержена атакам злоумышленников. В результате чужие люди смогут завладеть трафиком полностью или частично. Также соседи смогут бесплатно использовать чужой не запароленный вай-фай. Сложностей в том, как запаролить Wi-Fi, возникнуть не должно, если строго следовать инструкциям, подробно описанным выше.
Необходимость пароля для Wi-Fi
Разумеется, пользователь может оставить свою беспроводную сеть открытой, это все зависит от его взглядов и предпочтений. Но в действительности всегда поблизости найдутся люди, падкие на бесплатный Интернет, особенно если он высокоскоростной. Когда же к удаленной точке доступа подключится несколько человек, которые начнут просматривать фильмы и видеоролики онлайн, скачивать файлы с торрента, скорость заметно начнет падать.

Организации беспроводной сети в домашних условиях
Еще настоятельно рекомендуется устанавливать пароль по той причине, что злоумышленники могут полностью или частично завладеть трафиком, а это чревато утечкой личной информации.
Обратите внимание! Пользователи могут в Интернете совершать противоправные действия, а след приведет к владельцу не запароленного маршрутизатора.
Отсюда следует, что причин задать пароль своей Wi-Fi сети более чем достаточно. Сложностей в процессе настройки возникнуть не должно.
Меню настроек роутера
В комплекте с сетевым оборудованием идет и компакт-диск, предпочтительнее использовать его, но можно зайти и по локальной сети. Для доступа в панель управления маршрутизатором необходимо открыть любой браузер и в его поисковой строке ввести адрес, указанный на корпусе устройства. Стандартные адреса для модемов от разных производителей: 192.168.2.1, 192.168.0.1 или 192.168.1.1.
- Настоятельно рекомендуется заходить в настройки сетевого оборудования с компьютера, который подключен к маршрутизатору при помощи кабеля Ethernet. Если же пользователь подключится по вай-фай, то в процессе настроек Интернет будет регулярно пропадать, поэтому придется повторно заходить и авторизовываться в системе.
- В подавляющем большинстве случаев по умолчанию используется логин и пароль «admin» и «admin». Если пользователем при первичной настройке были заданы другие данные, которые он забыл, для доступа к настройкам придется осуществлять сброс до заводских конфигураций. Для этого потребуется на корпусе роутера нажать и несколько секунд удерживать кнопку «Reset».
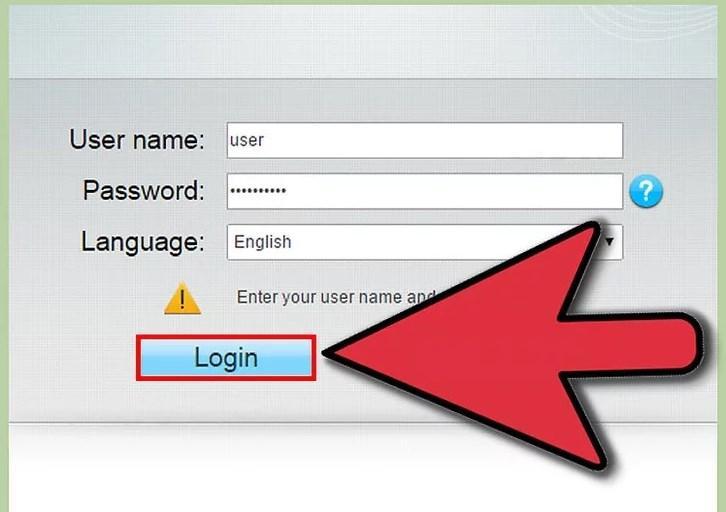
Как зайти в меню настроек маршрутизатора
Обратите внимание! Возвращение устройства до заводских настроек приведет к удалению всех пользовательских параметров.
Раздел настроек Wi-Fi
Панель управления роутеров от разных производителей немного отличается, но в целом структура одинаковая. Достаточно правильно выбрать пункт настройки и задать в них требуемые параметры.
Прежде всего на этом этапе пользователя интересует пароль для входа в меню настроек. Как правило, этот раздел находится во вкладках «Системные настройки», «Администрирование» и проч. Поскольку наибольшей популярностью пользуется сетевое оборудование TP-Link, то на его примере и будет рассматриваться вход.
Пользователю необходимо раскрыть раздел меню «System Tools», далее — «Password». На экране отобразится окно с настройками пароля.
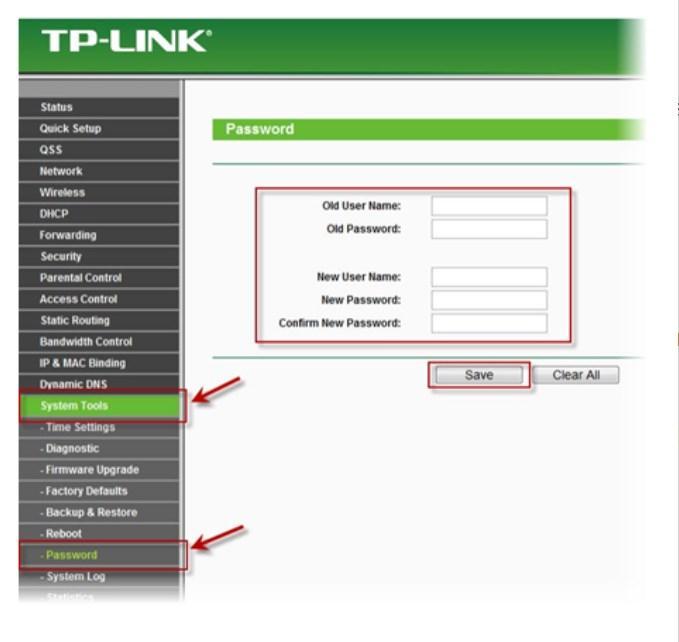
Меню настроек сетевого оборудования на примере TP-Link
Первые две строки необходимы для ввода текущего логина и пароля. По умолчанию, как уже говорилось ранее, используются данные «admin» и «admin». Третья строка под названием «New User Name» предназначена для введения нового имени пользователя, а в четвертой «New Password» вводится новый пароль.
Важно! Чтобы все изменения вступили в силу, пользователь обязательно должен нажать на кнопку «Save». В завершении сетевое оборудование перезагружают, чтобы все изменения вступили в силу. Теперь, грубо говоря, настройки сетевого оборудования под защитой и запароленные.
Установка пароля Wi-Fi
Сложностей в том, как установить пароль на Wi-Fi, не должно возникнуть ни у начинающего, ни у опытного пользователя современных технологий. Настроить маршрутизатор можно приблизительно следующим образом:
- Зайти в панель управления (настройки) сетевого оборудования.
- Перейти в раздел, предназначенный для настройки беспроводных сетей. В зависимости от производителя и версии ПО этот раздел может еще называться «Wi-Fi» или «Wireless».
- Среди доступных опций необходимо выбрать пароль для доступа, тип шифрования и сертификат безопасности.
В целом безопасное соединение настраивается просто и в несколько кликов.
Настройка модели TP-Link
Этот производитель, пожалуй, наиболее распространенный по всему миру. Роутеры имеют несколько прошивок, инструкция по настройке пароля идентична, отличаются только немного названием разделов, но интуитивно понять можно.
Инструкция по настройке маршрутизаторов TP-Link выглядит следующим образом:
- Авторизоваться в панели управления маршрутизатора и в настройках перейти во вкладку «Wireless Setting».
- Во вкладке «Security Type» установить тип шифрования WPA-PSk/WPA2-PSK.
- В параметре «Security Option» необходимо выбрать режим «Automatic».
- Во вкладке «Encryption» также устанавливается режим «Automatic».
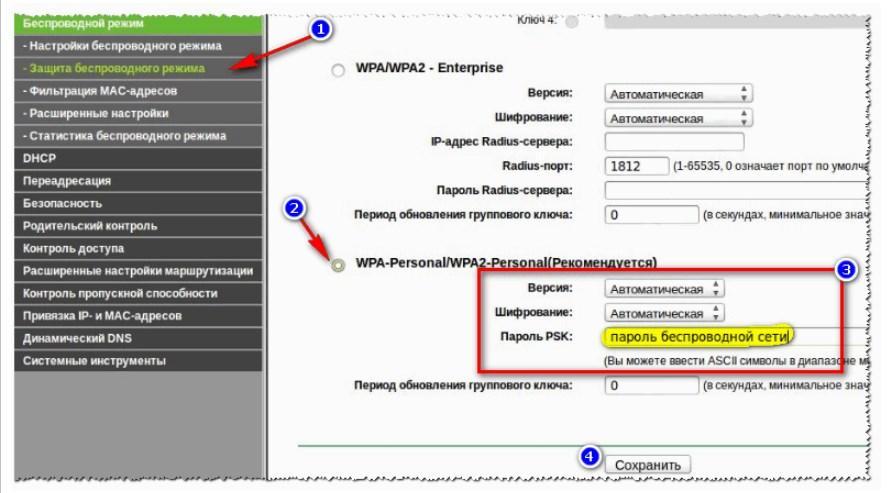
Изменение или установка пароля на маршрутизаторах TP-Link
Важно! В завершении пользователю остается задать пароль для аутентификации в сети. Чтобы все изменения вступили в силу, их нужно сохранить, нажав на кнопку «Save», дополнительно сетевое оборудование перезагружают.
Установка пароля на роутерах Asus
В сетевом оборудовании от компании Асус встречаются две разновидности прошивки: черная и голубая. Алгоритм действий идентичен, отличаются только названия пунктов меню.
Чтобы изменить или установить пароль на сетевом оборудовании Asus, необходимо перейти во вкладку «Дополнительные настройки», «Беспроводная сеть» или «Общие».
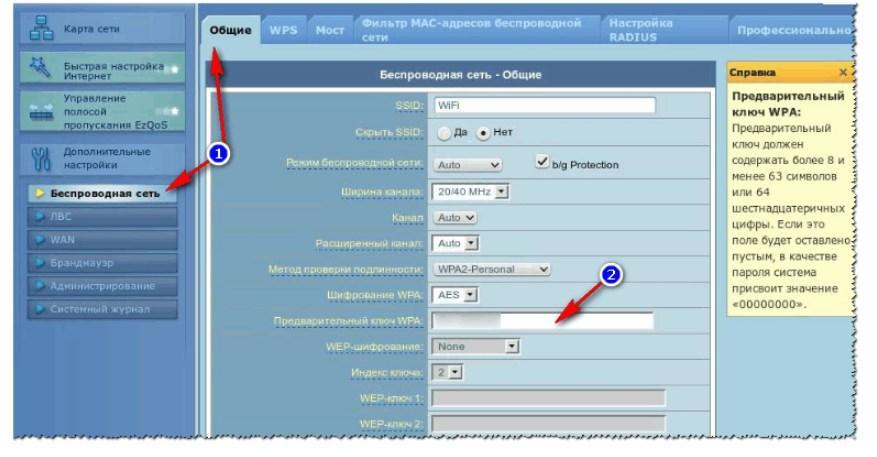
Как установить пароль на роутерах Asus
Далее требуется перейти в раздел «Предварительный ключ WPA» и ввести новый пароль. Чтобы изменения вступили в силу, их нужно сохранить, после чего перезагрузить сетевое оборудование и повторно к нему подключиться, указав пароль.
Пароль на роутере «Ростелеком» (Sagemcom)
Роутеры от «Ростелекома» не пользуются большой популярностью, хотя, судя по отзывам, нарекания в их работе возникают крайне редко. Да и при подключении Интернета сотрудники компании самостоятельно произведут бесплатно все настройки. Прошивка полностью русифицированная, поэтому сложностей не возникает.
Для установки пароля необходимо в панели управления перейти во вкладку «Настройка WLAN/Безопасность», затем — «Ручная настройка точки доступа». На этой странице необходимо задать следующие параметры:
- протокол шифрования — WPA2-PSK;
- WPA/WAPI пароль — задать новый пароль;
- аутентификация — WPA/WAPI — AES.
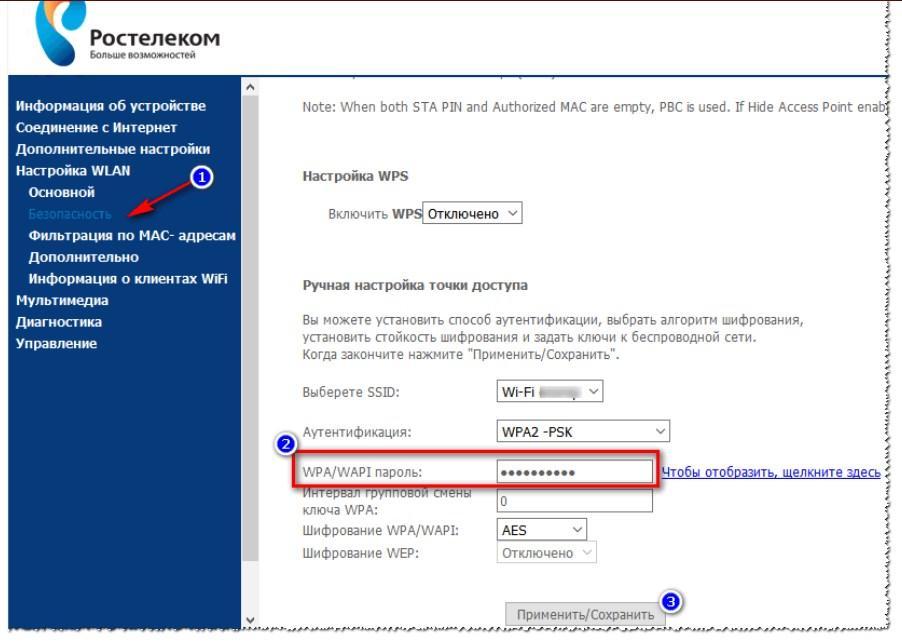
Пароль для роутера «Ростелеком»
Важно! Чтобы все изменения вступили в силу, пользователь должен тапнуть на кнопку «Сохранить» или «Применить». Дополнительно рекомендуется перезагрузить сетевое оборудование.
Маршрутизаторы Zyxel
Для изменения пароля на маршрутизаторах Zyxel Keenetic необходимо зайти в веб-интерфейс и перейти в раздел «Сеть Wi-Fi», вкладку «Безопасность». На этой странице потребуется задать следующие параметры:
- проверка подлинности (тип шифрования) WPA-PSK/WPA2-PSK;
- используемый алгоритм защиты АЕS/TKIP;
- формат сетевого ключа АSСII.
В разделе «Сетевой ключ» пользователь должен прописать пароль, который необходимо будет указывать при подключении к беспроводной сети. Чтобы все изменения вступили в силу, их потребуется сохранить, нажав на кнопку «Применить».
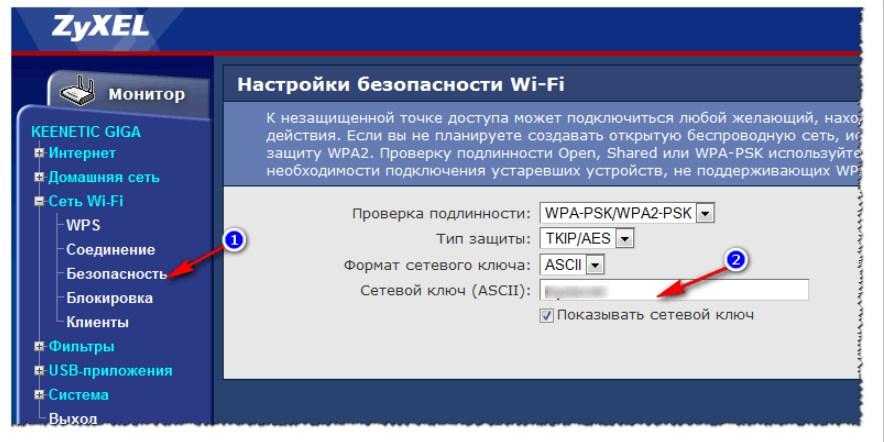
Установка сетевого ключа на сетевом оборудовании Zyxel
Дополнительно сетевое оборудование перезагружают и подключаются к нему, вводя пароль для аутентификации в системе.
Какой должен быть пароль
Разумеется, что в процессе настройки сетевого оборудования нужно создавать максимально сложную, но при этом запоминаемую комбинацию символов. Код должен быть действительно надежным. Избегать рекомендуется своего имени на латинице, имени питомцев, детей и родственников, даты рождения.
Обратите внимание! При создании пароля используются только буквы и цифры. Различные символы, точки и запятые система забракует.
Если самостоятельно сложно придумать надежный пароль, а это бывает достаточно часто, существует немало программ, предназначенных для генерации надежных паролей. Ими как раз и стоит воспользоваться. Чтобы не забыть пароль от вай-фая, нужно выписать его отдельно на листочек.
Выбор типа шифрование
В процессе установки пароля для аутентификации дополнительно пользователю потребуется выбрать метод шифрования беспроводной сети, то есть метод проверки подлинности. Подавляющее большинство специалистов рекомендует отдавать предпочтение WPA2 — Personal, шифрование осуществляется по алгоритму АЕS. На сегодняшний день это самая инновационная и надежная технология, для домашних сетей — оптимальный вариант.
Важно! Использовать его можно при условии, что к вай-фай не будут подключаться старые устройства, попросту не поддерживающие данную технологию. Если устаревшие девайсы отказываются сопрягаться с беспроводной сетью, то можно отдать предпочтение протоколу WPA, осуществляется по алгоритму ТКIP.
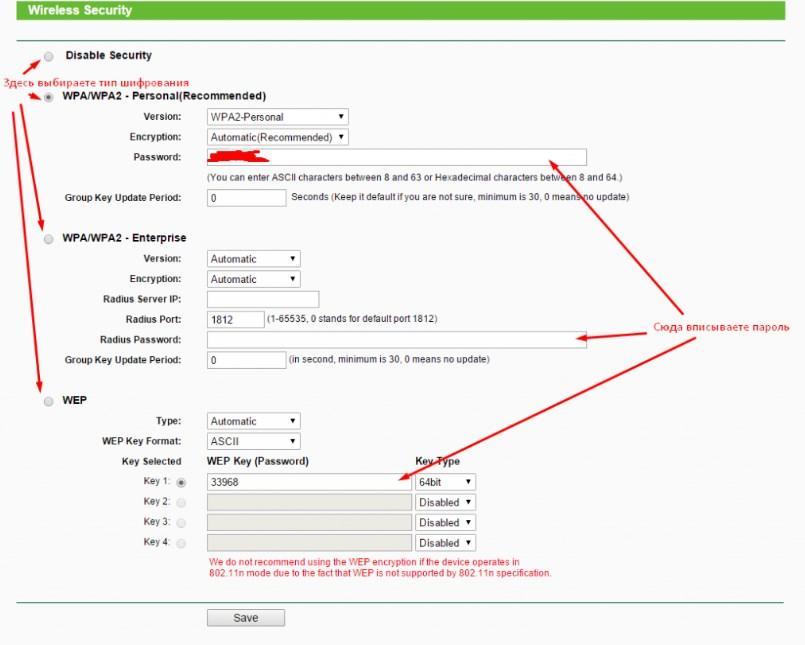
Какой выбрать тип шифрования для домашней сети
Не рекомендуется использовать протокол WEP, потому что он уже устаревший и ненадежный, злоумышленники с легкостью смогут взломать сеть.
Для домашней сети наиболее предпочтительный вариант — сочетание протокола WPA2 с шифрованием алгоритма АЕS. Пароль должен включать в себя не менее 8 символов, состоящих из цифр и английских букв. Важно учитывать, что пароли чувствительны к регистру букв.
Теперь каждый пользователь знает, как поставить пароль на вай-фай роутер, чтобы обезопасить себя и свои персональные данные от злоумышленников. Ставить пароль можно не только с ПК, но и телефона и планшета, все производится аналогичным образом через любой браузер.
Мобильный интернет для многих заменил стационарный – настолько операторы мобильных сетей улучшили качество «дополнительной» (изначально) услуги. Сегодня многие используют смартфон не только как средство связи, гаджет, но и как роутер.
Такой «расширенный» функционал подразумевает использование дополнительных мер безопасности. Одной блокировки экрана недостаточно, чтобы обезопасить личные данные. Поэтому не помешает узнать, как поставить пароль на Вай-Фай на телефоне, если он используется в режиме модема.
Использовать в качестве роутера можно любой смартфон последних поколений. Некоторые мобильные тарифы ставят ограничение на подобную функцию.
Для чего это нужно?

Главное, для чего нужно ставить код безопасности, это чтобы к точке доступа не подключались другие пользователи. У каждого есть хоть один знакомый, который любит подключаться к соседскому Wi-Fi. Здесь работает тот же принцип. Пароль позволит исключить нежелательные подключения.
Ну, а это в свою очередь обеспечит:
- Сохранность трафика. Особенно актуально, если ваш тариф не предусматривает безлимитный интернет.
- Качественный интернет-серфинг. Сеть не будет перегружена, вы не заметите торможений и зависаний.
- Для сохранности средств. Актуально, если стоит ограничение на бесплатное количество МБ. То, что расходуется сверх лимита – платно. Вы можете и не знать, что лимит перерасходован.
Все подробности об установке пароля Wi-Fi на телефоне описаны также в следующем видео:
Как ставится защита?
Обратите внимание на то, в зависимости от марки и модели телефона действия могут немного отличаться. Однако, несмотря на различия в интерфейсе, принцип и последовательность шагов схожи даже на полярных операционных системах (iOS и Android, например).
Общий алгоритм действий для того, чтобы запаролить точку доступа на телефоне:
- Зайти в настройки.
- Перейти в раздел управления беспроводными сетями.
- Выбрать расширенные настройки или режим модема.
- Настроить точку доступа Wi-Fi: перейти в раздел, где задаётся имя, пароль, режим безопасности.
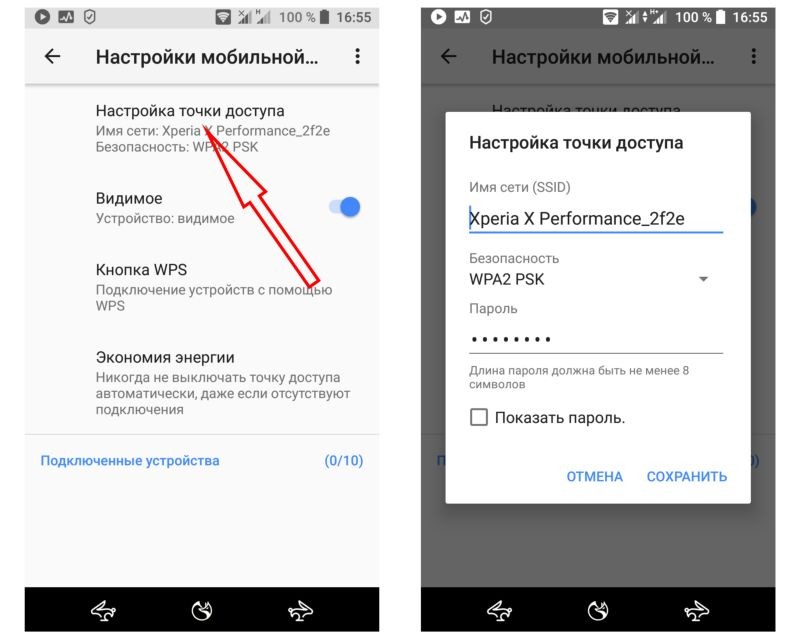
Какой должен быть пароль?
Требование одно – он не должен быть простым и легкоугадываемым. Несколько советов о том, как поставить надёжный пароль на телефоне на Вай-Фай:
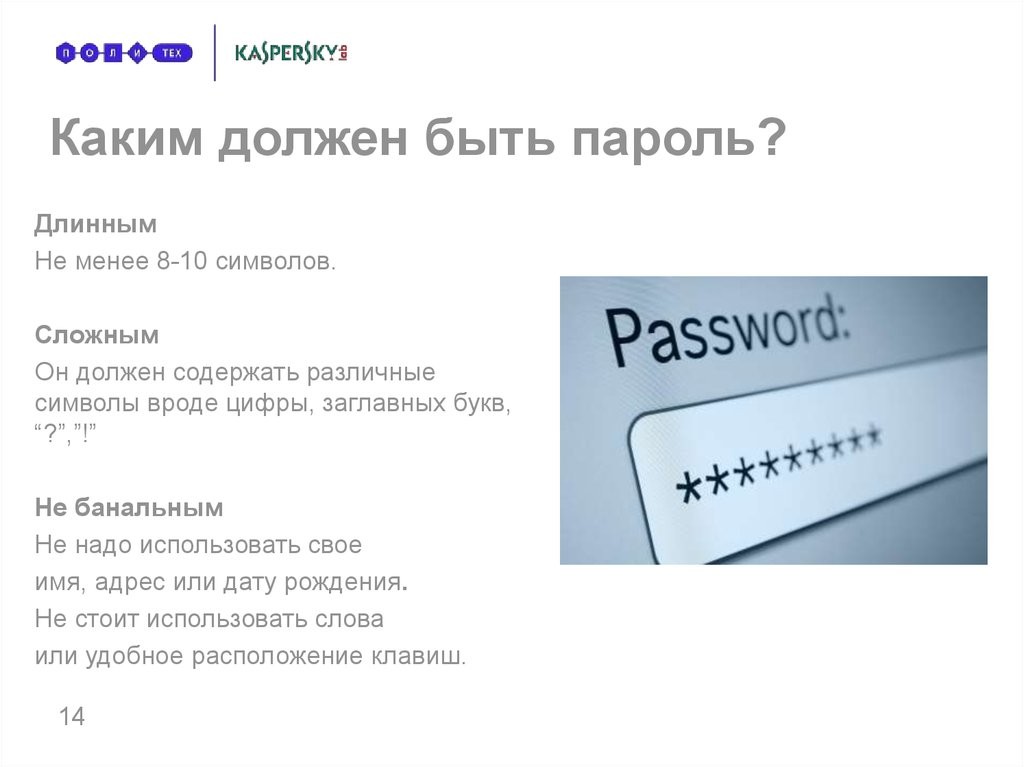
На некоторых моделях телефонов стоит специальное ограничение, не пропускающее слишком простые пароли. Если его нет – вы можете поставить любое сочетание, однако, чем оно сложнее, тем выше безопасность.
Дополнительные меры
Запаролить раздачу Wi-Fi с телефона – обязательный пункт, если вы используете свой гаджет в качестве роутера. Однако, и этого иногда бывает недостаточно. Обратите внимание на некоторые действия, которые обеспечат сохранность ваших данных и избавят от нежелательных подключений:
- Обозначить количество подключаемых устройств. На всех устройствах есть расширенные настройки точки доступа Wi-Fi, где пользователь может установить максимальное количество приборов. Особенно это актуально, если включен мобильный интернет, а вы пользуетесь ноутбуком или планшетом в общественном месте.
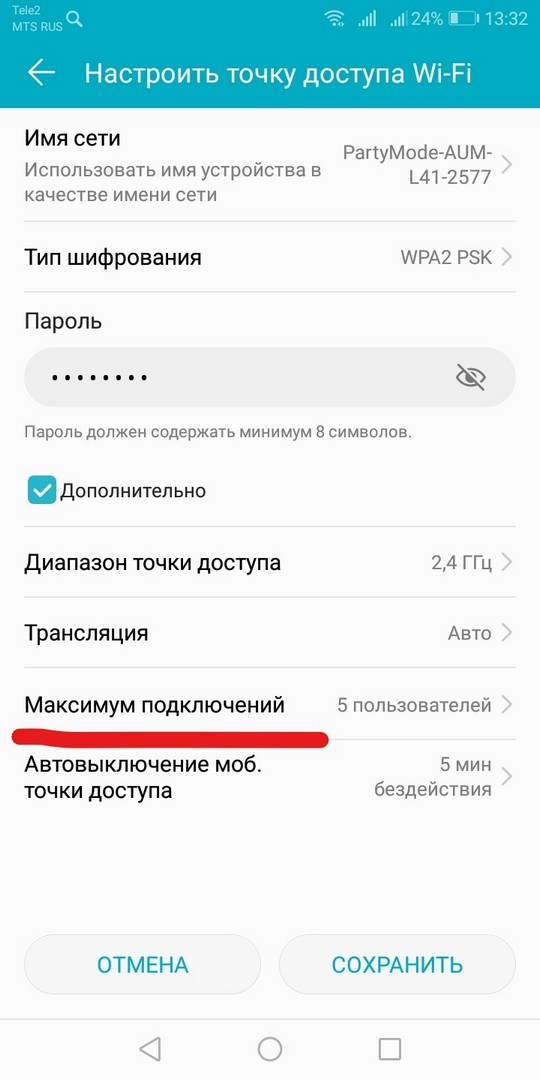
- Отключать раздачу. Некоторые пользователи настолько привыкли быть онлайн, что никогда не отключают передачу данных. Это личный выбор каждого, однако, отключать раздачу интернета всё же стоит, так как это сказывается не только на работе смартфона.
- Устанавливать лимит расхода. В настойках точки доступа есть пункт о лимите трафика. Если есть риск нежелательного перерасхода, активируйте функцию.
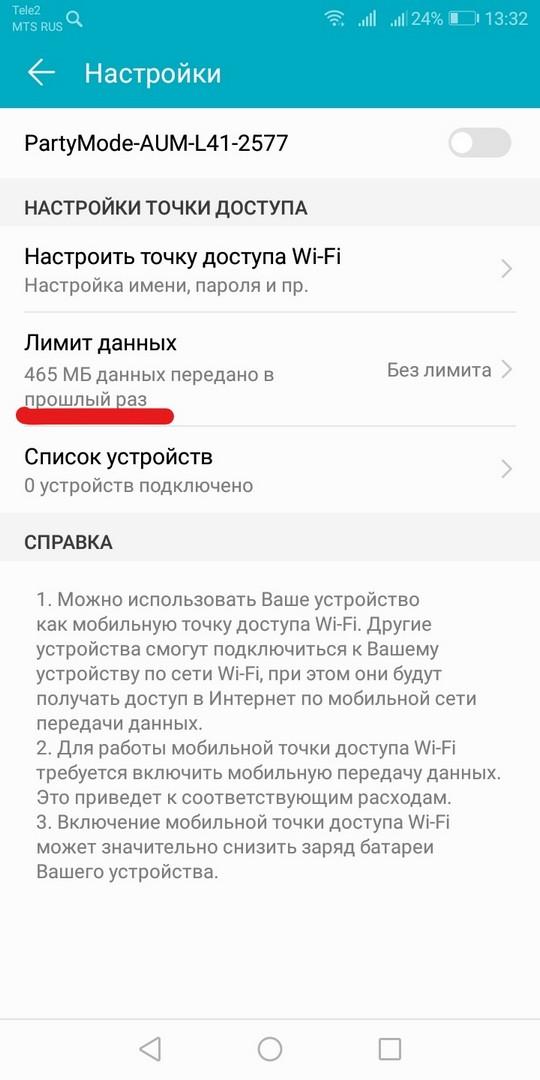
Ключ безопасности на роутер
Раз уж мы заговорили о безопасности точки доступа, возможно, кому-то пригодится знать, как поставить пароль на Вай-Фай роутер через телефон. Конечно, делать это удобнее на компьютере, но можно и со смартфона.
Порядок действий такой же, как если бы выполняли процедуру на ПК:
- Открываем любой браузер и в адресной строке прописываем IP-адрес роутера. Обычно это – 192.168.0.1 или 192.168.1.1.
- Откроется окно для авторизации в веб-интерфейсе. Если данные не менялись, скорее всего это – admin/admin.
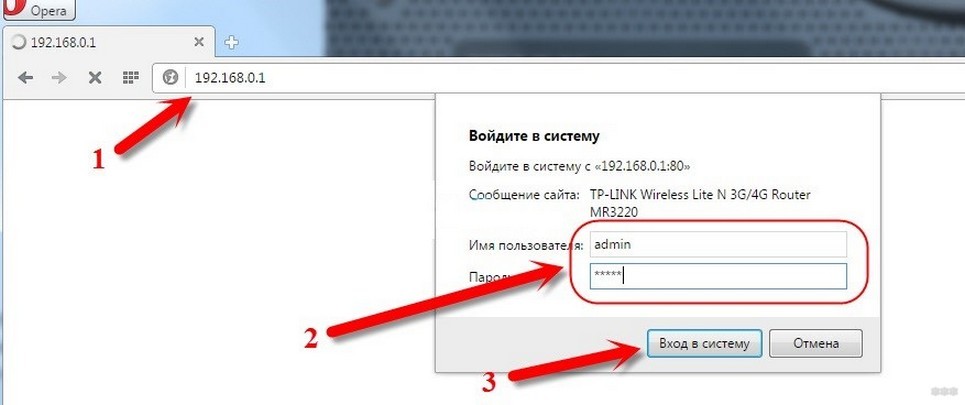
- Ищем раздел настроек Wi-Fi. На разных моделях может называться – «Беспроводной режим», «Wi-Fi сеть», «Беспроводная точка доступа», «Wireless Settings».
- В этом разделе находим пункт, отвечающий за безопасность. Это может быть – «Защита беспроводного режима», «Настройки безопасности». Именно здесь устанавливается пароль (ключ безопасности) на Wi-Fi точку доступа роутера.
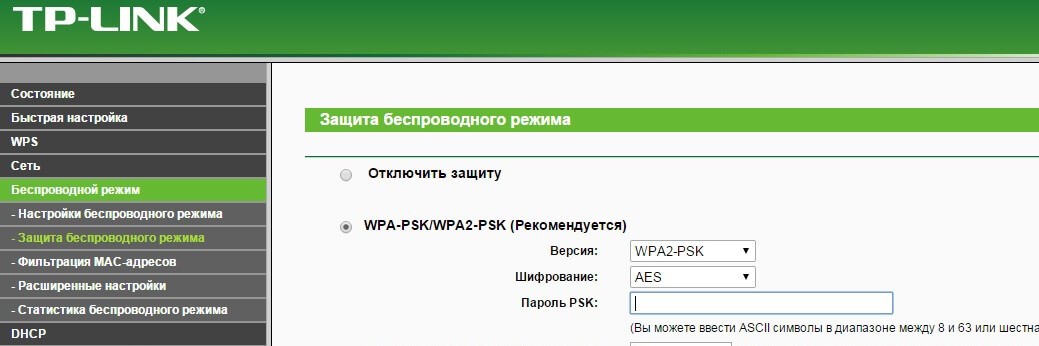
На нашем портале вы найдете инструкции по настройке Wi-Fi для любого маршрутизатора. Просто напишите в поиске нужную модель. Ну, а если понадобится помощь, мы всегда на связи!
На этом тему можно закрывать. Если будут вопросы, или нужна помощь, добро пожаловать в комментарии! Всем пока!

Как показывает практика, большинство пользователей забывают или пренебрегают защитой своей домашней сети сразу после установки пароля на Wi-Fi.
Защита беспроводной сети – не самая простая, но очень важная задача.
Получив доступ к вашей сети, злоумышленник может безнаказанно размещать нелегальный контент или занять ваш канал и значительно снизить скорость соединения, за которое вы, кстати, платите. Он также может получить доступ не только к вашему компьютеру, но и ко всем устройствам в вашей сети.
Вместо того, чтобы испытывать судьбу – давайте пройдёмся по простым и очевидным мероприятиям, которыми пользователи частенько пренебрегают.
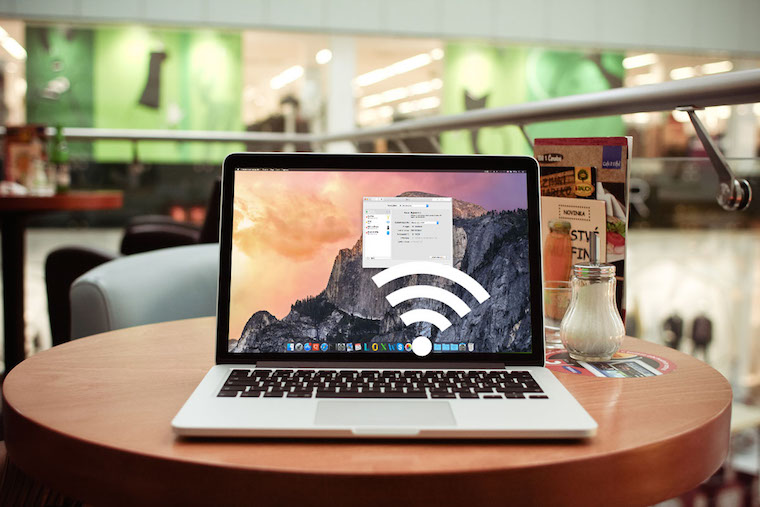
Скрываем SSID
Включаем шифрование
WEP (WIRED EQUIVALENT PRIVACY).
Вышел еще в конце 90-х и является одним из самых слабых типов шифрования. Во многих современных роутерах этот тип шифрования вовсе исключен из списка возможных вариантов шифрования. Основная проблема WEP — заключается в ошибке при его проектировании. WEP фактически передаёт несколько байт ключа шифрования (пароля) вместе с каждым пакетом данных. Таким образом, вне зависимости от сложности пароля можно взломать любую точку доступа зашифрованную при помощи WEP, перехватив достаточное для взлома пароля число пакетов.
WPA и WPA2 (WI-FI PROTECTED ACCESS)
Одни из самых современных на данный момент типов шифрования и новых пока не придумали. WPA/WPA2 поддерживают два разных режима начальной аутентификации (проверка пароля для доступа клиента к сети) — PSK и Enterprise.
Настраиваем фильтр MAC адресов
Включаем гостевой доступ
Отключаем удаленное администрирование
Описанные выше меры по повышению безопасности вашей Wi-Fi сети не могут гарантировать абсолютную защиту вашей сети. Не стоит пренебрегать профилактикой и изредка просматривать список подключенных устройств к вашей сети. В интерфейсе управления роутером можно найти информацию о том, какие устройства подключались или подключены к вашей сети.

Wi-Fi мы используем не только дома или на работе. Не стоит забывать об опасности использования публичных Wi-Fi сетей в кафе, торговых комплексах, аэропортах и других общественных местах. Все мы любим халявный бесплатный Wi-Fi, посидеть в социальных сетях, проверить почту за чашечкой кофе или просто полазить по любимым сайтам, ожидая посадки на рейс в аэропорту. Места с бесплатным Wi-Fi привлекают кибермошенников, так как через них проходят огромные объемы информации, а воспользоваться инструментами взлома может каждый.
Наиболее распространёнными вариантами атак и угрозами в публичных Wi-Fi сетях можно назвать:
Sniffing – перехват данных в wi-fi сети. Перехватывая пакеты на пути от вашего устройства к роутеру злоумышленник может перехватить абсолютно любую информацию, в том числе логины и пароли от сайтов.
Ewil twin – сеть созданная злоумышленником, который находится неподалёку от вас. Создав такую сеть ему остаётся лишь дождаться, пока кто-нибудь к ней подключится. Соответственно вся информация о всех ваших действиях будет проходить через ноутбук злоумышленника.
Что мы можем посоветовать, если вы всё-таки решили поработать из кофейни или аэропорта? Рекомендации опять же общеизвестны, но мало кем соблюдаются.
Помните! Злоумышленники для взлома используют человеческий фактор, и только потом прибегают к сложным техническим манипуляциим. Будьте бдительны и не забывайте элементарные меры по защите ваших устройств и данных.
(4 голосов, общий рейтинг: 4.50 из 5)
Читайте также:


