Как сделать загар в adobe photoshop
Придать светлой коже естественный загар — довольно простая задача даже для начинающего пользователя Photoshop.
Но, как и при создании любого, даже простейшего, фотоэффекта, при придании коже загара также имеются свои нюансы.
Для начала нужно выделить те участки фото, на которых имеется открытая кожа. Для этой задачи особая точность не требуется, так для выделения что подойдёт быстрая маска.
Ну а дальше нужно выбрать оттенок кожи. В большинстве случаев это сделать можно только методом проб и ошибок. т.е. научным тыком. а значит, нам понадобится неразрушающее редактирование и использование маски слоя. Ну а затем можно использовать корректирующие слои или даже обычный слой, залитый, к примеру, коричневым цветом с подходящим режимом наложения. Вместо обычного слоя лучше использовать стиль слоя «Наложение цвета«.
Посмотрите на мой результат этого урока, при наведении мышки откроется оригинальное изображение:

А теперь подробнее.
Выделяем участки кожи для загара
Как я писал выше, особая.точность выделения здесь не нужна. Важно только не захватить в выделение глаза и губы, а также светлые части одежды, если они имеются.
Итак, открываем исходную фотографию и дублируем фоновый слой. Нажимаем клавишу Q для включения «Быстрой маски«, жёсткость кисти делаем примерно 75% и начинаем закрашивать кожу, подстраивая в процессе диаметр отпечатка кисти с помощью клавиш левая и правая квадратная скобка [ и ].

После того, как закрасите все нужные участки, инвертируйте маску, нажав Ctrl+I

Теперь видны возможные недоработки. Добавить к закрашенной области чёрной кистью, удалить лишнее — белой. Главное, помните, что после инвертирования быстрой маски участки изображения, на которые мы будем добавлять загар, не должны быть закрашены.
После того, как закончите, нажмите ещё раз на клавишу Q, быстрая маска преобразуется в выделенную область, в документе появится контур выделения в виде «марширующих муравьёв».
В панели слоёв кликаем по копии фонового слоя и добавляем к нему слой-маску, нажав на миниатюру добавления слой-маски, «муравьи» исчезнут, а на слое появится миниатюра слой-маски с белыми участками:
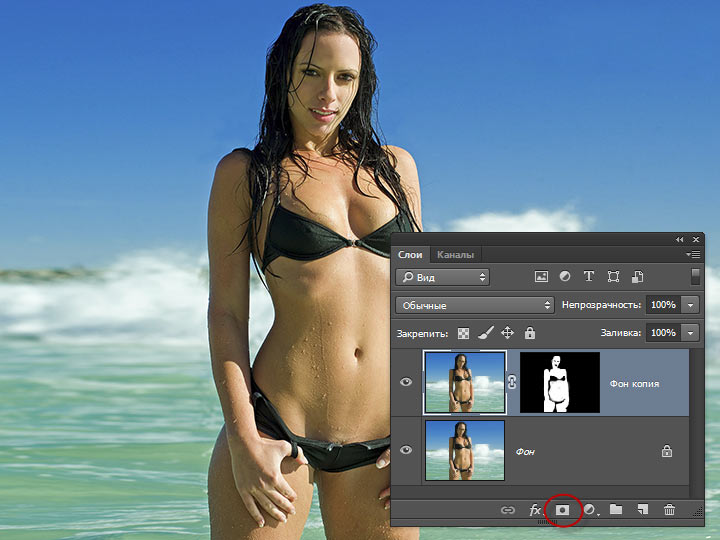
Эта слой-маска нам и потребуется для дальнейшей работы, использовать мы будем её копии.
Загар методом наложения слоя
Теперь зажмите клавишу Alt, нажмите на миниатюру маски и перетащите её на верхний слой. Маска скопируется на верхний коричневый слой, и при этом оригинал маски останется на копии фонового слоя. Далее переключите режим наложения на верхнего слоя на «Мягкий свет» (Soft Light) и при необходимости уменьшите непрозрачность. Готово, загар равномерно, учитывая света и тени, лёг на кожу:
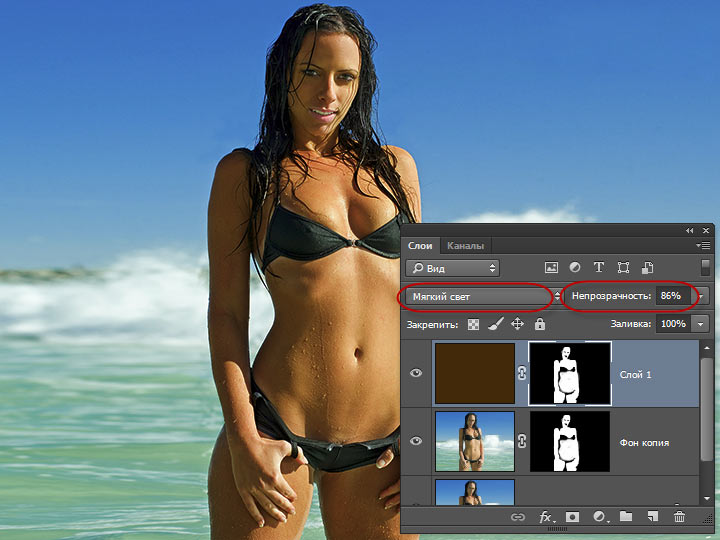
Но это не лучший способ, т.к. если мы захотим изменить цвет коричневого слоя, нам нужно выбирать цвет в цветовой палитре заливать слой заново.
Рассмотрим другой способ. Удаляем сплошной слой.
Загар с помощью стиля слоя
К копии фонового слоя добавляем стиль слоя «Наложение цвета» (Color Overlay).
В диалоговом окне стиля изменяем режим наложения на «Мягкий свет» (Soft Light), кликаем по чёрному прямоугольнику и подбираем цвет в палитре.
Преимуществом данного способа является то, что мы можем подбирать цвет в реальном времени, при открытых диалоговых окнах стиля слоя и цветовой палитры, цвет загара на фото будет меняться при перемещении курсора по палитре:
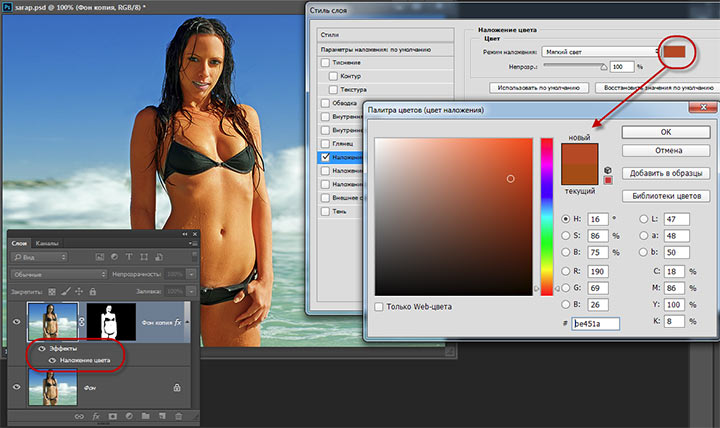
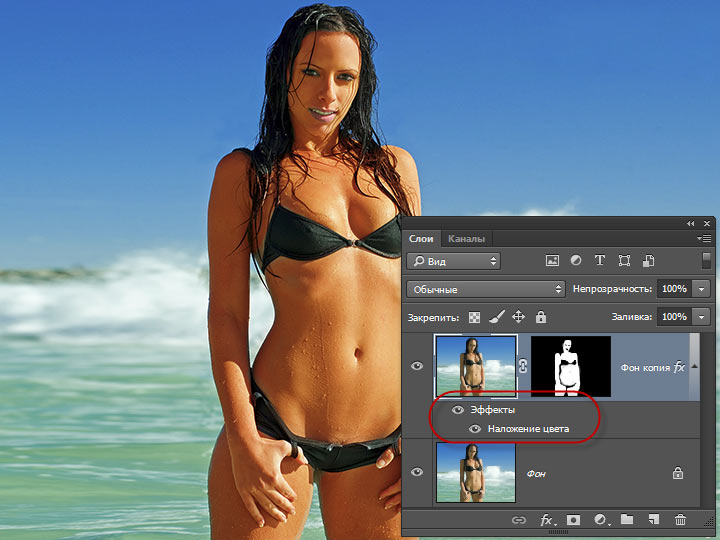
Загар с помощью корректирующих слоёв
Ну и третий способ, мне он нравится наиболее всего. Придать коже загар можно с помощью нескольких разных корректирующих слоёв: «Кривые», «Цветовой тон/Насыщенность», «Уровни», «Яркость/Контрастность», «Фотофильтр» и т.д.
К примеру, добавляем корректирующий слой «Цветовой баланс», применяем его как обтравочную маску, играем с параметрами в панели свойств. У моего слоя получилось слишком сильное действие на левую сторону фигуры, поэтому я слегка закрасил эту часть маски прозрачной чёрной кистью:
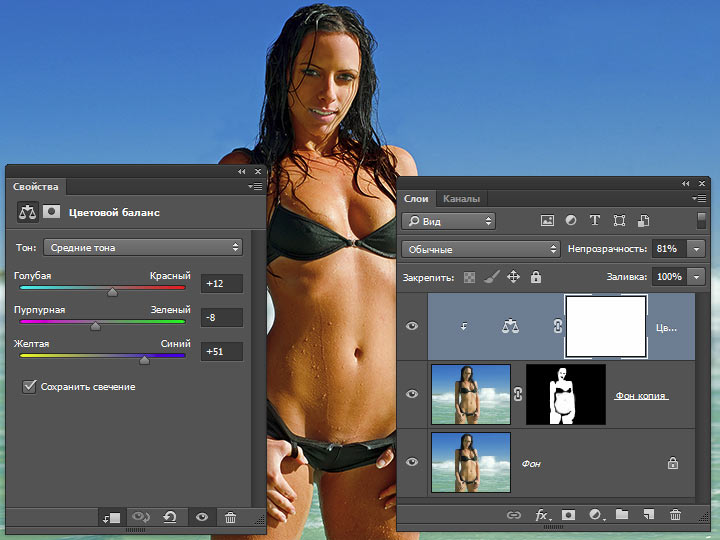
Результат Вы можете посмотреть вверху страницы.
А вот что можно получить с помощью «Кривых»:
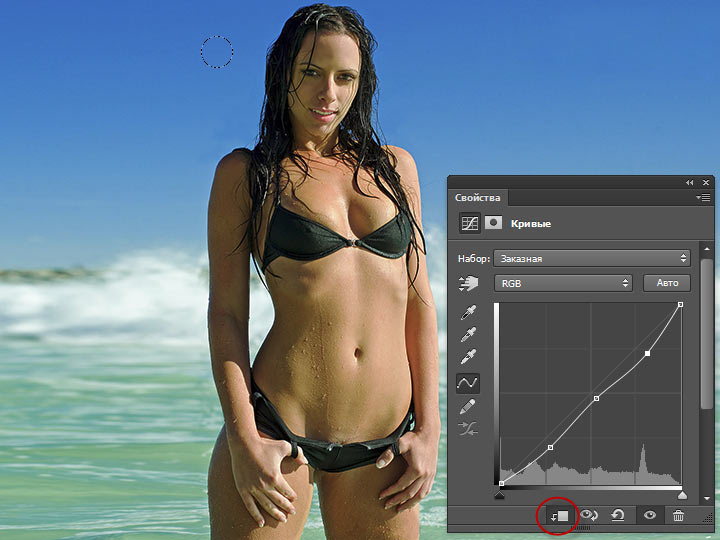
Также, неплохие результаты получаются при добавлении корректирующего слоя «Фотофильтр».
Владелец данного сайта. Графический дизайнер, специалист по Фотошопу с опытом 10+ лет. Также веду канал о графическом дизайне на Ютуб и развиваю тематическое сообщество во ВКонтакте. Связаться со мной можно через комментарии, форму обратной связи или по электронной почте [email protected]
Не всем и не всегда удается понежиться под лучами южного солнца и получить золотистый цвет кожи, а иногда так хочется похвастаться им хотя бы на фото. В этом мини-уроке вы узнаете, как сделать загар в Фотошопе.
Существует много способов этого добиться, ведь графический редактор – профессиональная программа с массой опций. Мы расскажем об одном из простейших способов, не требующим операции по точному выделению фрагмента, с которой у новичков часто бывают сложности.
- Откройте исходное фото в программе. Вам также понадобится окошко «Слои». Если его нет на рабочей области, вызывается оно одним кликом через верхнее меню «Окно». Также очень удобно использовать окно «Навигация», с помощью него вы легко сможете регулировать размер нужных участков изображения, чтобы четко видеть все детали
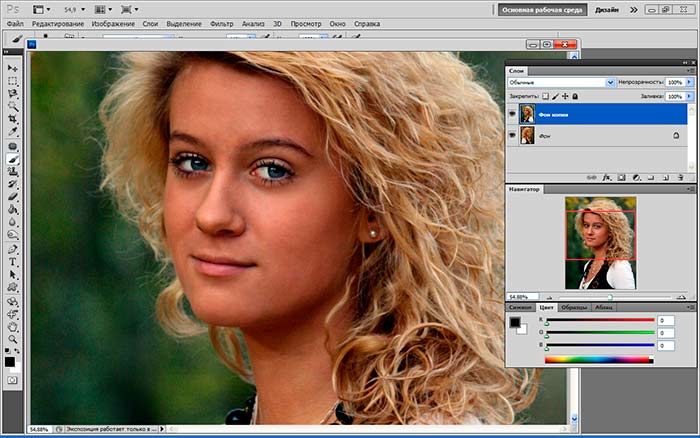
- Находясь в окне «Слои» и выделив пока единственный слой, кликните правую кнопку мышки и далее «Сделать дубликат слоя», оставайтесь на новом слое.
- В самом низу панели инструментов, которая обычно находится слева, нажмите кнопку «Быстрая маска», расположенную прямо под образцами цвета.
- Далее выберите инструмент «Кисть», настройки можно оставить стандартные.
- Полностью обработайте кистью всю кожу. Мы закрасили нашей модели лицо, шею и область декольте.
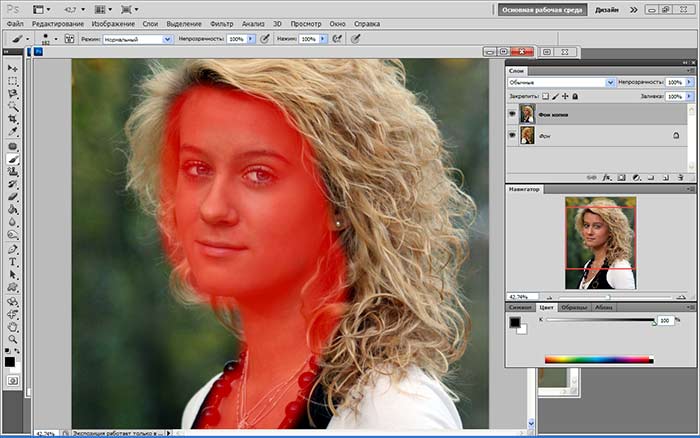
- Цвет по умолчанию стоит красный, но пугаться этого не нужно, это предварительная обработка – только часть ответа на вопрос, как сымитировать загар в Фотошопе. Закрашивать можно грубо – заходя за края, исправлять эти огрехи вы будете позднее.
- Нажмите еще раз на кнопку «Быстрая маска» — появится выделенная область.
- Зайдите в верхнее меню «Слои» и нажмите «Новый слой-заливка». Далее выберите режим «Мягкий свет» и нажмите «Ок», после чего откроется палитра цветов.
Оттенок можно выбрать любой, даже самый неожиданный, можно сделать из европейца африканца или «вождя краснокожих». Но так как наша задача — имитация загара, мы выбрали для модели соответствующий цвет в желтой палитре.
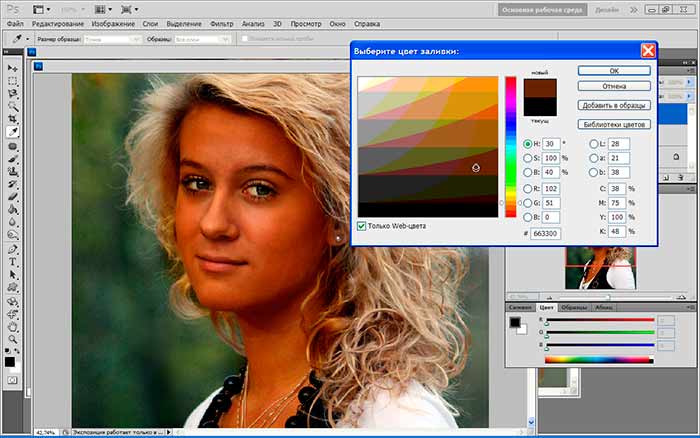
Тон, который будет похож на загар, вам нужно определить самостоятельно, так как он зависит от цвета кожи на исходном снимке. После выбора цвета нажимаем «Ок».
- В окне «Слои» появилась «Заливка цветом», этот новый слой состоит из двух частей: «Миниатюра слоя» (цветной квадрат) и «Миниатюра слой-маски» (черный квадрат с белым очертанием закрашенной области). Кликните на вторую часть, при этом вокруг черного квадрата появится белая рамка
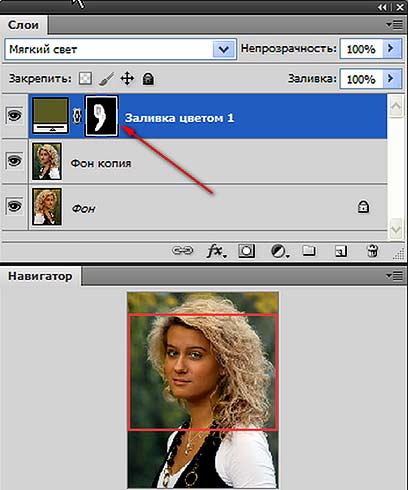
- Проверьте, что на панели справа активен инструмент «Кисть». На той же панели выберите черный цвет основным. Теперь удалите кистью окрашенные в цвет загара фрагменты изображения, которые появились в результате неаккуратного выделения.
В том числе обязательно обработайте белки глаз и зрачки и, если нужно, губы. Для этого лучше уменьшить размер кисти в меню сверху и увеличить фото с помощью лупы или навигатора.
В результате манипуляций девушка на нашем примере обзавелась виртуальным загаром:
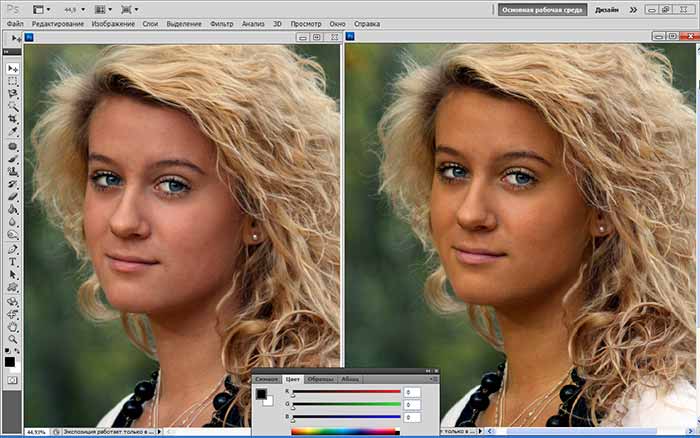
Если цвет кожи не очень устраивает, можно кликнуть дважды в окне «Слои» на «Миниатюру слоя» и легко изменить тон.
Этим способом можно менять не только цвет кожи, но, к примеру, цвет волос, одежды и других фрагментов фотографии.
Владелец данного сайта. Графический дизайнер, специалист по Фотошопу с опытом 10+ лет. Также веду канал о графическом дизайне на Ютуб и развиваю тематическое сообщество во ВКонтакте. Связаться со мной можно через комментарии, форму обратной связи или по электронной почте [email protected]
Есть много способов сделать реалистичный загар на коже используя программу фотошоп, но не все методы дают правильный эффект. Сегодня мы поговорим о том, как создать настоящий загар.
Нужно сделать всего два простых действия – выделить участки кожи и нанести нужны оттенок.
Выделить всю кожу нам поможет Быстрая маска (Q – вызывается с клавиатуры). Работать мы будем над этой фотографией.
![]()
Выделять мы будем используя быструю маску и кисть. Кисть необходимо настроить – важно чтобы жесткость соответствовала фото. Если контуры резкие, то жесткость больше и наоборот.
![]()
После того как кисть настроена – можно вызывать быструю маску нажатием Q на клавиатуре. Теперь кистью закрашиваем все участки кожи – область будет покрываться красным цветом.
Что необходимо закрасить – только кожу, губы. Все остальное мы не трогаем. Брови я тоже захватил.
Будьте внимательнее, так как вы работаете кистью есть вероятность оставить некоторые участки не закрашенными, будут пятна – это недопустимо.
![]()
После того как закрашена вся кожа, необходимо снова нажать Q на клавиатуре. Создастся выделение – его необходимо сразу же инвертировать- CTRL+SHIFT+I.
![]()
Закрашиваем на новом слое всю выделенную область.
![]()
Режим наложения для слоя устанавливаем Мягкий Свет – Soft Light.
![]()
После этого оттенок ляжет на кожу как загар. Фотоэффект готов.
Если загар показался слишком сильным, то можно убавить прозрачность для слоя.
В этом руководстве мы расскажем, как сделать загар в фотошопе.
Шаг 1: Выберите тело
Эта фотография подойдет для наших целей. Давайте изменим этого улыбающегося человека, добавив на его тело следы сильного загара.

Шаг 2: Выделите тело

Шаг 3: Сделайте загар
В нижнюю часть палитры слоев добавьте корректирующий слой « Цветовой тон / Насыщенность» и нажмите нижнюю левую кнопку на панели « Свойства» , чтобы создать обтравочную маску для слоя под ним, чтобы он не влиял на все изображение. Перетащите ползунок «Цветовой тон» влево, чтобы добавить красный оттенок. Затем перетаскивайте влево ползунок « Яркость» до тех пор, пока не достигнете необходимой яркости.
Шаг 4: Нарисуйте майку
Используйте инструмент « Перо» , чтобы очертить область, в которой раньше была майка. Затем превратите этот контур в выделение с помощью клавиши Enter. Если вам не нравится инструмент « Перо» , можно перейти к следующему шагу и нарисовать маску.

Шаг 5: Замаскируйте область майки
В корректирующем слое залейте выделенную область черным, чтобы замаскировать ее. Если вы пропустили рисование пером на шаге 4, можно просто закрасить маску черным цветом.

Шаг 6: Смягчите края
Резкий край, созданный инструментом « Перо» , слишком четкий. Чтобы смягчить края маски, используйте Фильтр> Размытие> Размытие по Гауссу .

Шаг 7: Уменьшите непрозрачность

Шаг 8: Ограничьте область ожога
Для получения лучшего результата зарисуйте в маске корректирующего слоя отдельные области черной кистью с мягкими краями, чтобы убрать эффект солнечных ожогов с лица и рук модели.

Дайте знать, что вы думаете по этой теме статьи в комментариях. За комментарии, отклики, подписки, дизлайки, лайки низкий вам поклон!
Дайте знать, что вы думаете по этой теме статьи в комментариях. За комментарии, дизлайки, лайки, отклики, подписки огромное вам спасибо!
В этом руководстве по Photoshop мы создадим луч солнца, пробивающийся сквозь листву леса.
В качестве примера я использовал изображение, взятое с Adobe Stock .

ШАГ 1
Затем перейдите в меню Редактирование> Настройки> Производительность и убедитесь в том, что активирован параметр « Использовать графический процессор» .

ШАГ 2
Кликните правой кнопкой мыши по имени слоя и выберите пункт « Преобразовать в смарт-объект » .

ШАГ 3
Затем перейдите в меню Фильтр> Рендеринг> Эффекты освещения . Из наборов выберите «Прожектор на два часа».

ШАГ 4
Уменьшите масштаб. Перетащите точки, чтобы изменить размер эллипсов. Перетащите точки внутрь эллипсов, чтобы переместить свет. Затем перетащите точки за пределы эллипсов, чтобы повернуть направление света.

ШАГ 5
В панели свойств нажмите на « Цвет» . Увеличьте интенсивность до 0,57. Это позволит оптимизировать общую интенсивность.

ШАГ 6
Задайте параметры в панели «Свойства» так, как показано ниже.

Шаг 7 - Добавление цвета
Нажмите на параметр « Цвет» .

Выберите теплый желтый или оранжевый цвет.

ШАГ 8
Отрегулируйте интенсивность нового цвета. Параметр « Металл» установите на 0. Настройте « Глянец» , чтобы создать эффект тумана.

Нажмите « ОК », чтобы применить внесенные изменения.
Шаг 9 - создание пыльцы / волшебной пыли
Откройте палитру кистей (можно нажать клавишу B). Выберите мягкую круглую кисть и установите для нее жесткость 0% и размер 11 пикселей.

ШАГ 10
Перейдите в панель настроек кисти. Откройте вкладку « Рассеивание» . Активируйте параметр « Обе оси» и перетяните ползунок « Рассеивание» максимально вправо.
«Колебания счетчика» - 100%

ШАГ 11
Размер счетчика – 76% или выше.

ШАГ 12
Выберите форму кончика кисти. Увеличьте значение « Интервалы» . Я использовал значение в 367%.

ШАГ 13
Создайте новый слой. Выберите белый в качестве цвета переднего плана. Нарисуйте несколько частиц, они должны выглядеть, как пыльца.

ШАГ 14
Внизу панели слоев нажмите иконку FX и выберите « Внешнее свечение».

ШАГ 15
Задайте настройки, аналогичные показанным. Это придаст изображению небольшое волшебное сияние. Затем выберите другой цвет свечения.

А вот финальный результат.

Пожалуйста, оставьте ваши комментарии по текущей теме материала. Мы очень благодарим вас за ваши комментарии, лайки, отклики, подписки, дизлайки!
Дайте знать, что вы думаете по этой теме материала в комментариях. За комментарии, лайки, подписки, дизлайки, отклики огромное вам спасибо!
Читайте также:


