Как сделать ярлык teamviewer
Существуют некоторые неочевидные нюансы использования Тим Вивер. Но они окажутся полезными. Во-первых, это загрузка программы при включении компьютера. Данная функция окажется полезной для постоянного удаленного управления системой. В статье пойдет речь о настройке автоматического запуска TeamViewer, а также способе открыть программы без установки. Начнем по порядку.
Автозагрузка
Автозагрузкой в Windows называется определенный перечень программ, которые запускаются вместе с операционной системой. Разумное использование этой функции позволит в некоторой степени облегчить работу за компьютером. Если TeamViewer используется для удаленного администрирования, то автозапуск будет очень кстати. Разберемся с активацией этой опции.
Настройка программы
Возможно такое, что программа все равно не будет открываться при входе в систему. В таком случае полностью закройте Тимвивер. Далее, перейдите к расположению исполняемого файла для его запуска или ярлыка. Кликните по нему ПКМ и выберите опцию открытия от имени админа. А потом повторите все действия из абзаца выше.
Одноразовый запуск
Вот так получится запустить Тимвивер в обход установки. Но учтите, что в этом режиме настройки сохранятся не будут. Кроме того, снизится скорость работы. Соответственно, дистанционное управление окажется менее удобным из-за более высокой задержки.

Появившаяся в далёком 2005-ом году утилита TeamViewer быстро приобрела популярность и распространилась почти в 50-ти странах мира. Пользователи тепло приняли программу, позволяющую подключаться и работать удалённо на чужом компьютере, не тратя при этом ни денег, ни времени. Хотя раньше использование приложения сопровождалось некоторыми трудностями. В этой статье мы рассмотрим как настроить неконтролируемый доступ в TeamViewer.
Например, для соединения с другим устройством, запоминались длинные девятизначные логины и пароли, что представляло достаточно трудную задачу. Но технологический процесс не стоит на месте и у пользователей теперь есть неконтролируемый доступ, не использующий идентификацию. Правда, не все в должной степени владеют этой функцией.
Что такое неконтролируемый доступ?
Первая проблема заключается в том, что некоторые даже не до конца понимают, что такое неконтролируемый доступ. Короткое объяснение поможет получить представление об этом понятии.
Если совсем просто, то это опция, позволяющая без ввода лишних данных, получить доступ к управлению чужим компьютером. Функция неконтролируемого доступа часто используется системными администраторами для обеспечения доступа к другим устройствам, экономя при этом большое количество времени.

После того, как стало более понятно, что представляет неконтролируемый доступ, несложно понять и его основные достоинства. Во-первых, как сказано выше, существенная экономия времени. Пользователю не нужно тратить время для ввода каких-то логинов или паролей, всё происходит автоматически. Тем же системным администраторам, такая функция позволяет быстро устранять неполадки на чужом компьютере без лишнего объяснения, как запустить ТимВивер.
Дожидаться разрешения от подключаемого устройства также нет нужды. Настроить какое-то приложение получится даже тогда, когда за компьютером никого нет. После установки и получения неконтролируемого доступа утилита запускается вместе с запуском системы и работает в фоновом режиме. Иначе говоря, не нужно даже открывать программу для получения удалённого доступа.
Настройка неконтролируемого доступа в TeamViewer
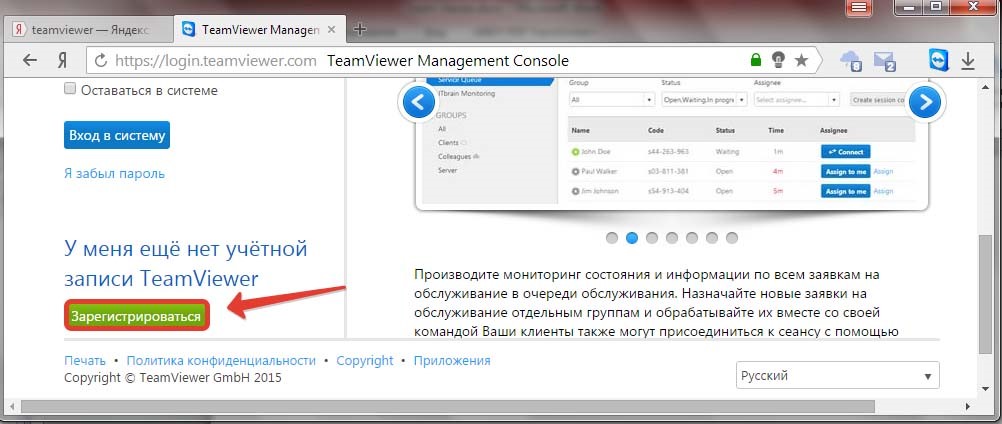
Авторизация компьютеров
Чтобы удалённо управлять двумя компьютерами, нужно их авторизировать через один аккаунт. Для этого запускаем TeamViewer на обоих компьютерах и авторизируемся через один логин и пароль.
Настройка неконтролируемого доступа
Всё описанное ниже нужно выполнять только на том компьютере, к которому в дальнейшем будет происходить подключение.
Заключение
Прочитав и ознакомившись с данной инструкций, практически любой пользователь сможет настроить неконтролируемый доступ в TeamViewer на своём или чужом ПК. ТимВивер будет запускаться автоматически при загрузке операционной системы. Тем самым, давать возможность для подключения к компьютеру в любое время. Но учтите, что для полноценной работы программы необходим высокоскоростной интернет. В противном случае, будут сплошные сбои при установке соединения и отображения изображения.

Когда требуется установить Тим Вивер на компьютер ?
Чтобы почистить компьютер от вирусов, ошибок, мусорных файлов, лишних программ, установить антивирус и пр., не обязательно вызывать компьютерного мастера на дом или офис. Большинство подобных задач можно решить удаленно . Это очень удобно и быстро!
Удаленная Компьютерная Помощь через Интернет отлично выручит, когда нужно быстро устранить какую-то проблему в работе системы или программ. С помощью программы для удаленного доступа Team Viewer, специалист сможет приступить к работе уже через несколько минут после приема заявки на компьютерную помощь по удаленке .
Безопасно ли использовать ТимВивер?
Использование программы ТимВивер (TeamViewer) полностью безопасно для вашей информации и компьютера. Вы всегда видите, что делает удаленный помощник на вашем компьютере, а пароль для соединения действует только на одну сессию.
Как установить программу удаленного доступа Team Viewer
Как установить Тим Вивер (Team Viewer), программу удаленного доступа к компьютеру. Мы покажем поэтапно , что нужно будет делать.
- скачать программу TeamViewer по ссылке с официального сайта;
- запустить ее установку и начать использовать;
- передать ID и пароль удаленному помощнику для установления соединения с вашим компьютером или ноутбуком.
Ознакомьтесь с подробной инструкцией по установке программы Тим Вивер.
Этапы установки TeamViewer
- 1. Скачайте программу TeamViewer;
- 2. Запустите установку , нажав два раза на скачанный файл;
- 3. Откроется окошко "Открыть файл - предупреждение системы безопасности". В нем нужно нажать " Запустить ".
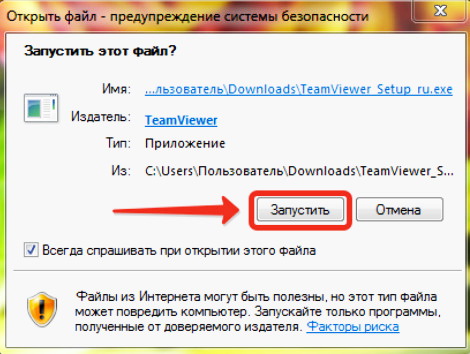
- 4. На этом этапе вам нужно отметить пункты : 1. Установить; 2. Личное/некоммерческое использование. Затем нажать "Принять - Завершить".
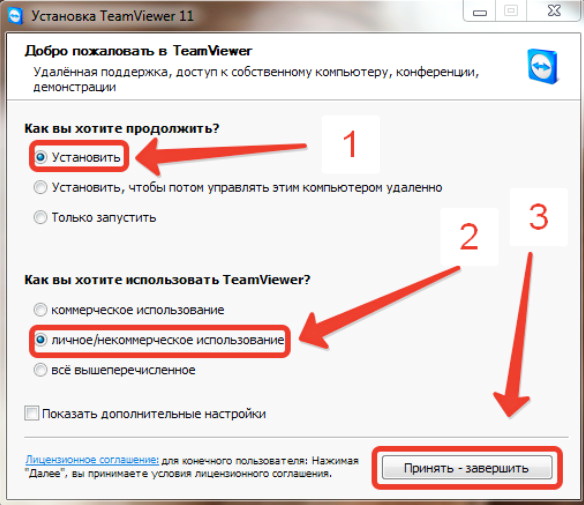
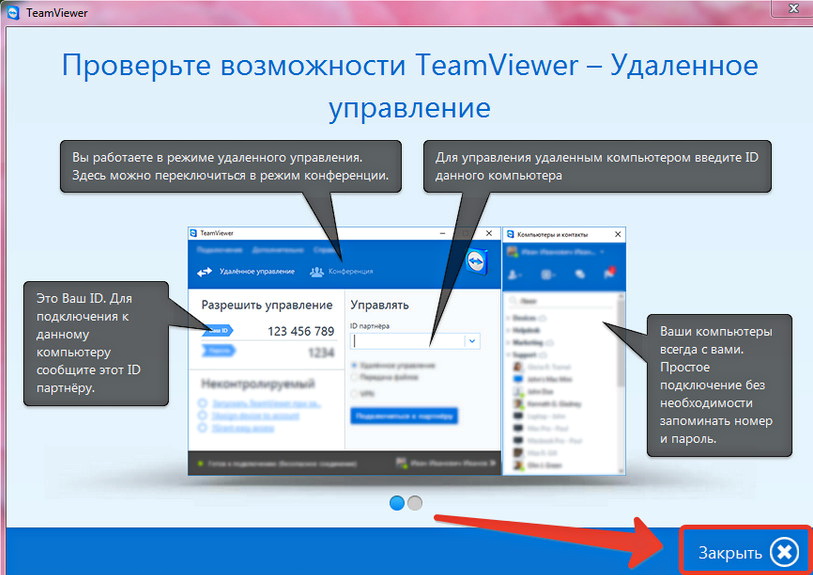
- 6. Появится окно, в котором будет Ваш ID и пароль . Эти данные нужно сообщить специалисту . Не переживайте за сохранность своей личной информации! Пароль меняется при каждом новом подключении. Сверните данное окно (стрелочка 3).
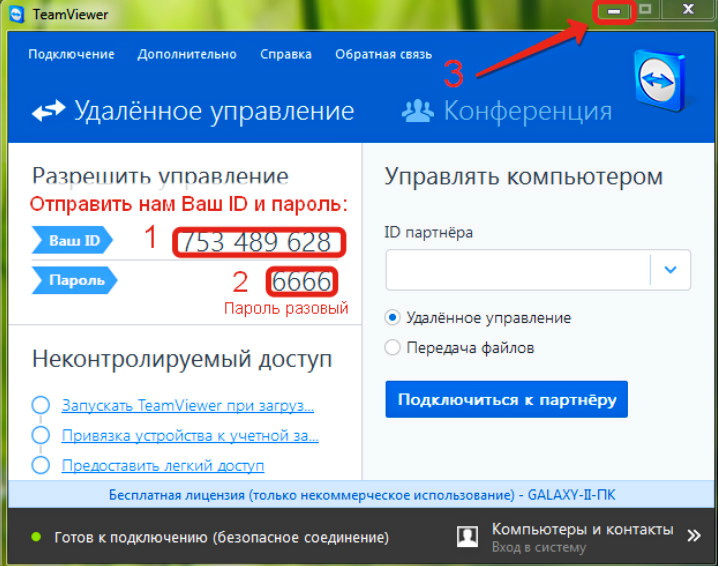
- 7. При появлении такого окна, нажмите крестик " Закрыть ".
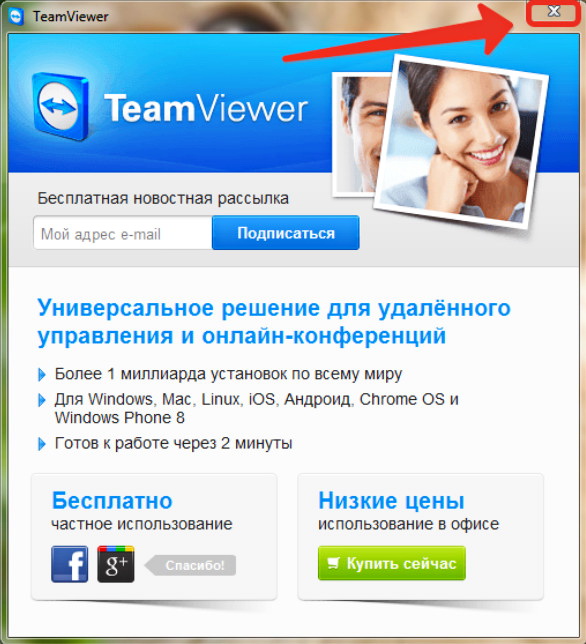
Если все было проделано правильно мастер сможет получить доступ к вашему компьютеру или ноутбуку. Курсор "сам" будет выполнять всю нужную работу :)
Возможности TeamViewer
С помощью программы TeamViewer можно быстро почистить компьютер , установить надежный антивирус, любые программы, оптимизировать и настроить операционную систему Windows, произвести резервное копирование системы и многое другое. Разумеется, для удаленного доступа к компьютеру необходимо будет стабильное Интернет-соединение .
Мы оказываем услуги удаленной компьютерной помощи через интернет по доступным ценам в любое, удобное для вас время, жителям любых регионов России и др. стран. Вы можете оставить заявку на удаленную помощь компьютеру через форму обратной связи или по телефону.
Компьютерная помощь онлайн
► Звоните, мы вам все расскажем про удаленный ремонт компьютера и поможем с переустановкой системы (Windows 10/7; Linux; Mac OS):
☎ 8 (495) 902-72-01 ; ☎ 8 (915) 320-33-97 ; 8 (916) 843-72-34
Или оставьте запрос через форму связи:
✅ Чиним то, что не могут другие! ► Оригинальные запчасти! ► Бесплатная диагностика и выезд! ► Гарантия 1 год!
Сервис-служба Удаленной Компьютерной Помощи через Интернет. Веб-сервис по ремонту компьютера, моноблока, ноутбука онлайн, не выходя из дома.
Добавьте страницу в Закладки "ctrl + D"
★ Москва, ул. Краснобогатырская, 13
8 (916) 843-72-34
Популярные запросы: Установка программ на Mac, Microsoft Office на Mac, консультация по MacOS. Дистанционная установка программ, настройка виндоус без выезда, помощь с Macbook, установка Parallels. Удалённая компьютерная помощь – мастер по Windows10, восстановление MacOS. Установка программ на Аймак в Москве. Эксель, помощь с iMac, консультация по WindowsXP. Лучший проверенный компьютерный мастер! Установка Мак ОС в спб, программы для Mac OS. Удалённый помощник – установка программ на компьютер, офис на виндовс, мастер по Мак, Excell, установка microsoft office. Компьютерный мастер Apple, удаленная настройка программ без выезда на дом , установка виндовс на Mac. Компьютерщик – офис на Macbook, установка адоб, установить программы на ноутбук, установка windows, программы для Windows7, мастер пк, удалённая установка программ, установка макос, Windows на mac, мастер по винде. Установка программ на windows, специалист по Mac Apple, установщик программ. Установщик Windows, установщик Macos, мастер Windows 10, помощь с ПК. Установка фотошоп на макбук, установка майкрософт офис. Установка лайтрум на макбук, консультация по моноблоку, офис на imac, программы для imac, помощь по оптимизации Windows 7, бесплатная консультация по ноутбуку онлайн, установка Powerpoint. Установка программ на MacBook Pro в Санкт-Петербурге, мастер Apple. Установка фотошоп на аймак, программы для macbook. Установка программ на iMac в Санкт-Петербурге, на MacBook Air в Москве. Айтишник услуги удаленно, консультация по macbook, установить офис. Установка ворд, помощь по macos. Установка Macos в спб, установка офис. Установка программ на ноутбук Acer, Asus, Apple MacBook, eMachines, Dell, DNS, Lenovo, HP, MSI, Packard Bell, Toshiba, Samsung, Sony Vaio, на Mac OS, офис на macos, специалист по Windows, установить office. Установка программ на макбук в спб., установить программы на Macbook. Нужен совет по компьютеру, поставить программы и скайп на ноутбук? Настоящий компьютерный мастер – помощь по компьютеру, мастер по Mac. Компьютерная помощь, консультация по Apple. Нужно помочь с компьютером? Мастер по компьютерам – установка офиса, , драйверов, Skype, установка лайтрум на аймак. Консультация по imac, восстановление настройка mac os. Надёжный компьютерный мастер! Установка Word, удалённая помощь по Windows 10 в других городах: Нижний Новгород, Ростов-на-Дону, Новосибирск, Екатеринбург, Красноярск, Краснодар, Уфа, Самара, Воронеж, Казань, Челябинск, Пермь, Саратов, Ставрополь, Барнаул, Омск, Иркутск, Якутск, Махачкала, Волгоград, Тюмень, Тула, Владикавказ, Ярославль, Тверь, Оренбург, Белгород, Ижевск, Пенза, Рязань, Киров, Владивосток, Владимир, Смоленск и любых других населенных пунктах России и СНГ.
Сервисный центр КомпрайЭкспресс.ру © 2010-2022 Все права защищены
Вся информация на этом сайте, включая цены, носит характер исключительно информационный и ни при каких обстоятельствах не является публичной офертой, определяемой положениями Статьи 437 (2) Гражданского кодекса РФ.
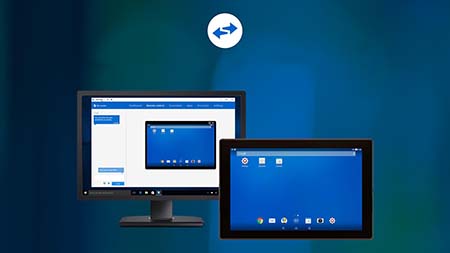
TeamViewer представляет собой функциональное ПО для обеспечения доступа к удаленному компьютеру. Разработчики реализовали в последней версии новейшие технологии, благодаря которым обеспечивается постоянный доступ к удаленному рабочему столу даже на низкой скорости соединения.
Обладающая продуманным интерфейсом, программа, использует новые алгоритмы передачи качественного изображения на другое устройство. TeamViewer может подключаться не только к компьютерам, но и к устройствам, работающих под управлением Android, Windows Mobile и iOS. В SoftMagazin TeamViewer 11 купить можно по лучшей цене, выбрав из имеющихся в наличии лицензий.
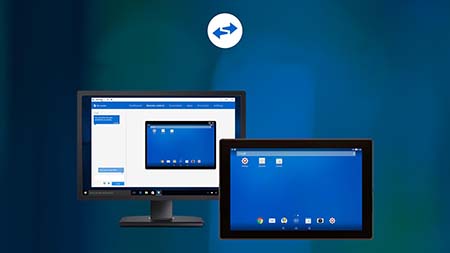
Возможности TeamViewer
TeamViewer обладает впечатляющими возможностями для настройки и обеспечения удаленного доступа к различным устройствам, однако при этом, не требует особых навыков для его использования. Интерфейс программы максимально простой и продуманный. На панели инструментов различные опции располагаются в удобном для пользователя порядке.
Как настроить TeamViewer
В зависимости от того, какой вид установки вы выбрали, вы можете по-разному использовать программу. Также, исходя от вида вашей деятельности (частное использование или коммерческое), будут доступны соответствующие функции.
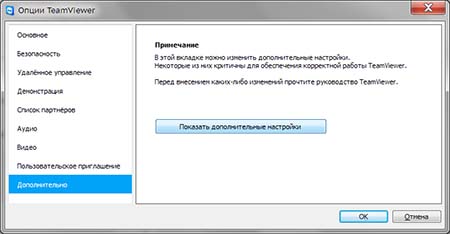
TeamViewer VPN: настройка
Помимо стандартного подключения для осуществления внешнего управления вы можете использовать VPN–подключение. Таким образом, между двумя устройствами можно создать виртуальную сеть, в которой можно использовать свободно ресурсы с обоих компьютеров. Для того, чтобы использовать такой тип подключения, нужно предварительно при установке указать в дополнительных настройках данный пункт.
Убедитесь в наличии драйвера VPN, без которого невозможно создать виртуальную сеть. Если вам не нужны удаленные базы данных или жёсткие диски с другого устройства, вы можете ограничиться обычным соединением через TeamViewer. При установление связи в диалоговом окне VPN-TeamViewer можно выбрать соединение, которое активно, а также IP-адреса и проводник, который обеспечит доступ к файлам на удаленном компьютере.
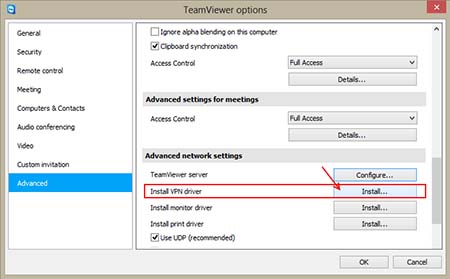
TeamViewer Wake-On-LAN: настройка
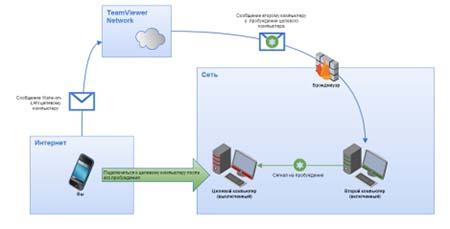
TeamViewer Host: настройка
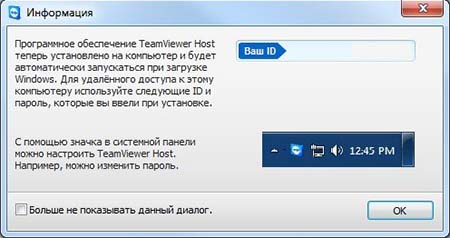
Как подключиться к другому компьютеру через TeamViewer
После того как вы нажали кнопку подключения к пользователю, должно открыться диалоговое окно, в котором нужно будет ввести пароль. После входа на вашем рабочем столе откроется окно рабочего стола удаленного устройства. При установленном соединение вам доступны: удаленное управление ПК, создание виртуальной сети, передача файлов и другие функции.

Как запустить TeamViewer на удаленном компьютере
Запуск TeamViewer на удаленном ПК по сути ничем не отличается от запуска на компьютере администратора. Необходимо выполнить аналогичные действия по установке и настройке опций программы. Если вам нужно ПО, чтобы к вам подключались для техподдержки, достаточно будет обычной установки без дополнительных настроек.
После успешной инсталляции запустите TeamViewer на своем компьютере. Чтобы пользователь мог к вам подключиться, нужно сообщить ему ID и пароль, которые будут отображены в диалоговом окне программы. При следующем запуске ПО данный пароль будет недействителен.

Как с помощью TeamViewer включить удаленный компьютер
Выше приведены рекомендации, как настроить TeamViewer, чтобы включить удаленное устройство, если оно отключено от сети. После настройки сетевой карты, брандмауэра, BIOS и самой программы, можно пробуждать ото сна удаленный ПК.
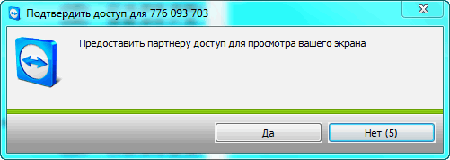
Как через TeamViewer подключиться к телефону
При помощи TeamViewer можно подключиться и не только к компьютеру, но и планшету, а также смартфону. Что немаловажно, компьютер может работать не только под управлением ОС Windows, но также Mac или Linux. Для осуществления сеанса связи на компьютере необходимо установить программу TW, воспользовавшись руководством по установке. А на мобильном устройстве должно быть установлено ПО TeamViewer QuickSupport.
Если вам нужен постоянный доступ к устройству, понадобится установка модуля TeamViewer Host. Для того чтобы оказывать удаленную техподдержку подключившись к телефону, необходимо иметь лицензию Corporate или Premium. Вы можете легко подключиться к удаленному компьютеру с телефона, введя пароль и ID. Таким образом, вы получите полноценный доступ к компьютеру.
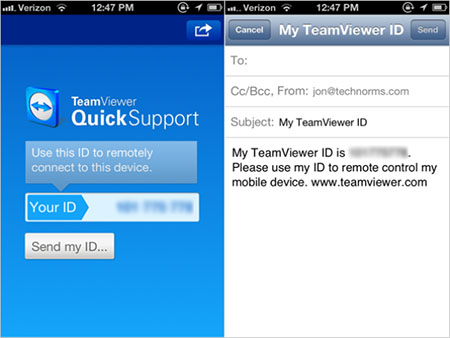
VPN TeamViewer: как подключить
Настройка TeamViewer для постоянного подключения без пароля
Если вы осуществляете подключение к своим компьютерам, то пароль не нужен. Для устройств, которые находятся под вашей учетной записью, пароль для осуществления доступа вводить не нужно. Доступ без пароля можно установить в настройках полной версии программы. Вы можете подключаться без пароля, только если вы находитесь под своей учетной записью.
Читайте также:


