Как сделать ярлык для открытия сайта в определенном браузере
* Принудительное открытие ссылок в Internet Explorer
Понадобилось настроить на компе в бухгалтерии заставить открывать ярлык с ссылкой в IE, так как в других браузерах клиент-банк не работает. Проблема в том, что если сделать обычный ярлык-ссылку, то открывать его будет браузер, назначенный по умолчанию. А делать ослика таковым из-за одного сайта совсем не хотелось. Для такого случая нашел решение.

Заходим в папку с Internet Explorer’ом (C:\Program Files\Internet Explorer по умолчанию) и правой кнопкой перетаскиваем ярлык приложению в нужную папку. Выбираем “Создать ярлыки”. Теперь заходим в свойства ярлыка и в поле объект к тексту “C:\Program Files\Internet Explorer\iexplore.exe” добавляем через пробел название сайта, который нужно открывать в Internet Explorer. Например:
Жмем ОК и теперь останется только переименовать сам ярлык. Справедливости ради нужно сказать, что подобный метод работает и с другими браузерами.
2 Комментариев к “Принудительное открытие ссылок в Internet Explorer”
Спасибо большое, всё понятно, всё получилось!
Спасибо за вариант :) У меня Win10 и, соответственно, Microsoft Edge. Я закрепил IE на панели задач и сделал стартовой страницей нужный сайт.
Как добавить ярлык сайта на рабочий стол? Ярлык сайта нужен для запуска определенного сайта, в том случае, если данный сайт часто открывается пользователем на своем компьютере.
Так можно быстрее и удобнее получить доступ к определенному сайту, потому что для открытия сайта в браузере придется совершить большее количество действий. Поэтому некоторые пользователи предпочитают вывести ярлык сайта на Рабочий стол. Этот способ запуска сайта с ярлыка для них удобнее, чем стандартный способ открытия сайта после входа в браузер.
В этой статье расскажем про создание ярлыка сайта на Рабочем столе с помощью двух способов: с помощью средства операционной системы Windows и при помощи браузера.
Создание ярлыка сайта в Windows
Как создать ярлык сайта на Рабочем столе в браузере
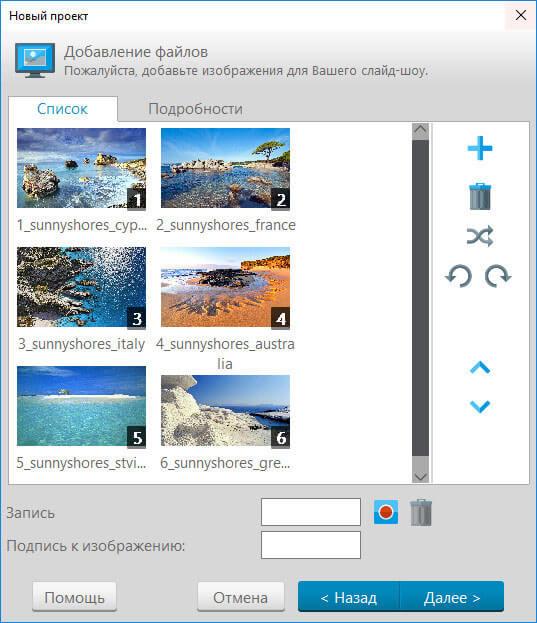
Другим способом можно сделать ярлык сайта с помощью браузера. Для создания ярлыка сайта потребуется вывести окно браузера из полноэкранного режима.
Затем с помощью мыши перетяните на Рабочий стол значок, расположенный напротив адреса сайта. Этот способ работает во всех браузерах одинаково. Посмотрите на примере браузера Google Chrome.
/vellisa.ru/wp-content/uploads/2016/10/5-624x248.jpg" target="_blank">https://vellisa.ru/wp-content/uploads/2016/10/5-624x248.jpg 624w" sizes="(max-width: 633px) 100vw, 633px" />
Как изменить значок на ярлыке сайта
Заключение
Пользователь может сохранить ярлык сайта на Рабочем столе своего компьютера двумя способами: средством операционной системы Windows или с помощью браузера. Изображение на ярлыке сайта можно изменить на другую картинку.
Как создать ярлык сайта на Рабочем столе (видео)
Вам нужно поместить ярлык на рабочий стол со ссылкой на сайт. Делается это просто и не занимает много времени. В последствии ярлык открывает ваш сайт в браузере по умолчанию.
Нет не вкладка в браузере, а именно ярлык на рабочем столе. Иногда пользователи интересуются как создать такие ярлыки.
Ярлык сайта — приступим к его созданию.
Для начала откройте браузер и ту страницу интернета на которую необходимо сделать ярлык, ссылку.
Теперь скопируйте адрес этого ресурса.

На рабочем столе нажмите правой кнопкой мыши и выберите пункт создать ярлык.
В открывшемся окне вставляем скопированный адрес, ну или пишем руками.

В следующем окне вписываем название вашей будущей ссылки, это на ваше усмотрение.

Теперь нажимаем Готово.
Все — ярлык сайта, ссылка создана. Если ее открыть то она откроет ваш сайт в вашем браузере по умолчанию.
Создать ярлык сайта на рабочем столе в Windows 7 можно для более быстрого доступа к вашим любимым и регулярно посещаемым сайтам. Рассмотрим два способа: через меню на рабочем столе и через сам браузер. Второй способ немного быстрее первого, меньше действий нужно сделать до результата.
1. Создание ярлыка сайта через меню на рабочем столе
Нажмите правой кнопкой мыши на любом свободном месте рабочего столе. Должно появиться меню. Выберите в меню Создать, затем Ярлык:
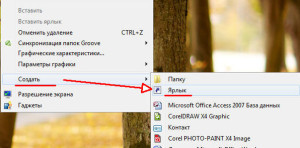
В следующем окне нужно указать адрес сайта. Тут есть несколько вариантов. Можно просто ввести вручную, если адрес короткий. Можно выбрать из подсказок чуть ниже, но эти подсказки Windows берет из истории браузера Internet Explorer, поэтому, если вы им не пользуетесь, то подсказок либо не будет либо будут неподходящие.
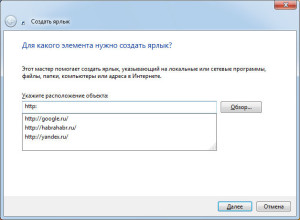
Но лучше всего, конечно, скопировать адрес, особенно, если он довольно длинный. Например, перейти по нужному адресу, копировать его, а затем вставить, как показано на картинке:
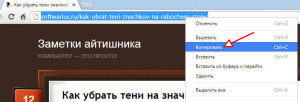
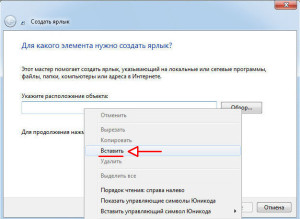
Итак, адрес вставлен или введен и нажата кнопка Далее. Теперь задаем имя для ярлыка и жмем Готово:
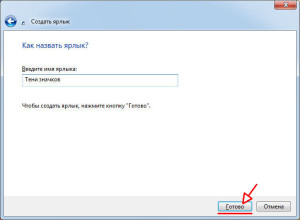
Получаем результат в виде ярлычка на рабочем столе. Обратите внимание, все создаваемые ярлыки имеют маленькую стрелочку на иконке. Это позволяет отличать их от обычных файлов и папок. Значок ярлыка будет иметь вид браузера, который установлен у вас по умолчанию, например, на картинке это Хром. Хотя может быть и значок самого сайта.

2. Создание ярлыка сайта из самих браузеров (Chrome, Firefox или Internet Explorer)
Открываем Chrome, заходим на сайт. В этом месте может возникнуть затруднение, если Хром открыт на весь экран и рабочего стола не видно. Его можно свернуть в окно с помощью двойного клика по заголовку окна либо кликните левой кнопкой мыши на кнопку слева от крестика. И потом можно развернуть обратно точно так же:
Теперь окно свернуто и мы приступаем к созданию ярлыка. Наведите мышкой на значок рядом с адресом сайта, зажмите его левой кнопкой и тащите его на рабочий стол:
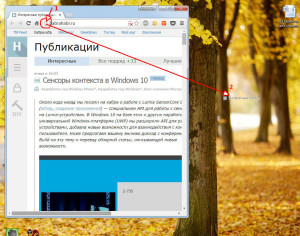
Готово! Ярлык на сайт создан. Название у него формируется автоматически из заголовка сайта, при желании можете переименовать.
Таким же образом вы можете создать ярлык из любой закладки в браузере, перетащив ее на рабочий стол.
В Internet Explorer вышеописанная схема тоже действует, но немного отличается тем, что используются не обычные значки, а специальный тип файлов — Ярлык закрепленного сайта с расширением .website. При их открытии запускается Internet Explorer, а не браузер по умолчанию. Кроме того, эти ярлыки можно закреплять на Панели задач снизу, для этого достаточно перетащить адрес сайта непосредственно на саму панель:
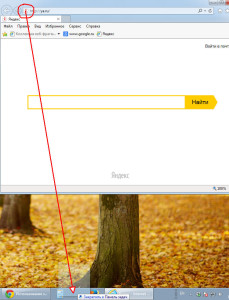
Если захотите удалить закрепленный ярлык с Панели задач, то нажмите на него правой кнопкой мышки и выберите Изъять программу из панели задач.
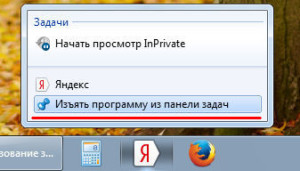
Среди удобства ярлыков сайтов можно выделить возможность, например, скопировать его себе на флешку и всегда иметь под рукой быстрый доступ на любых компьютерах. К недостаткам я мог бы добавить необходимость интернета для доступа к сайтам, но в наш цифровой век это уже давно не является проблемой.
Получилось у вас создать ярлык или что-то осталось непонятным? Пишите, оставляйте вопросы и комментарии.
Читайте также:


